Konfigurace Terraformu v Azure Cloud Shellu pomocí Azure PowerShellu
Terraform umožňuje definici, verzi Preview a nasazení cloudové infrastruktury. Pomocí Terraformu vytvoříte konfigurační soubory pomocí syntaxe HCL. Syntaxe seznamu HCL umožňuje zadat poskytovatele cloudu , například Azure, a prvky, které tvoří vaši cloudovou infrastrukturu. Po vytvoření konfiguračních souborů vytvoříte plán provádění, který vám umožní zobrazit náhled změn infrastruktury před jejich nasazením. Jakmile ověříte změny, použijete plán provádění k nasazení infrastruktury.
Tento článek ukazuje, jak začít s Terraformem v Azure pomocí Cloud Shellu a PowerShellu.
V tomto článku získáte informace o těchto tématech:
- Konfigurace Cloud Shellu
- Vysvětlení běžných scénářů ověřování Terraformu a Azure
- Ověřování prostřednictvím účtu Microsoft z Cloud Shellu (pomocí Bash nebo PowerShellu)
- Ověřování pomocí účtu Microsoft z Windows (pomocí Bash nebo PowerShellu)
- Vytvoření instančního objektu pomocí Azure CLI
- Vytvoření instančního objektu s využitím Azure PowerShellu
- Zadání přihlašovacích údajů instančního objektu v proměnných prostředí
- Zadání přihlašovacích údajů instančního objektu v bloku zprostředkovatele Terraformu
1. Konfigurace prostředí
- Předplatné Azure: Pokud ještě nemáte předplatné Azure, vytvořte si bezplatný účet před tím, než začnete.
2. Otevřete Cloud Shell
Pokud už máte otevřenou relaci Cloud Shellu, můžete přejít k další části.
Přejděte na Azure Portal.
V případě potřeby se přihlaste ke svému předplatnému Azure a změňte adresář Azure.
Otevřete Cloud Shell.
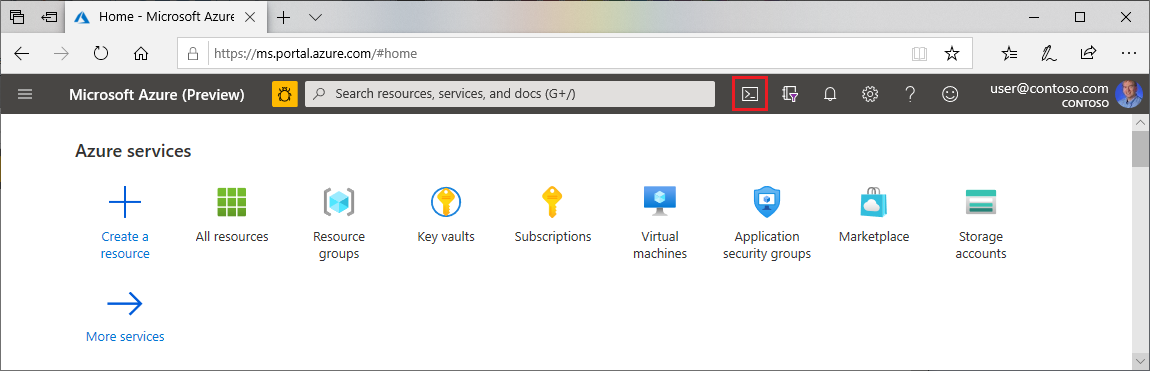
Pokud jste cloud Shell ještě nepoužívali, nakonfigurujte prostředí a nastavení úložiště.
Vyberte prostředí příkazového řádku.
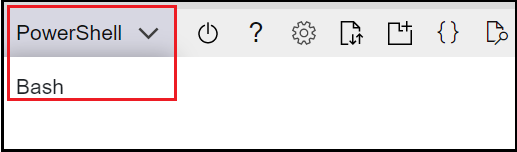
3. Instalace nejnovější verze Terraformu v Azure Cloud Shellu
Cloud Shell se automaticky aktualizuje na nejnovější verzi Terraformu. Aktualizace ale přicházejí během několika týdnů od vydání. V tomto článku se dozvíte, jak stáhnout a nainstalovat aktuální verzi Terraformu.
Určete verzi Terraformu, která se používá v Cloud Shellu.
terraform versionPokud verze Terraformu nainstalovaná v Cloud Shellu není nejnovější verzí, zobrazí se zpráva oznamující, že verze Terraformu je za aktuální.
Pokud pracujete s uvedenou verzí, přejděte k další části. V opačném případě pokračujte následujícím postupem.
Přejděte na stránku pro stahování Terraformu.
Posuňte se dolů na odkazy pro stažení Linuxu.
Přesuňte myš na 64bitový odkaz. Tento odkaz je určený pro nejnovější 64bitovou verzi LINUX AMD, která je vhodná pro Cloud Shell.
Zkopírujte adresu URL.
Spusťte a nahraďte
curlzástupný symbol adresou URL z předchozího kroku.curl -O <terraform_download_url>Rozbalte ho.
unzip <zip_file_downloaded_in_previous_step>Pokud adresář neexistuje, vytvořte adresář s názvem
bin.mkdir binterraformPřesuňte soubor dobinadresáře.mv terraform bin/Zavřete a restartujte Cloud Shell.
Ověřte, že stažená verze Terraformu je první v cestě.
terraform version
4. Ověření výchozího předplatného Azure
Když se přihlásíte k webu Azure Portal pomocí účtu Microsoft, použije se výchozí předplatné Azure pro tento účet.
Terraform se automaticky ověřuje pomocí informací z výchozího předplatného Azure.
Spuštěním příkazu az account show ověřte aktuální účet Microsoft a předplatné Azure.
az account show
Všechny změny, které provedete přes Terraform, se nacházejí v zobrazeném předplatném Azure. Pokud chcete, přeskočte zbytek tohoto článku.
Řešení potíží s Terraformem v Azure
Řešení běžných problémů při používání Terraformu v Azure