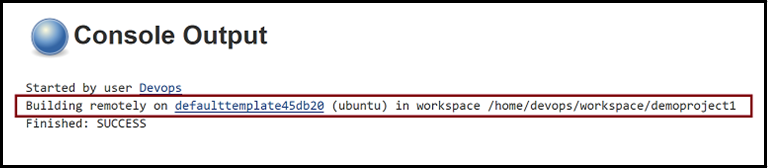Kurz: Škálování nasazení Jenkinse s využitím virtuálního počítače běžícího v Azure
Důležité
Mnoho služeb Azure má moduly plug-in Jenkinse. Některé z těchto modulů plug-in budou od 29. února 2024 mimo podporu. Azure CLI je aktuálně doporučený způsob integrace Jenkinse se službami Azure. Další informace najdete v článku Moduly plug-in Jenkins pro Azure.
V tomto kurzu se dozvíte, jak vytvořit virtuální počítače s Linuxem v Azure a přidat virtuální počítač jako pracovní uzel do Jenkinse.
V tomto kurzu:
- Vytvoření počítače agenta
- Přidání agenta do Jenkinse
- Vytvoření nové volné úlohy Jenkinse
- Spuštění úlohy v agentovi virtuálního počítače Azure
Požadavky
- Instalace Jenkinse: Pokud nemáte přístup k instalaci Jenkinse, nakonfigurujte Jenkinse pomocí Azure CLI.
Konfigurace virtuálního počítače agenta
Pomocí příkazu az group create vytvořte skupinu prostředků Azure.
az group create --name <resource_group> --location <location>K vytvoření virtuálního počítače použijte příkaz az vm create .
az vm create --resource-group <resource-group> --name <vm_name> --image UbuntuLTS --admin-username azureuser --admin-password "<password>"Klíčové body:
- Klíč ssh můžete nahrát také pomocí následujícího příkazu
--ssh-key-value <ssh_path>.
- Klíč ssh můžete nahrát také pomocí následujícího příkazu
Nainstalujte sadu JDK.
Přihlaste se k virtuálnímu počítači pomocí nástroje SSH.
ssh username@123.123.123.123Nainstalujte sadu JDK pomocí apt. Můžete také nainstalovat s jinými nástroji správce balíčků, jako je yum nebo pacman.
sudo apt-get install -y default-jdkPo dokončení instalace spusťte
java -versionověření prostředí Java. Výstup bude obsahovat čísla verzí přidružená k různým částem sady JDK.
Konfigurace adresy URL Jenkinse
Pokud používáte JNLP, budete muset nakonfigurovat adresu URL Jenkinse.
V nabídce vyberte Spravovat Jenkinse.
V části Konfigurace systému vyberte Konfigurovat systém.
Ověřte, že adresa URL Jenkinse je nastavená na adresu HTTP vaší instalace Jenkinse -
http://<your_host>.<your_domain>:8080/.Zvolte Uložit.
Přidání agenta do Jenkinse
V nabídce vyberte Spravovat Jenkinse.
V části Konfigurace systému vyberte Spravovat uzly a cloudy.
V nabídce vyberte Nový uzel.
Zadejte hodnotu pro název uzlu.
Vyberte trvalého agenta.
Vyberte OK.
Zadejte hodnoty pro zbývající pole:
Název: Zadejte jedinečný název, který identifikuje agenta v rámci nové instalace Jenkinse. Tato hodnota se může lišit od názvu hostitele agenta. Je ale vhodné, aby byly dvě hodnoty stejné. Hodnota názvu je povolena libovolný speciální znak z následujícího seznamu:
?*/\%!@#$^&|<>[]:;.Vzdálený kořenový adresář: Agent musí mít adresář vyhrazený jenkinsi. Zadejte cestu k tomuto adresáři v agentu. Nejlepší je použít absolutní cestu, například
/home/azureuser/workneboc:\jenkins. To by měla být cesta místní k počítači agenta. Tato cesta nemusí být viditelná z předlohy. Pokud použijete relativní cestu, například ./jenkins-agent, bude cesta relativní k pracovnímu adresáři poskytnutému metodou Launch.Popisky: Popisky slouží k seskupení sémanticky souvisejících agentů do jedné logické skupiny. Můžete například definovat popisek
UBUNTUpro všechny vaše agenty, na kterých běží distribuce Ubuntu Linuxu.Metoda spuštění: Vzdálené uzel Jenkinse můžete spustit dvěma způsoby: Spuštění agentů přes SSH a Spuštění agenta spuštěním příkazu na hlavním serveru:
Spuštění agentů přes SSH: Zadejte hodnoty následujících polí:
Hostitel: Veřejná IP adresa nebo název domény virtuálního počítače. Příklad:
123.123.123.123neboexample.comPřihlašovací údaje: Vyberte přihlašovací údaje, které se mají použít pro přihlášení ke vzdálenému hostiteli. Můžete také vybrat tlačítko Přidat , abyste definovali nové přihlašovací údaje, a po vytvoření pak tyto nové přihlašovací údaje vyberte.
Strategie ověření klíče hostitele: Řídí, jak Jenkins ověřuje klíč SSH prezentovaný vzdáleným hostitelem při připojování.
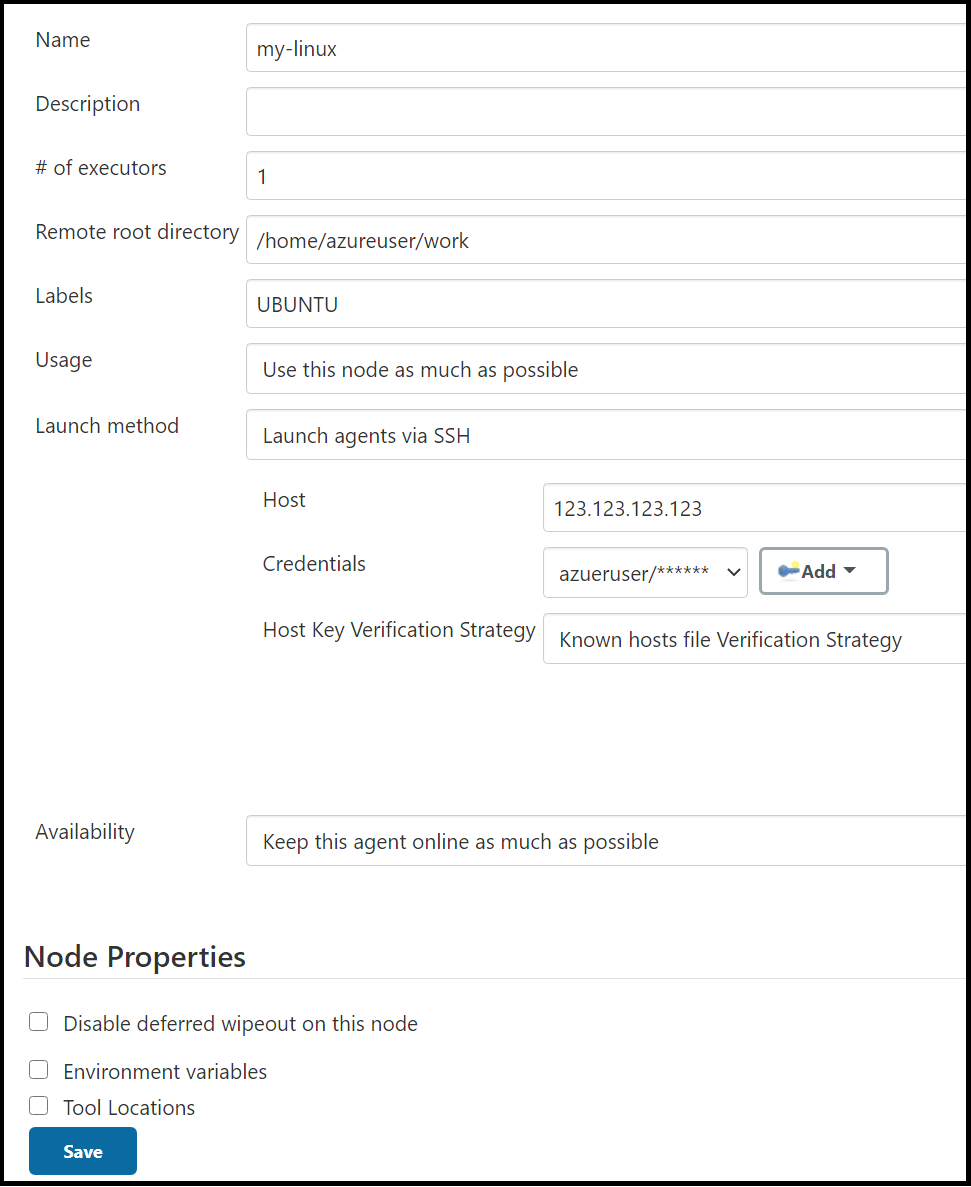
Spuštění agenta spuštěním příkazu na hlavním serveru:
Stáhnout z
agent.jarhttps://<your_jenkins_host_name>/jnlpJars/agent.jar. Napříkladhttps://localhost:8443/jnlpJars/agent.jar.Nahrání
agent.jarna virtuální počítačSpusťte Jenkinse příkazem
ssh <node_host> java -jar <remote_agentjar_path>. Napříkladssh azureuser@99.99.999.9 java -jar /home/azureuser/agent.jar.
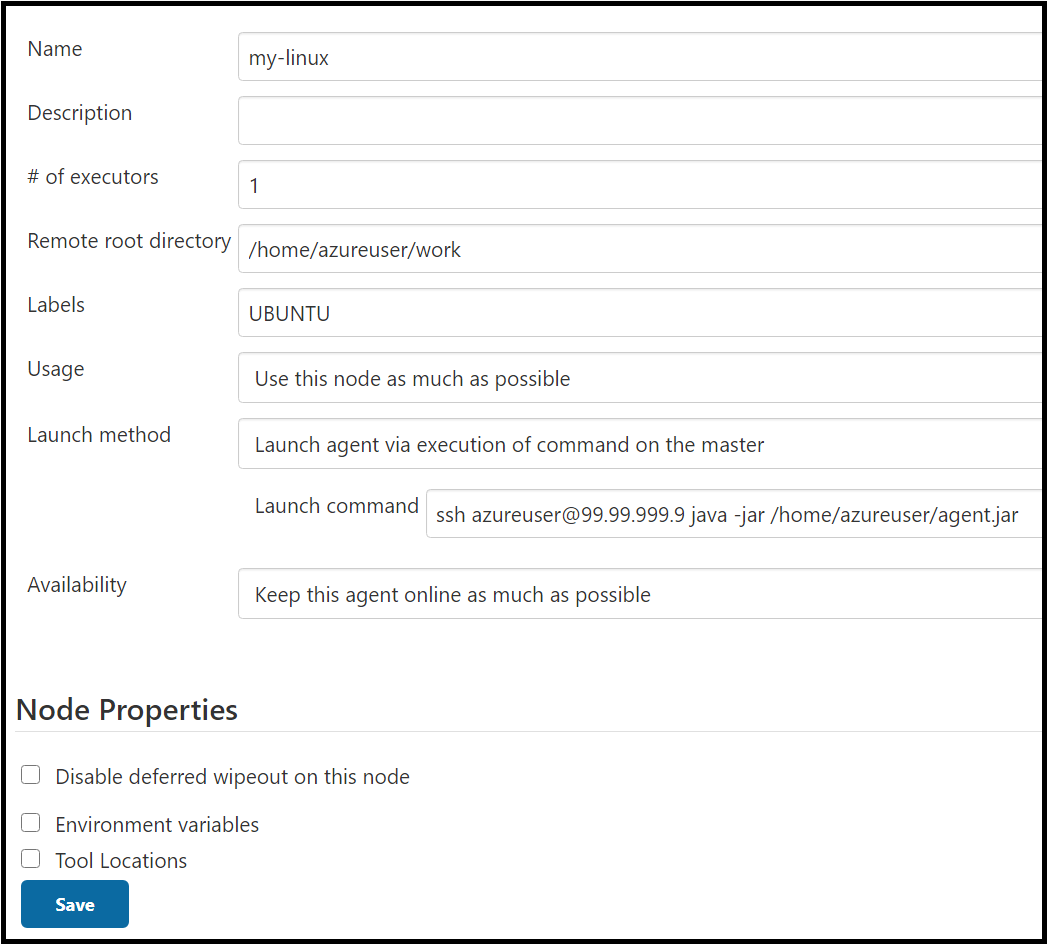
Zvolte Uložit.
Po definování konfigurací přidá Jenkins virtuální počítač jako nový pracovní uzel.

Vytvoření úlohy v Jenkinsu
V nabídce vyberte Nová položka.
Zadejte
demoproject1název.Vyberte Freestyle project (Projekt Freestyle).
Vyberte OK.
Na kartě General (Obecné) zvolte možnost Restrict where project can be run (Omezit, kde je možné projekt spustit) a do pole Label Expression (Výraz popisku) zadejte
ubuntu. Zobrazí se zpráva potvrzující, že tento popisek obsluhuje konfigurace cloudu vytvořená v předchozím kroku.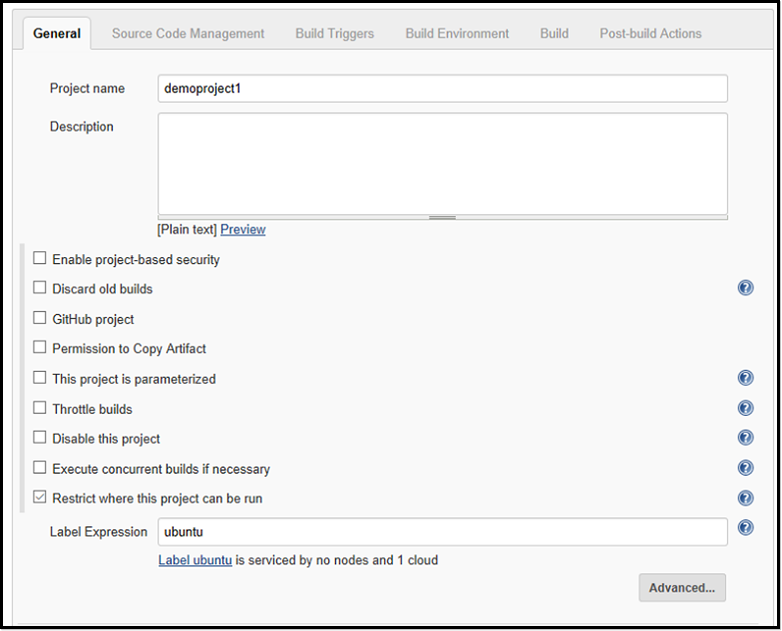
Na kartě Source Code Management (Správa zdrojového kódu), vyberte Git a do pole Repository URL (Adresa URL úložiště) zadejte následující adresu URL:
https://github.com/spring-projects/spring-petclinic.git.Na kartě Build (Sestavení) vyberte Add build step (Přidat krok sestavení) a pak Invoke top-level Maven targets (Vyvolat cíle Maven nejvyšší úrovně). Do pole Goals (Cíle) zadejte
package.Zvolte Uložit.
Sestavení nové úlohy v agentovi virtuálního počítače Azure
Vyberte úlohu, kterou jste vytvořili v předchozím kroku.
Vyberte Sestavit. Nové sestavení se zařadí do fronty, ale nespustí se, dokud se ve vašem předplatném Azure nevytvořil virtuální počítač agenta.
Jakmile bude sestavování dokončeno, přejděte na Console output (Výstup konzoly). Uvidíte, že se sestavení provedlo vzdáleně v agentovi Azure.