Začínáme: Instalace Jenkinse na virtuální počítač Azure s Linuxem
Tento článek ukazuje, jak nainstalovat Jenkins na virtuální počítač s Ubuntu Linuxem pomocí nástrojů a modulů plug-in nakonfigurovaných pro práci s Azure.
V tomto článku se naučíte:
- Vytvoření instalačního souboru, který stáhne a nainstaluje Jenkins
- Vytvoření skupiny zdrojů
- Vytvoření virtuálního počítače s instalačním souborem
- Otevřete port 8080 pro přístup k Jenkinsi na virtuálním počítači.
- Připojení k virtuálnímu počítači přes SSH
- Konfigurace ukázkové úlohy Jenkinse na základě ukázkové aplikace v Javě na GitHubu
- Sestavení ukázkové úlohy Jenkinse
1. Konfigurace prostředí
- Předplatné Azure: Pokud ještě nemáte předplatné Azure, vytvořte si bezplatný účet před tím, než začnete.
2. Otevřete Cloud Shell
Pokud už máte otevřenou relaci Cloud Shellu, můžete přejít k další části.
Přejděte na Azure Portal.
V případě potřeby se přihlaste ke svému předplatnému Azure a změňte adresář Azure.
Otevřete Cloud Shell.
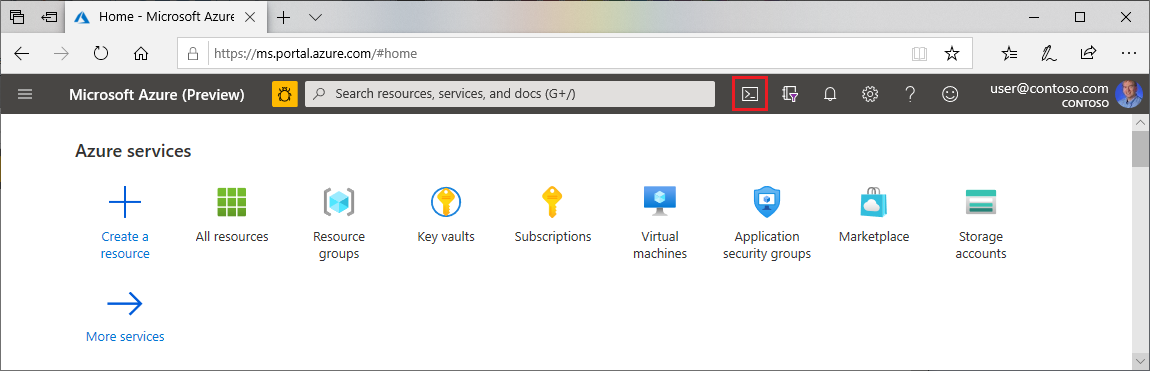
Pokud jste cloud Shell ještě nepoužívali, nakonfigurujte prostředí a nastavení úložiště.
Vyberte prostředí příkazového řádku.
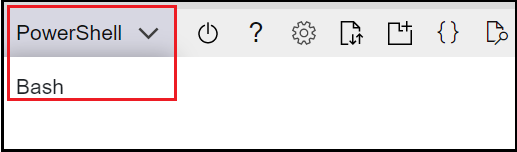
3. Vytvoření virtuálního počítače
Vytvořte testovací adresář s názvem
jenkins-get-started.Přepněte do testovacího adresáře.
Vytvořte soubor s názvem
cloud-init-jenkins.txt.Do nového souboru vložte následující kód:
#cloud-config package_upgrade: true runcmd: - sudo apt install openjdk-17-jre -y - curl -fsSL https://pkg.jenkins.io/debian-stable/jenkins.io-2023.key | sudo tee /usr/share/keyrings/jenkins-keyring.asc > /dev/null - echo 'deb [signed-by=/usr/share/keyrings/jenkins-keyring.asc] https://pkg.jenkins.io/debian-stable binary/' | sudo tee /etc/apt/sources.list.d/jenkins.list > /dev/null - sudo apt-get update && sudo apt-get install jenkins -y - sudo service jenkins restartSpuštěním příkazu az group create vytvořte skupinu prostředků.
az group create --name jenkins-get-started-rg --location eastusSpuštěním příkazu az vm create vytvořte virtuální počítač.
az vm create \ --resource-group jenkins-get-started-rg \ --name jenkins-get-started-vm \ --image UbuntuLTS \ --admin-username "azureuser" \ --generate-ssh-keys \ --public-ip-sku Standard \ --custom-data cloud-init-jenkins.txtSpuštěním příkazu az vm list ověřte vytvoření (a stav) nového virtuálního počítače.
az vm list -d -o table --query "[?name=='jenkins-get-started-vm']"Když Jenkins běží na portu 8080, spusťte az vm open a otevřete port 8080 na novém virtuálním počítači.
az vm open-port \ --resource-group jenkins-get-started-rg \ --name jenkins-get-started-vm \ --port 8080 --priority 1010
4. Konfigurace Jenkinse
Spuštěním příkazu az vm show získejte veřejnou IP adresu ukázkového virtuálního počítače.
az vm show \ --resource-group jenkins-get-started-rg \ --name jenkins-get-started-vm -d \ --query [publicIps] \ --output tsvKlíčové body:
- Parametr
--queryomezuje výstup na veřejné IP adresy virtuálního počítače.
- Parametr
Pomocí IP adresy načtené v předchozím kroku se připojte přes SSH k virtuálnímu počítači. Budete muset potvrdit žádost o připojení.
ssh azureuser@<ip_address>Klíčové body:
- Po úspěšném připojení obsahuje výzva Cloud Shellu uživatelské jméno a název virtuálního počítače:
azureuser@jenkins-get-started-vm.
- Po úspěšném připojení obsahuje výzva Cloud Shellu uživatelské jméno a název virtuálního počítače:
Ověřte, že je Jenkins spuštěný, a to získáním stavu služby Jenkins.
service jenkins statusKlíčové body:
- Pokud se zobrazí chyba týkající se služby, která neexistuje, možná budete muset několik minut počkat, než se všechno nainstaluje a inicializuje.
Získejte automaticky vygenerované heslo Jenkinse.
sudo cat /var/lib/jenkins/secrets/initialAdminPasswordPomocí IP adresy otevřete v prohlížeči následující adresu URL:
http://<ip_address>:8080Zadejte heslo, které jste získali dříve, a vyberte Pokračovat.
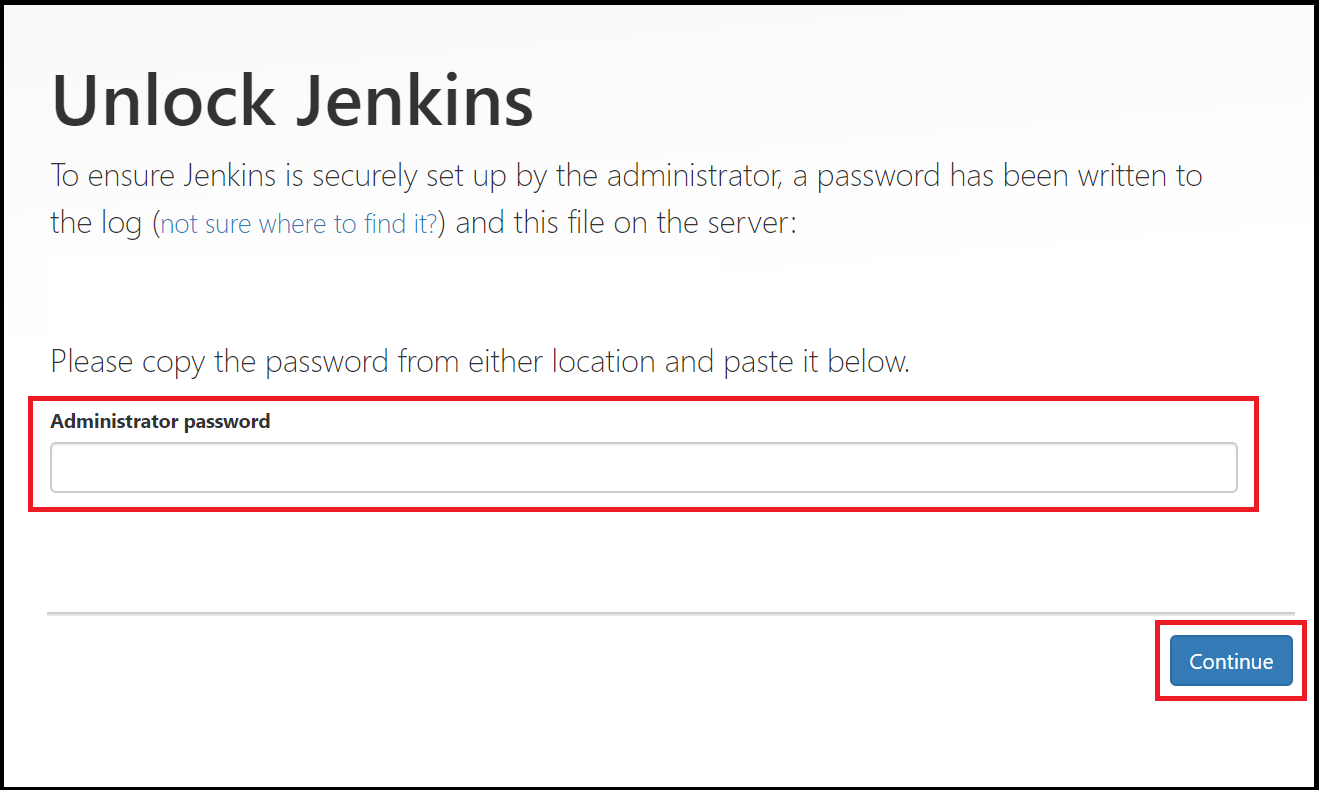
Vyberte vybrat modul plug-in, který chcete nainstalovat.
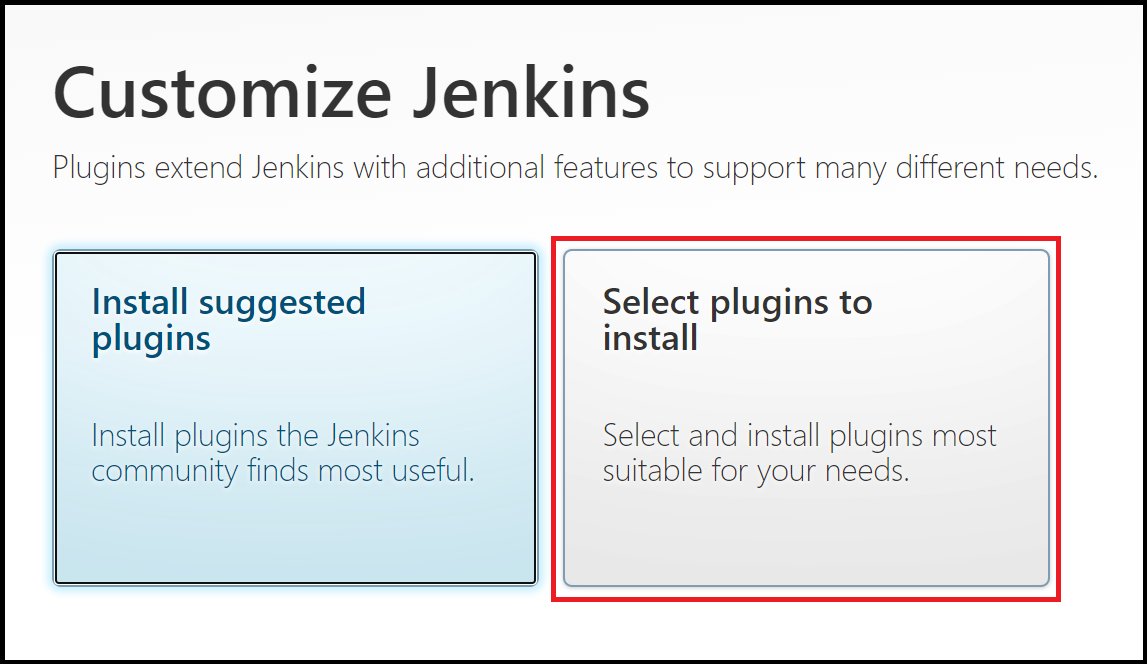
Do pole filtru v horní části stránky zadejte
github. Vyberte modul plug-in GitHub a vyberte Nainstalovat.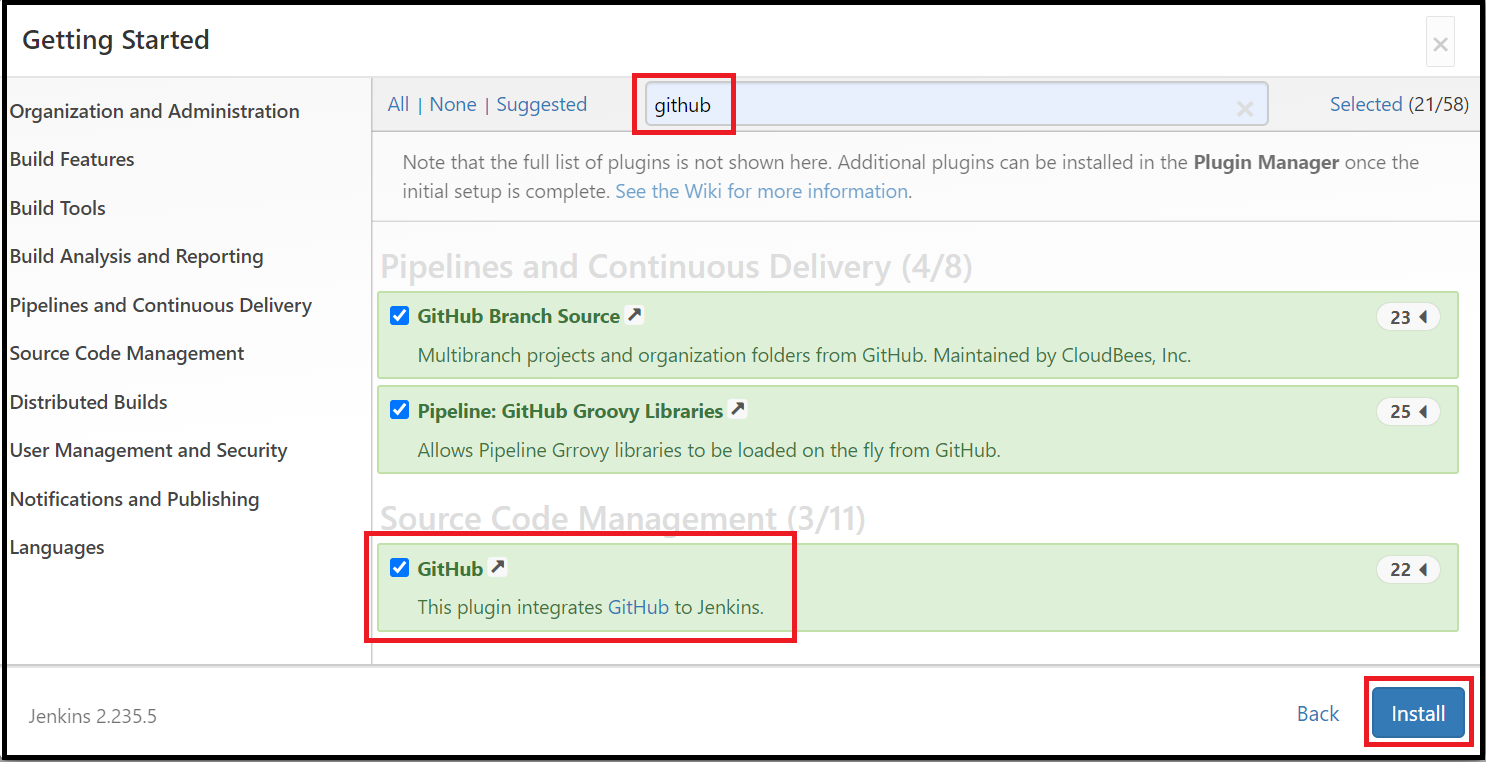
Zadejte informace pro prvního uživatele správce a vyberte Uložit a pokračovat.
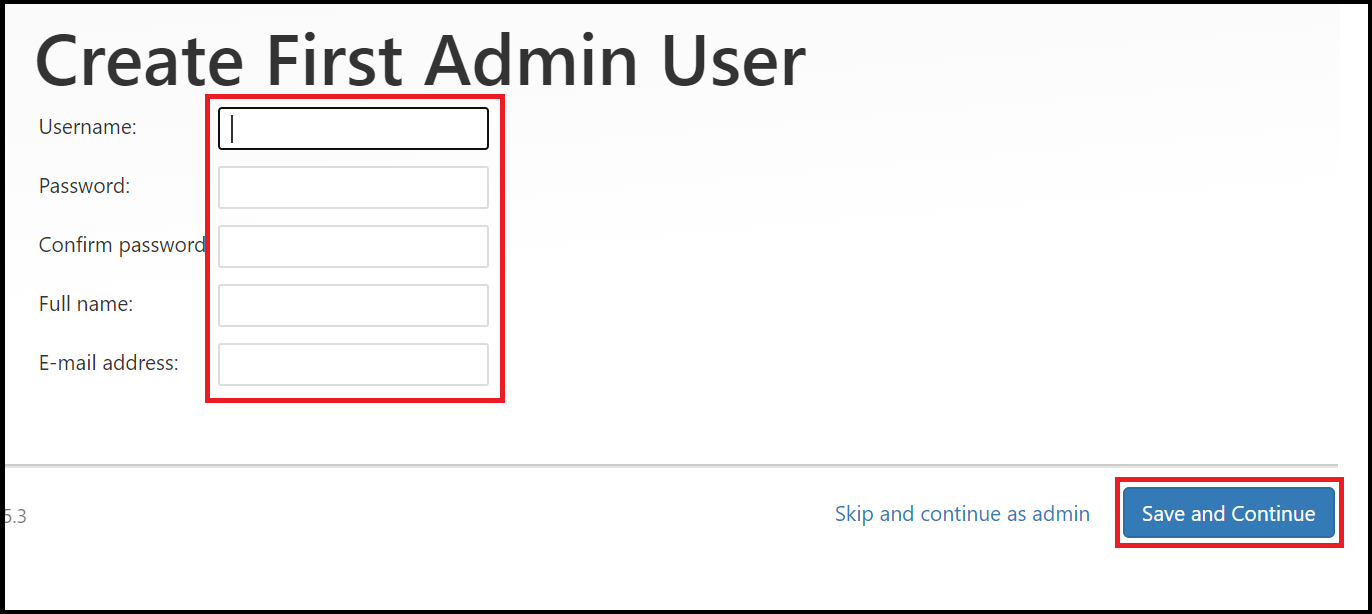
Na stránce Konfigurace instance vyberte Uložit a dokončit.
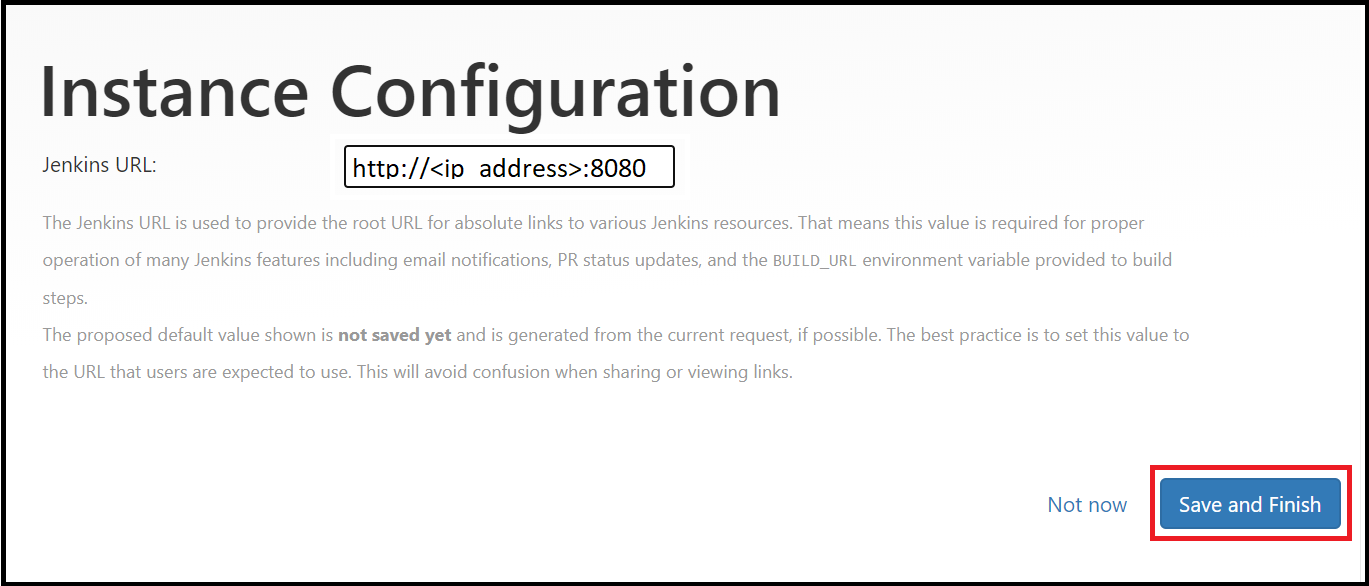
Vyberte Začít používat Jenkinse.
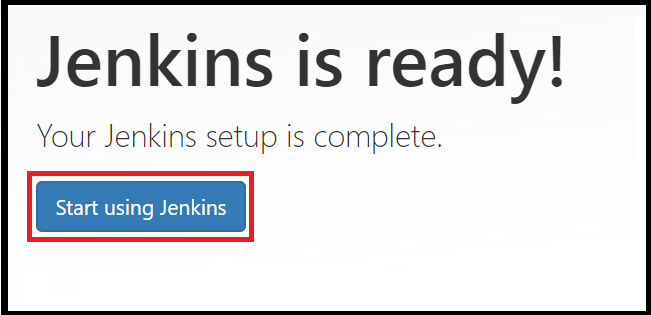
5. Vytvoření první úlohy
Na domovské stránce Jenkinse vyberte Vytvořit úlohu.
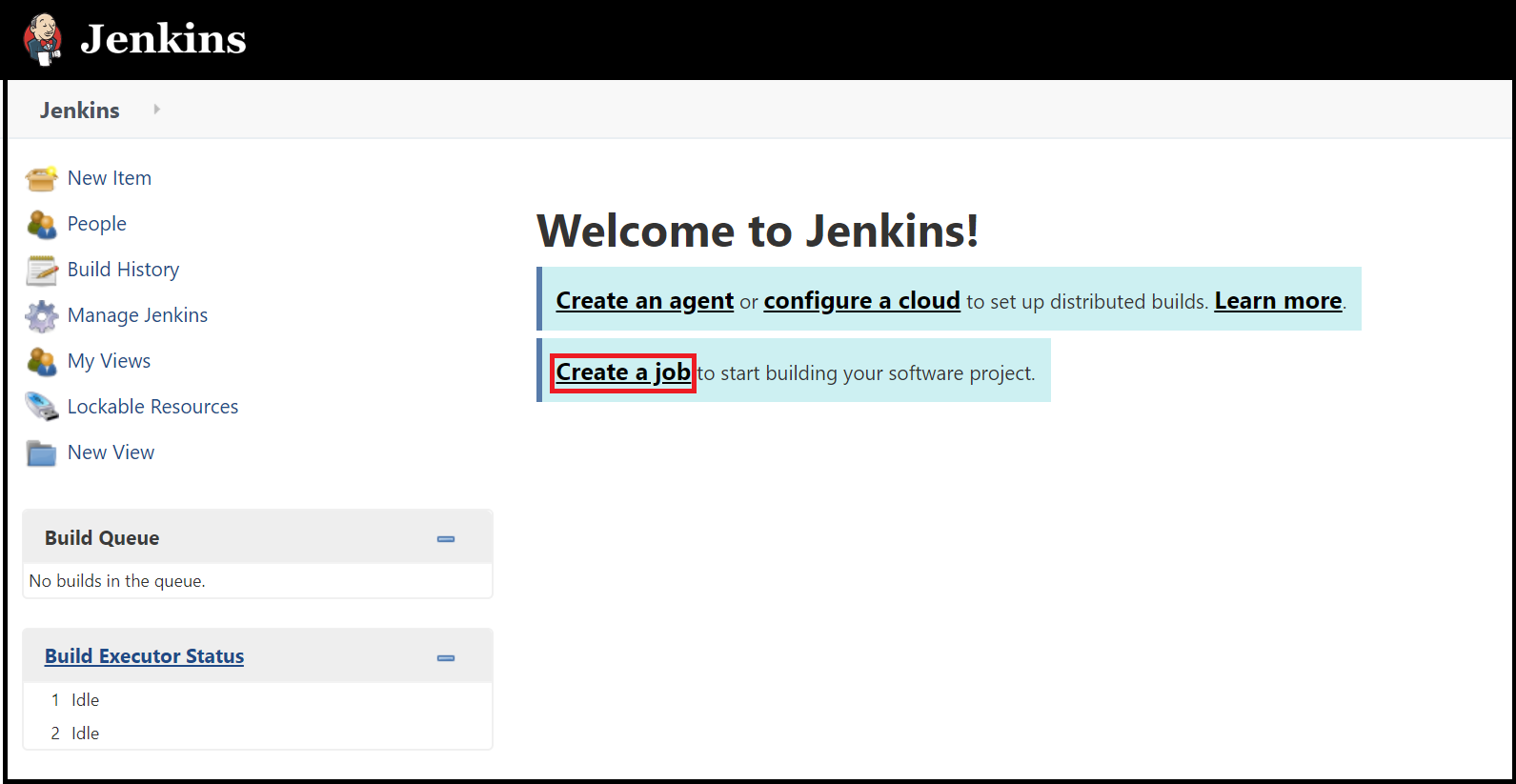
Zadejte název
mySampleAppúlohy , vyberte Volný projekt a vyberte OK.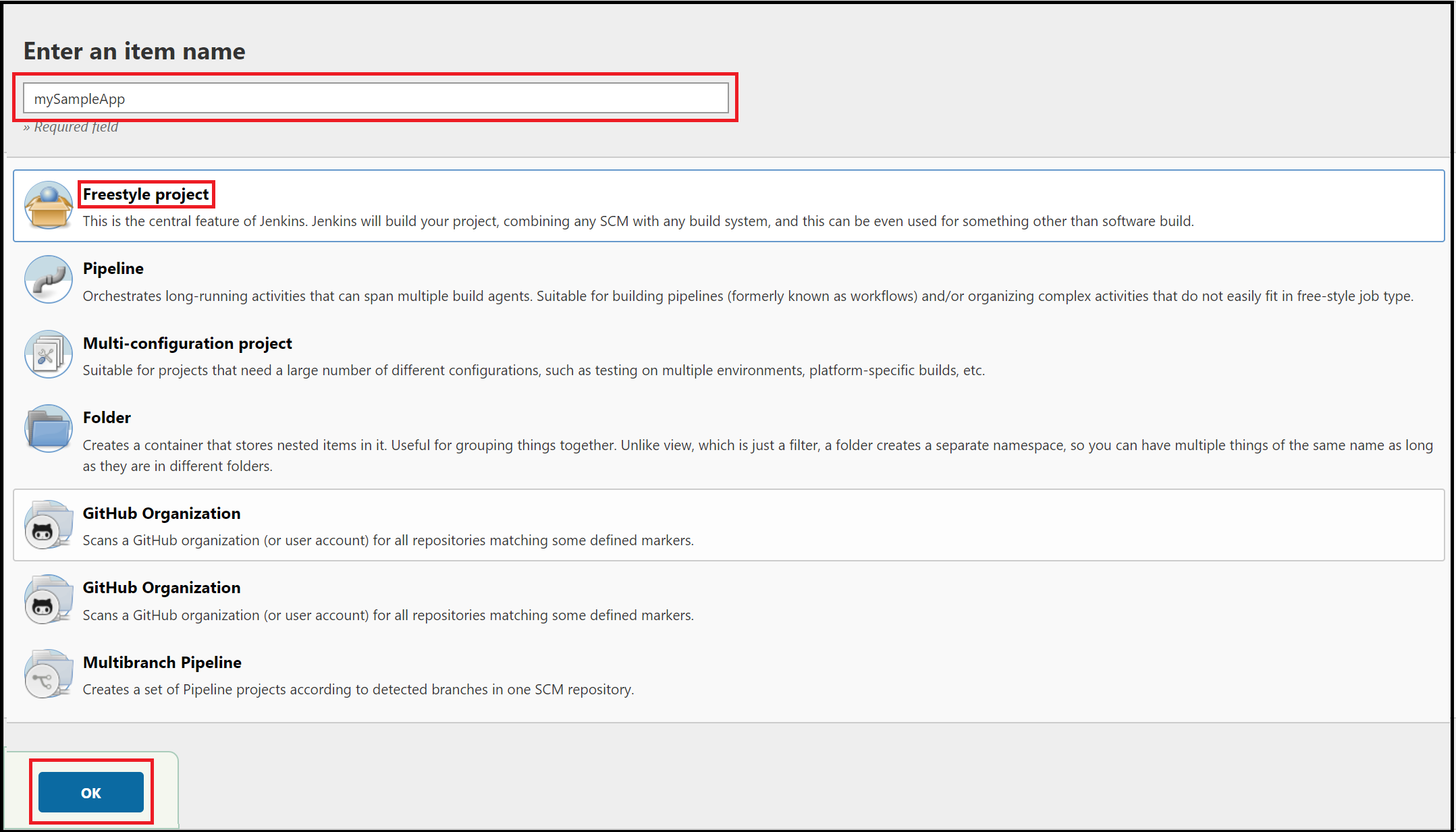
Vyberte kartu Správa zdrojového kódu. Povolte Git a zadejte následující adresu URL pro hodnotu adresy URL úložiště:
https://github.com/spring-guides/gs-spring-boot.git. Potom změňte specifikátor větve na*/main.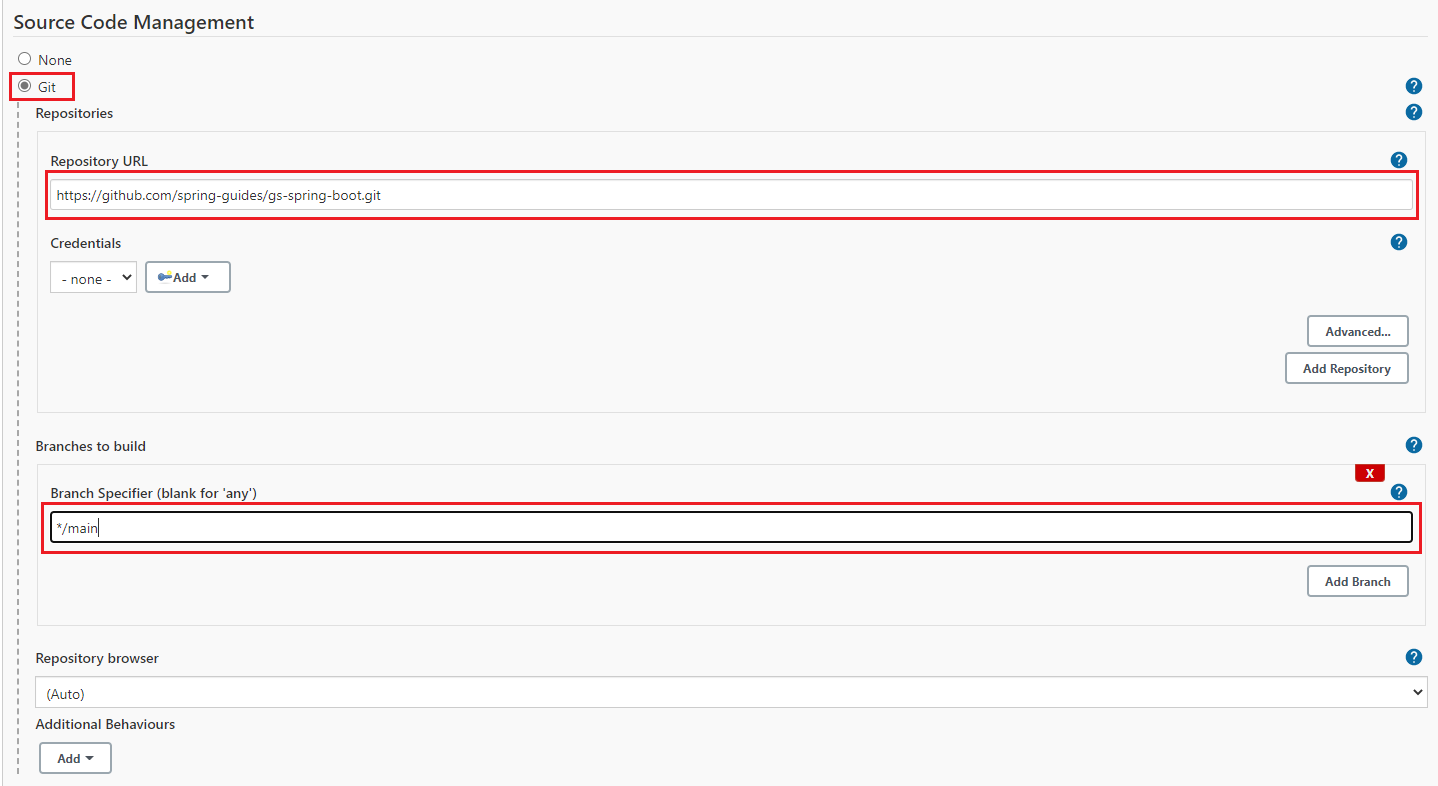
Vyberte kartu Sestavení a pak vyberte Přidat krok sestavení.
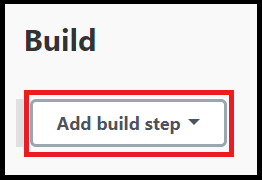
V rozevírací nabídce vyberte Vyvolat skript Gradle.
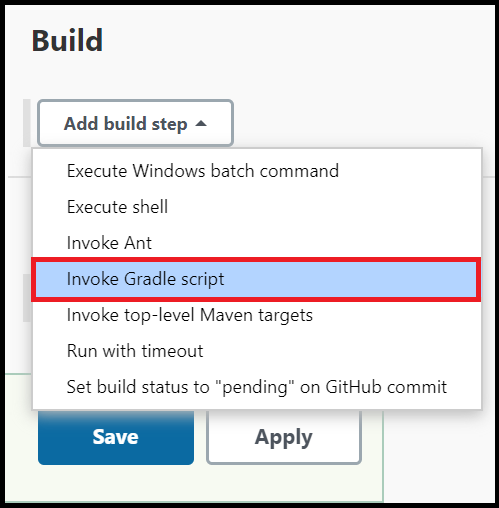
Vyberte Use Gradle Wrapper (Použít obálku Gradle) a pak zadejte
completedo pole Wrapper location (Umístění obálky) abuilddo pole Tasks (Úlohy).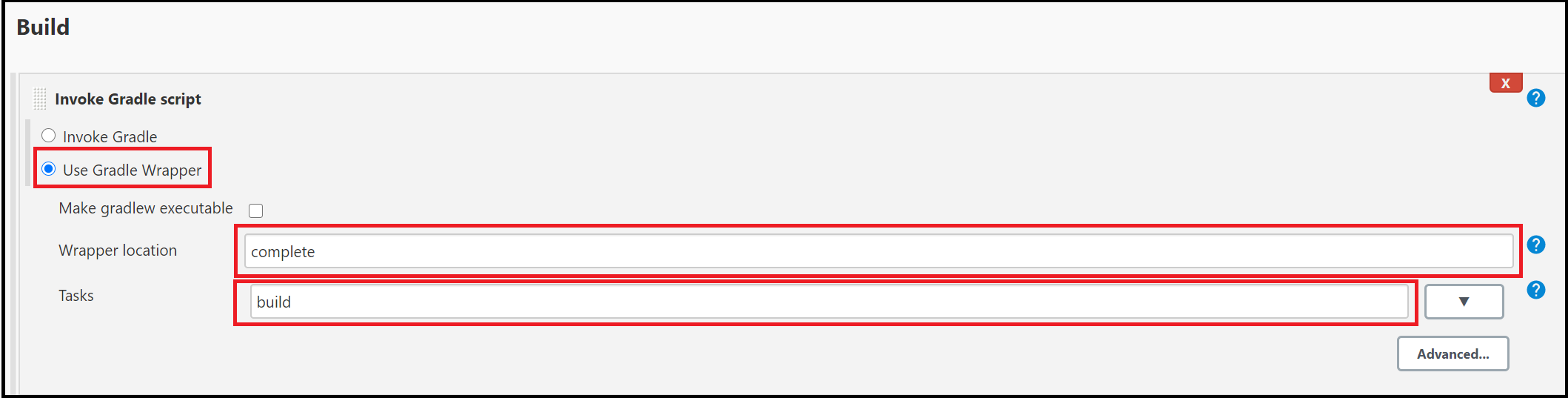
Vyberte Upřesnit a zadejte
completedo pole Kořenový skript sestavení.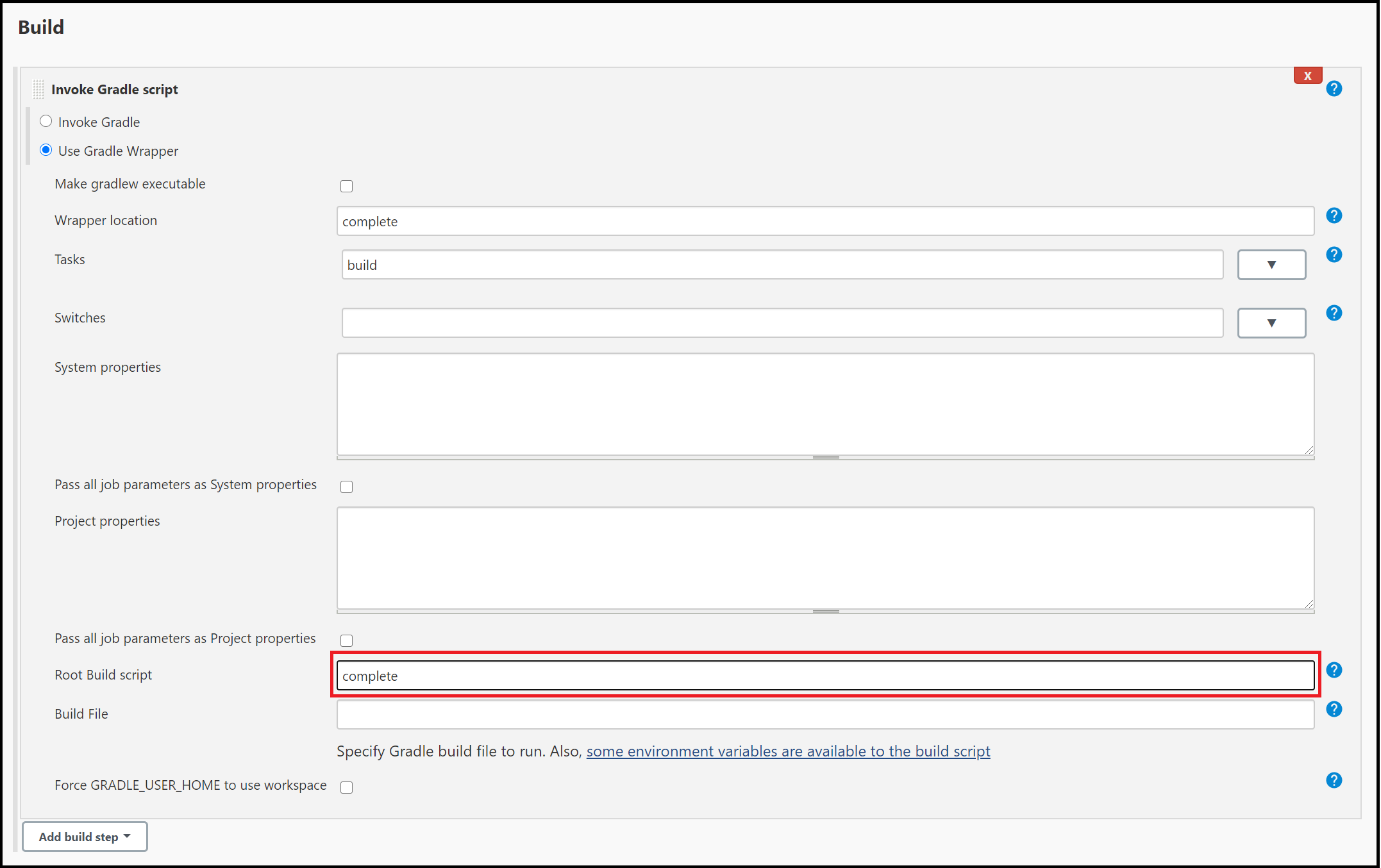
Posuňte se do dolní části stránky a vyberte Uložit.
6. Sestavení ukázkové aplikace v Javě
Když se zobrazí domovská stránka projektu, vyberte Sestavit a zkompilujte kód a zabalte ukázkovou aplikaci.
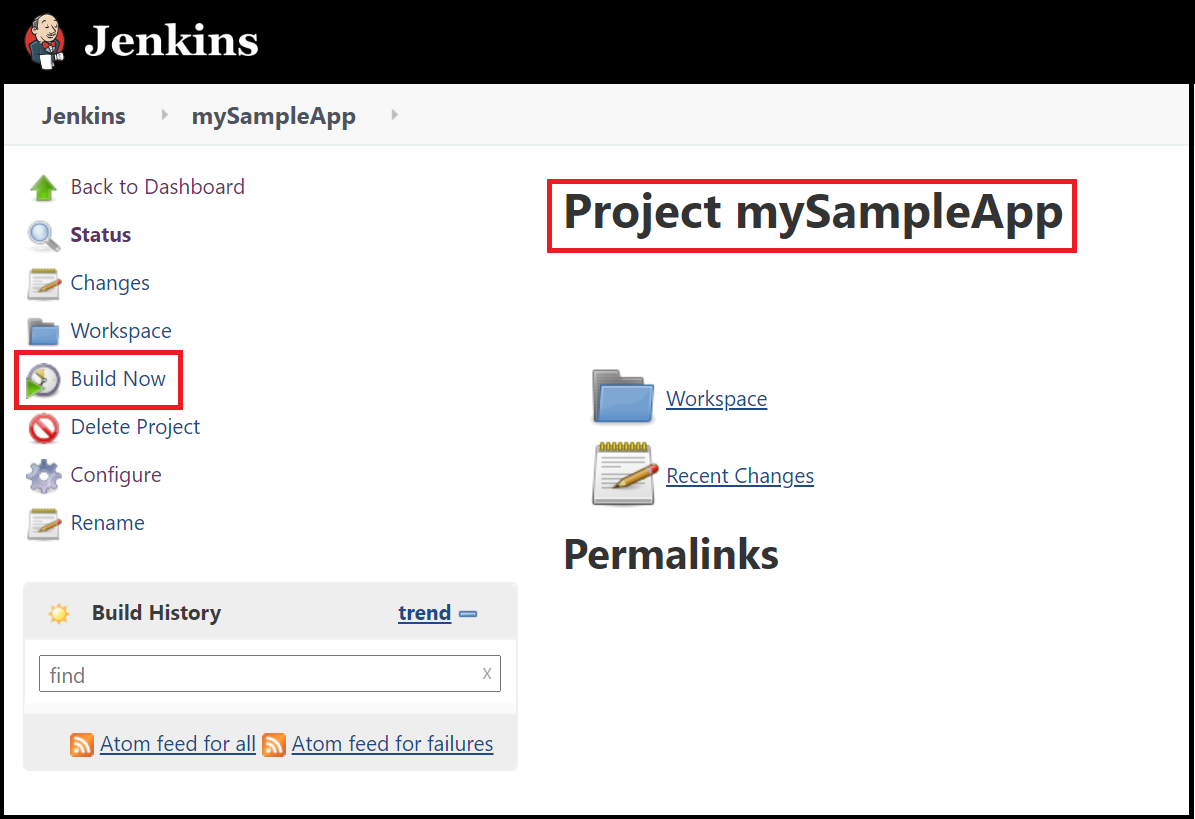
Obrázek pod nadpisem Historie sestavení označuje, že se úloha sestavuje.
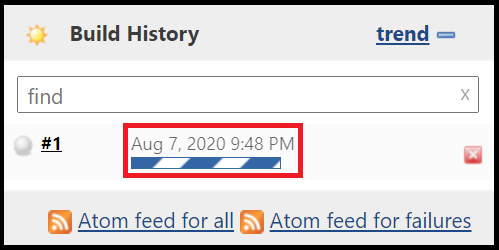
Po dokončení sestavení vyberte odkaz Pracovní prostor .
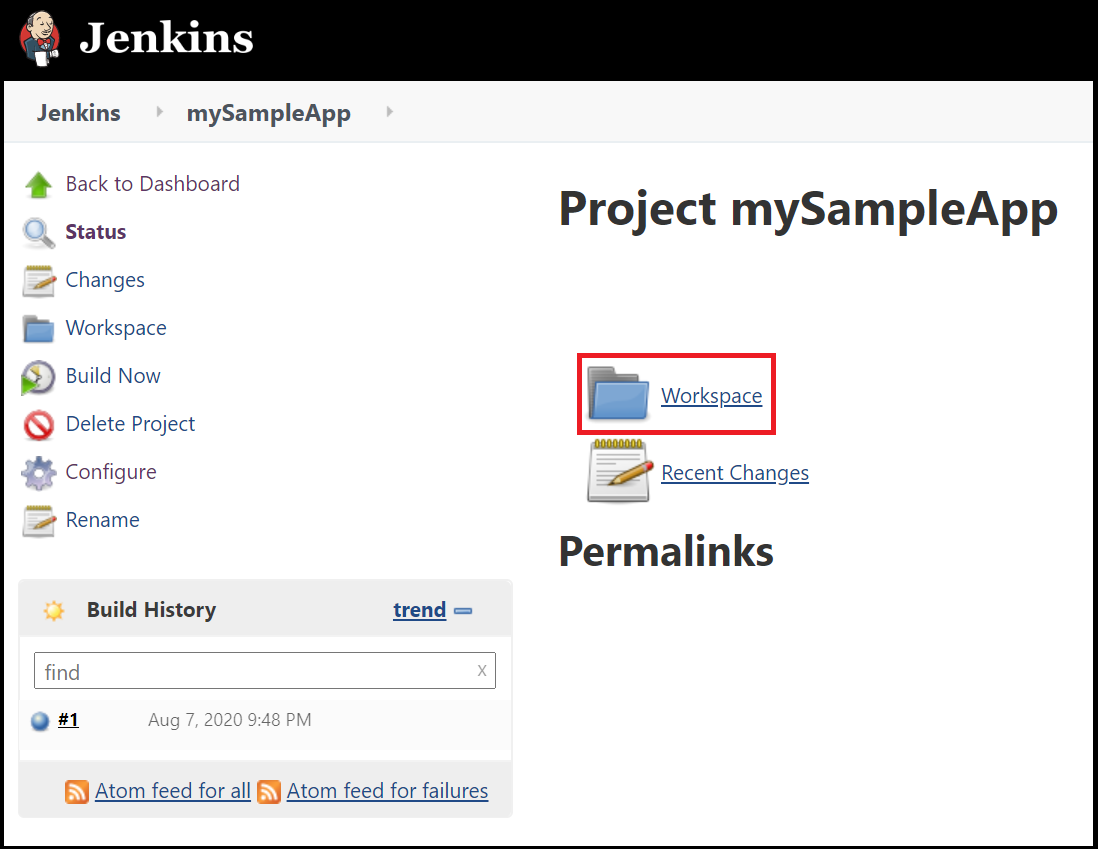
Přejděte, abyste
complete/build/libsviděli, že.jarsoubor byl úspěšně sestaven.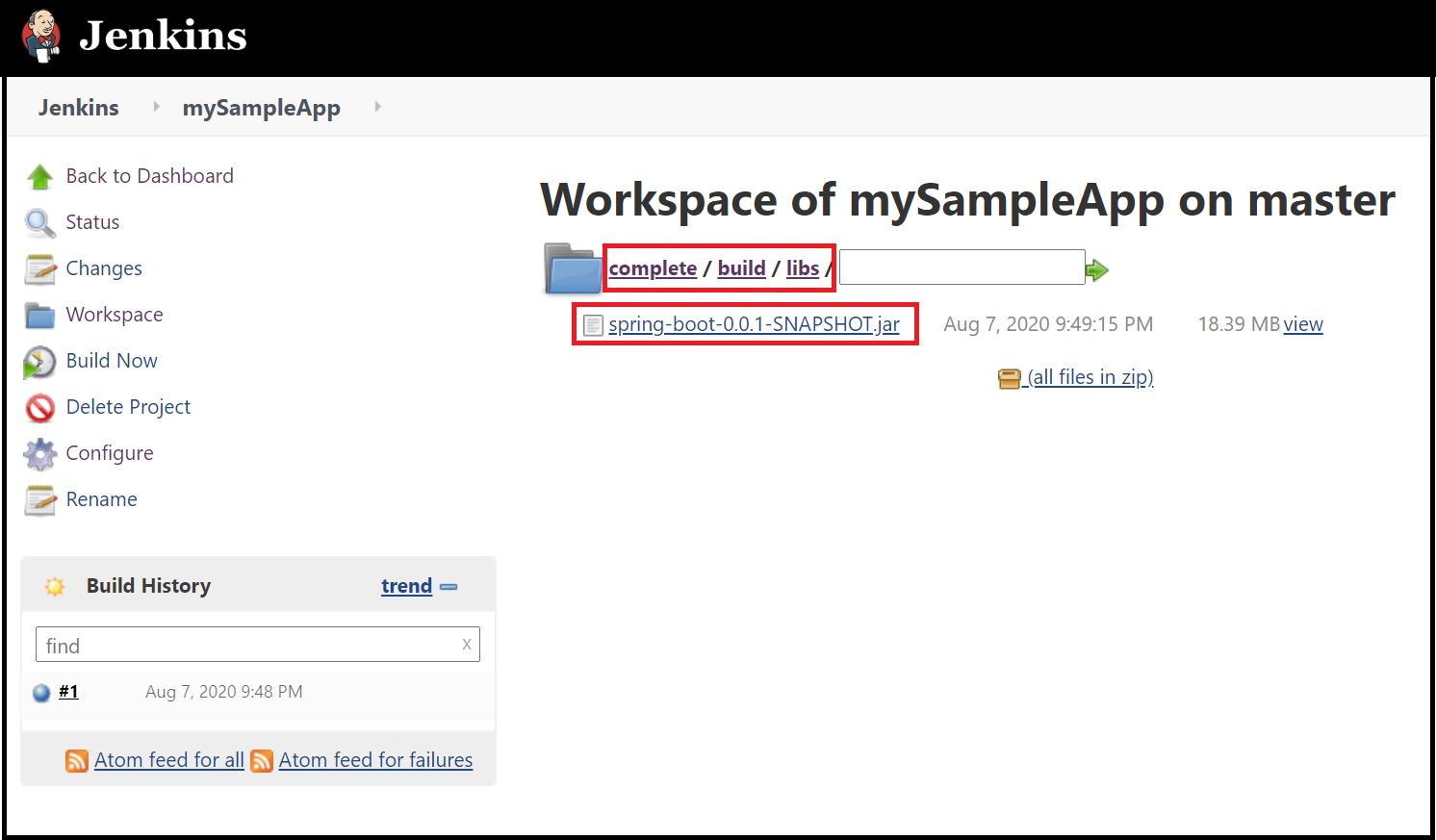
Váš server Jenkins je teď připravený k vytváření vlastních projektů v Azure!
Řešení problému
Pokud při konfiguraci Jenkinse narazíte na problémy, projděte si stránku instalace Jenkinse s nejnovějšími pokyny a známými problémy.