Kurz: Nasazení do Azure Functions pomocí Jenkinse
Důležité
Mnoho služeb Azure má moduly plug-in Jenkinse. Některé z těchto modulů plug-in budou od 29. února 2024 mimo podporu. Azure CLI je aktuálně doporučený způsob integrace Jenkinse se službami Azure. Další informace najdete v článku Moduly plug-in Jenkins pro Azure.
Azure Functions je bezserverová výpočetní služba. Pomocí Azure Functions můžete spouštět kód na vyžádání bez zřizování nebo správy infrastruktury. V tomto kurzu se dozvíte, jak nasadit funkci Java do Azure Functions pomocí modulu plug-in Azure Functions.
Požadavky
- Předplatné Azure: Pokud ještě nemáte předplatné Azure, vytvořte si bezplatný účet před tím, než začnete.
- Server Jenkins: Pokud nemáte nainstalovaný server Jenkinse, přečtěte si článek Vytvoření serveru Jenkinse v Azure.
Zobrazení zdrojového kódu
Zdrojový kód použitý pro tento kurz se nachází v úložišti Visual Studio China Na GitHubu.
Vytvoření funkce Java
Pokud chcete vytvořit funkci Java se zásobníkem modulu runtime Java, použijte Azure Portal nebo Azure CLI.
Následující kroky ukazují, jak vytvořit funkci Java pomocí Azure CLI:
Vytvořte skupinu prostředků a nahraďte <zástupný symbol resource_group> názvem vaší skupiny prostředků.
az group create --name <resource_group> --location eastusVytvořte účet úložiště Azure a nahraďte zástupné symboly příslušnými hodnotami.
az storage account create --name <storage_account> --location eastus --resource-group <resource_group> --sku Standard_LRSVytvořte testovací aplikaci funkcí a nahraďte zástupné symboly příslušnými hodnotami.
az functionapp create --resource-group <resource_group> --runtime java --consumption-plan-location eastus --name <function_app> --storage-account <storage_account> --functions-version 2
Příprava serveru Jenkinse
Následující kroky vysvětlují, jak připravit server Jenkinse:
Nasaďte server Jenkinse v Azure. Pokud ještě nemáte nainstalovanou instanci serveru Jenkins, tento článek vás provede procesem vytvoření serveru Jenkinse v Azure .
Přihlaste se k instanci Jenkinse pomocí SSH.
V instanci Jenkinse nainstalujte Az CLI verze 2.0.67 nebo vyšší.
Pomocí následujícího příkazu nainstalujte maven:
sudo apt install -y mavenV instanci Jenkinse nainstalujte nástroje Azure Functions Core Tools tak, že na příkazovém řádku terminálu vydáte následující příkazy:
curl https://packages.microsoft.com/keys/microsoft.asc | gpg --dearmor > microsoft.gpg sudo mv microsoft.gpg /etc/apt/trusted.gpg.d/microsoft.gpg sudo sh -c 'echo "deb [arch=amd64] https://packages.microsoft.com/repos/microsoft-ubuntu-$(lsb_release -cs)-prod $(lsb_release -cs) main" > /etc/apt/sources.list.d/dotnetdev.list' cat /etc/apt/sources.list.d/dotnetdev.list sudo apt-get update sudo apt-get install azure-functions-core-tools-3Jenkins potřebuje instanční objekt Azure k ověřování a přístupu k prostředkům Azure. Podrobné pokyny najdete v tématu Nasazení do služby Aplikace Azure Service.
Ujistěte se, že je nainstalovaný modul plug-in Přihlašovací údaje.
V nabídce vyberte Spravovat Jenkinse.
V části Konfigurace systému vyberte Spravovat modul plug-in.
Vyberte kartu Nainstalováno.
Do pole filtru zadejte
credentials.Ověřte, že je nainstalovaný modul plug-in Přihlašovací údaje. Pokud ne, budete ho muset nainstalovat z karty Dostupné .
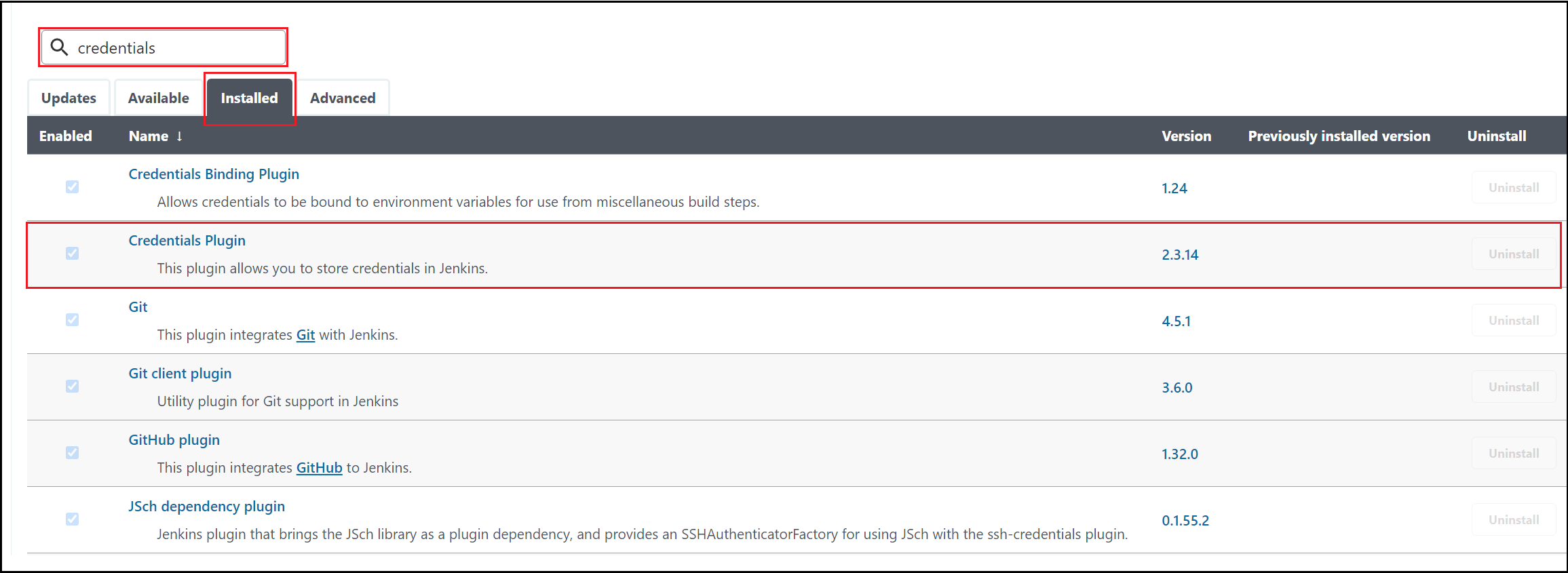
V nabídce vyberte Spravovat Jenkinse.
V části Zabezpečení vyberte Spravovat přihlašovací údaje.
V části Přihlašovací údaje vyberte (globální).
V nabídce vyberte Přidat přihlašovací údaje.
Zadejte následující hodnoty pro instanční objekt Microsoft Azure:
- Druh: Vyberte hodnotu: Uživatelské jméno s heslem.
- Uživatelské jméno: Zadejte vytvořený
appIdinstanční objekt. - Heslo: Zadejte
password(tajný kód) instančního objektu. - ID: Zadejte identifikátor přihlašovacích údajů, například
azuresp.
Vyberte OK.
Vytvoření forku ukázkového úložiště GitHub
Přihlaste se k úložišti GitHub pro lichou nebo dokonce ukázkovou aplikaci.
V pravém horním rohu GitHubu zvolte Fork.
Podle pokynů vyberte svůj účet GitHubu a dokončete fork.
Vytvoření kanálu Jenkinse
V této části vytvoříte kanál Jenkinse.
Na řídicím panelu Jenkinse vytvořte kanál.
Povolte přípravu prostředí pro spuštění.
V části Definice kanálu> vyberte z SCM skript kanálu.
Zadejte adresu URL forku GitHubu a cestu skriptu ("doc/resources/jenkins/JenkinsFile") pro použití v příkladu JenkinsFile.
node { withEnv(['AZURE_SUBSCRIPTION_ID=99999999-9999-9999-9999-999999999999', 'AZURE_TENANT_ID=99999999-9999-9999-9999-999999999999']) { stage('Init') { cleanWs() checkout scm } stage('Build') { sh 'mvn clean package' } stage('Publish') { def RESOURCE_GROUP = '<resource_group>' def FUNC_NAME = '<function_app>' // login Azure withCredentials([usernamePassword(credentialsId: 'azuresp', passwordVariable: 'AZURE_CLIENT_SECRET', usernameVariable: 'AZURE_CLIENT_ID')]) { sh ''' az login --service-principal -u $AZURE_CLIENT_ID -p $AZURE_CLIENT_SECRET -t $AZURE_TENANT_ID az account set -s $AZURE_SUBSCRIPTION_ID ''' } sh 'cd $PWD/target/azure-functions/odd-or-even-function-sample && zip -r ../../../archive.zip ./* && cd -' sh "az functionapp deployment source config-zip -g $RESOURCE_GROUP -n $FUNC_NAME --src archive.zip" sh 'az logout' } } }
Sestavení a nasazení
Teď je čas spustit úlohu Jenkinse.
Nejprve získejte autorizační klíč pomocí pokynů v článku triggerů HTTP a vazeb Azure Functions.
V prohlížeči zadejte adresu URL aplikace. Zástupné symboly nahraďte příslušnými hodnotami a zadejte číselnou hodnotu pro <input_number> jako vstup pro funkci Java.
https://<function_app>.azurewebsites.net/api/HttpTrigger-Java?code=<authorization_key>&number=<input_number>Zobrazí se výsledky podobné následujícímu příkladu výstupu (kde se jako test použilo liché číslo – 365):
The number 365 is Odd.
Vyčištění prostředků
Pokud nebudete tuto aplikaci dál používat, odstraňte prostředky, které jste vytvořili pomocí následujícího kroku:
az group delete -y --no-wait -n <resource_group>