Správa virtuálních počítačů s využitím Azure Exploreru pro IntelliJ
Azure Explorer, který je součástí sady Azure Toolkit for IntelliJ, poskytuje vývojářům v Javě snadno použitelné řešení pro správu virtuálních počítačů v jejich účtech Azure v rámci integrovaného vývojového prostředí (IDE) IntelliJ.
Tento článek ukazuje, jak vytvářet a spravovat virtuální počítače prostřednictvím Azure Exploreru v IntelliJ.
Požadavky
- Podporovaná sada Java Development Kit (JDK). Další informace o sadách JDK, které jsou k dispozici při vývoji v Azure, najdete v tématu Podpora Javy v Azure a azure Stacku.
- IntelliJ IDEA, Ultimate nebo Community Edition.
- Sada Azure Toolkit for IntelliJ. Další informace najdete v tématu Instalace sady Azure Toolkit for IntelliJ. Budete se také muset přihlásit ke svému účtu Azure pro sadu Azure Toolkit for IntelliJ. Další informace najdete v pokynech k přihlášení pro sadu Azure Toolkit for IntelliJ.
Zobrazení panelu nástrojů Azure Explorer
Pokud se v IntelliJ nezobrazuje panel nástrojů Azure Explorer, klikněte na View (Zobrazení), Tool Windows (Panely nástrojů) a pak na Azure Explorer.
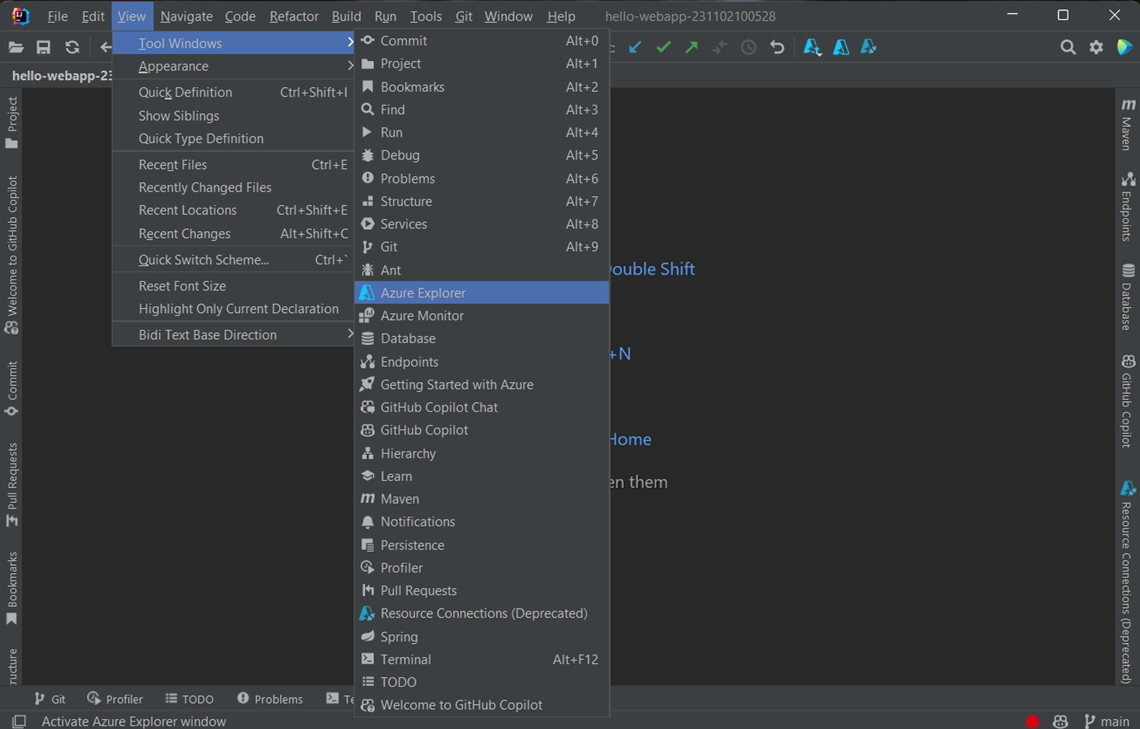
Vytvoření virtuálního počítače
Pokud chcete vytvořit virtuální počítač pomocí Azure Exploreru, postupujte následovně:
Přihlaste se ke svému účtu Azure pomocí pokynů k přihlášení pro sadu Azure Toolkit for IntelliJ.
V zobrazení Azure Explorer rozbalte uzel Azure, klikněte pravým tlačítkem na Virtuální počítače a potom klikněte na Vytvořit.
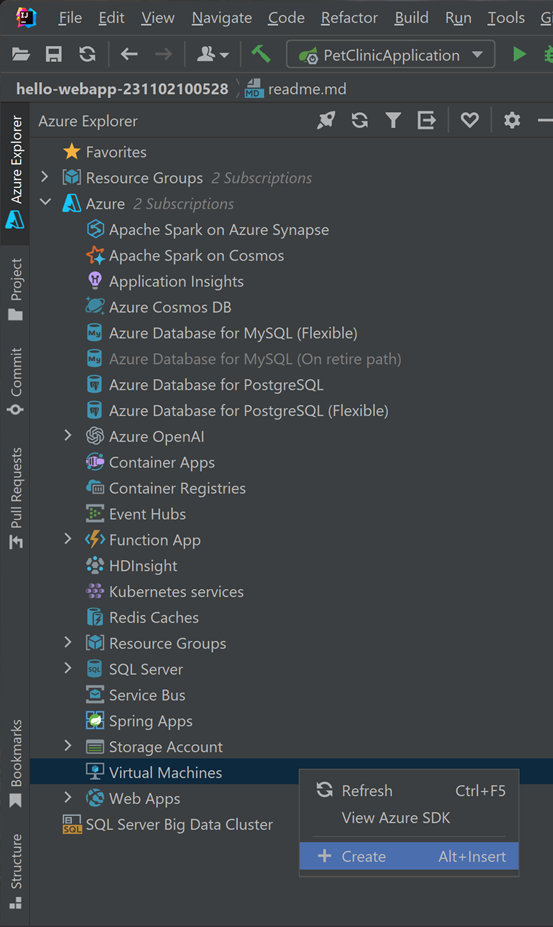
V okně Základní zadejte následující informace:
Podrobnosti o projektu:
Předplatné: Určuje předplatná, která použijete pro virtuální počítač.
Skupina prostředků: Určuje skupinu prostředků pro váš virtuální počítač. Vyberte jednu z následujících možností:
Vytvořit novou: Určuje, že chcete vytvořit novou skupinu prostředků, a kliknutím + akci dokončete.
Použít existující: Určuje, že chcete vybrat ze seznamu skupin prostředků přidružených k vašemu účtu Azure.
Podrobnosti o instanci:
Název virtuálního počítače: Určuje název nového virtuálního počítače, který musí začínat písmenem a obsahovat pouze písmena, číslice a pomlčky.
Oblast: Určuje, kde se bude virtuální počítač vytvářet (například USA – západ).
Možnosti dostupnosti: Určuje volitelnou sadu dostupnosti, do které může váš virtuální počítač patřit. Můžete vybrat existující sadu dostupnosti nebo pokud váš virtuální počítač nepatří do skupiny dostupnosti, vyberte (nevyžaduje se žádná redundance infrastruktury).
Obrázek: Určuje, že zvolíte image marketplace zadáním následujících informací (mezi poli můžete přecházet pomocí kombinace kláves Shift+Enter):
Vydavatel: Určuje vydavatele, který vytvořil image, kterou použijete pro virtuální počítač (například Microsoft).
Nabídka: Určuje nabídku virtuálního počítače, která se má použít od vybraného vydavatele (například sady JDK).
Skladová položka: Určuje skladovou jednotku (SKU), která se má použít z vybrané nabídky (například JDK_8).
Obrázek: Určuje verzi vybrané image, kterou chcete použít.
Velikost: Určuje počet jader a paměti, které se mají přidělit virtuálnímu počítači.
účet Správa istrator:
Typ ověřování: Určuje, že účet správce bude pro ověřování používat veřejný klíč nebo heslo SSH.
Uživatelské jméno: Určuje účet správce, který se má vytvořit pro správu virtuálního počítače.
Heslo: Určuje heslo pro váš účet správce. Znovu zadejte heslo do pole Potvrdit heslo a ověřte přihlašovací údaje, pokud k ověřování používáte heslo.
Pravidla portů pro příchozí spojení:
- Vyberte příchozí porty: Určuje, které síťové porty virtuálních počítačů jsou přístupné z veřejného internetu.
V okně Sítě zadejte následující informace:
Síťové rozhraní:
Virtuální síť a podsíť: Určuje virtuální síť a podsíť, ke které se bude váš virtuální počítač připojovat. Můžete použít existující síť a podsíť, nebo můžete vytvořit novu síť a podsíť.
Veřejná IP adresa: Určuje externí IP adresu vašeho virtuálního počítače. Můžete vytvořit novou IP adresu, nebo pokud váš virtuální počítač nebude mít veřejnou IP adresu, můžete vybrat (Žádné).
Skupina zabezpečení: Určuje volitelnou síťovou bránu firewall pro váš virtuální počítač. Můžete vybrat existující bránu firewall nebo pokud váš virtuální počítač nebude používat síťovou bránu firewall, můžete vybrat (Žádné).
Vyberte příchozí porty: Určuje, které síťové porty virtuálních počítačů jsou přístupné z veřejného internetu.
V okně Upřesnit zadejte následující informace:
Účet úložiště:
- Účet úložiště: Určuje účet úložiště, který se má použít k ukládání virtuálního počítače. Můžete zvolit existující účet úložiště nebo vytvořit nový. Pokud zvolíte Vytvořit nový, musíte zadat všechny potřebné možnosti. Další informace najdete v účtu úložiště.
Spotová instance Azure:
- Povolení instance Azure Spot: Určuje spotové virtuální počítače Azure, aby využily nevyužitou kapacitu za významné úspory nákladů. Další informace najdete v tématu Použití spotových virtuálních počítačů Azure.
Klikněte na Finish (Dokončit). Váš nový virtuální počítač se zobrazí na panelu nástrojů Azure Explorer.
Restartování virtuálního počítače
Pokud chcete restartovat virtuální počítač pomocí Azure Exploreru v IntelliJ, postupujte následovně:
V zobrazení Azure Explorer klikněte pravým tlačítkem na virtuální počítač a vyberte Restart (Restartovat).
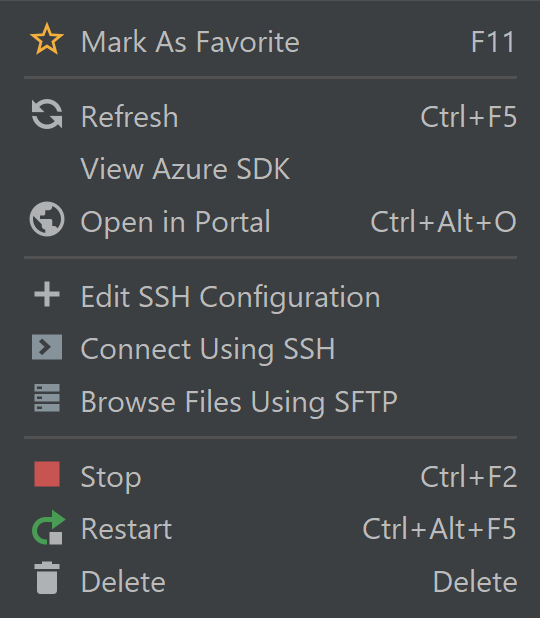
Zastavení virtuálního počítače
Pokud chcete zastavit spuštěný virtuální počítač pomocí Azure Exploreru v IntelliJ, postupujte následovně:
- V zobrazení Azure Exploreru klikněte pravým tlačítkem na virtuální počítač a pak vyberte Zastavit.
Odstranění virtuálního počítače
Pokud chcete odstranit virtuální počítač pomocí Azure Exploreru v IntelliJ, postupujte následovně:
V zobrazení Azure Explorer klikněte pravým tlačítkem na virtuální počítač a vyberte Delete (Odstranit).
V potvrzovacím okně klikněte na Yes (Ano).
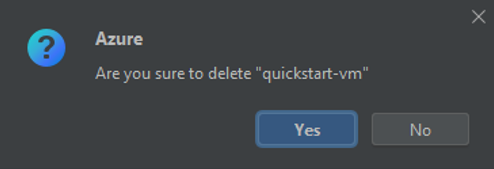
Další kroky
Další informace o velikostech a cenách virtuálních počítačů Azure najdete v následujících zdrojích informací:
- Velikosti virtuálních počítačů Azure
- Ceny virtuálních počítačů Azure
Pokud chcete nahlásit chyby nebo požádat o nové funkce, vytvořte problémy v našem úložišti GitHub nebo položte dotazy na Stack Overflow pomocí značek azure-java-tools.
Další informace o použití Javy v Azure najdete na následujících odkazech: