Pokyny k přihlášení pro sadu Azure Toolkit for IntelliJ
Po instalaci poskytuje sada Azure Toolkit for IntelliJ čtyři metody pro přihlášení k účtu Azure:
- Přihlášení k účtu Azure pomocí Azure CLI
- Přihlášení k účtu Azure pomocí OAuth
- Přihlášení k účtu Azure pomocí přihlášení zařízení
- Přihlášení k účtu Azure pomocí instančního objektu
K dispozici jsou také metody odhlášení.
Požadavky
- Podporovaná sada Java Development Kit (JDK). Další informace o sadách JDK, které jsou k dispozici při vývoji v Azure, najdete v tématu Podpora Javy v Azure a azure Stacku.
- IntelliJ IDEA, Ultimate nebo Community Edition.
- Sada Azure Toolkit for IntelliJ. Další informace najdete v tématu Instalace sady Azure Toolkit for IntelliJ.
Tip
Pokud chcete použít všechny nejnovější funkce sady Azure Toolkit for IntelliJ, stáhněte si nejnovější verzi IntelliJ IDEA i samotný modul plug-in.
Přihlášení k účtu Azure pomocí Azure CLI
Poznámka:
Další informace o přihlášení pomocí Azure CLI najdete v tématu Přihlášení pomocí Azure CLI.
Pokud se chcete přihlásit k Azure pomocí Azure CLI, postupujte takto:
Otevřete projekt v IntelliJ IDEA.
Přejděte na boční panel Azure Exploreru vlevo a klikněte na ikonu Azure Sign In (Přihlášení k Azure). Případně můžete přejít na Nástroje, rozbalit Azure a potom kliknout na Azure Přihlásit se.
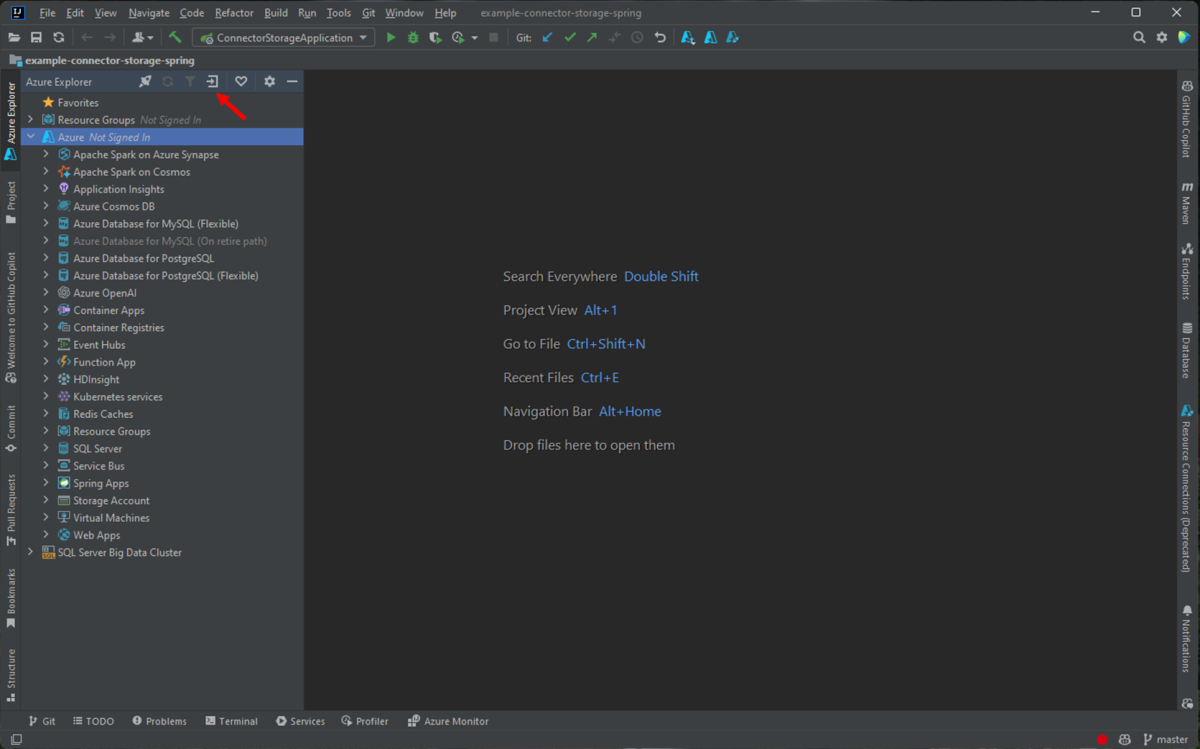
V okně Azure Sign In (Přihlášení k Azure) se Azure CLI ve výchozím nastavení vybere po několika sekundách. Až bude tato možnost dostupná, klikněte na Přihlásit se.
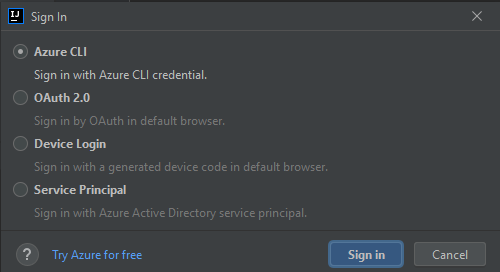
V prohlížeči se přihlaste pomocí svého účtu a pak se vraťte do IntelliJ. V dialogovém okně Vybrat předplatná klikněte na předplatná, která chcete použít, a potom klikněte na vybrat.
Přihlášení k účtu Azure pomocí OAuth
Pokud se chcete přihlásit k Azure pomocí OAuth 2.0, postupujte takto:
Otevřete projekt v IntelliJ IDEA.
Přejděte na boční panel Azure Exploreru vlevo a klikněte na ikonu Azure Sign In (Přihlášení k Azure). Případně můžete přejít na Nástroje, rozbalit Azure a potom kliknout na Azure Přihlásit se.
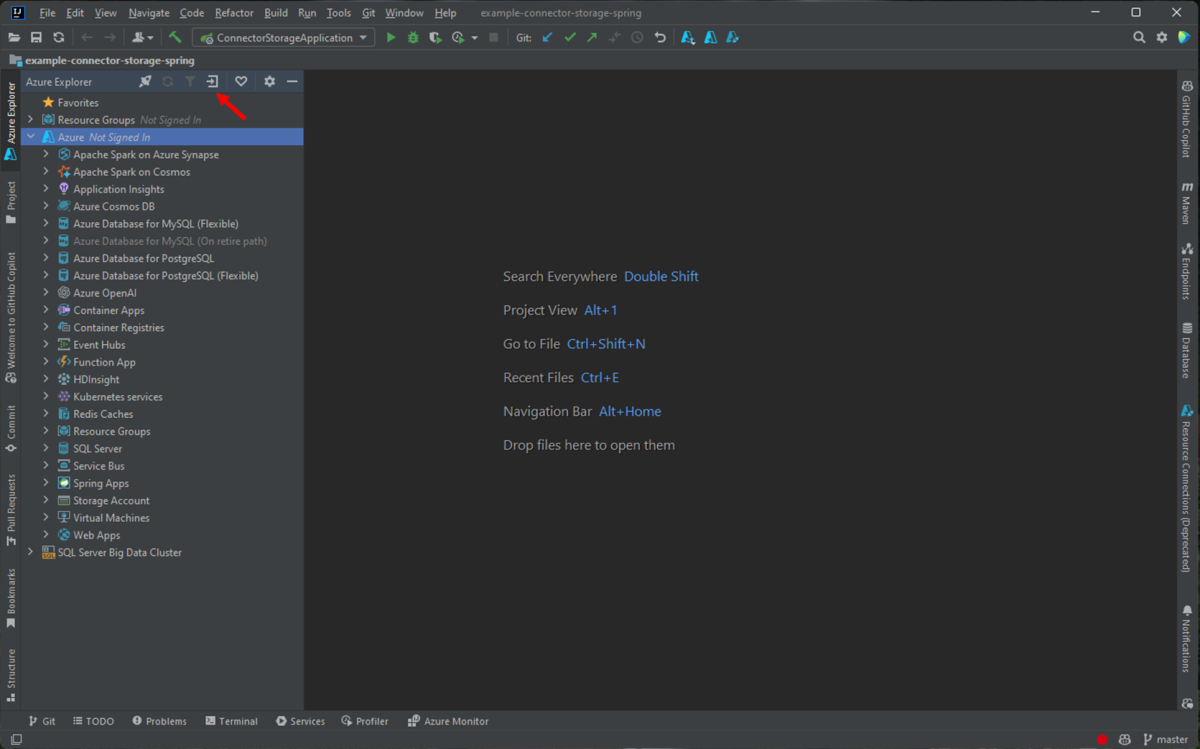
V okně Azure Sign In (Přihlášení k Azure) vyberte OAuth 2.0 a potom klikněte na Přihlásit se.
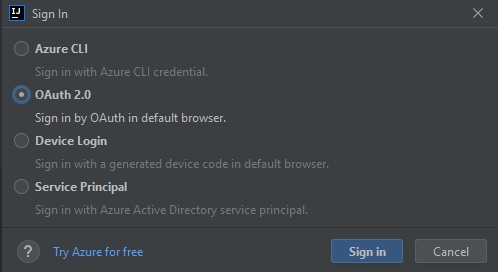
V prohlížeči se přihlaste pomocí svého účtu a pak se vraťte do IntelliJ. V dialogovém okně Vybrat předplatná klikněte na předplatná, která chcete použít, a potom klikněte na vybrat.
Přihlášení k účtu Azure pomocí přihlášení zařízení
Pokud se chcete přihlásit k Azure pomocí přihlášení zařízení, postupujte takto:
Otevřete projekt v IntelliJ IDEA.
Otevřete boční panel Azure Exploreru a potom klikněte na ikonu Přihlášení k Azure na panelu nahoře (nebo v nabídce IntelliJ přejděte na Nástroje>Azure>Azure Sign in).
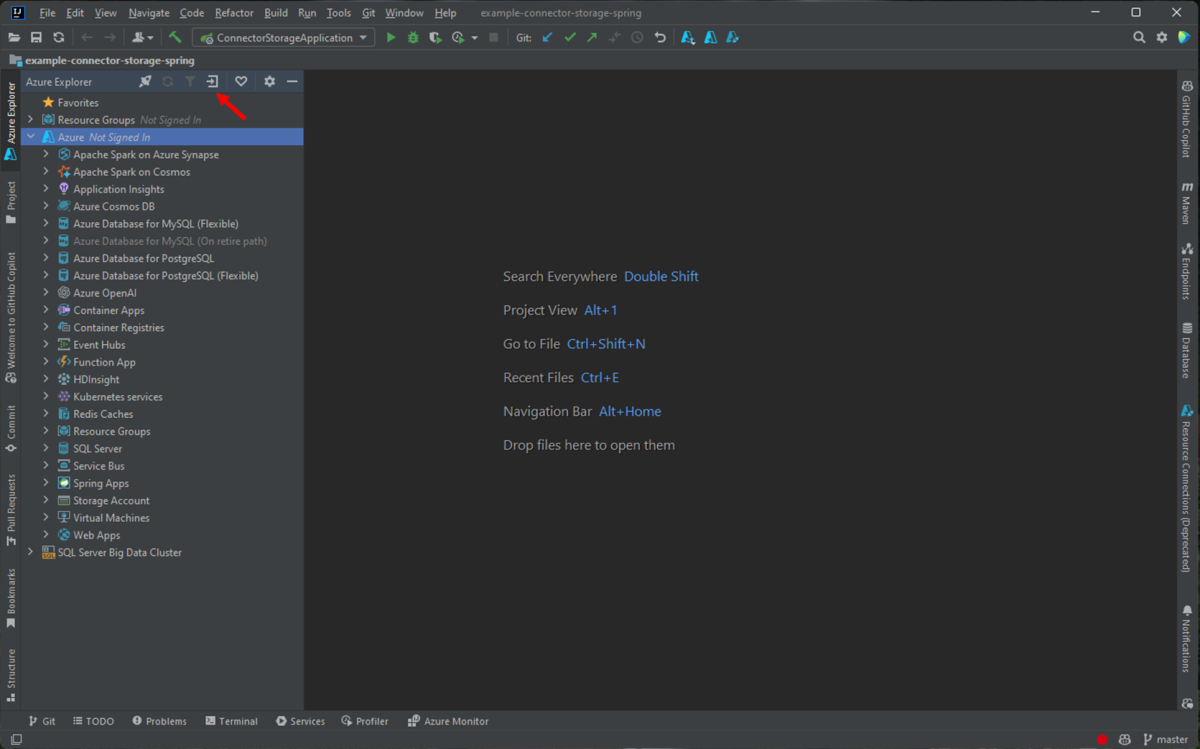
V okně Azure Sign In (Přihlášení k Azure) vyberte Device Login (Přihlášení zařízení) a pak klikněte na Sign in (Přihlásit se).
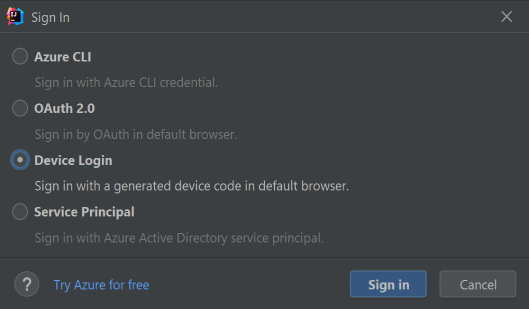
V dialogovém okně Azure Device Login (Přihlášení zařízení Azure) klikněte na Copy&Open (Zkopírovat a otevřít).
V prohlížeči vložte svůj kód zařízení (který se zkopíroval kliknutím na možnost Copy&Open (Zkopírovat a otevřít) v posledním kroku) a pak klikněte na Next (Další).
Vyberte svůj účet Azure a dokončete všechny ověřovací postupy potřebné k přihlášení.
V dialogovém okně Vybrat předplatná vyberte předplatná, která chcete použít, a potom klikněte na vybrat.
Přihlášení k účtu Azure pomocí instančního objektu
Poznámka:
Pokud chcete vytvořit instanční objekt Azure, přečtěte si téma Vytvoření instančního objektu Azure pomocí Azure CLI.
Pokud se chcete přihlásit k Azure pomocí instančního objektu, postupujte takto:
Otevřete projekt v IntelliJ IDEA.
Otevřete boční panel Azure Exploreru a potom klikněte na ikonu Přihlášení k Azure na panelu nahoře (nebo v nabídce IntelliJ přejděte na Nástroje>Azure>Azure Sign in).
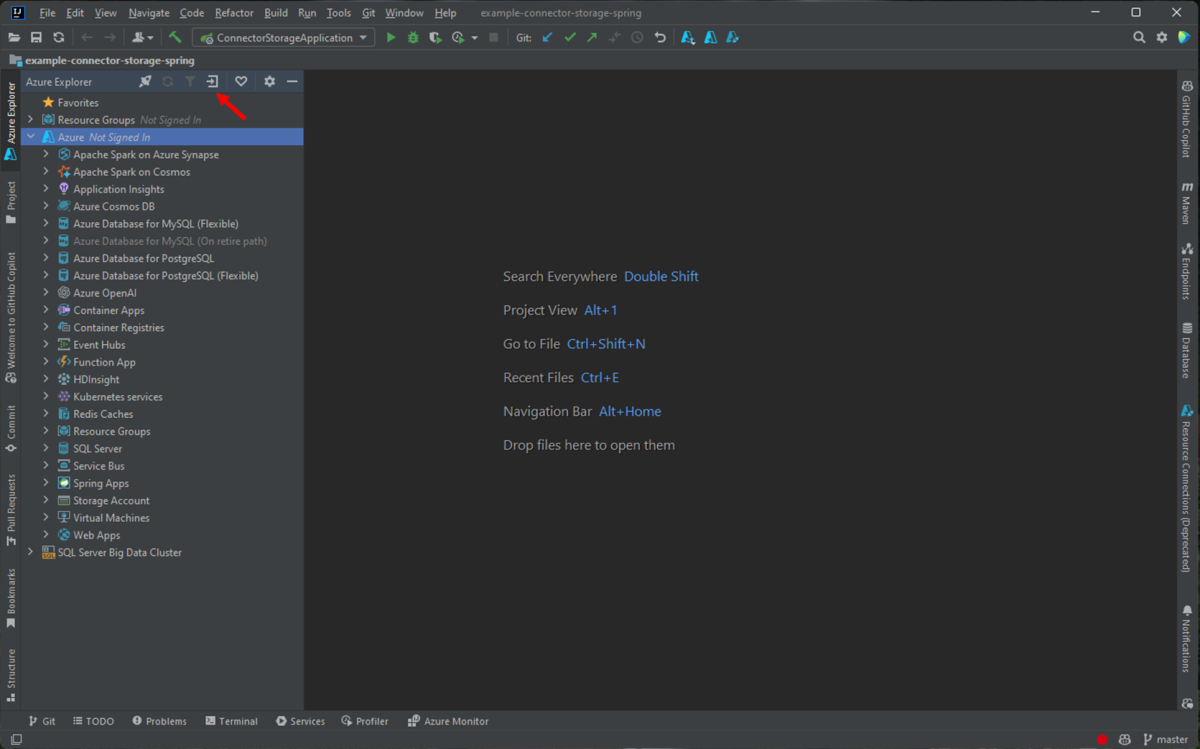
V okně Přihlášení k Azure vyberte Instanční objekt a potom klikněte na Přihlásit se.
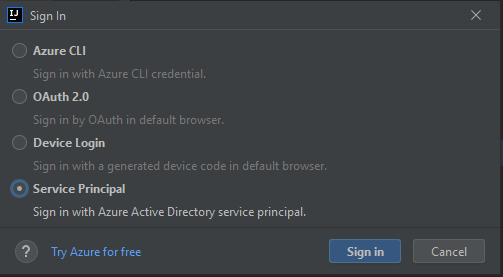
V okně Přihlášení – Instanční objekt vyplňte všechny potřebné informace (můžete zkopírovat výstup JSON, který se vygeneroval po použití
az ad sp create-for-rbacpříkazu do panelu JSON okna) a potom klikněte na Přihlásit se.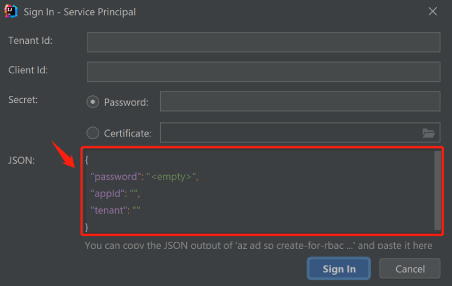
V dialogovém okně Vybrat předplatná vyberte předplatná, která chcete použít, a potom klikněte na vybrat.
Odhlášení z účtu Azure
Po dokončení konfigurace vašeho účtu podle předchozích kroků se automaticky přihlásíte při každém spuštění IntelliJ IDEA.
Pokud se ale chcete odhlásit ze svého účtu Azure, přejděte na boční panel Azure Exploreru, klikněte na ikonu Odhlášení z Azure nebo v nabídce IntelliJ přejděte na Nástroje>Azure>Azure Sign Out.
Další kroky
Pokud chcete nahlásit chyby nebo požádat o nové funkce, vytvořte problémy v našem úložišti GitHub nebo položte dotazy na Stack Overflow pomocí značek azure-java-tools.
Další informace o použití Javy v Azure najdete na následujících odkazech: