Rychlý start: Nasazení do Azure Container Apps pomocí IntelliJ IDEA
V tomto článku se dozvíte, jak nasadit kontejnerizovanou aplikaci do Azure Container Apps pomocí sady Azure Toolkit for IntelliJ IDEA. Článek používá ukázkovou back-endovou webovou službu API, která vrací statickou kolekci hudebních alb.
Požadavky
- Účet Azure s aktivním předplatným. Pokud předplatné nemáte, vytvořte si před zahájením bezplatný účet .
- Podporovaná sada Java Development Kit (JDK). Další informace o sadách JDK, které jsou k dispozici při vývoji v Azure, najdete v tématu Podpora Javy v Azure a azure Stacku.
- IntelliJ IDEA, Ultimate nebo Community Edition.
- Maven 3.5.0+.
- Klient Dockeru
- Sada Azure Toolkit for IntelliJ. Další informace najdete v tématu Instalace sady Azure Toolkit for IntelliJ. Musíte se také přihlásit ke svému účtu Azure pro sadu Azure Toolkit for IntelliJ. Další informace najdete v pokynech k přihlášení pro sadu Azure Toolkit for IntelliJ.
Klonování projektu
Pomocí následujících příkazů naklonujte ukázkovou aplikaci a podívejte se na
IDEvětev:git clone https://github.com/Azure-Samples/containerapps-albumapi-java cd containerapps-albumapi-java git checkout IDEVýběrem možnosti Otevřít otevřete projekt v IntelliJ IDEA.
Sestavení a místní spuštění projektu
Pomocí následujícího příkazu sestavte projekt pomocí Mavenu:
mvn clean package -DskipTestsPokud chcete ověřit, že je aplikace spuštěná, otevřete prohlížeč a přejděte na
http://localhost:8080/albums. Stránka vrátí seznam objektů JSON podobný výstupu následujícího příkazu:java -jar target\containerapps-albumapi-java-0.0.1-SNAPSHOT.jar
Nahrání image do služby Azure Container Registry
Pokud chcete projekt nasadit do Azure Container Apps, musíte nejprve sestavit image kontejneru a odeslat ji do služby Azure Container Registry.
V zobrazení Azure Exploreru rozbalte uzel Azure, klikněte pravým tlačítkem na Registry kontejnerů a pak vyberte Vytvořit na webu Azure Portal.
Na stránce Vytvořit registr kontejneru zadejte následující informace:
- Předplatné: Určuje předplatné Azure, které chcete použít pro registr kontejneru.
- Skupina prostředků: Určuje skupinu prostředků pro váš registr kontejneru. Vyberte jednu z následujících možností:
- Vytvořit nový: Určuje, že chcete vytvořit novou skupinu prostředků.
- Použít existující: Určuje, že je nutné vybrat ze seznamu skupin prostředků přidružených k vašemu účtu Azure.
- Název registru: Určuje název nového registru kontejneru.
- Umístění: Určuje oblast, ve které se vytvoří registr kontejneru (například USA – západ).
- Skladová položka: Určuje úroveň služby pro váš registr kontejneru. Pro účely tohoto kurzu vyberte Základní.
Vyberte Zkontrolovat a vytvořit a ověřte správnost informací. Potom vyberte Vytvořit.
Na kartě Projekt přejděte do projektu a otevřete soubor Dockerfile.
Vyberte ikonu Azure a pak vyberte Push Image do služby Azure Container Registry.
Vyberte registr, který jste vytvořili v předchozím kroku, vyplňte následující informace a pak vyberte Spustit.
- Název úložiště: Určuje název úložiště.
- Název značky: Určuje verzi image nebo jiného artefaktu.
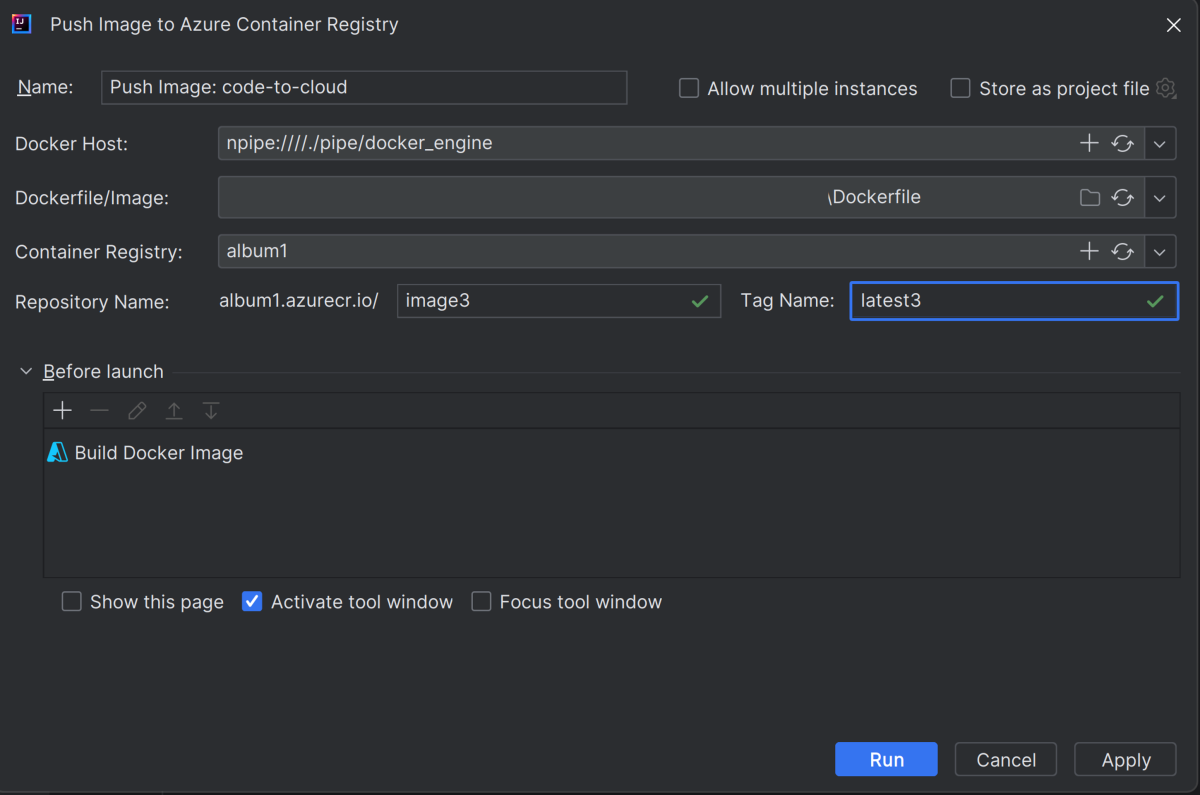
Vytvoření prostředí a aplikace typu kontejner
Pomocí následujících kroků nastavte prostředí a nasaďte aplikaci kontejneru v Azure:
V zobrazení Azure Exploreru klikněte pravým tlačítkem na prostředí Container Apps a pak vyberte Vytvořit prostředí Container Apps.
Na stránce Vytvořit prostředí Container Apps zadejte následující informace a pak vyberte OK.
- Předplatné: Určuje předplatné Azure, které chcete použít.
- Skupina prostředků: Určuje skupinu prostředků pro vaše kontejnerové aplikace. Vyberte jednu z následujících možností:
- Vytvořit nový: Určuje, že chcete vytvořit novou skupinu prostředků.
- Použít existující: Určuje, že je nutné vybrat ze seznamu skupin prostředků přidružených k vašemu účtu Azure.
- Název: Určuje název nového prostředí kontejnerových aplikací.
- Oblast: Určuje příslušnou oblast (například USA – východ).
- Pracovní prostor služby Log Analytics: Určuje pracovní prostor služby Log Analytics, který chcete použít, nebo přijměte výchozí nastavení.
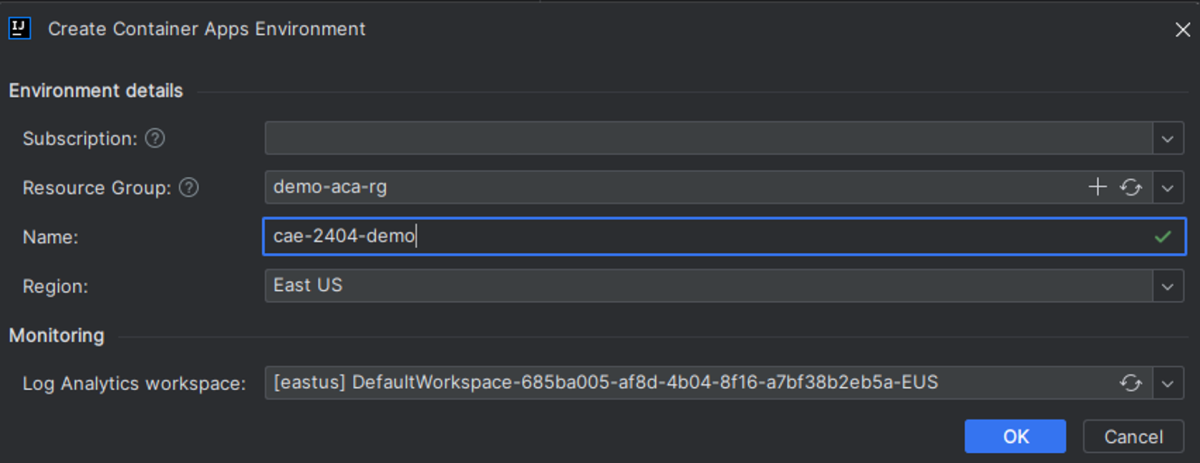
Klikněte pravým tlačítkem na prostředí kontejnerových aplikací, které jste vytvořili, a v Azure Exploreru vyberte Vytvořit>kontejnerovou aplikaci. Zadejte následující údaje:
- Předplatné: Určuje předplatné Azure, které chcete použít.
- Skupina prostředků: Určuje skupinu prostředků pro vaše kontejnerové aplikace. Vyberte jednu z následujících možností:
- Vytvořit nový: Určuje, že chcete vytvořit novou skupinu prostředků.
- Použít existující: Určuje, že je nutné vybrat ze seznamu skupin prostředků přidružených k vašemu účtu Azure.
- Název: Určuje název nové aplikace kontejneru.
- Oblast: Určuje příslušnou oblast (například USA – východ).
- Prostředí: Určuje prostředí Container Apps, které chcete použít.
- Rychlý start: Vyberte Použít úvodní obrázek.
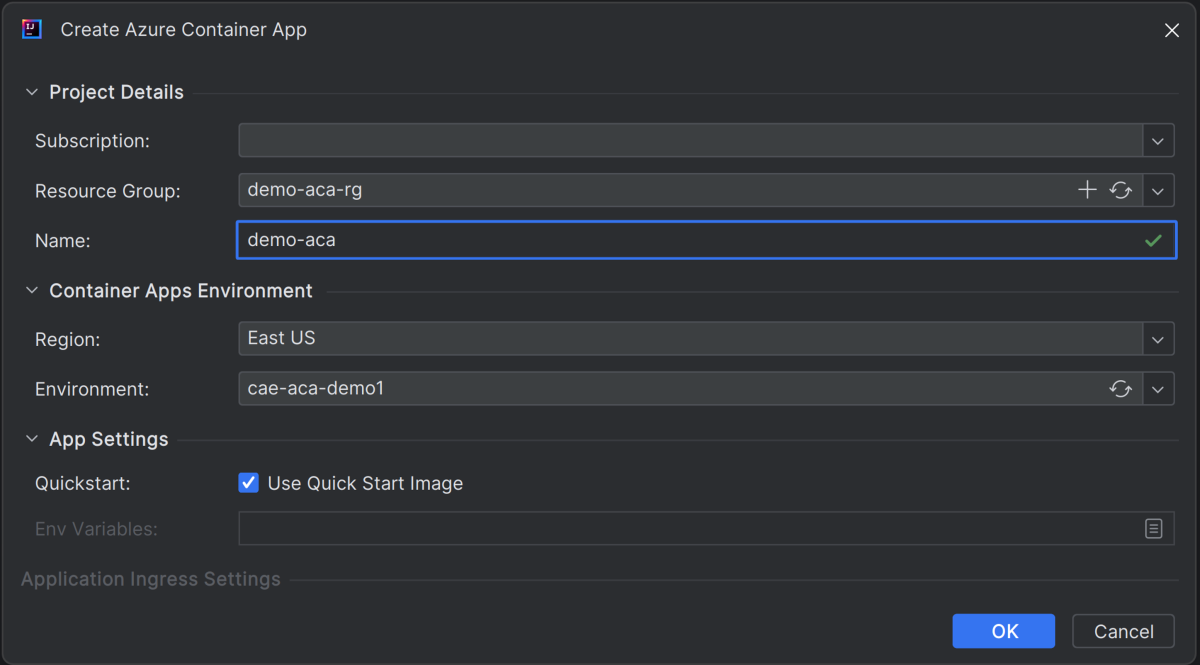
Vyberte OK. Sada nástrojů zobrazí stavovou zprávu, když bude vytvoření aplikace úspěšné.
Nasazení aplikace typu kontejner
Na kartě Projekt přejděte do projektu a otevřete soubor Dockerfile.
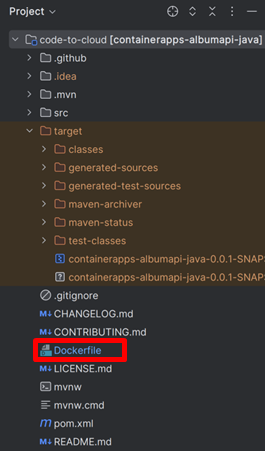
Vyberte ikonu Azure a pak vyberte Nasadit image do kontejnerové aplikace.
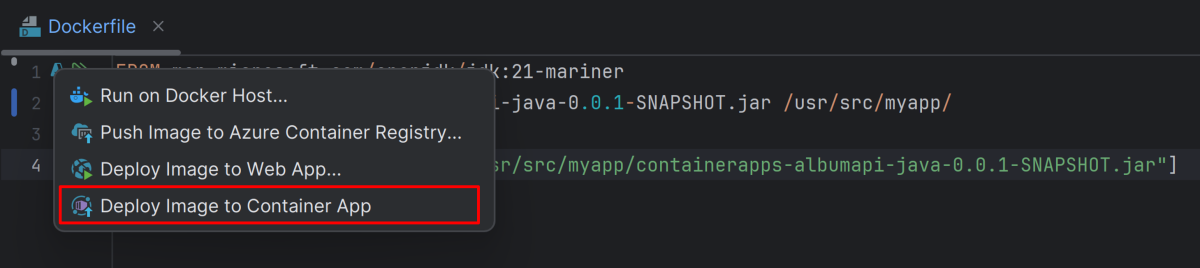
Na stránce Nasadit image do Azure Container Apps zadejte následující informace a pak vyberte Spustit.
- Dockerfile/Image: Určuje cestu souboru Dockerfile nebo přijměte výchozí hodnotu.
- Container Registry: Určuje registr kontejneru, který chcete použít.
- Název úložiště: Určuje název úložiště, který chcete použít ve službě Container Registry.
- Název značky: Určuje název značky, který chcete použít ve službě Container Registry.
- Kontejnerová aplikace: Určuje aplikaci kontejneru, do které chcete nasadit.
- Příchozí přenos dat: Povolte příchozí přenos dat pro aplikace, které vyžadují koncový bod HTTP nebo TCP. Vyberte Povolit.
- Externí provoz: Povolte externí provoz pro aplikace, které potřebují koncový bod HTTP nebo TCP. Vyberte Povolit.
- Cílový port: Nastavte tuto hodnotu na číslo portu, které kontejner používá. V tomto kroku otevřete port 8080.
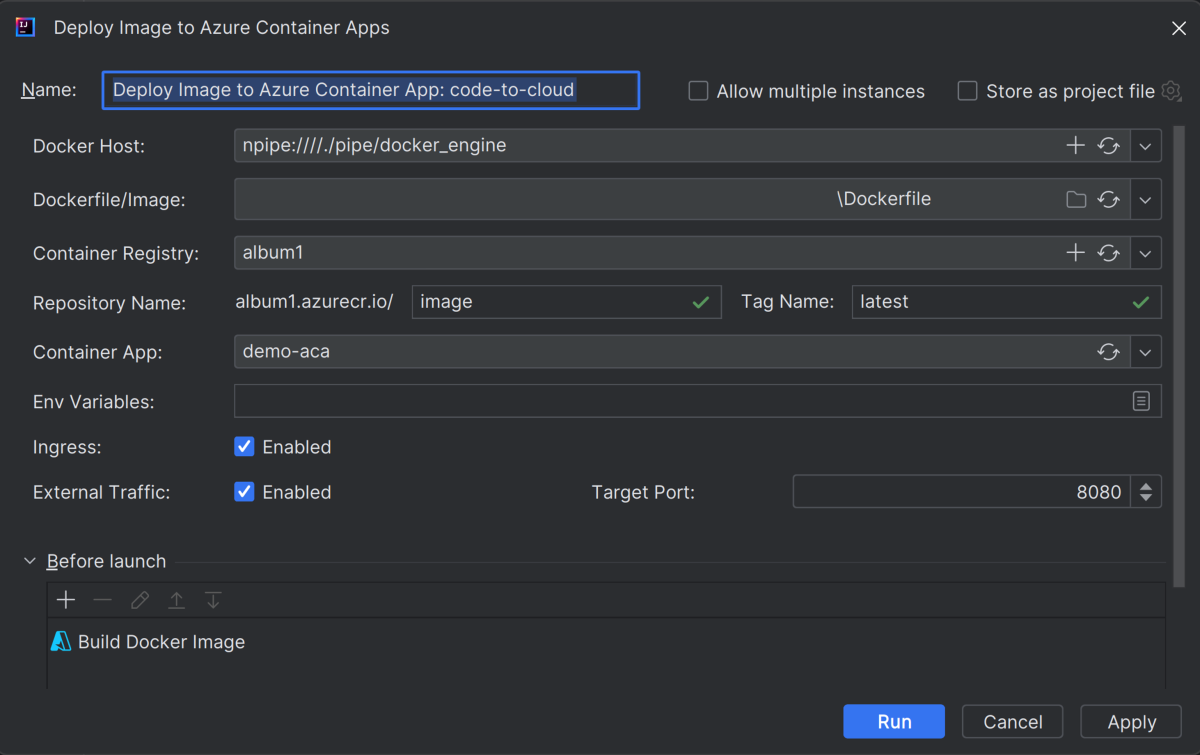
Po dokončení nasazení se v sadě Azure Toolkit for IntelliJ zobrazí oznámení. Výběrem možnosti Procházet otevřete nasazenou aplikaci v prohlížeči.
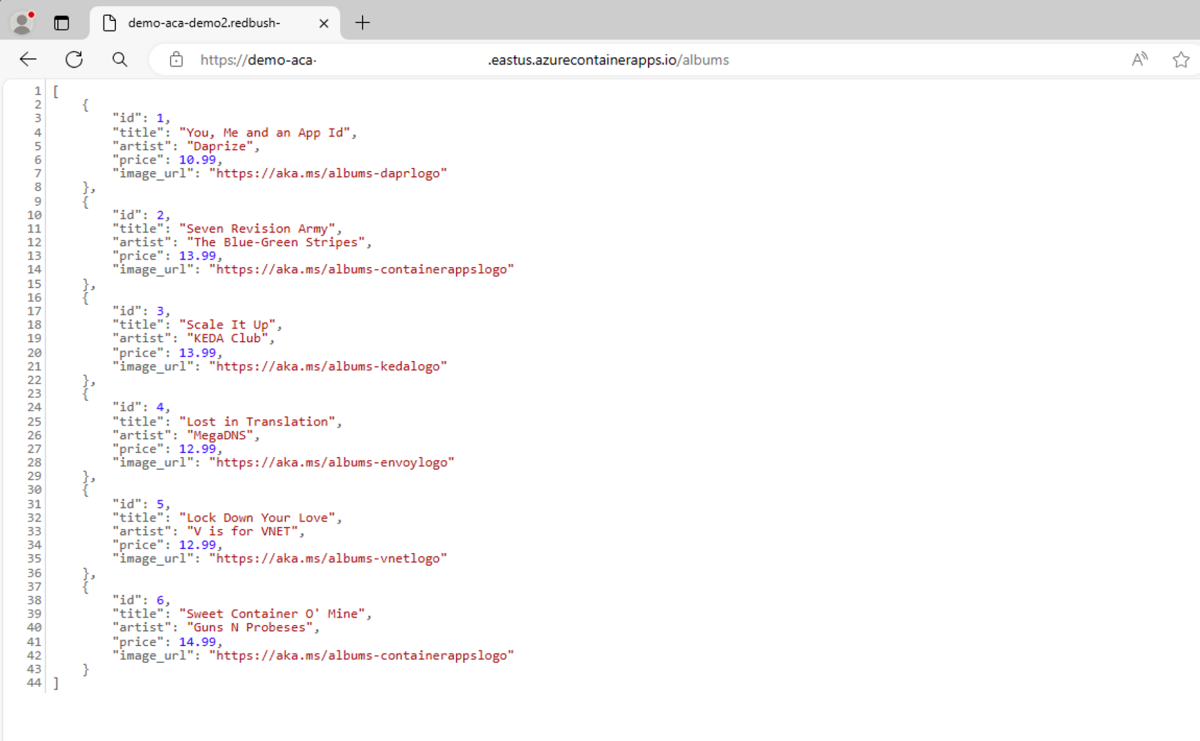
Na adresní řádek prohlížeče připojte /albums cestu na konec adresy URL aplikace, abyste mohli zobrazit data z ukázkového požadavku rozhraní API.
Vyčištění prostředků
Pokud chcete vyčistit a odebrat prostředek Azure Container Apps, můžete odstranit prostředek nebo skupinu prostředků. Odstraněním skupiny prostředků se odstraní také všechny ostatní prostředky, které jsou k ní přidružené. K vyčištění prostředků použijte následující postup:
Pokud chcete odstranit prostředky Azure Container Apps, přejděte do levého bočního panelu Azure Exploreru a vyhledejte položku prostředí Container Apps.
Klikněte pravým tlačítkem na službu Azure Container Apps, kterou chcete odstranit, a pak vyberte Odstranit.
Pokud chcete odstranit skupinu prostředků, přejděte na web Azure Portal a ručně odstraňte prostředky v rámci vašeho předplatného.