Kurz: Ruční instalace Serveru WebLogic na virtuální počítače Azure
V tomto kurzu se dozvíte, jak nainstalovat Oracle WebLogic Server (WLS) a nakonfigurovat cluster WebLogic na virtuálních počítačích Azure, ve Windows nebo GNU/Linuxu.
V tomto kurzu se naučíte:
- Vytvořte vlastní virtuální síť a vytvořte virtuální počítače v síti.
- Zřiďte virtuální počítače s nainstalovanou sadou Java Development Kit (JDK) a WLS.
- Nakonfigurujte doménu serveru WebLogic a cluster serveru WebLogic pomocí Průvodce konfigurací Oracle.
- Nasaďte a spusťte aplikaci Java v clusteru.
- Zveřejnění aplikace na veřejném internetu prostřednictvím brány Aplikace Azure lication.
- Ověřte úspěšnou konfiguraci.
Pokud dáváte přednost plně automatizovanému řešení, které provede všechny tyto kroky vaším jménem na virtuálních počítačích s GNU/Linuxem, přímo z webu Azure Portal, přečtěte si rychlý start: Nasazení Serveru WebLogic na virtuálním počítači Azure pomocí webu Azure Portal.
Pokud chcete poskytnout zpětnou vazbu nebo úzce spolupracovat na vašich scénářích migrace s technickým týmem, který vyvíjí řešení WebLogic v Azure, vyplňte tento krátký průzkum o migraci WebLogic a uveďte své kontaktní informace. Tým programových manažerů, architektů a inženýrů se s vámi okamžitě spojí a zahájí úzkou spolupráci.
Požadavky
- Místní počítač s nainstalovaným operačním systémem Unix , například Ubuntu, macOS nebo Subsystém Windows pro Linux.
- Předplatné Azure. Pokud ještě nemáte předplatné Azure, vytvořte si bezplatný účet před tím, než začnete.
- Nainstalujte Azure CLI verze 2.46.0 nebo vyšší , abyste mohli spouštět příkazy Azure CLI.
- Po zobrazení výzvy nainstalujte rozšíření Azure CLI při prvním použití. Další informace o rozšířeních najdete v tématu Využití rozšíření v Azure CLI.
- Spuštěním příkazu az version zjistěte verzi a závislé knihovny, které jsou nainstalované. Pokud chcete upgradovat na nejnovější verzi, spusťte az upgrade.
- Musíte mít účet Oracle. Pokud chcete vytvořit účet Oracle a přijmout licenční smlouvu pro image serveru WebLogic, postupujte podle kroků v Oracle Container Registry. Poznamenejte si heslo a e-mail účtu Oracle.
Příprava prostředí
V této části nastavíte infrastrukturu, ve které nainstalujete sadu JDK a WebLogic Server.
Předpoklady
V tomto kurzu nakonfigurujete cluster Serveru WebLogic se serverem pro správu a dvěma spravovanými servery na celkem třech virtuálních počítačích. Pokud chcete nakonfigurovat cluster, musíte vytvořit následující tři virtuální počítače Azure ve stejné skupině dostupnosti:
- Virtuální počítač správce (název
adminVMvirtuálního počítače) má spuštěný server pro správu. - Spravované virtuální počítače (názvy
mspVM1virtuálních počítačů amspVM2) mají spuštěné dva spravované servery.
Přihlášení k Azure
Pokud jste to ještě neudělali, přihlaste se ke svému předplatnému Azure pomocí příkazu az login a postupujte podle pokynů na obrazovce.
az login
Poznámka:
Pokud je k vašim přihlašovacím údajům Azure přidruženo více tenantů Azure, musíte určit, ke kterému tenantovi se chcete přihlásit. Můžete to provést pomocí --tenant této možnosti. Například: az login --tenant contoso.onmicrosoft.com.
Vytvoření skupiny zdrojů
Vytvořte skupinu prostředků pomocí příkazu az group create. Názvy skupin prostředků musí být globálně jedinečné v rámci předplatného. Z tohoto důvodu zvažte předvyplnění některého jedinečného identifikátoru u všech názvů, které vytvoříte, které musí být jedinečné. Užitečnou technikou je použít iniciály následované dnešním datem ve mmdd formátu. Tento příklad vytvoří skupinu prostředků pojmenovanou abc1110rgeastus v umístění:
export RESOURCE_GROUP_NAME=abc1110rg
az group create \
--name ${RESOURCE_GROUP_NAME} \
--location eastus
Vytvoření virtuální sítě
Prostředky, které tvoří váš cluster Serveru WebLogic, musí vzájemně komunikovat a veřejný internet pomocí virtuální sítě. Kompletní průvodce plánováním virtuální sítě najdete v průvodci architekturou přechodu na cloud pro Azure. Další informace najdete v tématu Nejčastější dotazy ke službě Azure Virtual Network.
Příklad v této části vytvoří virtuální síť s adresními prostory 192.168.0.0/16 a vytvoří podsíť použitou pro virtuální počítače.
Nejprve vytvořte virtuální síť pomocí příkazu az network vnet create. Následující příklad vytvoří síť s názvem myVNet:
az network vnet create \
--resource-group ${RESOURCE_GROUP_NAME} \
--name myVNet \
--address-prefixes 192.168.0.0/24
Vytvořte podsíť pro cluster serveru WebLogic pomocí příkazu az network vnet subnet create. Následující příklad vytvoří podsíť s názvem mySubnet:
az network vnet subnet create \
--resource-group ${RESOURCE_GROUP_NAME} \
--name mySubnet \
--vnet-name myVNet \
--address-prefixes 192.168.0.0/25
Vytvořte podsíť pro službu Application Gateway pomocí příkazu az network vnet subnet create. Následující příklad vytvoří podsíť s názvem mySubnet:
az network vnet subnet create \
--resource-group ${RESOURCE_GROUP_NAME} \
--name wlsVMGateway \
--vnet-name myVNet \
--address-prefixes 192.168.0.128/25
Vytvoření skupiny dostupnosti
Vytvořte sadu dostupnosti pomocí příkazu az vm availability-set create, jak je znázorněno v následujícím příkladu. Vytvoření skupiny dostupnosti je volitelné, ale doporučujeme ji. Další informace najdete v tématu Příklad návodu k infrastruktuře Azure pro virtuální počítače s Windows.
az vm availability-set create \
--resource-group ${RESOURCE_GROUP_NAME} \
--name myAvailabilitySet \
--platform-fault-domain-count 2 \
--platform-update-domain-count 2
Následující části popisují postup instalace Serveru WebLogic na GNU/Linux nebo Windows Server. Operační systém, verzi sady JDK a Verzi WebLogic můžete zvolit podle svých požadavků, ale měli byste ověřit, že jsou dostupné v nástroji Oracle Fusion Middleware Supported System Configurations. Před pokračováním zvažte také požadavky specifické pro systém a platformu. Další informace naleznete v tématu Požadavky na systém a specifikace. Vyberte kartu zvoleného operačního systému.
Tento článek používá image virtuálního počítače Azure, kterou spravuje Oracle a Microsoft obsahující nejnovější podporovanou verzi softwaru. Úplný seznam základníchich Pokud chcete použít operační systém Windows, pokyny začínají základním virtuálním počítačem s Windows a provedou vás postupem instalace všech nezbytných závislostí.
Image Marketplace, kterou používáte k vytvoření virtuálních počítačů v tomto článku, je Oracle:weblogic-141100-jdk11-ol91:owls-141100-jdk11-ol91:latest.
Poznámka:
Můžete dotazovat všechny dostupné image Oracle WebLogic poskytované Oracle pomocí az vm image listaz vm image list --publisher oracle --output table --all | grep "weblogic". Další informace najdete v tématu Image virtuálních počítačů Oracle a jejich nasazení v Microsoft Azure.
Vytvoření počítače s Oracle Linuxem pro server pro správu
V této části vytvoříte počítače s Oracle Linuxem s nainstalovanými sadami JDK 11 a WebLogic 14.1.1.0 pro server pro správu a spravované servery.
Vytvořte virtuální počítač pomocí příkazu az vm create. Na tomto virtuálním počítači spustíte server pro správu.
Následující příklad vytvoří virtuální počítače Oracle s Linuxem pomocí páru klíčů SSH pro ověřování. V případě potřeby můžete místo toho použít ověřování heslem.
Pokud pár klíčů SSH nemáte, můžete ho vygenerovat pomocí následujícího příkazu:
ssh-keygen -t rsa -b 2048 -f ~/.ssh/wls-vm-key
Tento příkaz vytvoří následující soubory:
- ~/.ssh/wls-vm-key: privátní klíč.
- ~/.ssh/wls-vm-key.pub: Veřejný klíč.
export VM_URN=Oracle:weblogic-141100-jdk11-ol91:owls-141100-jdk11-ol91:latest
az vm create \
--resource-group ${RESOURCE_GROUP_NAME} \
--name adminVM \
--availability-set myAvailabilitySet \
--image ${VM_URN} \
--size Standard_DS1_v2 \
--admin-username azureuser \
--ssh-key-value ~/.ssh/wls-vm-key.pub \
--public-ip-address "" \
--nsg ""
Poznámka:
Použití přihlašovacích údajů uživatelského jména a hesla k udělení přístupu k virtuálnímu počítači se nedoporučuje. Pokud vaše konkrétní požadavky na využití naznačují, že přístup na základě přihlašovacích údajů je nejlepší, můžete virtuální počítač vytvořit pomocí uživatelského jména a hesla:
export VM_URN=Oracle:weblogic-141100-jdk11-ol91:owls-141100-jdk11-ol91:latest
az vm create \
--resource-group ${RESOURCE_GROUP_NAME} \
--name adminVM \
--availability-set myAvailabilitySet \
--image ${VM_URN} \
--size Standard_DS1_v2 \
--admin-username azureuser \
--admin-password <your-password> \
--public-ip-address "" \
--nsg ""
Vytvoření virtuálního počítače s Windows a nastavení X-serveru
Tento kurz používá grafické rozhraní serveru WebLogic k dokončení instalace a konfigurace. Virtuální počítač s Windows použijete jako "jump box" a spustíte X Windows System server k zobrazení grafických instalačních programů na třech virtuálních počítačích clusteru Serveru WebLogic.
Podle těchto kroků zřiďte počítač s Windows 10 a nainstalujte X-server. Pokud už máte počítač s Windows ve stejné síti jako počítač s Oracle Linuxem, nemusíte z Azure zřizovat nový počítač. Můžete přejít do části, která nainstaluje X-server.
Pomocí následujících kroků vytvořte virtuální počítač s Windows 10 z webu Azure Portal:
- Otevřete skupinu prostředků, kterou jste vytvořili dříve na webu Azure Portal.
- Vyberte Vytvořit a vytvořte prostředek.
- Vyberte Compute, vyhledejte windows 10 a pak vyberte Microsoft Windows 10.
- Vyberte požadovaný plán a pak vyberte Vytvořit.
- Ke konfiguraci virtuálního počítače použijte následující hodnoty:
- Název virtuálního počítače: myWindowsVM
- Obrázek: Windows 10 Pro
- Uživatelské jméno: azureuser
- Heslo: Secret123456
- Zaškrtněte políčko v části Licencování.
- Vyberte položku Zkontrolovat + vytvořit a potom vyberte Vytvořit.
Vytvoření virtuálního počítače a podpůrných prostředků trvá několik minut.
Po dokončení nasazení nainstalujte server X a použijte ho ke konfiguraci aplikačního serveru na počítačích s Linuxem pomocí grafického rozhraní.
Pomocí následujících kroků nainstalujte a spusťte X server:
- Připojit se pomocí
myWindowsVMvzdálené plochy . Podrobný průvodce najdete v tématu Připojení pomocí vzdálené plochy a přihlášení k virtuálnímu počítači Azure s Windows. Zbývající kroky v této části je nutné provést dnemyWindowsVM. - Stáhněte a nainstalujte VcXsrv Windows X Server.
- Zakažte bránu firewall. Pokud chcete povolit komunikaci z virtuálních počítačů s Linuxem, vypněte bránu firewall v programu Windows Defender pomocí následujícího postupu:
- Vyhledejte a otevřete bránu firewall v programu Windows Defender.
- Najděte zapnout nebo vypnout bránu firewall v programu Windows Defender a pak vyberte Vypnout v nastavení privátní sítě. Nastavení veřejné sítě můžete ponechat samostatně.
- Vyberte OK.
- Zavřete panel nastavení brány firewall v programu Windows Defender.
- Vyberte X-launch z plochy.
- Pro nastavení zobrazení nastavte číslo zobrazení na -1 , aby používalo více oken, a pak vyberte Další.
- V části Vyberte, jak spustit klienty, vyberte Spustit žádného klienta a pak vyberte Další.
- Pokud chcete další nastavení, vyberte schránku a primární výběr, nativní opengl a zakažte řízení přístupu.
- Dokončete pomocí tlačítka Další.
Může se zobrazit dialogové okno upozornění Zabezpečení Windows s touto zprávou: "Povolit komunikaci VcXsrv windows X-server v těchto sítích". Vyberte Povolit přístup.
- Připojit se pomocí
- Zkopírujte klíč SSH ~/.ssh/wls-vm-key na virtuální počítač s Windows a uložte ho do složky C:\Users\azureuser.ssh.
Vytvoření počítačů Oracle s Linuxem pro spravované servery
Vytvořte dva virtuální počítače pomocí příkazu az vm create. Na těchto virtuálních počítačích spouštíte spravované servery.
Následující příklad vytvoří virtuální počítače s Linuxem Oracle pomocí páru uživatelského jména a hesla pro ověřování. V případě potřeby můžete místo toho použít ověřování TLS/SSL.
export VM_URN=Oracle:weblogic-141100-jdk11-ol91:owls-141100-jdk11-ol91:latest
az vm create \
--resource-group ${RESOURCE_GROUP_NAME} \
--name mspVM1 \
--availability-set myAvailabilitySet \
--image ${VM_URN} \
--size Standard_DS1_v2 \
--admin-username azureuser \
--ssh-key-value ~/.ssh/wls-vm-key.pub \
--public-ip-address "" \
--nsg ""
az vm create \
--resource-group ${RESOURCE_GROUP_NAME} \
--name mspVM2 \
--availability-set myAvailabilitySet \
--image ${VM_URN} \
--size Standard_DS1_v2 \
--admin-username azureuser \
--ssh-key-value ~/.ssh/wls-vm-key.pub \
--public-ip-address "" \
--nsg ""
Pomocí následujících příkazů získáte a zobrazíte privátní IP adresy, které použijete v dalších částech:
export ADMINVM_NIC_ID=$(az vm show \
--resource-group ${RESOURCE_GROUP_NAME} \
--name adminVM \
--query networkProfile.networkInterfaces'[0]'.id \
--output tsv)
export ADMINVM_IP=$(az network nic show \
--ids ${ADMINVM_NIC_ID} \
--query ipConfigurations'[0]'.privateIPAddress \
--output tsv)
export MSPVM1_NIC_ID=$(az vm show \
--resource-group ${RESOURCE_GROUP_NAME} \
--name mspVM1 \
--query networkProfile.networkInterfaces'[0]'.id \
--output tsv)
export MSPVM1_IP=$(az network nic show \
--ids ${MSPVM1_NIC_ID} \
--query ipConfigurations'[0]'.privateIPAddress \
--output tsv)
export MSPVM2_NIC_ID=$(az vm show \
--resource-group ${RESOURCE_GROUP_NAME} \
--name mspVM2 \
--query networkProfile.networkInterfaces'[0]'.id \
--output tsv)
export MSPVM2_IP=$(az network nic show \
--ids ${MSPVM2_NIC_ID} \
--query ipConfigurations'[0]'.privateIPAddress \
--output tsv)
echo "Private IP of adminVM: ${ADMINVM_IP}"
echo "Private IP of mspVM1: ${MSPVM1_IP}"
echo "Private IP of mspVM2: ${MSPVM2_IP}"
Teď se můžete připojit k počítači s Oracle Linuxem a nakonfigurovat cluster WebLogic s grafickým rozhraním.
Konfigurace domény a clusteru Serveru WebLogic
Doména serveru WebLogic je logicky související skupina instancí serveru WebLogic a prostředky spuštěné a připojené k nim, které je možné spravovat jako jednu jednotku pro správu. Další informace naleznete v tématu WebLogic Server Domains.
Základem vysoké dostupnosti na serveru WebLogic je cluster. Cluster Serveru WebLogic je skupina instancí serveru WebLogic spuštěných současně a spolupráce na zajištění vyšší škálovatelnosti a spolehlivosti. Další informace naleznete v tématu Oracle WebLogic Cluster.
Existují dva druhy clusterů, jak je popsáno v následujícím seznamu. Další informace naleznete v tématu O dynamických clusterech.
- Dynamický cluster: Cluster, který obsahuje jednu nebo více generovaných (dynamických) instancí serveru založených na jedné šabloně sdíleného serveru. Při vytváření dynamického clusteru se dynamické servery předem nakonfigurují a automaticky vygenerují, což vám umožní snadno vertikálně navýšit kapacitu počtu instancí serveru v dynamickém clusteru, když potřebujete jinou kapacitu serveru. Dynamické servery můžete spustit bez nutnosti ruční konfigurace a jejich přidání do clusteru.
- Nakonfigurovaný cluster: Cluster, ve kterém ručně nakonfigurujete a přidáte každou instanci serveru. Abyste zvýšili kapacitu serveru, musíte nakonfigurovat a přidat novou instanci serveru.
Abyste si ukázali, jak vytvořit cluster WebLogic, tento kurz vás provede procesem vytvoření nakonfigurovaného clusteru.
Vytvoření domény pomocí průvodce konfigurací
K vytvoření domény serveru WebLogic nadále používáte průvodce konfigurací X a Oracle.
Následující část ukazuje, jak vytvořit novou doménu serveru WebLogic na serveru adminVM. Ujistěte se, že jste stále na počítači s Windows, pokud ne, vzdálené připojení k myWindowsVM.
Připojte se z
adminVMpříkazového řádku.Na počítači
myWindowsVMs Windows spusťte následující příkazy. Nahraďte192.168.0.4svouadminVMprivátní IP adresou:set SSH_KEY="C:\Users\azureuser\.ssh\wls-vm-key" set ADMINVM_IP="192.168.0.4" ssh -i %SSH_KEY% azureuser@%ADMINVM_IP%Pomocí následujících příkazů inicializujete složku pro konfiguraci domény:
sudo su export DOMAIN_PATH="/u01/domains" mkdir -p ${DOMAIN_PATH} chown oracle:oracle -R ${DOMAIN_PATH}Pomocí následujících příkazů nainstalujte závislost pro X-server:
# install dependencies for X-server sudo yum install -y libXtst libSM libXrender # install dependencies to run a Java GUI client sudo yum install -y fontconfig urw-base35-fontsPomocí následujících příkazů se staňte uživatelem
oraclea nastavte proměnnouDISPLAY:sudo su - oracle export DISPLAY=<my-windows-vm-private-ip>:0.0 #export DISPLAY=192.168.0.5:0.0Spuštěním následujícího příkazu spusťte Průvodce konfigurací Oracle:
bash /u01/app/wls/install/oracle/middleware/oracle_home/oracle_common/common/bin/config.sh
Spustí se Průvodce konfigurací Oracle a nasměruje vás na konfiguraci domény. Na následující stránce se zobrazí dotaz na typ domény a umístění. Vyberte Vytvořit novou doménu a nastavte umístění domény na /u01/domains/wlsd. Konfigurace domény se uloží do této složky.
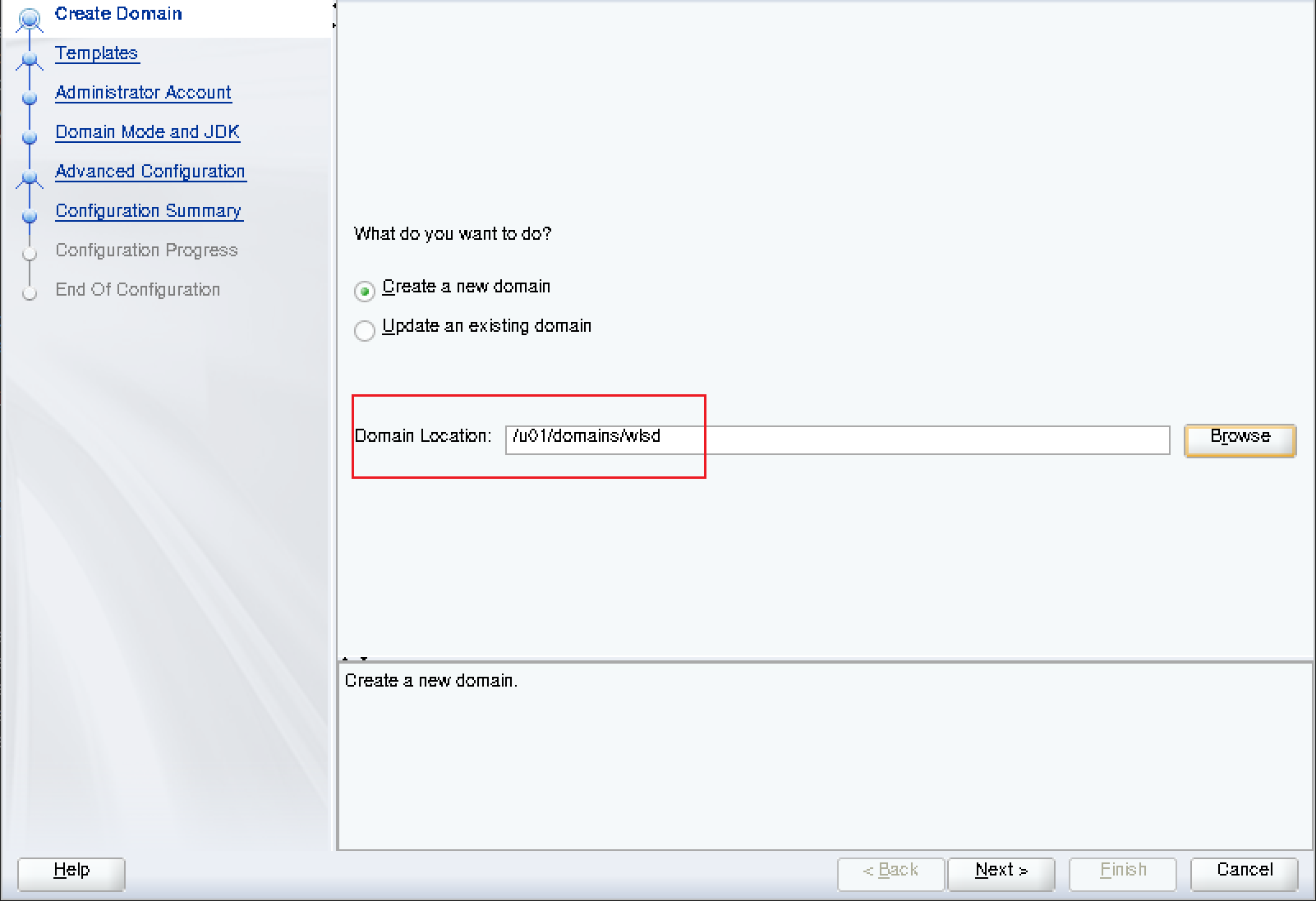 Snímek obrazovky s Průvodce konfigurací Oracle – Vytvoření domény
Snímek obrazovky s Průvodce konfigurací Oracle – Vytvoření domény
Vyberte Další a pak vyberte Vytvořit doménu pomocí šablon produktů. Ponechte výchozí vybranou šablonu, jak je znázorněno na následujícím snímku obrazovky:
 Snímek obrazovky s Průvodce konfigurací Oracle – šablony
Snímek obrazovky s Průvodce konfigurací Oracle – šablony
Vyberte Další a pak zadejte Účet pro správu. Nastavte název jako weblogic a heslo jako Secret123456.
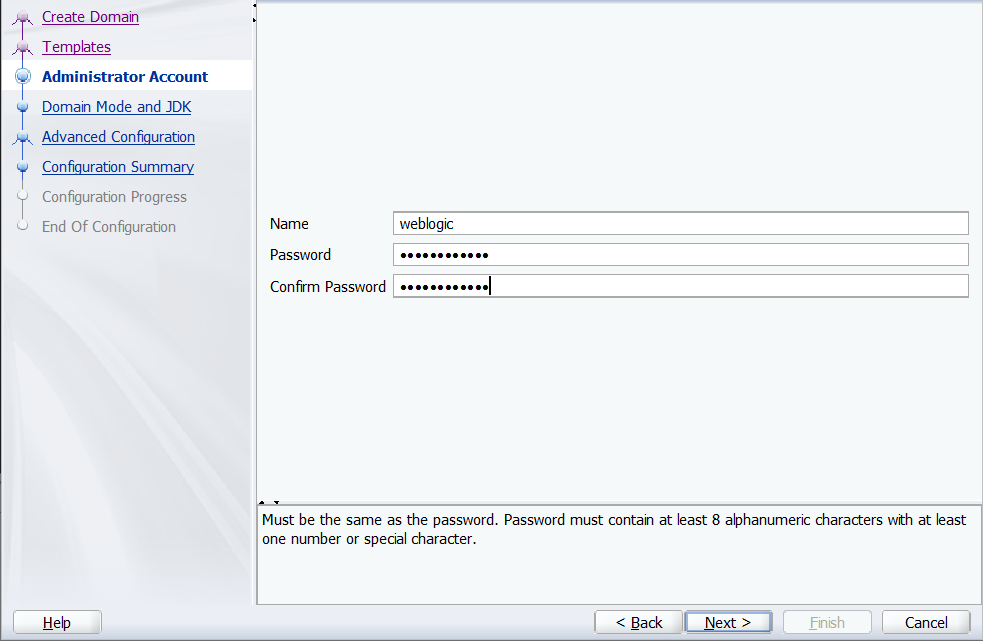 Snímek obrazovky s Průvodce konfigurací Oracle – účet pro správu
Snímek obrazovky s Průvodce konfigurací Oracle – účet pro správu
Vyberte Další. V režimu domény vyberte Produkční. Pro sadu JDK ponechte výchozí možnost.
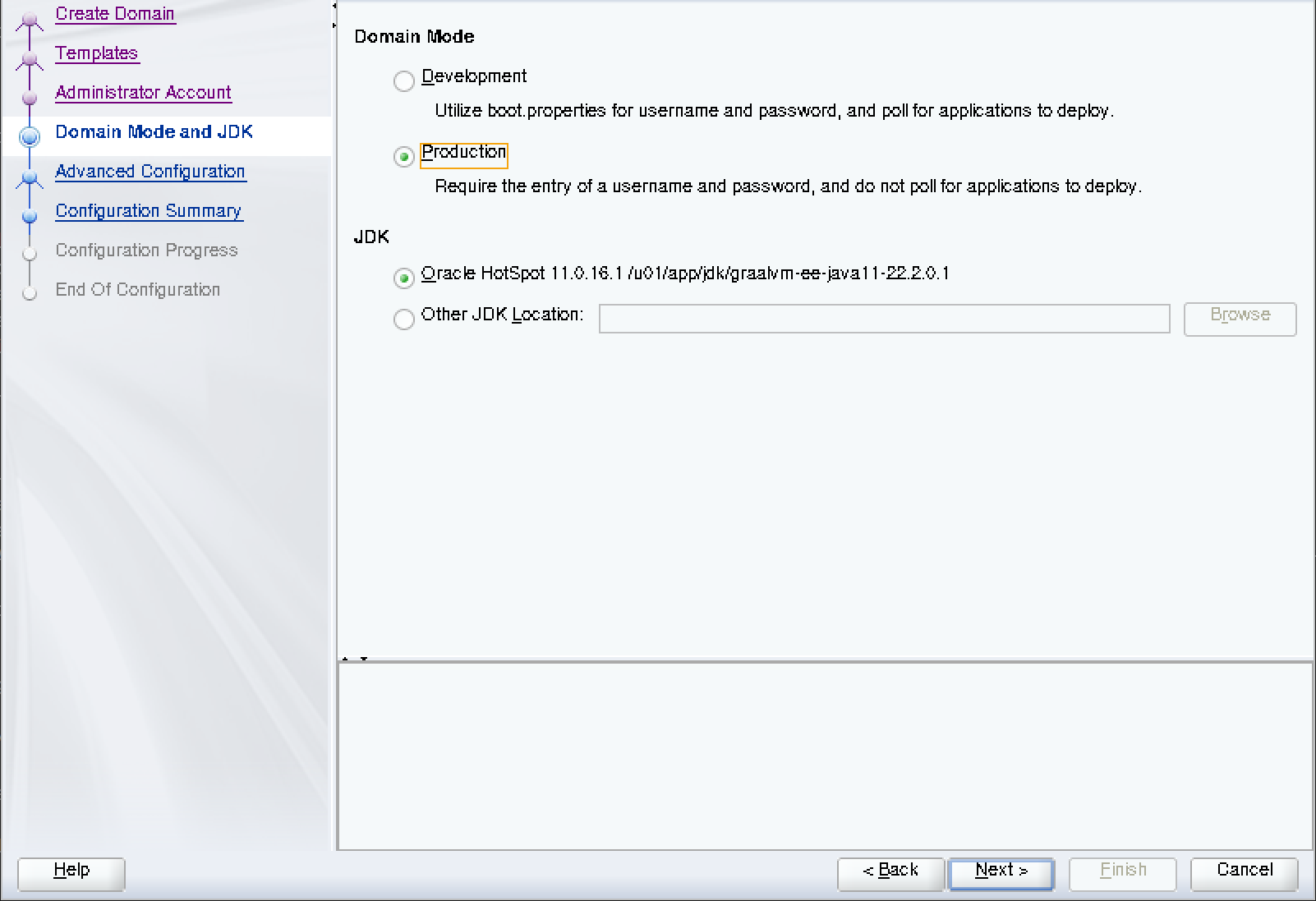 Snímek obrazovky s Průvodce konfigurací Oracle – Režim domény a sada JDK
Snímek obrazovky s Průvodce konfigurací Oracle – Režim domény a sada JDK
Vyberte Další. Pro pokročilé konfigurace vyberte Server pro správu, Správce uzlů a Topologii.
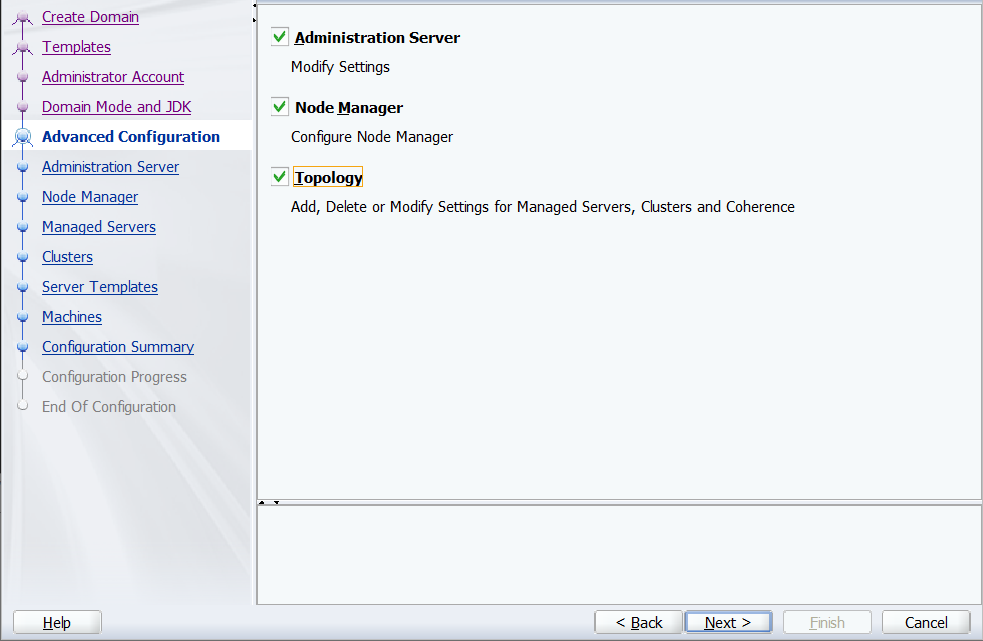 Snímek obrazovky s Průvodce konfigurací Oracle – Pokročilé konfigurace
Snímek obrazovky s Průvodce konfigurací Oracle – Pokročilé konfigurace
Vyberte Další a vyplňte název serveru pro správu správcem. Vyplňte IP adresu naslouchacího procesu privátní IP adresou adminVM. Hodnota je 192.168.0.4 v tomto příkladu.
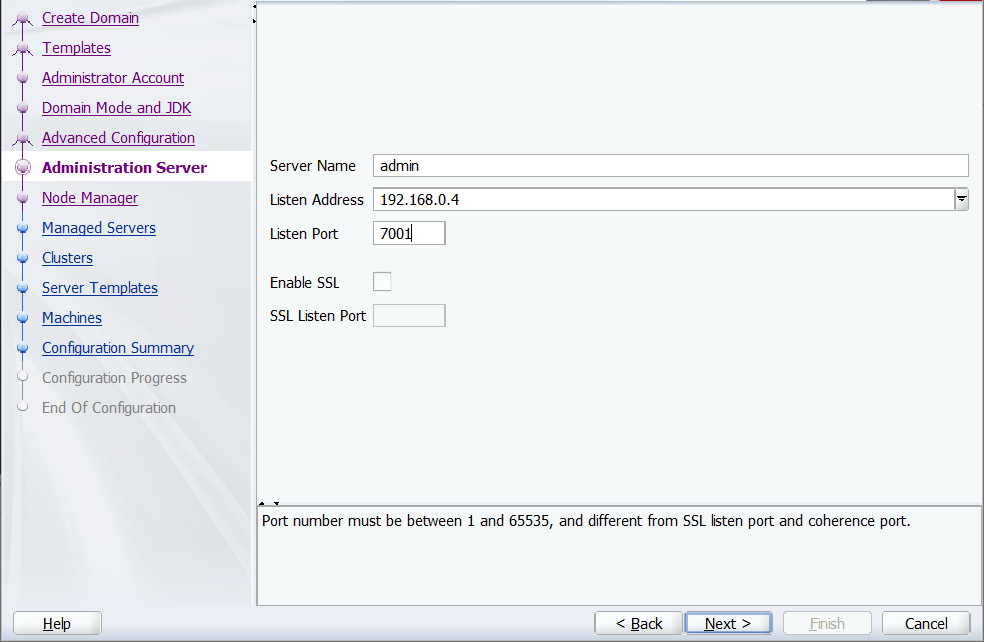 Snímek obrazovky s Průvodce konfigurací Oracle – Server pro správu
Snímek obrazovky s Průvodce konfigurací Oracle – Server pro správu
Vyberte Další. Jako typ Správce uzlů vyberte Vlastní umístění pro doménu a vyplňte umístění /u01/domains/wlsd/nodemanager. Pro přihlašovací údaje Node Manageru je uživatelské jméno weblogic a heslo je Secret123456.
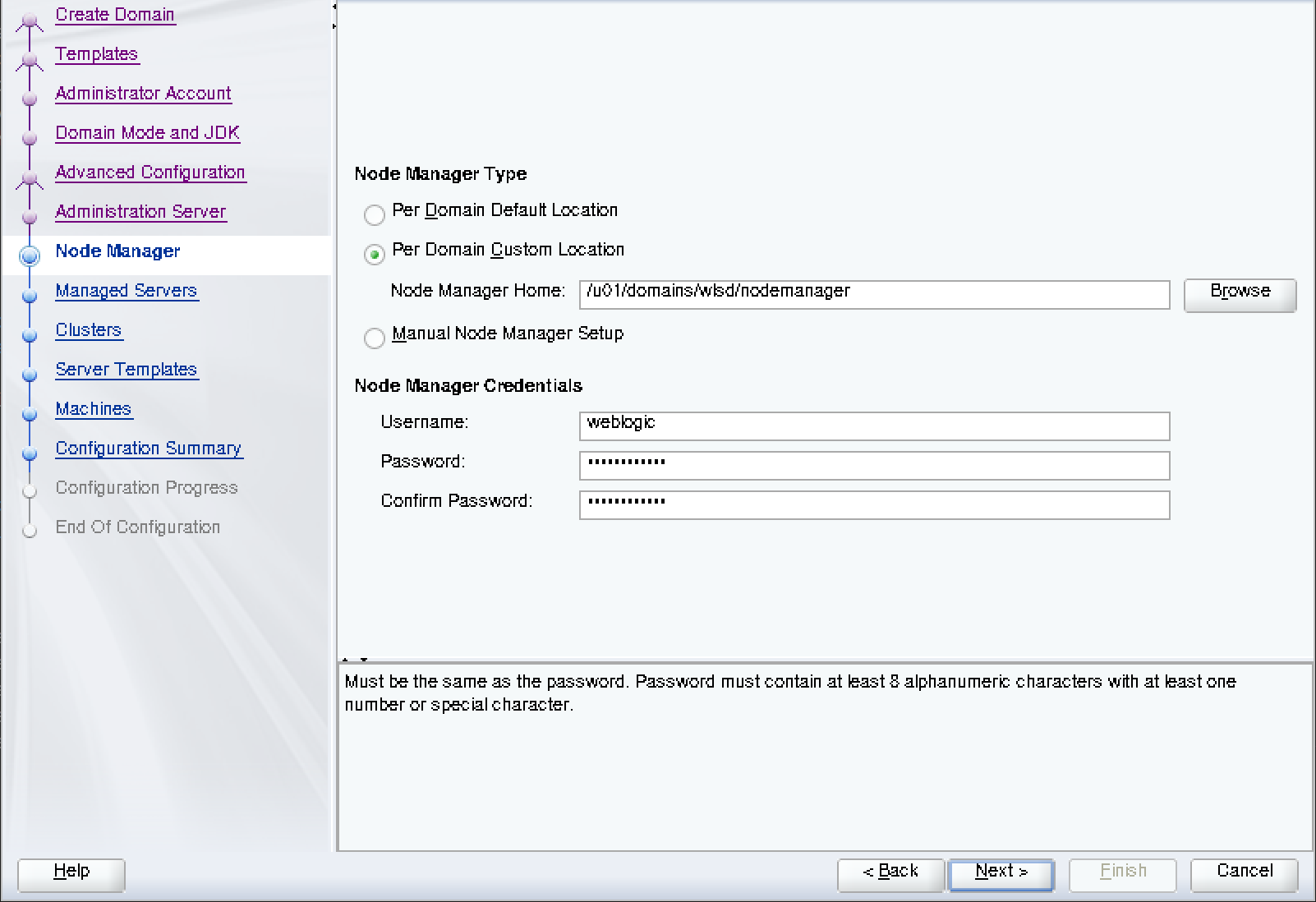 Snímek obrazovky s Průvodce konfigurací Oracle – Node Manager
Snímek obrazovky s Průvodce konfigurací Oracle – Node Manager
Vyberte Další. Pro spravované servery přidejte následující položky. Použijte IP adresy, které jste zjistili dříve:
| Název serveru | Naslouchací adresa | Port naslouchání |
|---|---|---|
msp1 |
Privátní IP adresa .mspVM1 |
8001 |
msp2 |
Privátní IP adresa .mspVM1 |
8001 |
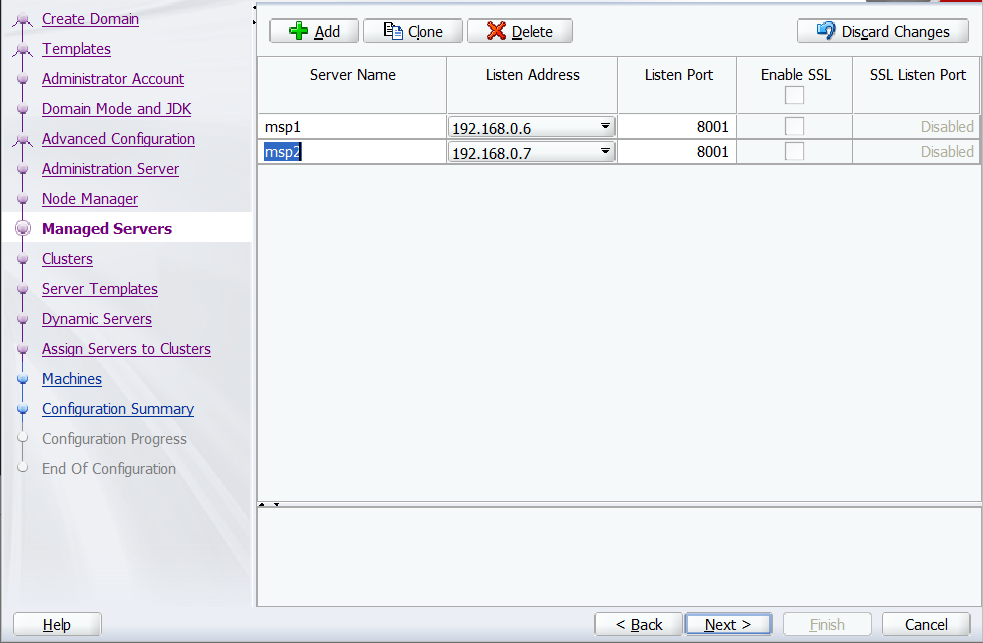 Snímek obrazovky s Průvodce konfigurací Oracle – Spravované servery
Snímek obrazovky s Průvodce konfigurací Oracle – Spravované servery
Vyberte Další a pak vytvořte cluster s názvem cluster1.
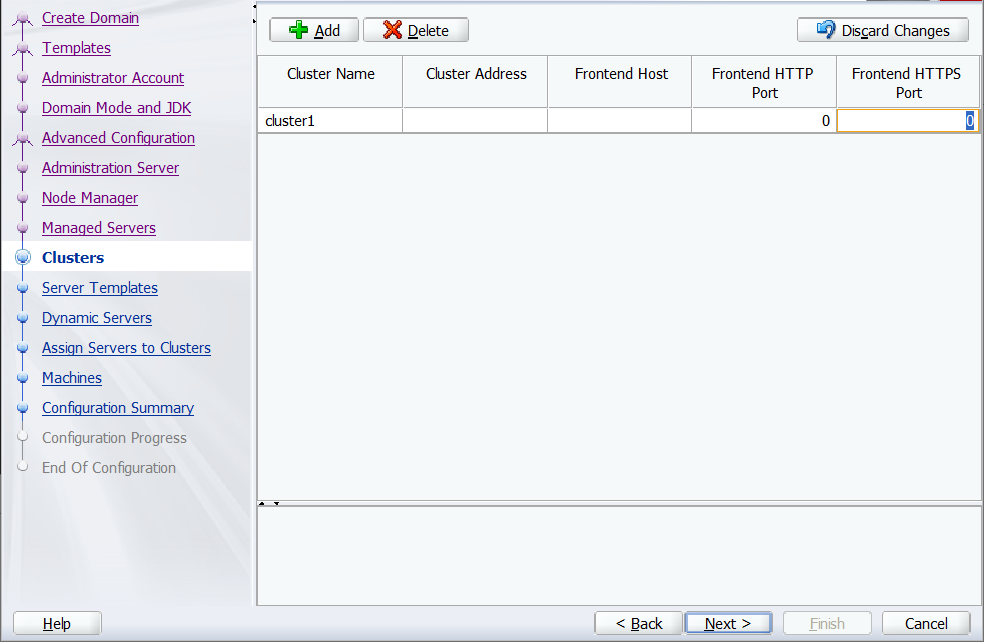 Snímek obrazovky s Průvodce konfigurací Oracle – Cluster
Snímek obrazovky s Průvodce konfigurací Oracle – Cluster
Vyberte Další. Neměňte hodnoty šablon serveru a dynamických serverů. Výchozí hodnoty jsou přijatelné pro dynamický cluster.
Pro přiřazení serverů ke clusterům přiřaďte oba msp1 a msp2 k cluster1.
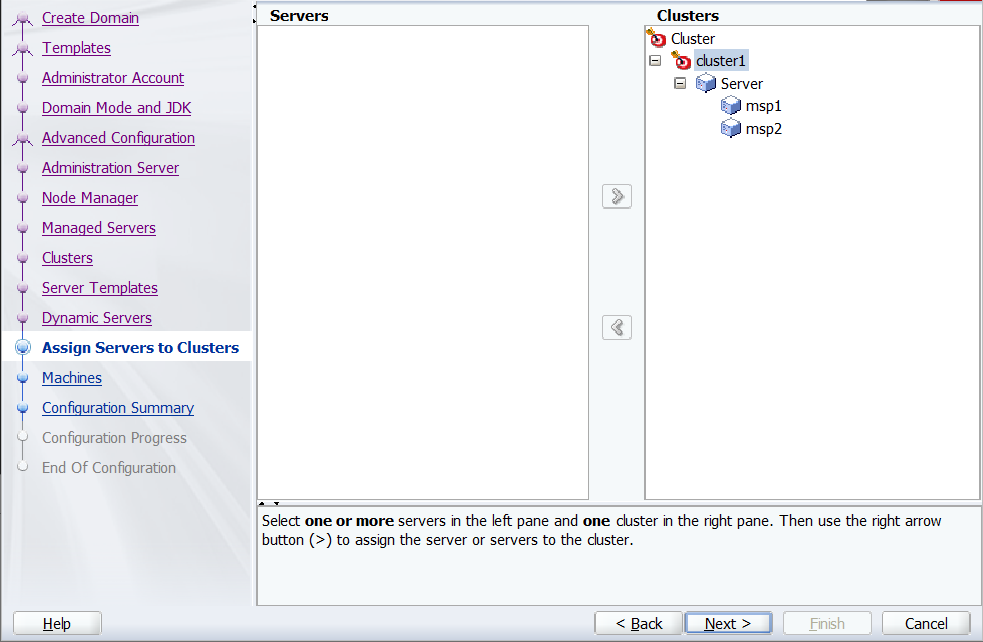 Snímek obrazovky s Průvodce konfigurací Oracle – Přiřazení serverů ke clusterům
Snímek obrazovky s Průvodce konfigurací Oracle – Přiřazení serverů ke clusterům
Vyberte Další. Přidejte počítače adminVM, mspVM1a mspVM2. Použijte IP adresy, které jste zjistili dříve.
| Název | Adresa naslouchacího procesu Správce uzlů | Port naslouchacího procesu Správce uzlů |
|---|---|---|
mspVM1 |
Privátní IP adresa .mspVM1 |
5556 |
mspVM2 |
Privátní IP adresa .mspVM1 |
5556 |
adminVM |
Privátní IP adresa .mspVM1 |
5556 |
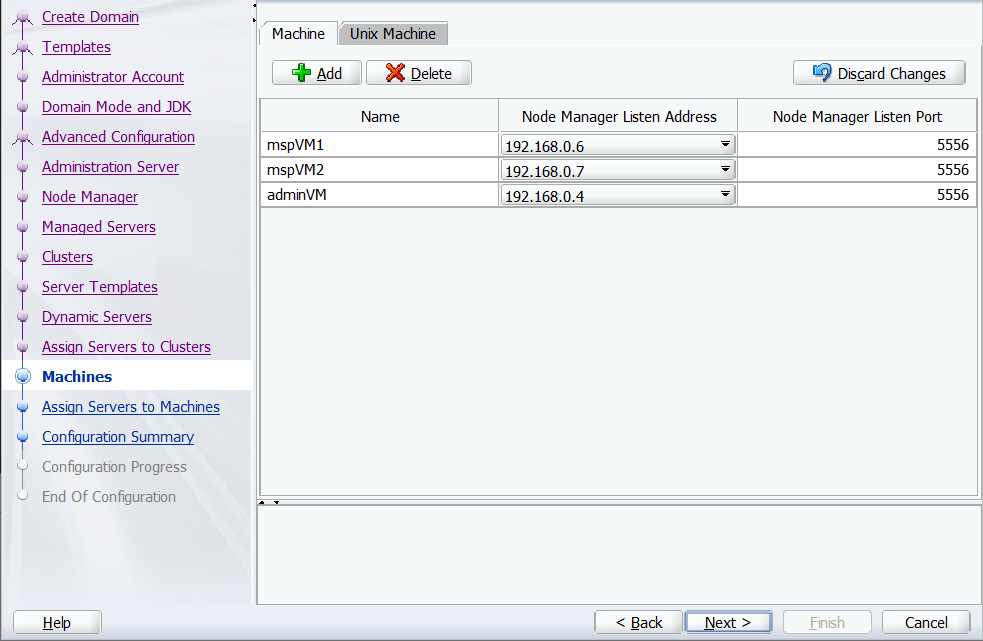 Snímek obrazovky s Průvodce konfigurací Oracle – Počítače
Snímek obrazovky s Průvodce konfigurací Oracle – Počítače
Vyberte Další. Přiřaďte servery počítačům, přiřaďte server admin , adminVMmsp1 k mspVM1a msp2 do mspVM2.
 Snímek obrazovky s Průvodce konfigurací Oracle – Přiřazení serverů k počítačům
Snímek obrazovky s Průvodce konfigurací Oracle – Přiřazení serverů k počítačům
Vyberte Další. Zobrazí se souhrn konfigurace, který by měl vypadat jako na následujícím snímku obrazovky:
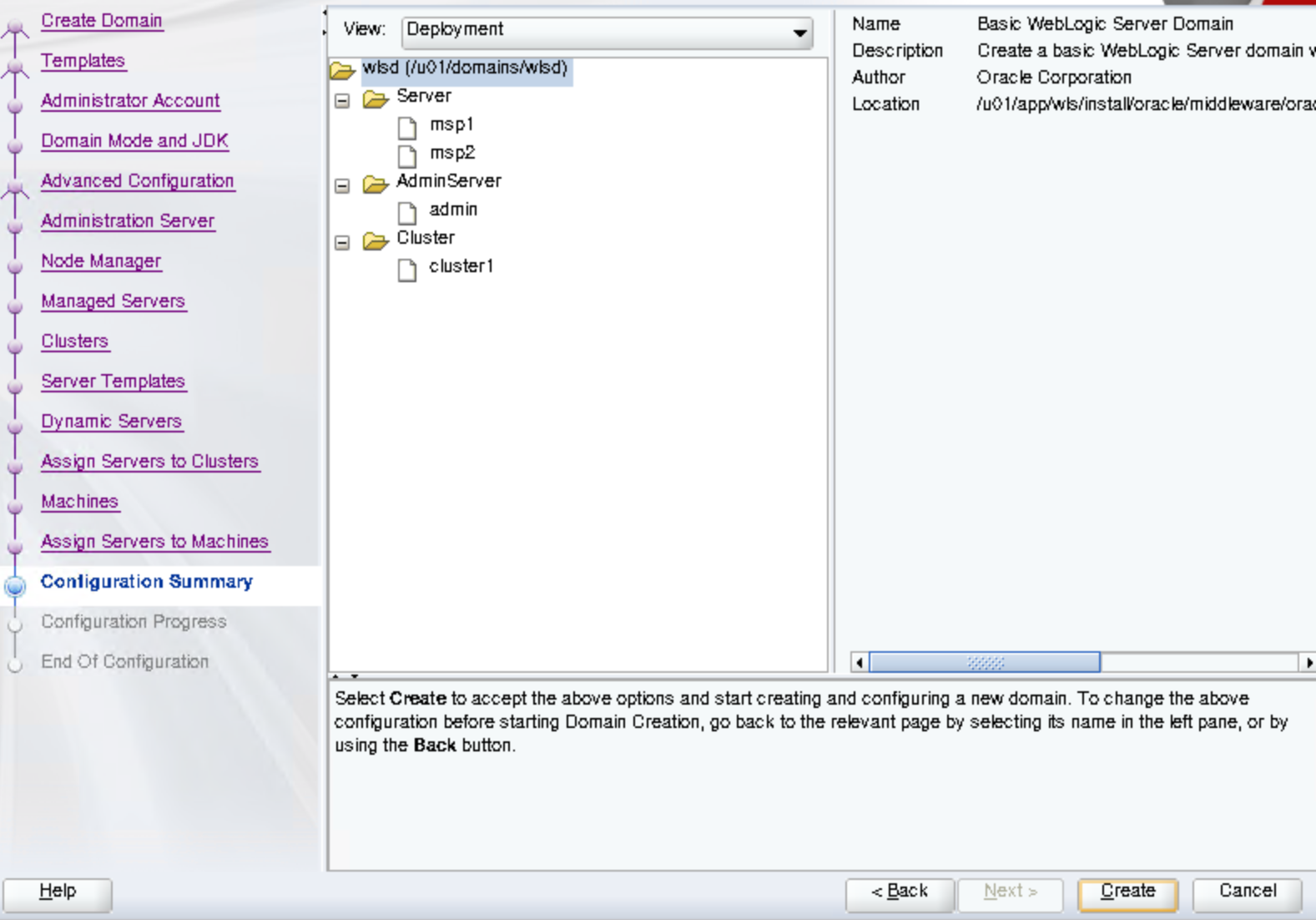 Snímek obrazovky s Průvodce konfigurací Oracle – Souhrn konfigurace
Snímek obrazovky s Průvodce konfigurací Oracle – Souhrn konfigurace
Vyberte Vytvořit. Na stránce Průběh konfigurace se zobrazuje průběh. Všechny uvedené položky by měly být úspěšně nakonfigurované.
 Snímek obrazovky s Průvodce konfigurací Oracle – Průběh konfigurace
Snímek obrazovky s Průvodce konfigurací Oracle – Průběh konfigurace
Nakonec je stránka Konec konfigurace , která zobrazuje adresu URL serveru pro správu.
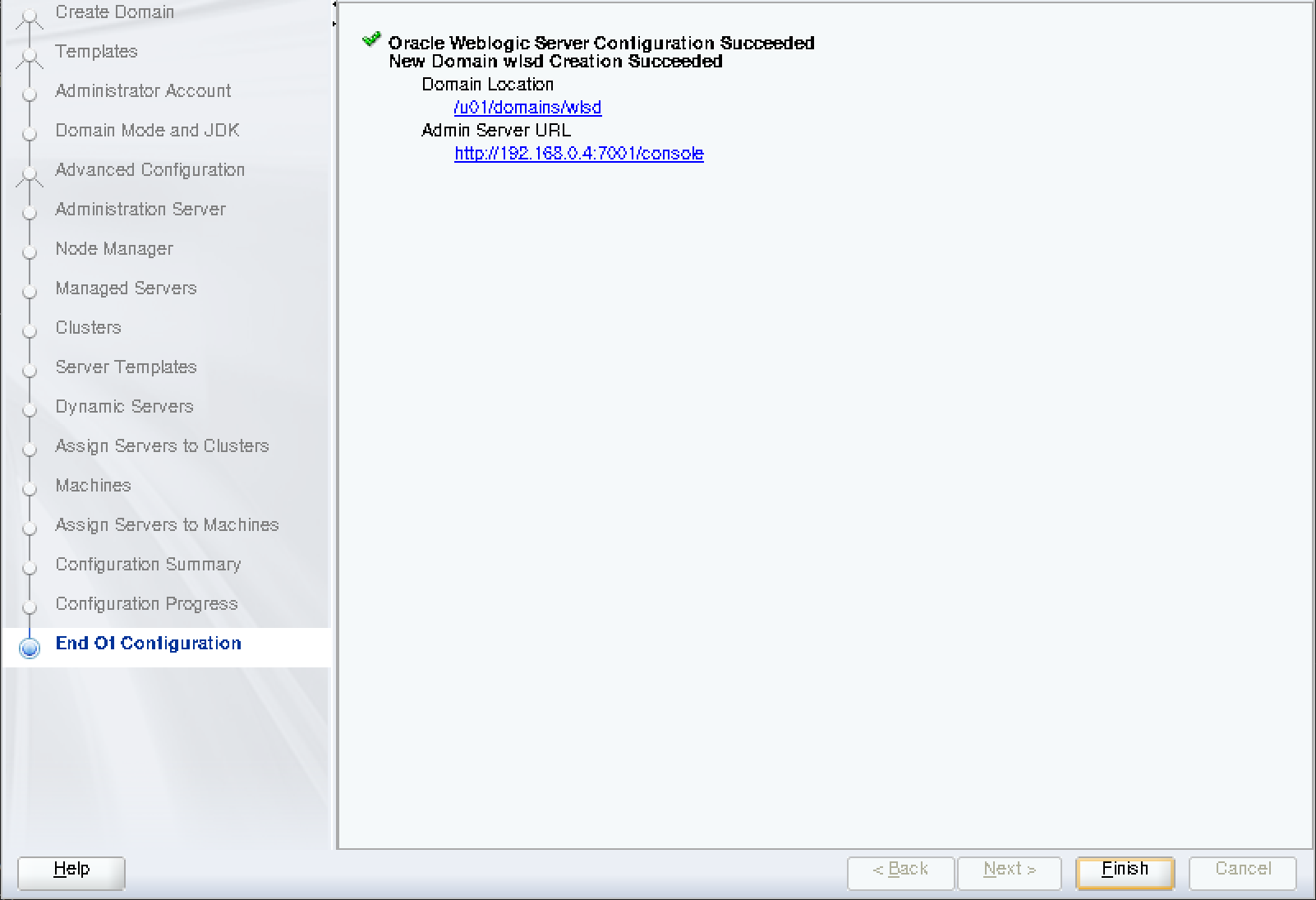 Snímek obrazovky s Průvodce konfigurací Oracle – konec
Snímek obrazovky s Průvodce konfigurací Oracle – konec
Server pro správu není spuštěný, takže se adresa URL nepřeloží. Vyberte Další a pak Dokončit. Dokončili jste konfiguraci wlsd domény s clusterem cluster1, včetně dvou spravovaných serverů.
Dále použijete konfiguraci domény na mspVM1 a mspVM2.
Vytvoření replik pomocí balíčku a příkazu rozbalení
V tomto kurzu se k rozšíření domény používá sada WebLogic Server Pack a příkaz rozbalit. Další informace naleznete v tématu Přehled balíčků a rozbalení příkazů.
Zabalte konfiguraci
adminVMdomény následujícím postupem, pokud jste stále přihlášeníadminVMa jste přihlášeni s uživatelemoracle:cd /u01/app/wls/install/oracle/middleware/oracle_home/oracle_common/common/bin bash pack.sh -domain=/u01/domains/wlsd -managed=true -template=/tmp/cluster.jar -template_name="wlsd"Pokud se příkaz úspěšně dokončí, zobrazí se výstup podobný následujícímu příkladu:
[oracle@adminVM bin]$ bash pack.sh -domain=/u01/domains/wlsd -managed=true -template=/tmp/cluster.jar -template_name="wlsd" << read domain from "/u01/domains/wlsd" >> succeed: read domain from "/u01/domains/wlsd" << set config option Managed to "true" >> succeed: set config option Managed to "true" << write template to "/tmp/cluster.jar" .............................. >> succeed: write template to "/tmp/cluster.jar" << close template >> succeed: close templatePomocí následujících příkazů zkopírujte /tmp/cluster.jar do
mspVM1amspVM2pomocíscp. Pokud se zobrazí výzva k zadání otisku prstu, zadejteyes. Po zobrazení výzvy zadejte heslo Secret123456 .scp /tmp/cluster.jar azureuser@<mspvm1-private-ip>:/tmp/cluster.jar scp /tmp/cluster.jar azureuser@<mspvm2-private-ip>:/tmp/cluster.jar #scp /tmp/cluster.jar azureuser@192.168.0.6:/tmp/cluster.jar #scp /tmp/cluster.jar azureuser@192.168.0.7:/tmp/cluster.jarPomocí následujících pokynů použijte konfiguraci domény na
mspVM1:Otevřete nový příkazový řádek a pomocí následujících příkazů se připojte .
mspVM1Nahraďte192.168.0.4svouadminVMprivátní IP adresou:set SSH_KEY="C:\Users\azureuser\.ssh\wls-vm-key" set MSPVM1_IP="192.168.0.6" ssh -i %SSH_KEY% azureuser@%MSPVM1_IP%Zadejte heslo pro připojení. V tomto příkladu je heslo
Secret123456.Přihlásili jste se
mspVM1pomocí uživateleazureuser. Dále pomocí následujících příkazů staňte se kořenovým uživatelem a aktualizujte vlastnictví souboru /tmp/cluster.jar naoracle:sudo su chown oracle:oracle /tmp/cluster.jar export DOMAIN_PATH="/u01/domains" mkdir -p ${DOMAIN_PATH} chown oracle:oracle -R ${DOMAIN_PATH}oracleJako uživatel použijte konfiguraci domény pomocí následujících příkazů:sudo su - oracle cd /u01/app/wls/install/oracle/middleware/oracle_home/oracle_common/common/bin bash unpack.sh -domain=/u01/domains/wlsd -template=/tmp/cluster.jarPokud se příkaz úspěšně dokončí, zobrazí se výstup podobný následujícímu příkladu:
[oracle@mspVM1 bin]$ bash unpack.sh -domain=/u01/domains/wlsd -template=/tmp/cluster.jar << read template from "/tmp/cluster.jar" >> succeed: read template from "/tmp/cluster.jar" << set config option DomainName to "wlsd" >> succeed: set config option DomainName to "wlsd" >> validateConfig "KeyStorePasswords" >> succeed: validateConfig "KeyStorePasswords" << write Domain to "/u01/domains/wlsd" .................................................. >> succeed: write Domain to "/u01/domains/wlsd" << close template >> succeed: close templatePomocí následujících pokynů použijte konfiguraci domény na
mspVM1:Připojte se
mspVM2v novém příkazovém řádku. Nahraďte192.168.0.4svouadminVMprivátní IP adresou:set SSH_KEY="C:\Users\azureuser\.ssh\wls-vm-key" set MSPVM2_IP="192.168.0.7" ssh -i %SSH_KEY% azureuser@%MSPVM2_IP%Zadejte heslo pro připojení. V tomto příkladu je heslo Secret123456.
Přihlásili jste se
mspVM1pomocí uživateleazureuser. Pomocí následujících příkazů přejděte na kořenového uživatele a aktualizujte vlastnictví souboru /tmp/cluster.jar a inicializujete složku pro konfiguraci domény:sudo su chown oracle:oracle /tmp/cluster.jar export DOMAIN_PATH="/u01/domains" mkdir -p ${DOMAIN_PATH} chown oracle:oracle -R ${DOMAIN_PATH} sudo su - oracle cd /u01/app/wls/install/oracle/middleware/oracle_home/oracle_common/common/bin bash unpack.sh -domain=/u01/domains/wlsd -template=/tmp/cluster.jar
Replikovali jste konfiguraci domény a mspVM1mspVM2jste připraveni spustit servery.
Spuštění serverů
Kroky v této části vás nasměruje k provedení následujících dvou úloh:
- Nastavte ho tak, aby se po restartování serveru automaticky spustil správce a spravované servery.
- Spusťte servery pro okamžité použití.
Tyto dva úkoly nejsou snadno oddělené, takže kroky pro tyto dva úkoly jsou vzájemně propojené.
Spuštění správce
Vraťte se na příkazový řádek, ke adminVMkterému se připojujete . Pokud jste ho ztratili, připojte se k němu spuštěním následujícího příkazu:
set SSH_KEY="C:\Users\azureuser\.ssh\wls-vm-key"
set ADMINVM_IP="192.168.0.4"
ssh -i %SSH_KEY% azureuser@%ADMINVM_IP%
Pokud s uživatelem oracle nepracujete, přihlaste se pomocí oracle:
sudo su - oracle
Následující příkaz zachová admin účet na /u01/domains/wlsd/servers/admin/security/boot.properties , aby se automaticky spouštěl admin server bez zadání přihlašovacích údajů:
Nahraďte svoje uživatelské jméno a heslo.
mkdir -p /u01/domains/wlsd/servers/admin/security
cat <<EOF >/u01/domains/wlsd/servers/admin/security/boot.properties
username=weblogic
password=Secret123456
EOF
Ke kontrole souboru použijte následující příkazy. Ujistěte se, že má správné vlastnictví, oprávnění a obsah.
ls -la /u01/domains/wlsd/servers/admin/security/boot.properties
cat /u01/domains/wlsd/servers/admin/security/boot.properties
Výstup by měl vypadat téměř stejně jako v následujícím příkladu:
[oracle@adminVM bin]$ ls -la /u01/domains/wlsd/servers/admin/security/boot.properties
-rw-rw-r--. 1 oracle oracle 40 Nov 28 17:00 /u01/domains/wlsd/servers/admin/security/boot.properties
[oracle@adminVM bin]$ cat /u01/domains/wlsd/servers/admin/security/boot.properties
username=weblogic
password=Secret123456
Povolení automatického spuštění serveru pro správu a správce uzlů po restartování virtuálního počítače
Vytvořte linuxovou službu pro server pro správu WebLogic a správce uzlů, aby se proces spustil automaticky po restartování. Další informace naleznete v tématu Použití systemd v Oracle Linuxu.
oracle Ukončete uživatele a přihlaste se pomocí root uživatele.
exit
sudo su
Vytvořte linuxovou službu pro správce uzlů:
cat <<EOF >/etc/systemd/system/wls_nodemanager.service
[Unit]
Description=WebLogic nodemanager service
After=network-online.target
Wants=network-online.target
[Service]
Type=simple
# Note that the following three parameters should be changed to the correct paths
# on your own system
WorkingDirectory=/u01/domains/wlsd
ExecStart="/u01/domains/wlsd/bin/startNodeManager.sh"
ExecStop="/u01/domains/wlsd/bin/stopNodeManager.sh"
User=oracle
Group=oracle
KillMode=process
LimitNOFILE=65535
Restart=always
RestartSec=3
[Install]
WantedBy=multi-user.target
EOF
Vytvořte linuxovou službu pro server pro správu:
cat <<EOF >/etc/systemd/system/wls_admin.service
[Unit]
Description=WebLogic Adminserver service
After=network-online.target
Wants=network-online.target
[Service]
Type=simple
WorkingDirectory=/u01/domains/wlsd
ExecStart="/u01/domains/wlsd/startWebLogic.sh"
ExecStop="/u01/domains/wlsd/bin/stopWebLogic.sh"
User=oracle
Group=oracle
KillMode=process
LimitNOFILE=65535
Restart=always
RestartSec=3
[Install]
WantedBy=multi-user.target
EOF
Teď jste připraveni spustit správce uzlů a server adminVM pro správu pomocí následujících příkazů:
sudo systemctl enable wls_nodemanager
sudo systemctl enable wls_admin
sudo systemctl daemon-reload
sudo systemctl start wls_nodemanager
sudo systemctl start wls_admin
Zkontrolujte stav serveru správce pomocí sudo systemctl status wls_admin -l. Server pro správu by měl být připravený, když najdete podobné protokoly:
[root@adminVM wlsd]# sudo systemctl status wls_admin -l
● wls_admin.service - WebLogic Adminserver service
Loaded: loaded (/etc/systemd/system/wls_admin.service; enabled; vendor preset: disabled)
Active: active (running) since Mon 2022-09-26 07:47:34 UTC; 54s ago
Main PID: 26738 (startWebLogic.s)
Tasks: 61 (limit: 20654)
Memory: 649.2M
... ...
Sep 26 07:48:15 adminVM startWebLogic.sh[26802]: <Sep 26, 2022, 7:48:15,411 AM Coordinated Universal Time> <Notice> <WebLogicServer> <BEA-000365> <Server state changed to RUNNING.>
Stisknutím klávesy Q ukončete režim monitorování protokolů.
Před otevřením portů 7001 a 5556nemůžete získat přístup k serveru pro správu. K otevření portů použijte následující příkazy:
sudo firewall-cmd --zone=public --add-port=7001/tcp
sudo firewall-cmd --zone=public --add-port=5556/tcp
sudo firewall-cmd --runtime-to-permanent
sudo systemctl restart firewalld
V tomto okamžiku můžete získat přístup k serveru pro správu v prohlížeči myWindowsVM s adresou URL http://<adminvm-private-ip>:7001/console. Ověřte, že můžete zobrazit server pro správu, ale ještě se nepřihlašovat. Pokud server pro správu není spuštěný, před pokračováním problém vyřešte a vyřešte ho. Server pro správu není přístupný mimo Azure.
Spustit msp1
Vraťte se na příkazový řádek, ke adminVMkterému se připojujete . Pokud jste ho ztratili, připojte se k němu pomocí následujícího příkazu:
set SSH_KEY="C:\Users\azureuser\.ssh\wls-vm-key"
set MSPVM1_IP="192.168.0.6"
ssh -i %SSH_KEY% azureuser@%MSPVM1_IP%
Pokud s uživatelem oracle nepracujete, přihlaste se pomocí oracle:
sudo su - oracle
admin Zachovají účet na /u01/domains/wlsd/servers/msp1/security/boot.properties, aby se automaticky spouštěl msp1 bez zadání přihlašovacích údajů. Nahraďte svoje uživatelské jméno a heslo.
mkdir -p /u01/domains/wlsd/servers/msp1/security
cat <<EOF >/u01/domains/wlsd/servers/msp1/security/boot.properties
username=weblogic
password=Secret123456
EOF
Teď vytvoříte linuxovou službu pro správce uzlů, která automaticky spustí proces při restartování počítače. Další informace naleznete v tématu Použití systemd v Oracle Linuxu.
oracle Ukončete uživatele a přihlaste se pomocí root uživatele.
exit
#Skip this command if you are root
sudo su
Vytvořte linuxovou službu pro správce uzlů:
cat <<EOF >/etc/systemd/system/wls_nodemanager.service
[Unit]
Description=WebLogic nodemanager service
After=network-online.target
Wants=network-online.target
[Service]
Type=simple
# Note that the following three parameters should be changed to the correct paths
# on your own system
WorkingDirectory=/u01/domains/wlsd
ExecStart="/u01/domains/wlsd/bin/startNodeManager.sh"
ExecStop="/u01/domains/wlsd/bin/stopNodeManager.sh"
User=oracle
Group=oracle
KillMode=process
LimitNOFILE=65535
Restart=always
RestartSec=3
[Install]
WantedBy=multi-user.target
EOF
Dále spusťte správce uzlů.
sudo systemctl enable wls_nodemanager
sudo systemctl daemon-reload
sudo systemctl start wls_nodemanager
Pokud správce uzlů úspěšně běží, zobrazí se protokoly podobné následujícímu příkladu:
[root@mspVM1 azureuser]# systemctl status wls_nodemanager -l
● wls_nodemanager.service - WebLogic nodemanager service
Loaded: loaded (/etc/systemd/system/wls_nodemanager.service; enabled; vendor preset: disabled)
Active: active (running) since Tue 2022-09-27 01:23:42 UTC; 19s ago
Main PID: 107544 (startNodeManage)
Tasks: 15 (limit: 20654)
Memory: 146.7M
... ...
Sep 27 01:23:45 mspVM1 startNodeManager.sh[107592]: <Sep 27, 2022 1:23:45 AM Coordinated Universal Time> <INFO> <Server Implementation Class: weblogic.nodemanager.server.NMServer$ClassicServer.>
Sep 27 01:23:46 mspVM1 startNodeManager.sh[107592]: <Sep 27, 2022 1:23:46 AM Coordinated Universal Time> <INFO> <Secure socket listener started on port 5556, host /192.168.0.6>
Stisknutím klávesy Q ukončete režim monitorování protokolů.
Pro přístup k aplikaci, která je nasazená v clusteru, a 5556 pro komunikaci uvnitř domény musíte otevřít port8001. K otevření portů použijte následující příkazy:
sudo firewall-cmd --zone=public --add-port=8001/tcp
sudo firewall-cmd --zone=public --add-port=5556/tcp
sudo firewall-cmd --runtime-to-permanent
sudo systemctl restart firewalld
Spustit msp2
Vraťte se na příkazový řádek, ke adminVMkterému se připojujete . Pokud jste ho ztratili, připojte se k němu pomocí následujícího příkazu:
set SSH_KEY="C:\Users\azureuser\.ssh\wls-vm-key"
set MSPVM2_IP="192.168.0.7"
ssh -i %SSH_KEY% azureuser@%MSPVM2_IP%
Pokud s uživatelem oracle nepracujete, přihlaste se pomocí oracle:
sudo su - oracle
admin Zachovají účet na /u01/domains/wlsd/servers/msp2/security/boot.properties, aby se automaticky spouštěl msp2 bez zadání přihlašovacích údajů. Nahraďte svoje uživatelské jméno a heslo.
mkdir -p /u01/domains/wlsd/servers/msp2/security
cat <<EOF >/u01/domains/wlsd/servers/msp2/security/boot.properties
username=weblogic
password=Secret123456
EOF
Dále vytvořte linuxovou službu pro správce uzlů.
oracle Ukončete uživatele a přihlaste se pomocí root uživatele.
exit
#SKip this command if you are in root
sudo su
Vytvořte linuxovou službu pro správce uzlů:
cat <<EOF >/etc/systemd/system/wls_nodemanager.service
[Unit]
Description=WebLogic nodemanager service
After=network-online.target
Wants=network-online.target
[Service]
Type=simple
# Note that the following three parameters should be changed to the correct paths
# on your own system
WorkingDirectory=/u01/domains/wlsd
ExecStart="/u01/domains/wlsd/bin/startNodeManager.sh"
ExecStop="/u01/domains/wlsd/bin/stopNodeManager.sh"
User=oracle
Group=oracle
KillMode=process
LimitNOFILE=65535
Restart=always
RestartSec=3
[Install]
WantedBy=multi-user.target
EOF
Spusťte správce uzlů.
sudo systemctl enable wls_nodemanager
sudo systemctl daemon-reload
sudo systemctl start wls_nodemanager
Pokud správce uzlů úspěšně běží, zobrazí se protokoly podobné následujícímu příkladu:
[root@mspVM2 azureuser]# systemctl status wls_nodemanager -l
● wls_nodemanager.service - WebLogic nodemanager service
Loaded: loaded (/etc/systemd/system/wls_nodemanager.service; enabled; vendor preset: disabled)
Active: active (running) since Tue 2022-09-27 01:23:42 UTC; 19s ago
Main PID: 107544 (startNodeManage)
Tasks: 15 (limit: 20654)
Memory: 146.7M
... ...
Sep 27 01:23:45 mspVM2 startNodeManager.sh[107592]: <Sep 27, 2022 1:23:45 AM Coordinated Universal Time> <INFO> <Server Implementation Class: weblogic.nodemanager.server.NMServer$ClassicServer.>
Sep 27 01:23:46 mspVM2 startNodeManager.sh[107592]: <Sep 27, 2022 1:23:46 AM Coordinated Universal Time> <INFO> <Secure socket listener started on port 5556, host /192.168.0.6>
Stisknutím klávesy Q ukončete režim monitorování protokolů.
Otevřete port 8001 a 5556.
sudo firewall-cmd --zone=public --add-port=8001/tcp
sudo firewall-cmd --zone=public --add-port=5556/tcp
sudo firewall-cmd --runtime-to-permanent
sudo systemctl restart firewalld
Spuštění spravovaných serverů
Teď otevřete portál konzoly pro správu z prohlížeče na počítači myWindowsVMs Windows a pomocí následujících kroků spusťte spravované servery:
- Přihlaste se k portálu konzoly pro správu pomocí účtu správce a hesla. Adresa URL je
http://<adminvm-private-ip>:7001/console/. V tomto příkladu jeweblogic/Secret123456účet správce a heslo . Zjistíte, že stav spravovaných serverů je Vypnuto. - V části Doménová struktura vyberte Prostředí, Servery a Řízení, vyberte
msp1amsp2a pak vyberte Spustit. - Může se zobrazit výzva k potvrzení spuštění serverů. Pokud ano, vyberte Ano. Zobrazí se zpráva "Žádost byla odeslána do Node Manageru, aby se spustily vybrané servery.".
- Výběrem ikony aktualizovat v horní části tabulky můžete spustit nebo zastavit dynamickou aktualizaci dat v této tabulce. Tato ikona se zobrazí na dalším snímku obrazovky.
- Brzy zjistíte, že servery jsou vzhůru.
 Snímek obrazovky s Průvodce konfigurací Oracle – Spouštěcí servery
Snímek obrazovky s Průvodce konfigurací Oracle – Spouštěcí servery
Vyčištění počítače s Windows
Dokončili jste konfiguraci clusteru Serveru WebLogic. V případě potřeby odeberte počítač s Windows pomocí následujících příkazů. Případně můžete počítač s Windows myWindowsVM vypnout a dál ho používat jako jump box pro průběžné úlohy údržby clusteru.
export WINDOWSVM_NIC_ID=$(az vm show \
--resource-group ${RESOURCE_GROUP_NAME} \
--name myWindowsVM \
--query networkProfile.networkInterfaces[0].id \
--output tsv)
export WINDOWSVM_NSG_ID=$(az network nic show \
--ids ${WINDOWSVM_NIC_ID} \
--query networkSecurityGroup.id \
--output tsv)
export WINDOWSVM_DISK_ID=$(az vm show \
--resource-group ${RESOURCE_GROUP_NAME} \
--name myWindowsVM \
--query storageProfile.osDisk.managedDisk.id \
--output tsv)
export WINDOWSVM_PUBLIC_IP=$(az network public-ip list \
-g ${RESOURCE_GROUP_NAME} --query [0].id \
--output tsv)
echo "deleting myWindowsVM"
az vm delete --resource-group ${RESOURCE_GROUP_NAME} --name myWindowsVM --yes
echo "deleting nic ${WINDOWSVM_NIC_ID}"
az network nic delete --ids ${WINDOWSVM_NIC_ID}
echo "deleting public-ip ${WINDOWSVM_PUBLIC_IP}"
az network public-ip delete --ids ${WINDOWSVM_PUBLIC_IP}
echo "deleting disk ${WINDOWSVM_DISK_ID}"
az disk delete --yes --ids ${WINDOWSVM_DISK_ID}
echo "deleting nsg ${WINDOWSVM_NSG_ID}"
az network nsg delete --ids ${WINDOWSVM_NSG_ID}
Zveřejnění serveru WebLogic pomocí brány Aplikace Azure lication
Teď, když jste vytvořili cluster WebLogic Server (WLS) na virtuálních počítačích s Windows nebo GNU/Linuxem, vás tato část provede procesem zveřejnění serveru WebLogic na internet s Aplikace Azure lication Gateway.
Vytvoření brány Aplikace Azure lication
K zveřejnění serveru WebLogic na internetu se vyžaduje veřejná IP adresa. Vytvořte veřejnou IP adresu a pak k ní přidružte bránu Aplikace Azure lication. Pomocí příkazu az network public-ip create ho vytvořte, jak je znázorněno v následujícím příkladu:
az network public-ip create \
--resource-group ${RESOURCE_GROUP_NAME} \
--name myAGPublicIPAddress \
--allocation-method Static \
--sku Standard
Back-endové servery přidáte do back-endového fondu služby Application Gateway. Dotazování back-endových IP adres pomocí následujících příkazů:
export ADMINVM_NIC_ID=$(az vm show \
--resource-group ${RESOURCE_GROUP_NAME} \
--name adminVM \
--query networkProfile.networkInterfaces[0].id \
--output tsv)
export ADMINVM_IP=$(az network nic show \
--ids ${ADMINVM_NIC_ID} \
--query ipConfigurations[0].privateIPAddress \
--output tsv)
export MSPVM1_NIC_ID=$(az vm show \
--resource-group ${RESOURCE_GROUP_NAME} \
--name mspVM1 \
--query networkProfile.networkInterfaces[0].id \
--output tsv)
export MSPVM1_IP=$(az network nic show \
--ids ${MSPVM1_NIC_ID} \
--query ipConfigurations[0].privateIPAddress \
--output tsv)
export MSPVM2_NIC_ID=$(az vm show \
--resource-group ${RESOURCE_GROUP_NAME} \
--name mspVM2 \
--query networkProfile.networkInterfaces[0].id \
--output tsv)
export MSPVM2_IP=$(az network nic show \
--ids ${MSPVM2_NIC_ID} \
--query ipConfigurations[0].privateIPAddress \
--output tsv)
Dále vytvořte Aplikace Azure lication Gateway. Následující příklad vytvoří aplikační bránu se spravovanými servery ve výchozím back-endovém fondu:
az network application-gateway create \
--resource-group ${RESOURCE_GROUP_NAME} \
--name myAppGateway \
--public-ip-address myAGPublicIPAddress \
--location eastus \
--capacity 2 \
--http-settings-port 80 \
--http-settings-protocol Http \
--frontend-port 80 \
--sku Standard_V2 \
--subnet wlsVMGateway \
--vnet-name myVNet \
--priority 1001 \
--servers ${MSPVM1_IP} ${MSPVM2_IP}
Spravované servery zpřístupňují své úlohy pomocí portu 8001. Pomocí následujících příkazů aktualizujte appGatewayBackendHttpSettings port 8001 back-endu a vytvořte pro něj sondu:
az network application-gateway probe create \
--resource-group ${RESOURCE_GROUP_NAME} \
--gateway-name myAppGateway \
--name clusterProbe \
--protocol http \
--host 127.0.0.1 \
--path /weblogic/ready
az network application-gateway http-settings update \
--resource-group ${RESOURCE_GROUP_NAME} \
--gateway-name myAppGateway \
--name appGatewayBackendHttpSettings \
--port 8001 \
--probe clusterProbe
Další příkazy zřizují základní pravidlo rule1. Tento příklad přidá cestu k serveru pro správu. Nejprve pomocí následujících příkazů vytvořte mapu cest url:
az network application-gateway address-pool create \
--resource-group ${RESOURCE_GROUP_NAME} \
--gateway-name myAppGateway \
--name adminServerAddressPool \
--servers ${ADMINVM_IP}
az network application-gateway probe create \
--resource-group ${RESOURCE_GROUP_NAME} \
--gateway-name myAppGateway \
--name adminProbe \
--protocol http \
--host 127.0.0.1 \
--path /weblogic/ready
az network application-gateway http-settings create \
--resource-group ${RESOURCE_GROUP_NAME} \
--gateway-name myAppGateway \
--name adminBackendSettings \
--port 7001 \
--protocol Http \
--probe adminProbe
az network application-gateway url-path-map create \
--gateway-name myAppGateway \
--name urlpathmap \
--paths /console/* \
--resource-group ${RESOURCE_GROUP_NAME} \
--address-pool adminServerAddressPool \
--default-address-pool appGatewayBackendPool \
--default-http-settings appGatewayBackendHttpSettings \
--http-settings adminBackendSettings \
--rule-name consolePathRule
Dále pomocí příkazu az network application-gateway rule update aktualizujte typ pravidla, který má být PathBasedRouting.
az network application-gateway rule update \
--gateway-name myAppGateway \
--name rule1 \
--resource-group ${RESOURCE_GROUP_NAME} \
--http-listener appGatewayHttpListener \
--rule-type PathBasedRouting \
--url-path-map urlpathmap \
--priority 1001 \
--address-pool appGatewayBackendPool \
--http-settings appGatewayBackendHttpSettings
Teď máte přístup k serveru pro správu pomocí adresy URL http://<gateway-public-ip-address>/console/. Spuštěním následujících příkazů získejte adresu URL:
export APPGATEWAY_IP=$(az network public-ip show \
--resource-group ${RESOURCE_GROUP_NAME} \
--name myAGPublicIPAddress \
--query [ipAddress] \
--output tsv)
echo "admin console URL is http://${APPGATEWAY_IP}/console/"
Ověřte, že se můžete přihlásit ke konzole serveru pro správu. Pokud se vám to nedaří, před pokračováním problém vyřešte a vyřešte ho.
Poznámka:
Tento příklad nastaví jednoduchý přístup k serverům WebLogic pomocí protokolu HTTP. Pokud chcete zabezpečený přístup, nakonfigurujte ukončení protokolu TLS/SSL podle pokynů na konci protokolu TLS se službou Application Gateway.
Tento příklad zveřejňuje konzolu serveru pro správu prostřednictvím služby Application Gateway. Nedělejte to v produkčním prostředí.
Nasazení ukázkové aplikace
V této části se dozvíte, jak nasadit aplikaci do clusteru Serveru WebLogic. Nejprve stáhněte testwebapp.war z Oracle a uložte soubor do místního systému souborů. Pak pomocí následujících kroků nasaďte aplikaci:
- Otevřete webový prohlížeč.
- Přejděte na portál konzoly pro správu s adresou URL
http://<gateway-public-ip-address>/console/a přihlaste se pomocí účtu správce a hesla. V tomto příkladu jsouweblogic/Secret123456. - Pokud takové tlačítko existuje, vyberte v části Centrum změn možnost Zamknout a upravit. Pokud toto tlačítko neexistuje, ověřte, že v části Centrum změn existuje nějaký text, například "Budoucí změny se automaticky aktivují při úpravách, přidávání nebo odstraňování položek v této doméně".
- V části Domain Structure (Struktura domény) vyberte Deployments (Nasazení). Pokud se zobrazí podobná chybová zpráva
Unexpected error encountered while obtaining monitoring information for applications., můžete ji bezpečně ignorovat. Vyberte Možnost Konfigurace a pak Nainstalujte. Vnořeno do textu je hypertextový odkaz s textem Nahrání souborů. Vyberte ji. Vyberte zvolit soubor a pak vyberte testwebapp.war předdefinovaný v předchozím kroku. Vyberte Další a pak Další. - Ujistěte se, že je vybrané nasazení Nainstalovat jako aplikaci . Vyberte Další.
- V části Dostupné cíle pro testwebapp vyberte cíl
cluster1nasazení, vyberte Další a pak vyberte Dokončit. - Pokud takové tlačítko existuje, vyberte v části Centrum změn možnost Aktivovat změny. Tento krok musíte dokončit. Dokončení tohoto kroku způsobí, že se změny, které jste provedli, neprojeví. Pokud toto tlačítko neexistuje, ověřte, že v části Centrum změn existuje nějaký text
Future changes will automatically be activated as you modify, add or delete items in this domain. - V části Domain Structure (Struktura domény) vyberte Deployments then Control (Nasazení) a Control (Řízení). Vyberte testwebapp a pak vyberte Spustit, Obsluha všech požadavků.
- Vyberte Ano.
- Zobrazí se zpráva, že
Start requests have been sent to the selected deployments.stav aplikace musí být aktivní.
Testování konfigurace clusteru Serveru WebLogic
Dokončili jste konfiguraci clusteru Serveru WebLogic a nasadíte do něj aplikaci Java. Pokud chcete ověřit všechna nastavení, použijte následující postup:
- Otevřete webový prohlížeč.
- Přejděte do aplikace s adresou URL
http://<gateway-public-ip-address>/testwebapp/.
Vyčištění prostředků
Odstraňte skupinu prostředků pomocí následujícího příkazu:
az group delete --name ${RESOURCE_GROUP_NAME} --yes --no-wait
Další kroky
Pokračujte v prozkoumání možností spuštění Serveru WebLogic v Azure.
Další informace o nabídkách Oracle WebLogic najdete v tématu Oracle WebLogic Server v Azure. Všechny tyto nabídky jsou přineste si vlastní licenci. Předpokládají, že už máte příslušné licence s Oraclem a máte správnou licenci ke spouštění nabídek v Azure.
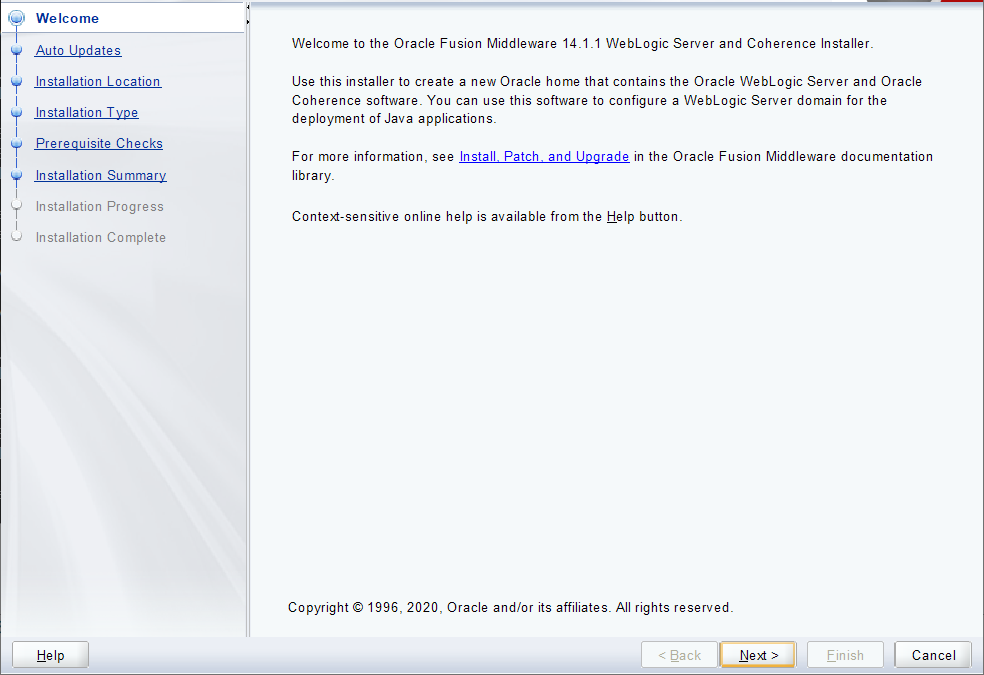 Snímek obrazovky s úvodní instalací serveru Oracle WebLogic
Snímek obrazovky s úvodní instalací serveru Oracle WebLogic Windows – Umístění instalace serveru Oracle WebLogic
Windows – Umístění instalace serveru Oracle WebLogic Windows – Typ instalace serveru Oracle WebLogic.
Windows – Typ instalace serveru Oracle WebLogic.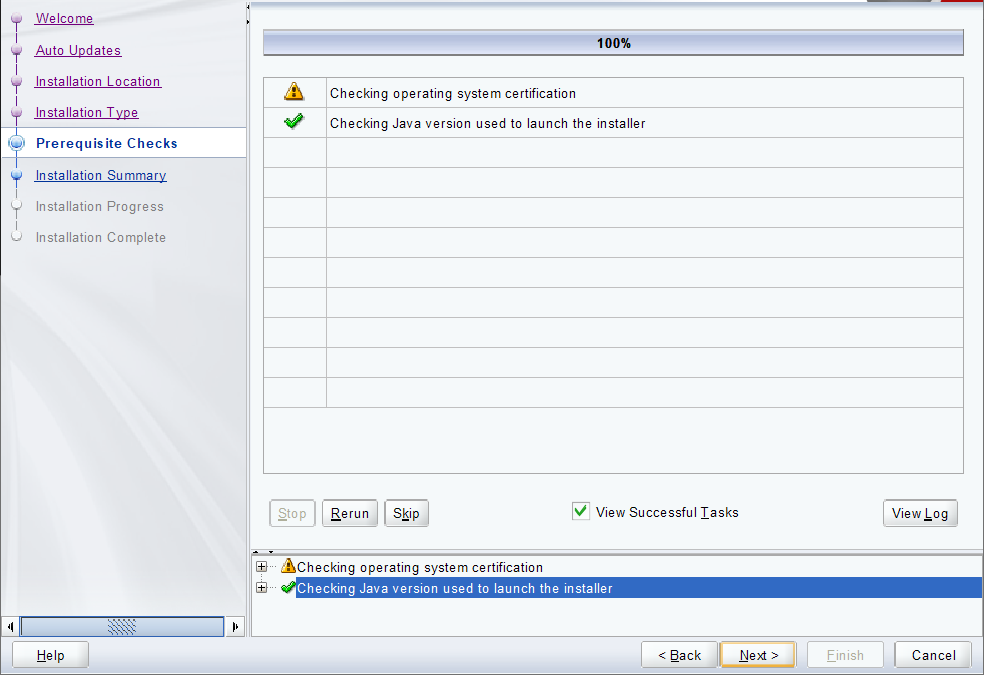 Windows – Kontroly požadovaných součástí instalace serveru Oracle WebLogic
Windows – Kontroly požadovaných součástí instalace serveru Oracle WebLogic Windows – Průběh instalace serveru Oracle WebLogic
Windows – Průběh instalace serveru Oracle WebLogic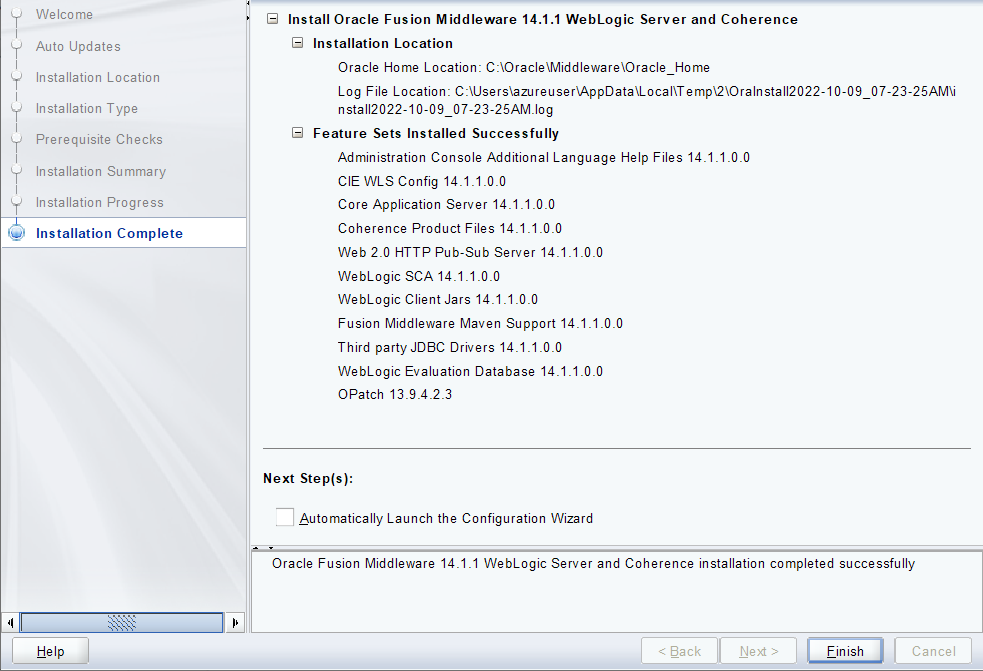 Windows – Instalace serveru Oracle WebLogic byla dokončena.
Windows – Instalace serveru Oracle WebLogic byla dokončena.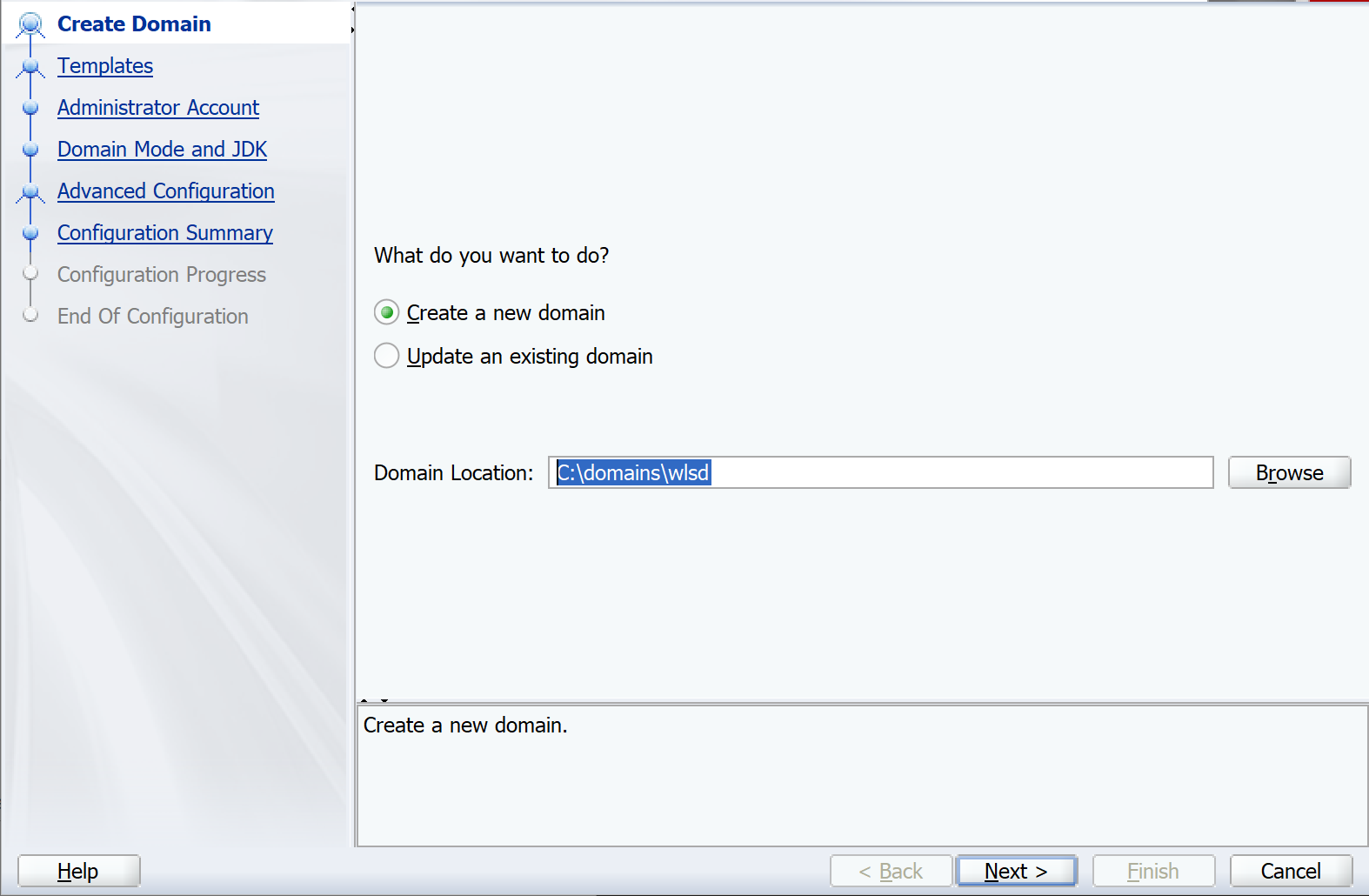 Windows – Průvodce konfigurací Oracle – Umístění domény
Windows – Průvodce konfigurací Oracle – Umístění domény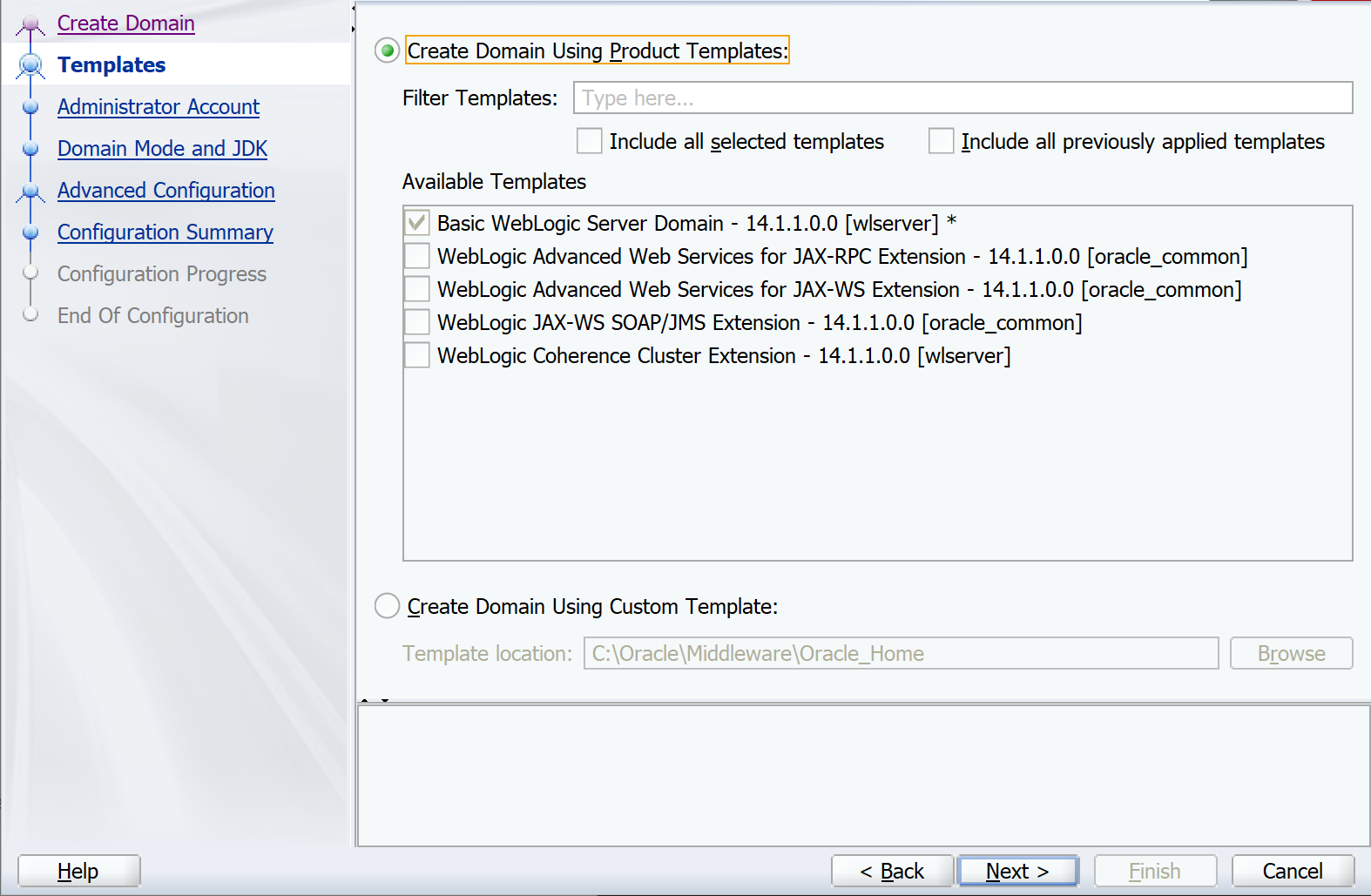 Windows – Průvodce konfigurací Oracle – Šablony.
Windows – Průvodce konfigurací Oracle – Šablony.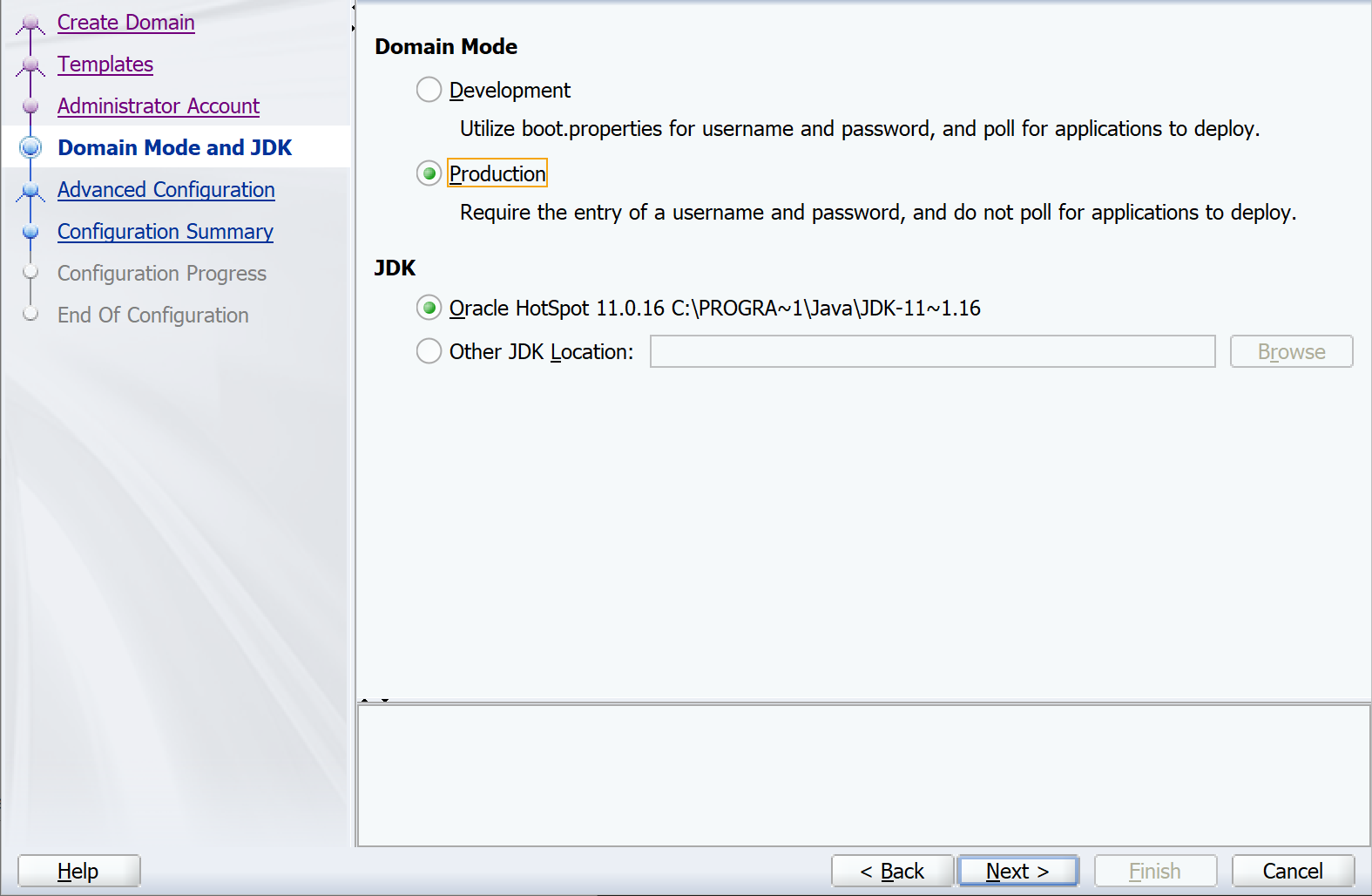 Windows – Průvodce konfigurací Oracle – Režim domény a sada JDK
Windows – Průvodce konfigurací Oracle – Režim domény a sada JDK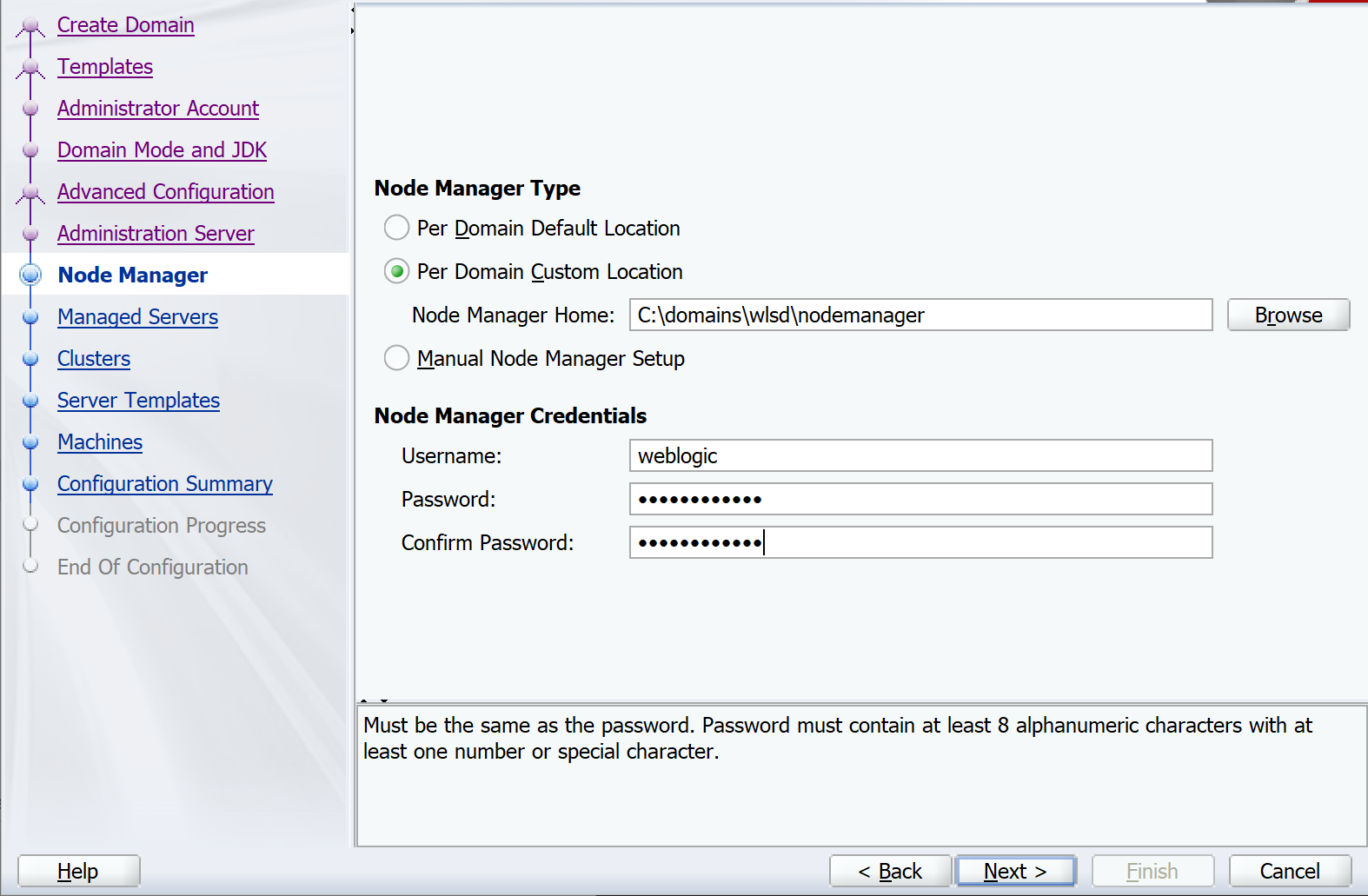 Windows – Průvodce konfigurací Oracle – Node Manager.
Windows – Průvodce konfigurací Oracle – Node Manager.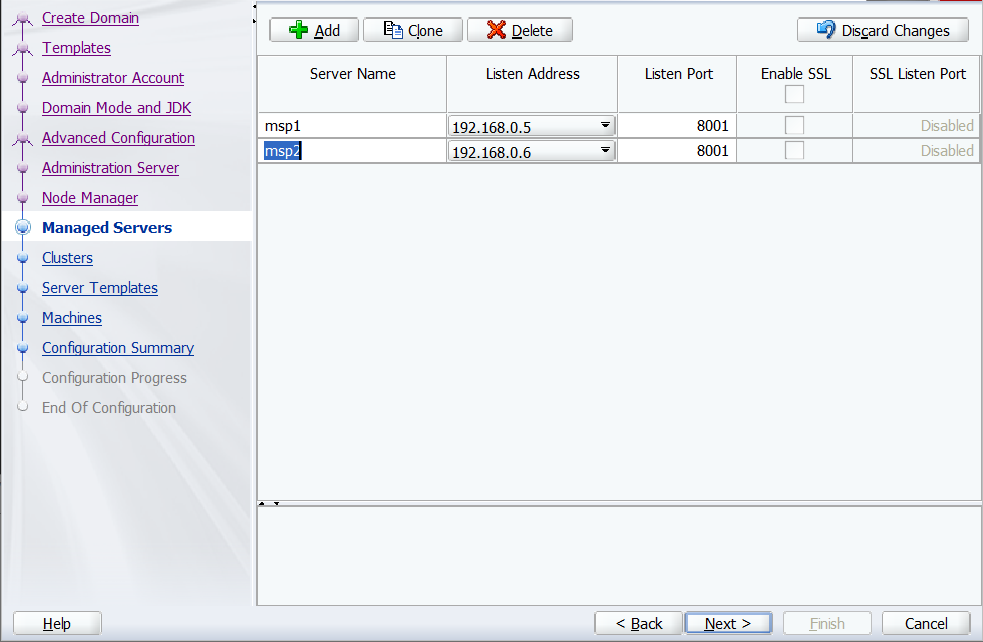 Windows – Průvodce konfigurací Oracle – Spravované servery.
Windows – Průvodce konfigurací Oracle – Spravované servery.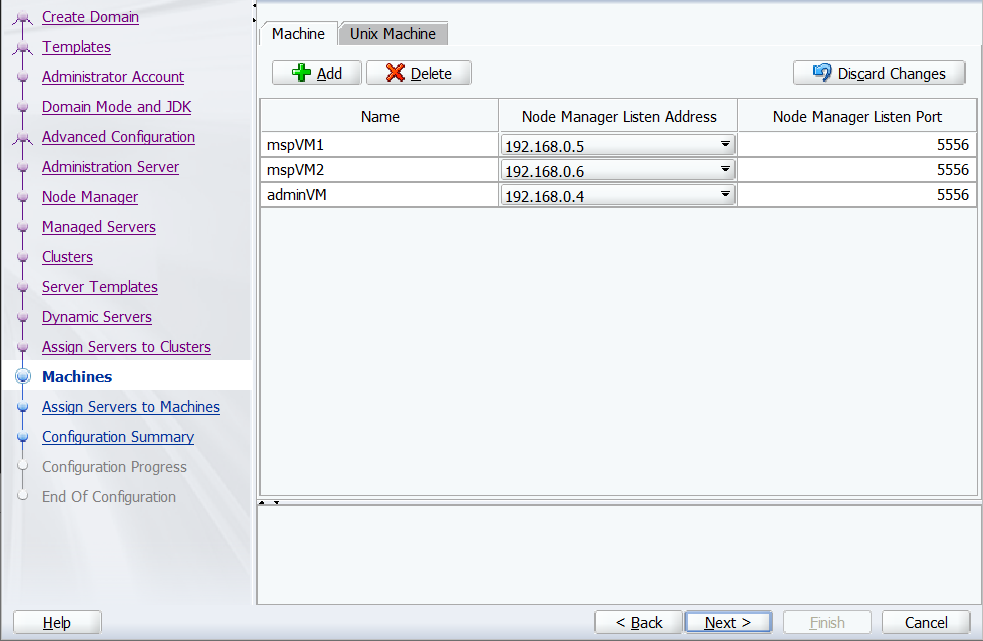 Windows – Průvodce konfigurací Oracle – Počítače.
Windows – Průvodce konfigurací Oracle – Počítače.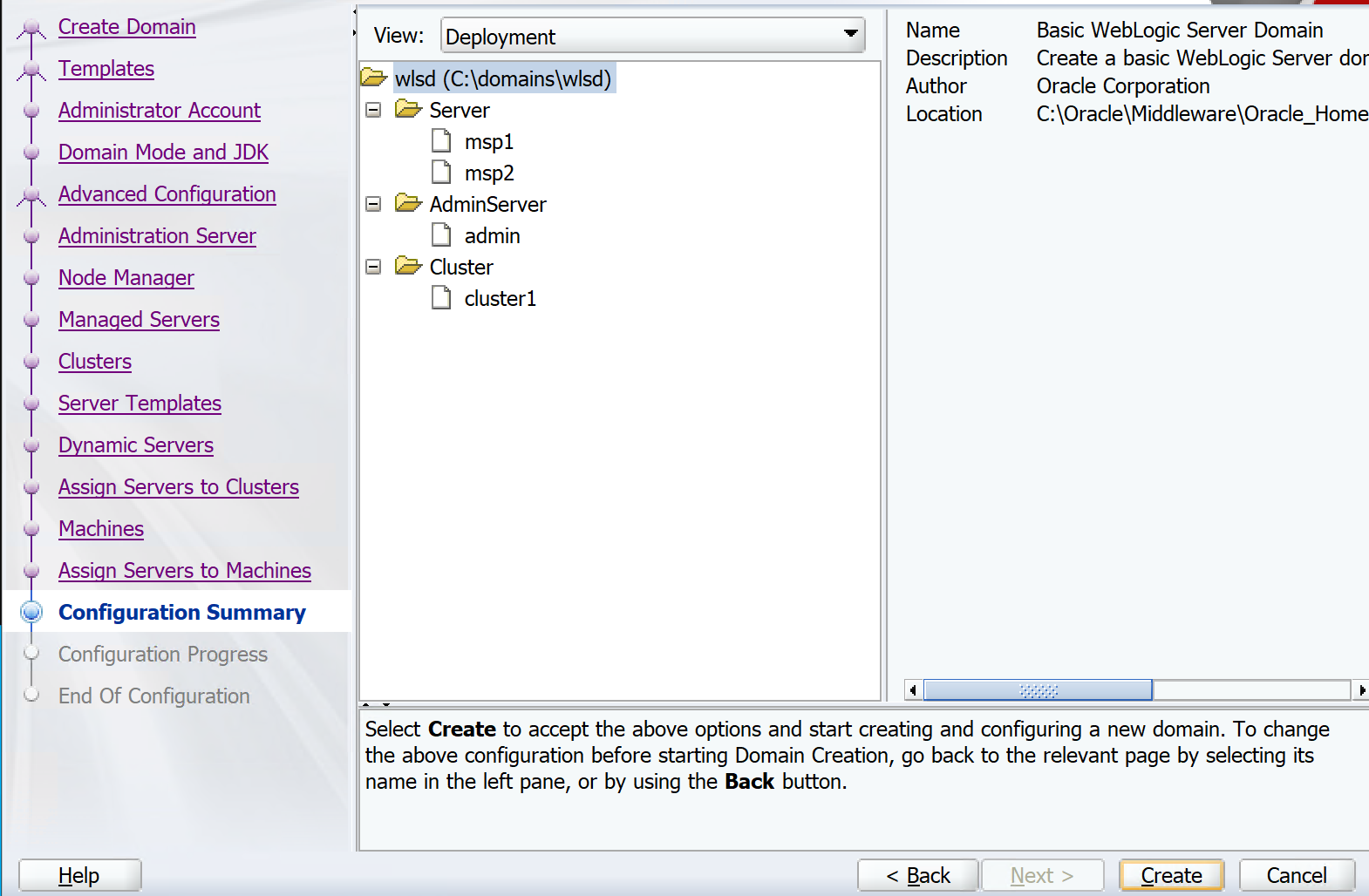 Windows – Průvodce konfigurací Oracle – Souhrn konfigurace
Windows – Průvodce konfigurací Oracle – Souhrn konfigurace Windows – Průvodce konfigurací Oracle – Konec.
Windows – Průvodce konfigurací Oracle – Konec.