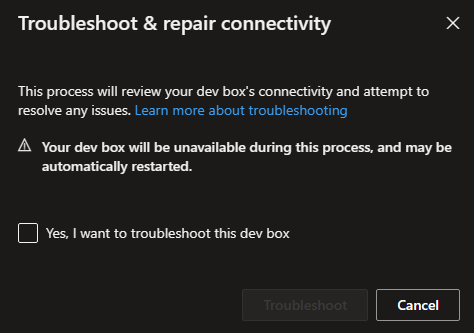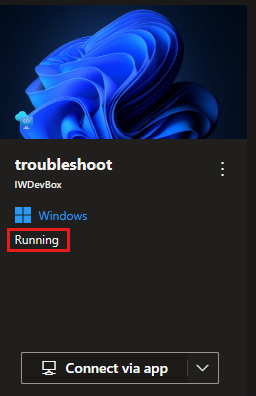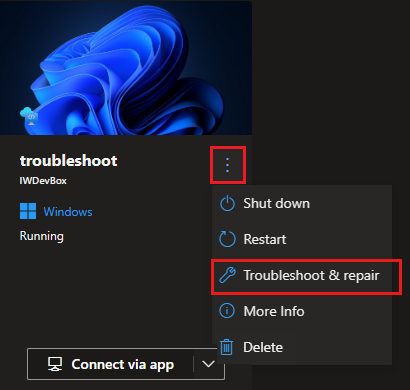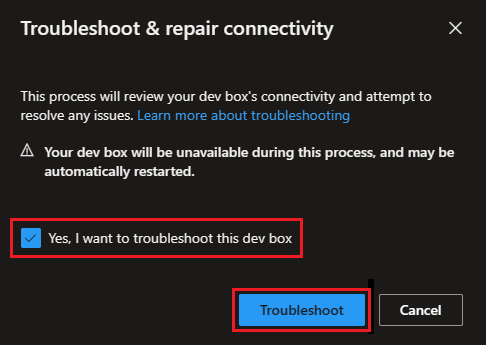Řešení problémů s připojením pomocí nástroje Pro řešení potíží a opravy
V tomto článku se dozvíte, jak řešit potíže s připojením ke vzdálené ploše (RDC) pomocí nástroje Pro řešení potíží a opravy. Vzhledem k tomu, že problémy s RDC pro vývojový box můžou být časově náročné na ruční řešení, pomocí nástroje Pro řešení potíží a opravy na portálu pro vývojáře můžete diagnostikovat a opravit některé běžné problémy s připojením vývojového boxu.
Když spustíte nástroj pro řešení potíží a opravy , zkontrolují se problémy ve vývojovém poli a jejích back-endových službách v infrastruktuře Azure. Pokud se zjistí problém, proces řešení potíží a opravy problém opraví, abyste se mohli připojit k vývojovému poli.
Požadavky
- Přístup k portálu pro vývojáře Microsoftu
- Musí být spuštěný vývojový rámeček, který chcete vyřešit.
Spuštění řešení potíží a opravy
Pokud se nemůžete připojit k vývojovému poli pomocí klienta protokolu RDP (Remote Desktop Protocol), použijte nástroj Pro řešení potíží a opravy .
Proces řešení potíží a opravy se v průměru dokončí za 20 minut, ale může to trvat až 40 minut. Během této doby nemůžete používat vývojové pole. Nástroj prohledá seznam důležitých komponent, které se týkají připojení RDP, včetně mimo jiné:
- Kontrola připojení k doméně
- Připravenost naslouchacího procesu zásobníku SxS
- Kontrola přístupnosti adresy URL
- Kontrola stavu napájení virtuálního počítače
- Kontrola dostupnosti prostředků Azure
- Kontrola rozšíření virtuálního počítače
- Připravenost hostovaného operačního systému Windows
Upozorňující
Spuštění procesu řešení potíží a opravy může efektivně restartovat vývojový box. Všechna neuložené data ve vývojovém poli budou ztracena.
Pokud chcete spustit nástroj pro řešení potíží a opravy v poli pro vývoj , postupujte takto:
Zkontrolujte, že je spuštěné políčko pro vývoj, které chcete řešit potíže.
Pokud vývojové pole není spuštěné, spusťte ho a zkontrolujte, jestli se k němu můžete připojit pomocí protokolu RDP.
Pokud je vývojové pole spuštěné a stále se k němu nemůžete připojit pomocí protokolu RDP, vyberte v nabídce Další akce (...) možnost Řešení potíží a opravy.
V okně Poradce při potížích a opravě zprávy o připojení vyberte Ano, chci vyřešit potíže s tímto polem pro vývoj a pak vyberte Řešení potíží.
Během čekání na dokončení procesu můžete opustit relaci portálu pro vývojáře, nebo ji zavřít a otevřít později. Proces řešení potíží a opravy pokračuje na pozadí.
Po vyřešení problému s připojením RDP se můžete znovu připojit k vývojovému poli přes prohlížeč nebo klienta vzdálené plochy.
Zobrazit výsledky řešení potíží a oprav
Po dokončení procesu řešení potíží a opravy nástroj zobrazí výsledky dokončených kontrol:
| Kontrola výsledku | Popis |
|---|---|
| Byl vyřešen problém. | Byl zjištěn a opraven problém. Můžete se zkusit znovu připojit k vývojovému poli. |
| Nebyl zjištěn žádný problém. | Žádná z kontrol nezjistila problém s vývojovým polem. |
| Byl zjištěn problém, ale nelze ho opravit automaticky. | Došlo k problému s polem pro vývoj, který se nepodařilo vyřešit procesem řešení potíží a oprav. Pokud chcete problém vyřešit ručně, můžete vybrat Zobrazit podrobnosti o problému a prozkoumat možnosti. |
Získat další pomoc
Pokud nástroj pro řešení potíží a opravy problém nevyřeší, zkuste tento postup:
- Prozkoumejte možnosti podpory: Získejte podporu pro Microsoft Dev Box.
- Obraťte se na vedoucího nebo správce vývojářského týmu, který může:
- Řešení potíží s výhodami organizačních znalostí
- Pomoc s použitím schváleného řešení, pokud existuje.
- V případě potřeby otevřete žádost o podporu a kontaktujte podpora Azure: Kontaktujte podporu Microsoft Azure – podpora Microsoftu.
- Zeptejte se komunity vývojářů: Zeptejte se komunity.