Výstupy a výsledky poznámkového bloku
Po připojení poznámkového bloku ke clusteru a spuštění jedné nebo více buněk má poznámkový blok stav a zobrazí výstupy. Tato část popisuje, jak spravovat stav a výstupy poznámkového bloku.
Vymazání stavu a výstupů poznámkových bloků
Pokud chcete vymazat stav a výstupy notebooku, vyberte jednu z možností Vymazat v dolní části nabídky Spustit.
| Možnost nabídky | Popis |
|---|---|
| Vymazat všechny výstupy buněk | Vymaže výstupy buňky. To je užitečné, pokud poznámkový blok sdílíte a chcete se vyhnout zahrnutí výsledků. |
| Vymazat stav | Vymaže stav poznámkového bloku, včetně definic funkcí a proměnných, dat a importovaných knihoven. |
| Vymazat stav a výstupy | Vymaže výstupy buněk a stav poznámkového bloku. |
| Vymazat stav a spustit vše | Vymaže stav poznámkového bloku a spustí nové spuštění. |
Tabulka výsledků
Při spuštění buňky se výsledky zobrazí v tabulce výsledků. S tabulkou výsledků můžete provést následující akce:
- Zkopírujte do schránky sloupec nebo jinou podmnožinu dat z tabulkových výsledků.
- Proveďte textové vyhledávání v tabulce výsledků.
- Seřaďte a vyfiltrujte data.
- K navigaci mezi buňkami tabulky použijte klávesy se šipkami klávesnice.
- Pokud chcete vybrat požadovaný text, vyberte část názvu sloupce nebo hodnoty buňky poklikáním a přetažením.
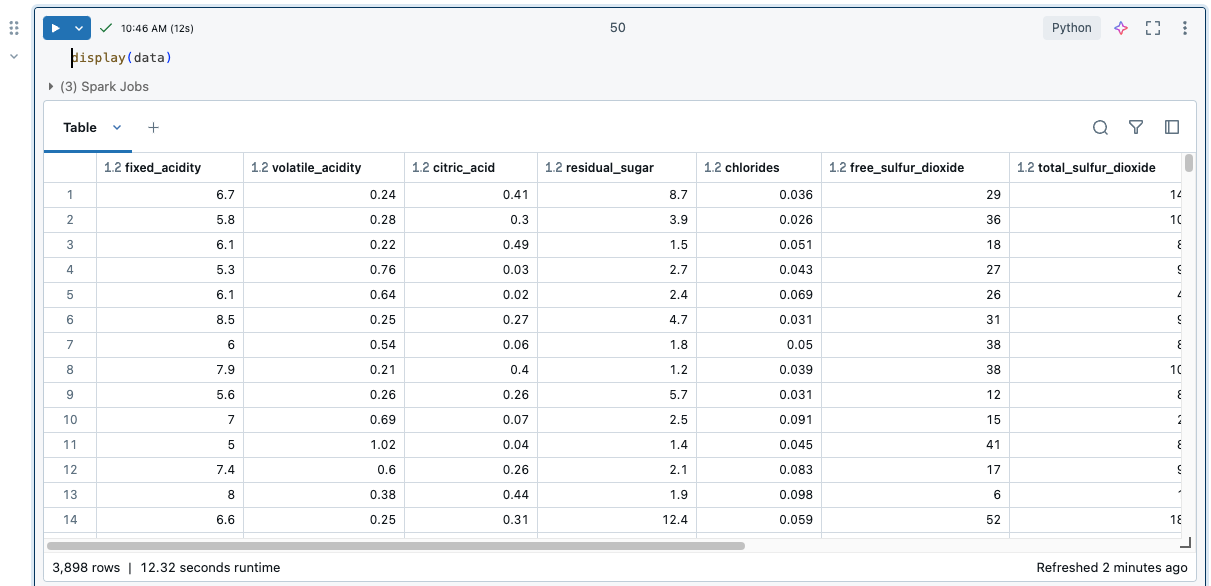
Chcete-li zobrazit omezení tabulky výsledků, podívejte se na omezení tabulky výsledků poznámkového bloku.
Výběr dat
Pokud chcete vybrat data v tabulce výsledků, proveďte některou z následujících akcí.
- Klikněte na záhlaví sloupce nebo řádku.
- Kliknutím do levé horní buňky tabulky vyberte celou tabulku.
- Přetažením kurzoru přes libovolnou sadu buněk je vyberte.
Pokud chcete otevřít boční panel zobrazující informace o výběru, klikněte na ikonu panelu ![]() v pravém horním rohu vedle vyhledávacího pole.
v pravém horním rohu vedle vyhledávacího pole.
![]()
Kopírování dat do schránky
Pokud chcete zkopírovat vybraná data do schránky, stiskněte Cmd + c v systému MacOS nebo Ctrl + c ve Windows nebo klikněte pravým tlačítkem myši a v rozevírací nabídce vyberte Kopírovat. Můžete také vybrat Kopírovat jako a zkopírovat vybraná data ve formátu CSV, TSV nebo Markdown.
Řazení výsledků
Pokud chcete tabulku výsledků seřadit podle hodnot ve sloupci, najeďte kurzorem na název sloupce. Vpravo od buňky se zobrazí ikona obsahující název sloupce. Kliknutím na šipku sloupec seřadíte.
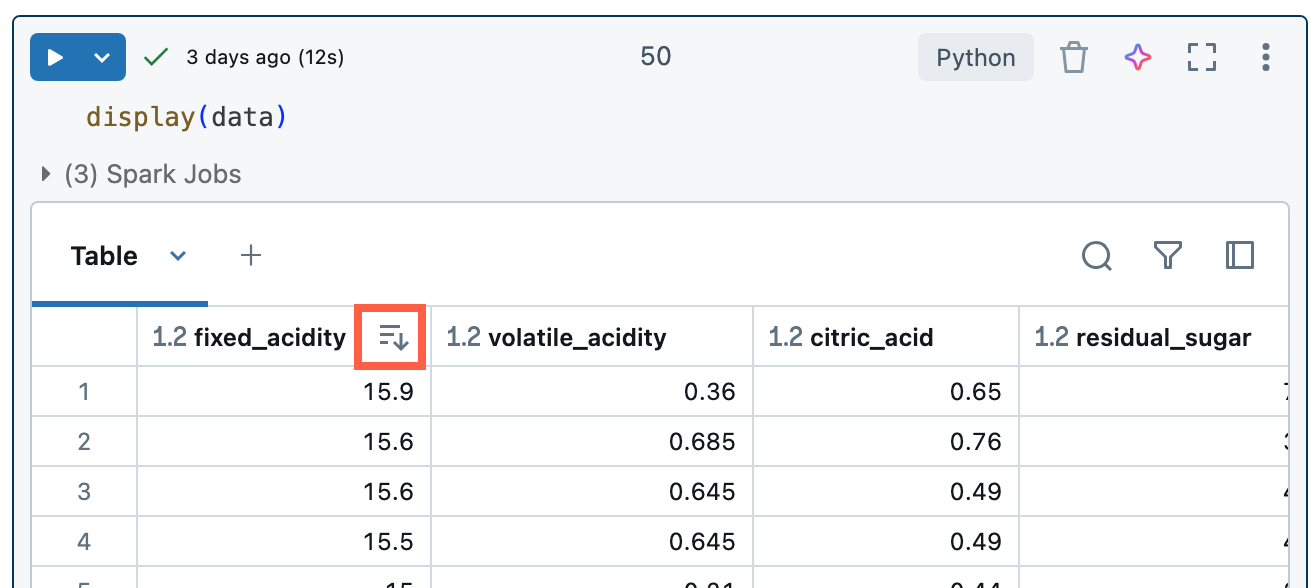
Pokud chcete řadit podle více sloupců, podržte při kliknutí na šipku řazení sloupců klávesu Shift.
Filtrování výsledků
Existuje několik způsobů, jak vytvořit filtr:
Klikněte na ikonu filtru
 v pravém horním rohu výsledků buňky. V zobrazeném dialogovém okně vyberte sloupec, podle kterého chcete filtrovat, a pravidlo filtru a hodnotu, které chcete použít. Příklad:
v pravém horním rohu výsledků buňky. V zobrazeném dialogovém okně vyberte sloupec, podle kterého chcete filtrovat, a pravidlo filtru a hodnotu, které chcete použít. Příklad: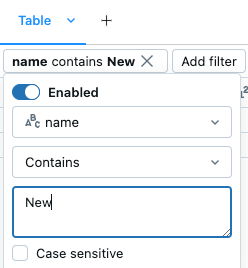
Chcete-li přidat další filtr, klikněte na
 tlačítko .
tlačítko .Pokud chcete filtr dočasně povolit nebo zakázat, přepněte v dialogovém okně tlačítko Povoleno/Zakázáno . Chcete-li odstranit filtr, klikněte na X vedle názvu
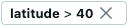 filtru .
filtru .Pokud chcete filtrovat podle konkrétní hodnoty, klikněte pravým tlačítkem myši na buňku s touto hodnotou a v rozevírací nabídce vyberte Filtrovat podle této hodnoty.
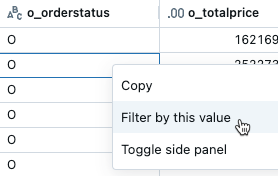
Pokud chcete filtrovat podle konkrétního sloupce, použijte nabídku kebabu v názvu sloupce:
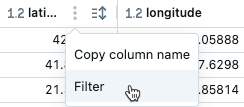
Ve výchozím nastavení se filtry použijí jenom na výsledky zobrazené v tabulce výsledků. Pokud se vrácená data zkrátí (například když dotaz vrátí více než 10 000 řádků nebo datová sada je větší než 2 MB), použije se filtr pouze na vrácené řádky. Poznámka v pravém horním rohu tabulky označuje, že se filtr použil na zkrácená data.
Místo toho můžete filtrovat celou datovou sadu. Klikněte na Zkrácená dataa pak zvolte Úplná datová sada. V závislosti na velikosti datové sady může trvat delší dobu, než se filtr použije.

Formát sloupců
Záhlaví sloupců označují datový typ sloupce. Například  indikuje celočíselné datové typy. Najeďte myší na indikátor a zobrazte datový typ.
indikuje celočíselné datové typy. Najeďte myší na indikátor a zobrazte datový typ.
Sloupce v tabulkách výsledků můžete formátovat jako typy, jako jsou Měna , Procento, adresy URL a další, a mít kontrolu nad desetinnými místy pro jasnější tabulky.
Naformátujte sloupce z nabídky kebab v názvu sloupce.
Stažení výsledků
Ve výchozím nastavení je stahování výsledků povolené. Pokud chcete toto nastavení přepnout, přečtěte si téma Správa možnosti stahování výsledků z poznámkových bloků.
Výsledek buňky, který obsahuje tabulkový výstup, si můžete stáhnout do místního počítače. Klikněte na šipku dolů vedle názvu karty. Možnosti nabídky závisí na počtu řádků ve výsledku a verzi Databricks Runtime. Stažené výsledky se ukládají na místním počítači jako soubor CSV s názvem odpovídajícím názvu poznámkového bloku.
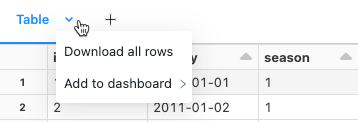
Prozkoumání výsledků buněk SQL
V poznámkovém bloku Databricks jsou výsledky z buňky jazyka SQL automaticky k dispozici jako datový rámec přiřazený _sqldfproměnné . Proměnnou _sqldf můžete použít k odkaz na předchozí výstup SQL v následujících buňkách Pythonu a SQL. Podrobnosti najdete v tématu Prozkoumání výsledků buněk SQL.
Zobrazení více výstupů na buňku
Poznámkové bloky a %python buňky Pythonu v poznámkových blocích mimo Python podporují více výstupů na buňku. Výstup následujícího kódu například zahrnuje vykreslení i tabulku:
import pandas as pd
from sklearn.datasets import load_iris
data = load_iris()
iris = pd.DataFrame(data=data.data, columns=data.feature_names)
ax = iris.plot()
print("plot")
display(ax)
print("data")
display(iris)
Změna velikosti výstupů
Změňte velikost výstupů buněk přetažením pravého dolního rohu tabulky nebo vizualizace.
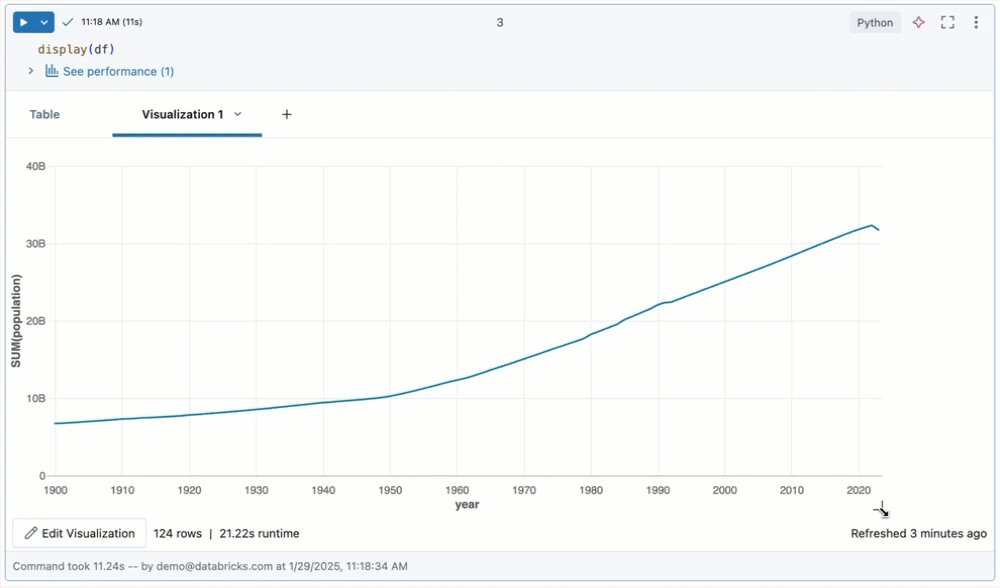
Potvrzení výstupů poznámkového bloku ve složkách Git Databricks
Informace o potvrzení výstupů poznámkového bloku .ipynb najdete v tématu Povolení potvrzení výstupu poznámkového bloku .ipynb.
- Poznámkový blok musí být soubor .ipynb.
- Nastavení správce pracovního prostoru musí umožňovat potvrzení výstupů poznámkového bloku.