Základní úpravy v poznámkových blocích Databricks
Poznámkový blok Databricks je webový editor kódu, který umožňuje psaní kódu a zobrazování výsledků pro interaktivní analýzu dat. Tato stránka popisuje základy používání poznámkových bloků v Databricks, včetně navigování pomocí panelu nástrojů a provádění různých akcí s buňkami.
Vytvořte poznámkový blok
Pokud chcete vytvořit nový poznámkový blok, klikněte na tlačítko Nový na bočním panelu pracovního prostoru nebo Vytvořit poznámkový blok v libovolné složce.
Otevření poznámkového bloku
Pokud chcete otevřít poznámkový blok, použijte funkci hledání pracovního prostoru nebo pomocí prohlížeče pracovního prostoru přejděte do poznámkového bloku a klikněte na název nebo ikonu poznámkového bloku.
Buňky poznámkového bloku
Poznámkové bloky obsahují kolekci dvou typů buněk: buňky kódu a buňky Markdownu. Buňky kódu obsahují spustitelný kód. Buňky Markdownu obsahují kód Markdownu, který se vykreslí jako text a grafika. Pomocí Markdownu můžete dokumentovat nebo ilustrovat kód. Chcete-li strukturovat svou práci, můžete do poznámkového bloku přidat nebo odebrat buňky obou typů.
Můžete spustit jednu buňku, skupinu buněk nebo celý poznámkový blok. Buňka poznámkového bloku může obsahovat maximálně 10 MB a jeho výstup je omezený na 20 MB.
Ikony a tlačítka panelu nástrojů poznámkového bloku
Panel nástrojů obsahuje nabídky a ikony, které můžete použít ke správě a úpravám poznámkového bloku.

Vedle názvu poznámkového bloku jsou tlačítka pro změnu jeho výchozího jazyka a pro otevření dialogového okna Git, pokud je poznámkový blok součástí složky Git Databricks.
Pokud chcete zobrazit předchozí verze poznámkového bloku, klikněte na "Poslední úpravy…" zpráva napravo od menu.
Ikony a tlačítka napravo od panelu nástrojů jsou popsány v následující tabulce:
| Ikona | Popis |
|---|---|

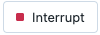
|
Spustit všechny buňky nebo ukončit spuštění. Název tohoto tlačítka se změní v závislosti na stavu poznámkového bloku. |
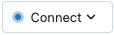
|
Otevřete selektor výpočetních prostředků. Když je poznámkový blok připojený ke clusteru nebo SQL warehouse, zobrazí se na tomto tlačítku název výpočetního prostředku. |
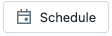
|
Otevřete plánovače úloh. |
| Otevřete DLT. Toto tlačítko se zobrazí jenom v případě, že je poznámkový blok součástí kanálu DLT. | |

|
Otevřete dialogové okno oprávnění. |
Akce na pravém postranním panelu
Na pravém bočním panelu poznámkového bloku je k dispozici několik akcí, jak je popsáno v následující tabulce:
| Ikona | Popis |
|---|---|

|
Otevřete komentářev poznámkovém bloku |
Ikona experimentu záhlaví poznámkového bloku  |
Otevřete experiment v poznámkovém bloku MLflow. |

|
Otevřete historii verzí poznámkového bloku . |
|
|
Otevřete průzkumníka proměnných. (K dispozici pro proměnné Pythonu v Databricks Runtime 12.2 LTS a novějších verzích.) |
|
|
Otevřete panel prostředí Pythonu. Tento panel zobrazuje všechny knihovny Pythonu dostupné pro poznámkový blok, včetně knihoven vymezených poznámkovým blokem, knihoven clusteru a knihoven zahrnutých v modulu Databricks Runtime. K dispozici pouze v případech, kdy je poznámkový blok připojený ke clusteru. |
Vytvoření buněk
Notebooky mají dva typy buněk: kód a Markdown. Obsah buněk Markdownu se vykreslí do HTML. Tento fragment kódu například obsahuje značky pro nadpis úrovně 1:
%md ### Libraries
Import the necessary libraries.
Zobrazí se takto:
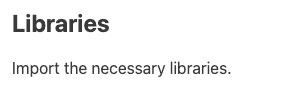
Pokud chcete vytvořit novou buňku, najeďte myší na buňku v horní nebo dolní části. Kliknutím na Kód nebo Text vytvořte kód nebo markdownovou buňku.
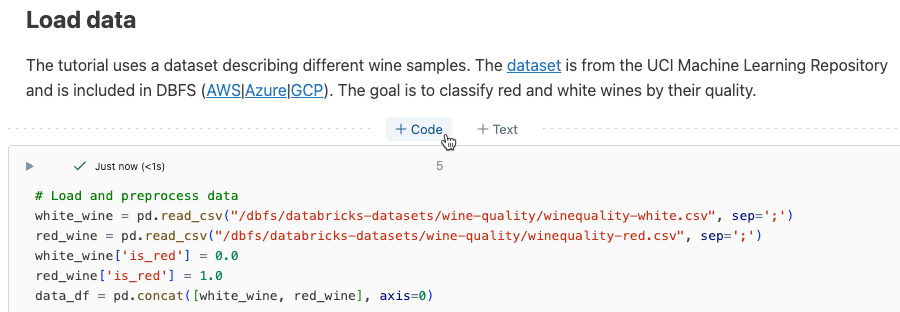
Akce buňky
Nabídka akcí buňky umožňuje spouštět, vyjmout a kopírovat buňky, přesouvat buňky v poznámkovém bloku a skrýt kód nebo výsledky.
Spusťte buňku
Pokud chcete spouštět buňky kódu, klikněte na šipku dolů v levém horním rohu buňky kódu.
Nabídka spuštění buňky 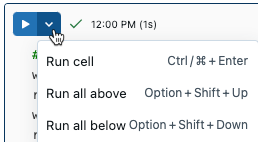
Po spuštění buňky se napravo od nabídky spuštění buňky zobrazí oznámení, které ukazuje čas posledního spuštění buňky a její dobu trvání. Další podrobnosti zobrazíte tak, že najedete myší na upozornění.
Pokud chcete ve výchozím nastavení zobrazit podrobné informace o spuštění, klikněte na svůj profilový obrázek v pravém horním rohu. Potom klikněte na Nastavení>Vývojář>Zobrazit podrobné informace o spuštění příkazu.
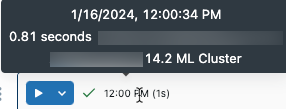
Pokud máte výstup tabulkového výsledku, můžete k informacím přistupovat také tak, že najedete myší na část Poslední aktualizace uživatelského rozhraní.
Spustit vybrané buňky
Můžete spustit jednu buňku nebo sbírku buněk. Chcete-li vybrat jednu buňku, klikněte myší kamkoli do buňky. Pokud chcete vybrat více buněk, podržte klávesu Command v systému MacOS nebo klávesu Ctrl ve Windows a klikněte na buňku mimo textová oblast, jak je znázorněno na snímku obrazovky.
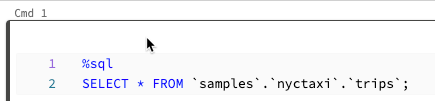
Pokud chcete vybrané buňky spustit, klikněte na Spustit>Spustit a ladit>Spustit vybrané buňky nebo použijte klávesovou zkratku Command + Enter v systému MacOS nebo Crtl + Enter ve Windows.
Chování tohoto příkazu závisí na výpočetním prostředku, ke kterému je poznámkový blok připojený.
- Na výpočetním prostředku, který používá Databricks Runtime 13.3 LTS nebo nižší, se vybrané buňky spouštějí jednotlivě. Pokud dojde k chybě v buňce, provádění pokračuje s dalšími buňkami.
- Na výpočetním prostředku, na kterém běží Databricks Runtime 14.0 nebo novější nebo ve službě SQL Warehouse, se vybrané buňky spouští jako dávka. Jakákoli chyba zastaví spouštění a nemůžete zrušit spuštění jednotlivých buněk. Spuštění všech buněk můžete zastavit použitím tlačítka Přerušení.
Spustit vybraný text
V buňce poznámkového bloku můžete zvýraznit kód nebo příkazy SQL a spustit pouze zvýrazněný kód. To je užitečné, když chcete rychle iterovat kód a dotazy.
Zvýrazněte řádky, které chcete spustit.
Vyberte Spustit > Spustit vybraný text nebo použijte klávesovou zkratku
Ctrl+Shift+Enter. Pokud není zvýrazněn žádný text, Spustit vybraný text spustí aktuální řádek.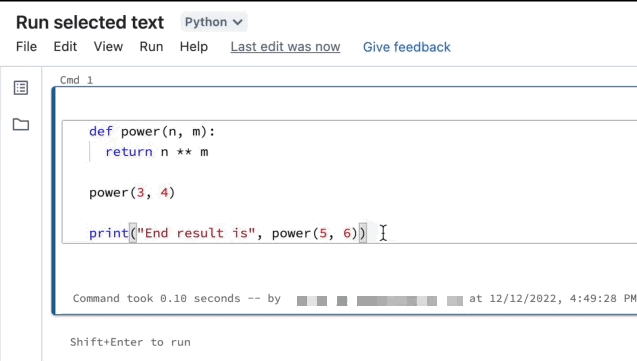
Pokud v buňcepoužíváte
Spuštění vybraného textu také spustí sbalený kód, pokud je nějaký ve zvýrazněném výběru.
Podporují se speciální příkazy buněk, jako jsou %run, %pipa %sh.
Nelze použít Spustit vybraný text na buňkách s více výstupními kartami (to znamená buňky, ve kterých jste definovali datový profil nebo vizualizaci).
Ikony buněk
Následující snímek obrazovky popisuje ikony, které se zobrazí v pravém horním rohu buňky poznámkového bloku:
![]()
selektor jazyka: Vyberte jazyk buňky.
Databricks Assistant: Povolit nebo zakázat Databricks Assistant pro návrhy kódu v buňce.
Fokus buňky: Zvětšit buňku a usnadnit úpravy.
Zobrazit nabídku akcí buňky: Otevřít nabídku akcí buňky. Možnosti v této nabídce se u buněk kódu a Markdownu mírně liší.
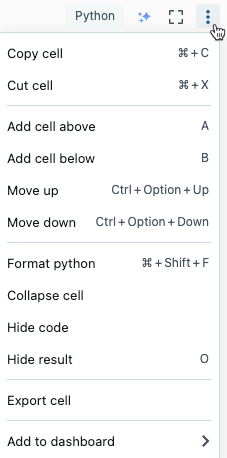
Odstranění buňky
Pokud chcete buňku odstranit, klikněte na ikonu koše napravo od buňky. Tato ikona se zobrazí jenom v případě, že na buňku najedete myší.
![]()
Přesunutí buňky
Pokud chcete přesunout buňku nahoru nebo dolů, klikněte na ikonu úchytu a podržte ji ![]() vlevo od buňky.
vlevo od buňky.
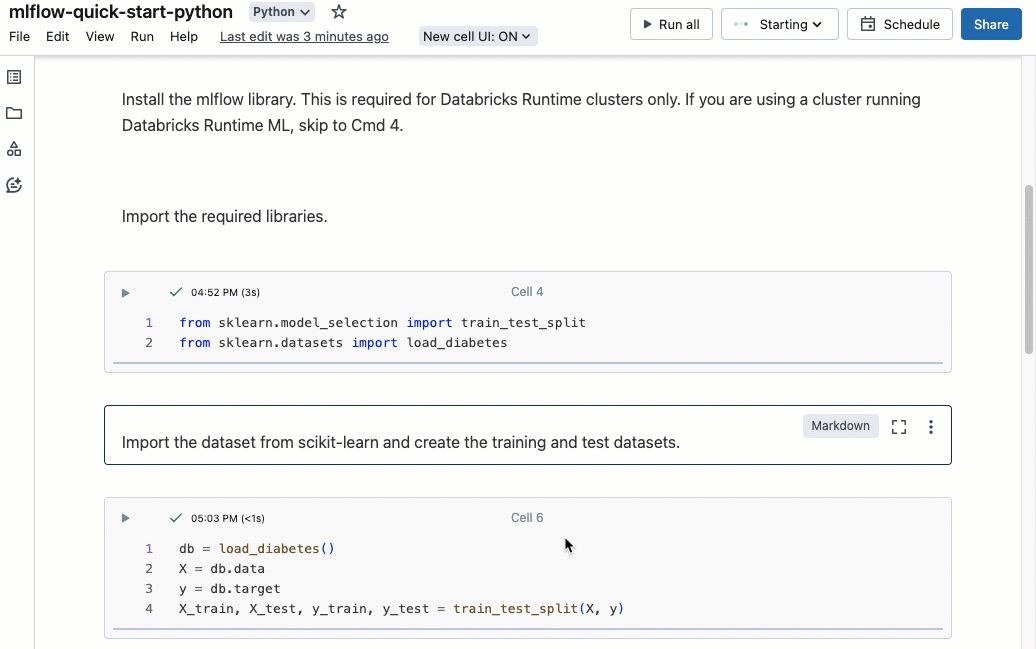
V nabídce akcí buňky můžete také vybrat Přesunout nahoru nebo Přesunout dolů.
Vyjmout, kopírovat a vložit buňky
Existuje několik možností pro vyjmutí a kopírování buněk. Pokud ale používáte prohlížeč Safari, jsou k dispozici pouze klávesové zkratky.
- V nabídce akcí buňky vyberte Vyjmout buňku nebo Kopírovat buňku.
- Používejte klávesové zkratky:
Command-XneboCtrl-Xk vyjmutí aCommand-CneboCtrl-Cke kopírování. - V horní části poznámkového bloku použijte nabídku Edit. Vyberte Vyjmout nebo Kopírovat.
Po vyjmutí nebo zkopírování buněk můžete tyto buňky vložit jinam v poznámkovém bloku, do jiného poznámkového bloku nebo do poznámkového bloku otevřeného na jiné kartě nebo v jiném okně prohlížeče. K vložení buněk použijte klávesovou zkratku Command-V nebo Ctrl-V. Buňky jsou vloženy pod aktuální buňku.
Chcete-li vrátit zpět akce vyjmutí nebo vložení, můžete použít klávesovou zkratku Command-Z nebo Ctrl-Z, nebo možnosti nabídky Upravit > Vrátit vyjmutí buněk nebo Upravit > Vrátit vložení buněk.
Chcete-li vybrat sousední buňky, klikněte do buňky Markdownu a potom pomocí kláves Shift + Nahoru nebo Dolů vyberte buňky nad nebo pod ní. Pomocí nabídky pro úpravy můžete zkopírovat, vyjmout, vložit nebo odstranit vybrané buňky jako skupinu. Chcete-li vybrat všechny buňky, vyberte Upravit > Vyberte všechny buňky nebo použijte zástupce režimu příkazů Cmd+A.
Přidání komentářů ke kódu
Pokud chcete přidat komentář ke kódu v buňce, zvýrazněte kód. Napravo od buňky se zobrazí ikona komentáře. Kliknutím na ikonu otevřete pole komentáře.
![]()
Přidat buňku na řídicí panel
Pokud chcete přidat buňku Markdownu nebo buňku s tabulkovými výsledky na řídicí panel, vyberte Přidat do řídicího panelu v nabídce akcí buňky. Další informace najdete v Dashboardy v poznámkových blocích.
Propojení s buňkou
Pokud chcete v poznámkovém bloku získat odkaz na konkrétní příkaz, klikněte na ![]() , otevřete režim fokusu a zkopírujte adresu URL z adresního řádku prohlížeče. Pokud chcete ukončit režim zaměření, klikněte na ikonu ukončení fokusu buňky
, otevřete režim fokusu a zkopírujte adresu URL z adresního řádku prohlížeče. Pokud chcete ukončit režim zaměření, klikněte na ikonu ukončení fokusu buňky ![]() .
.
Otevřít Asistenta Databricks
Pokud chcete otevřít textové pole Databricks Assistant v buňce, klikněte na ikonu Databricks Assistant ![]() v pravém horním rohu buňky.
v pravém horním rohu buňky.
Můžete ho použít v buňce kódu a získat nápovědu nebo návrhy kódu. Databricks Assistant musí být ve vašem pracovním prostoru povolený.