Monitorování a pozorovatelnost pro úlohy Databricks
Tento článek popisuje funkce dostupné v uživatelském rozhraní Azure Databricks pro zobrazení úloh, ke kterým máte přístup, zobrazení historie spuštění pro úlohu a zobrazení podrobností o spuštěních úloh. Pokud chcete nakonfigurovat oznámení pro úlohy, přečtěte si téma Přidání oznámení doúlohy .
Pokud chcete zjistit, jak pomocí rozhraní příkazového řádku Databricks zobrazit úlohy a spouštět úlohy, spusťte příkazy databricks jobs list -hrozhraní příkazového řádku a databricks jobs get -hdatabricks jobs run-now -h. Další informace o používání rozhraní API pro úlohy najdete v rozhraní API úloh.
Pokud máte přístup ke schématu system.lakeflow , můžete také zobrazit a dotazovat záznamy spuštění úloh a úkolů z celého účtu. Viz Referenční informace k systémové tabulce úloh. Systémové tabulky úloh můžete také spojit s fakturačními tabulkami, abyste mohli monitorovat náklady na úlohy napříč vaším účtem. Viz Monitorování nákladů na úlohy & výkonu pomocí systémových tabulek.
Zobrazení úloh
Pokud chcete zobrazit seznam úloh, ke kterým máte přístup, klikněte na ![]() pracovní postupy na bočním panelu. Karta Úlohy v uživatelském rozhraní Pracovních postupů obsahuje informace o všech dostupných úlohách, jako je tvůrce úlohy, aktivační událost úlohy, pokud existuje, a výsledek posledních pěti spuštění.
pracovní postupy na bočním panelu. Karta Úlohy v uživatelském rozhraní Pracovních postupů obsahuje informace o všech dostupných úlohách, jako je tvůrce úlohy, aktivační událost úlohy, pokud existuje, a výsledek posledních pěti spuštění.
Pokud chcete změnit sloupce zobrazené v seznamu úloh, klikněte a ![]() vyberte nebo zrušte výběr sloupců.
vyberte nebo zrušte výběr sloupců.
Úlohy můžete filtrovat v seznamu Úlohy, jak je znázorněno na následujícím snímku obrazovky.
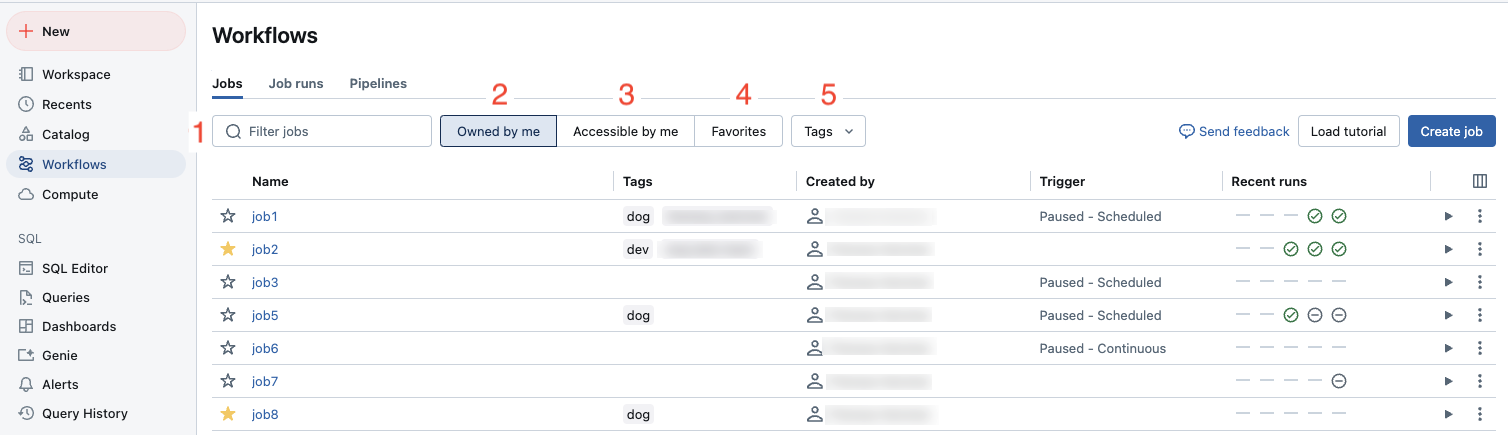
- Hledání podle klíčových slov Hledání klíčových slov je podporováno pro pole názvu, ID úlohy a značky úlohy. Pokud chcete vyhledat značku vytvořenou pomocí klíče a hodnoty, můžete hledat podle klíče, hodnoty nebo klíče i hodnoty. Například pro značku s klíčem
departmenta hodnotoufinancemůžete vyhledatdepartmentnebofinancenajít odpovídající úlohy. Pokud chcete hledat podle klíče a hodnoty, zadejte klíč a hodnotu oddělenou dvojtečku (napříkladdepartment:finance). - Výběr pouze úloh, které vlastníte.
- Výběr všech úloh, ke kterým máte oprávnění pro přístup.
- Výběr všech úloh, které jste označili jako oblíbené
- Použití značek Pokud chcete hledat podle značky, můžete použít rozevírací nabídku značek k filtrování až pěti značek najednou nebo přímo použít vyhledávání klíčových slov.
Seznam úloh můžete seřadit vzestupně nebo sestupně podle sloupců Název, ID úlohynebo Vytvořeno kliknutím na záhlaví sloupce. Ve výchozím nastavení jsou úlohy seřazené podle Název ve vzestupném pořadí.
Pokud chcete spustit úlohu, klikněte na tlačítko Přehrát. Pokud chcete úlohu zastavit, klikněte na tlačítko Zastavit. Pokud chcete získat přístup k dalším akcím úlohy, klikněte na kebab menu ![]() (například chcete-li úlohu odstranit).
(například chcete-li úlohu odstranit).
View se spouští pro jednu úlohu
Můžete zobrazit seznam aktuálně spuštěných a nedávno dokončených spuštění pro úlohu, ke které máte přístup, včetně spuštění spuštěných externími orchestračními nástroji, jako je Apache Airflow nebo Azure Data Factory. Zobrazení seznamu posledních spuštění úloh:
- Na bočním panelu klikněte na
 Pracovní postupy.
Pracovní postupy. - Ve sloupci Název klikněte na název úlohy. Zobrazí se karta Spuštění se zobrazeními matice a seznamu aktivních a dokončených spuštění.
Zobrazení matice zobrazuje historii spuštění pro úlohu, včetně každého úkolu úlohy.
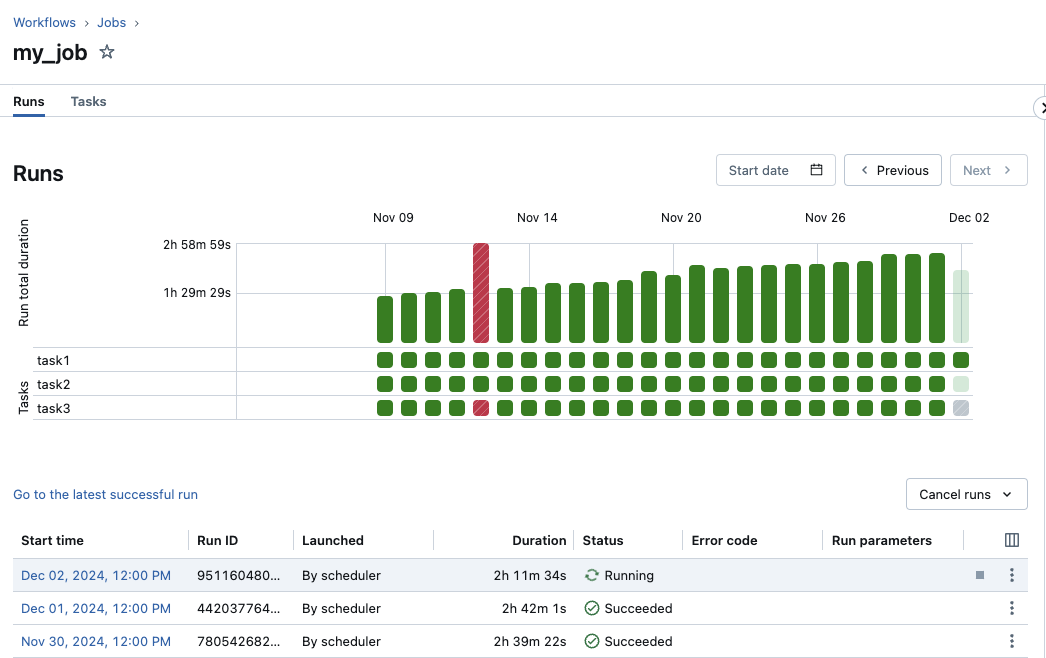
Řádek doby trvání spuštění v matici zobrazuje celkovou dobu trvání spuštění a stav spuštění. Pokud chcete zobrazit podrobnosti o spuštění, včetně času spuštění, doby trvání a stavu, najeďte myší na panel na řádku Doba trvání spuštění.
Každá buňka v řádku Úkoly představuje úkol a odpovídající stav úkolu. Pokud chcete zobrazit podrobnosti o jednotlivých úkolech, včetně času spuštění, doby trvání, clusteru a stavu, najeďte myší na buňku pro daný úkol.
Pruhy spuštění úlohy a spuštění úloh jsou barevně kódované, aby označovaly stav spuštění. Úspěšné běhy jsou zelené. Neúspěšné běhy jsou červené, přeskočené běhy jsou růžové a čekání na opakování je označeno žlutou. Čekající, zrušené nebo vypršené jsou šedé. Výška jednotlivých spuštění úloh a pruhů spuštění úloh vizuálně označuje dobu trvání spuštění.
Pokud jste nakonfigurovali očekávanou dobu dokončení, zobrazí se v maticovém zobrazení upozornění, když doba trvání běhu překročí nakonfigurovaný čas.
Ve výchozím nastavení se v zobrazení seznamu běhů zobrazí následující:
- Čas spuštění.
- Identifikátor spuštění.
- Jestli se spuštění aktivovalo podle plánu úlohy nebo požadavku rozhraní API, nebo se spustilo ručně.
- Čas uplynulý pro aktuálně spuštěnou úlohu nebo celkovou dobu běhu dokončeného spuštění. Pokud doba trvání překročí nakonfigurovanou očekávanou dobu dokončení, zobrazí se upozornění.
- Stav spuštění, buď ve frontě, Čekající, Spuštěné, Přeskočené, Úspěšné, Neúspěšné, Vypršelo, Ruší se, nebo Zrušeno.
- Kód chyby, se kterým se spuštění ukončilo.
- Parametry spuštění.
Aktuálně aktivní běhy zobrazují tlačítko zastavení. Pokud chcete zastavit všechna aktivní spuštění a spuštění ve frontě, vyberte Zrušit spuštění nebo Zrušit všechna spuštění ve frontě z rozevírací nabídky.
Použijte nabídku ![]() pro provádění dalších kontextových akcí, jako je například odstranění položek pro dokončené běhy.
pro provádění dalších kontextových akcí, jako je například odstranění položek pro dokončené běhy.
Pokud chcete získat přístup k kontextovým akcím pro spuštění, klikněte na nabídku kebab ![]() nabídky Kebab (například pokud chcete zastavit aktivní spuštění nebo odstranit dokončené spuštění).
nabídky Kebab (například pokud chcete zastavit aktivní spuštění nebo odstranit dokončené spuštění).
Chcete-li změnit sloupce zobrazené v zobrazení seznamu spuštění, klikněte a ![]() vyberte nebo zrušte výběr sloupců.
vyberte nebo zrušte výběr sloupců.
Pokud chcete zobrazit podrobnosti o spuštění úlohy, klikněte na odkaz spuštění ve sloupci Čas zahájení v zobrazení seznamu spuštění. Pokud chcete zobrazit podrobnosti o posledním úspěšném spuštění této úlohy, klikněte na Přejít na nejnovější úspěšné spuštění.
Azure Databricks udržuje historii vaší úlohy po dobu až 60 dnů. Pokud potřebujete zachovat spuštění úloh, Databricks doporučuje exportovat výsledky před vypršením jejich platnosti. Další informace najdete v tématu Export výsledků spuštění úlohy.
Zobrazení podrobností o spuštění úlohy
Stránka podrobností o spuštění úlohy obsahuje výstup úlohy a odkazy na protokoly, včetně informací o úspěchu nebo selhání jednotlivých úloh při spuštění úlohy. K podrobnostem o spuštění úlohy se dostanete z karty Spuštění úlohy.
Pokud chcete zobrazit podrobnosti spuštění úlohy na kartě Spuštění , klikněte na odkaz pro spuštění ve sloupci Čas zahájení v zobrazení seznamu spuštění. Chcete-li se vrátit na kartu Spuštění úlohy, klikněte na hodnotu ID úlohy.
Úlohy s více úkoly navíc obsahují graf, časovou osu a zobrazení seznamu.
Zobrazení grafu
Kliknutím na uzel úkolu v grafu zobrazíte podrobnosti o spuštění úlohy, včetně:
- Podrobnosti o úkolu, včetně uživatele, pod kterým bylo spuštěno, způsobu spuštění úlohy, času zahájení, času ukončení, doby trvání a stavu.
- Zdrojový kód.
- Cluster, který spustil úlohu, a odkazuje na jeho historii a protokoly dotazů.
- Metriky pro úkol
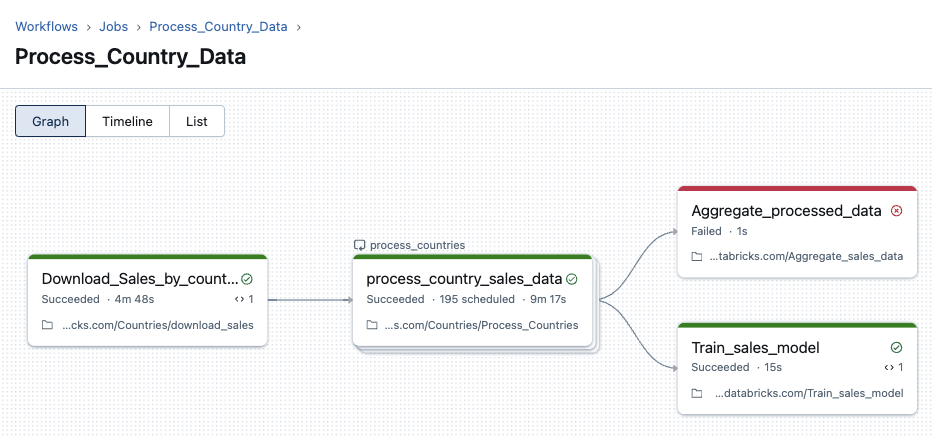
Zobrazení časové osy
Úlohy, které obsahují více úkolů, mají zobrazení časové osy pro identifikaci úkolů, které zabírají více času, pochopení závislostí a překrývání, což pomáhá ladit a optimalizovat tyto úlohy.
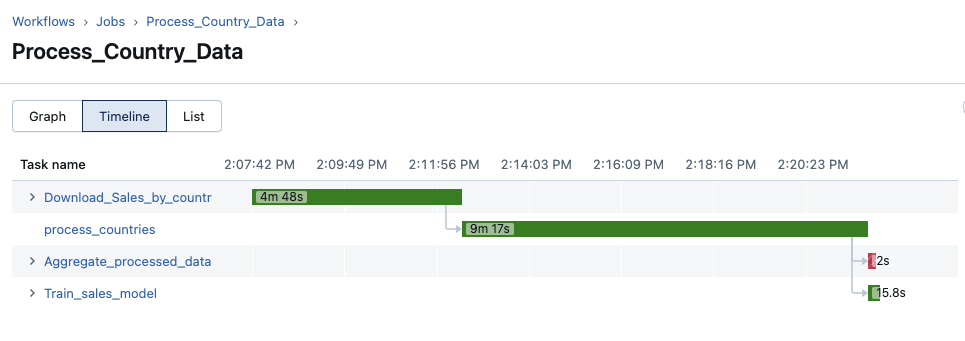
Zobrazení seznamu
Ve výchozím nastavení se v zobrazení seznamu zobrazuje stav, název, typ, prostředek, doba trvání a závislosti. V tomto zobrazení můžete přidávat a odebírat sloupce.
Úkol můžete vyhledat podle názvu, filtrovat podle stavu úkolu nebo typu úkolu a řadit úkoly podle stavu, názvu nebo doby trvání.
Kliknutím na hodnotu ID úlohy se vrátíte na kartu Spuštění úlohy.
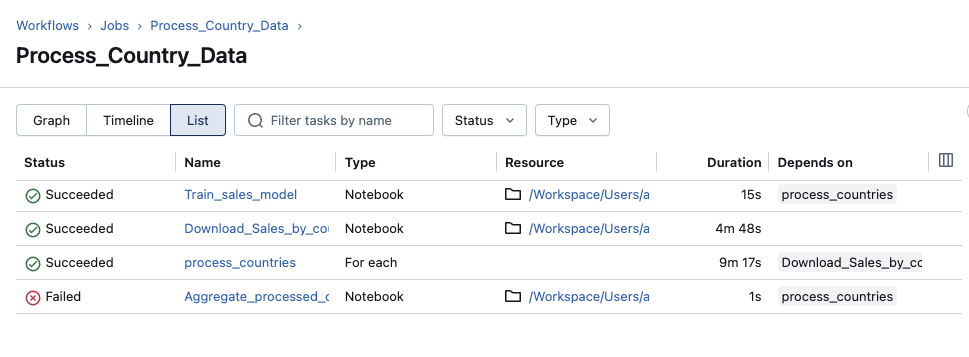
Jak Azure Databricks určuje stav spuštění úlohy?
Azure Databricks určuje, jestli bylo spuštění úlohy úspěšné na základě výsledku úkolů typu list úlohy. Listový úkol je úkol, který nemá žádné podřízené závislosti. Spuštění úlohy může mít jeden ze tří výsledků:
- Úspěšné: Všechny úkoly byly úspěšné.
- Úspěšné s chybami: Některé úlohy selhaly, ale všechny úkoly typu list byly úspěšné.
- Nezdařilo se: Jeden nebo více úkolů typu list se nezdařilo.
- Vynecháno: Spuštění úlohy bylo vynecháno (například úloha může být vynechána, protože jste překročili maximální počet souběžných spuštění pro vaši úlohu nebo pracovní prostor).
- Časový limit: Dokončení úlohy trvalo příliš dlouho a vypršel časový limit.
- Zrušeno: Spuštění úlohy bylo zrušeno (například uživatel ručně zrušil probíhající spuštění).
Zobrazení metrik pro úlohy streamování
Důležitý
Pozorovatelnost streamování pro úlohy Databricks je ve verzi Public Preview.
Při zobrazení podrobností o spuštění úlohy můžete získat data o streamovaných úlohách s metrikami pozorovatelnosti streamování v uživatelském rozhraní úloh. Mezi tyto metriky patří sekundy backlogu, bajty backlogu, záznamy backlogu a soubory backlogu pro zdroje podporované strukturovaným streamováním Sparku, včetně Apache Kafka, Amazon Kinesis, Auto Loader, Google Pub/Sub a tabulek Delta. Metriky se zobrazují jako grafy v pravém podokně, když zobrazíte podrobnosti o běhu úkolu. Metriky zobrazené v jednotlivých grafech jsou maximální hodnoty agregované po minutách a můžou zahrnovat až předchozí 48 hodin.
Každý zdroj streamování podporuje pouze konkrétní metriky. Metriky, které zdroj streamování nepodporuje, nejsou k dispozici pro zobrazení v uživatelském rozhraní. Následující tabulka uvádí metriky dostupné pro podporované zdroje streamování:
| zdroj | bajty backlogu | záznamy nevyřízených úkolů | sekundy backlogu | backlogové soubory |
|---|---|---|---|---|
| Kafka | ✓ | ✓ | ||
| Kineze | ✓ | ✓ | ||
| Delta | ✓ | ✓ | ||
| Automatický zavaděč | ✓ | ✓ | ||
| Google Pub/Sub | ✓ | ✓ |
Můžete také zadat prahové hodnoty pro každou metriku streamování a nakonfigurovat oznámení, pokud datový proud překročí prahovou hodnotu během spuštění úlohy. Viz Konfigurace oznámení pro pomalé úlohy.
Zobrazení metrik streamování pro spuštění úlohy, která streamuje data z některého z podporovaných zdrojů strukturovaného streamování:
- Na stránce Podrobnosti o spuštění úlohy klikněte na úlohu, pro kterou chcete zobrazit metriky.
- Klikněte na kartu Metriky v podokně Spuštění úlohy.
- Pokud chcete otevřít graf metriky, klikněte na
 vedle názvu metriky.
vedle názvu metriky. - Pokud chcete zobrazit metriky pro konkrétní datový proud, zadejte ID datového proudu do textového pole Filtrovat podle stream_id. ID streamu najdete ve výstupu pro běh úlohy.
- Pokud chcete změnit časové období pro grafy metrik, použijte rozevírací nabídku času.
- Chcete-li procházet datové proudy, když běh obsahuje více než deset proudů, klikněte na Další nebo Předchozí.
Omezení pozorovatelnosti streamování
- Metriky se aktualizují každou minutu, pokud spuštění nemá více než čtyři streamy. Pokud má běh více než čtyři streamy, metriky se aktualizují každých pět minut.
- Metriky se shromažďují pouze pro prvních padesát datových proudů při každém spuštění.
Zobrazení historie spuštění úlohy
Zobrazení historie spuštění úlohy, včetně úspěšných a neúspěšných spuštění:
- Klikněte na úkol na stránce s podrobnostmi o spuštění úlohy. Zobrazí se stránka s podrobnostmi o spuštění úlohy.
- V rozevírací nabídce historie spuštění vyberte spuštění úlohy.
Zobrazení historie spuštění úlohy pro úlohu For each
Přístup k historii For each spuštění úlohy je stejný jako standardní úloha úloh Azure Databricks. Na stránce podrobností o spuštění úlohy nebo na odpovídající buňce v maticovém zobrazení můžete kliknout na For eachuzel úkolu. Na rozdíl od standardní úlohy se však podrobnosti o spuštění úkolu For each zobrazí jako tabulka iterací vnořené úlohy.
Pokud chcete zobrazit pouze neúspěšné iterace, klikněte na pouze neúspěšné iterace.
Pokud chcete zobrazit výstup iterace, klikněte na počáteční nebokoncové hodnoty iterace.
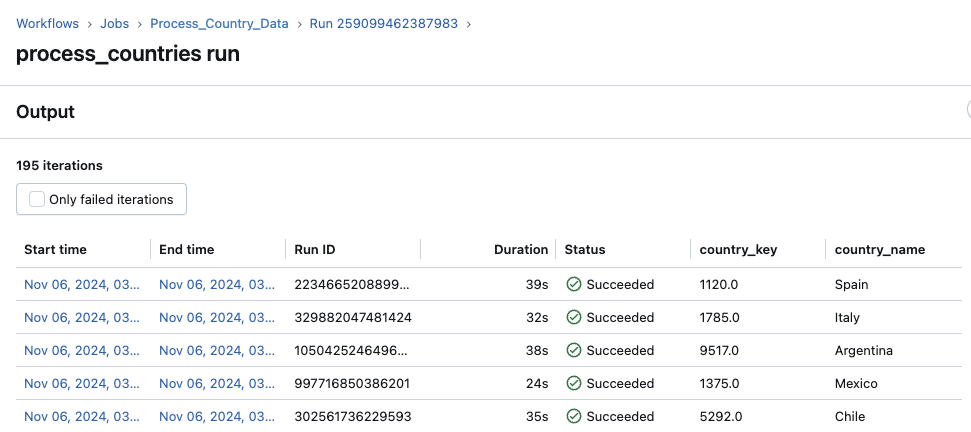
Zobrazit nedávná spuštění úloh napříč všemi úlohami
Můžete zobrazit seznam aktuálně spuštěných a nedávno dokončených spuštění pro všechny úlohy v pracovním prostoru, ke kterému máte přístup, včetně spuštění spuštěných externími orchestračními nástroji, jako je Apache Airflow nebo Azure Data Factory. Zobrazení seznamu posledních spuštění úloh:
- Na bočním panelu klikněte na
 Pracovní postupy.
Pracovní postupy. - Kliknutím na kartu Běhy úloh zobrazíte graf počtu dokončených běhů a seznam běhů úloh.
Graf počtu dokončených spuštění
Graf počtu dokončených spuštění zobrazuje počet dokončených spuštění úloh za posledních 48 hodin. Ve výchozím nastavení graf zobrazuje neúspěšná, přeskočená a úspěšná spuštění úlohy. Graf můžete také filtrovat tak, aby zobrazoval konkrétní stavy spuštění nebo omezil graf na konkrétní časový rozsah. Karta Spuštění úlohy obsahuje také tabulku spuštění úloh za posledních 67 dnů. Ve výchozím nastavení obsahuje tabulka podrobnosti o neúspěšných, přeskočených a úspěšných spuštěních úloh.
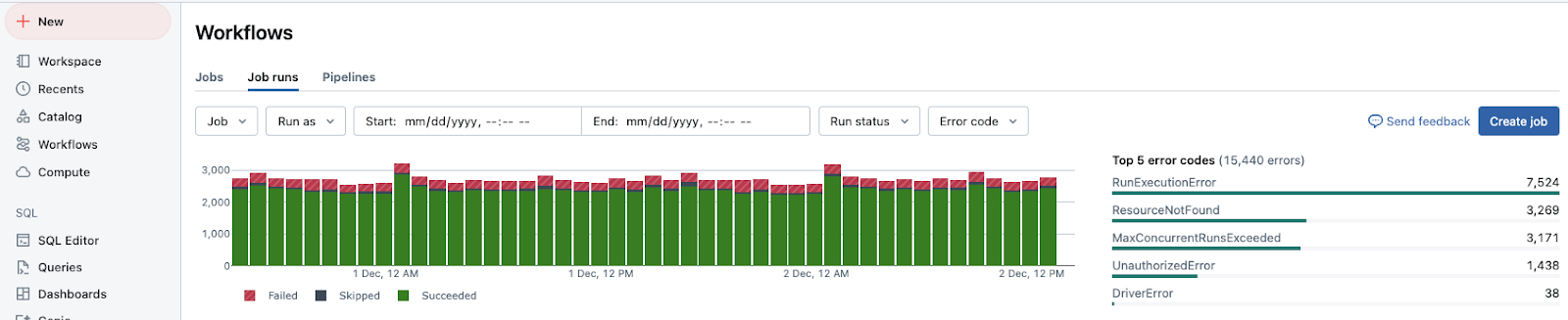
Poznámka:
Graf počet dokončených spuštění se zobrazí jenom po kliknutí na Položku Vlastník.
Počet dokončených spuštění můžete filtrovat podle stavu spuštění:
- Pokud chcete graf aktualizovat tak, aby zobrazoval úlohy, které jsou aktuálně spuštěné nebo čekají na spuštění, klikněte na aktivní spuštění.
- Pokud chcete graf aktualizovat tak, aby zobrazoval jenom dokončená spuštění, včetně neúspěšných, úspěšných a přeskočených spuštění, klikněte na Dokončená spuštění.
- Pokud chcete graf aktualizovat tak, aby zobrazoval pouze úspěšně dokončená spuštění za posledních 48 hodin, klikněte na úspěšné spuštění.
- Pokud chcete graf aktualizovat tak, aby zobrazoval jenom přeskočená spuštění, klikněte na Vynechaná spuštění. Spuštění se přeskočí, protože jste překročili maximální počet souběžných spuštění ve vašem pracovním prostoru nebo úloha překročila maximální počet souběžných spuštění určených konfigurací úlohy.
- Pokud chcete graf aktualizovat tak, aby zobrazoval pouze dokončená spuštění v chybovém stavu, klikněte na neúspěšná spuštění.
Když kliknete na některé z tlačítek filtru, seznam spuštění v tabulce spuštění se také aktualizuje, aby se zobrazila pouze spuštění úloh, která odpovídají vybranému stavu.
Pokud chcete omezit časový rozsah zobrazený v grafu Počet dokončených spuštění, klikněte na graf a přetáhněte kurzor a vyberte časový rozsah. Graf a aktualizace tabulky spuštění tak, aby se zobrazila pouze z vybraného časového rozsahu.
Tabulka nejčastějších typů chyb zobrazuje seznam nejčastějších typů chyb z vybraného časového rozsahu, který umožňuje rychle zobrazit nejčastější příčiny problémů s úlohami ve vašem pracovním prostoru.
Seznam spuštění úloh
Záložka Běhy úloh také obsahuje tabulku běhů úloh za posledních 60 dnů. Ve výchozím nastavení obsahuje tabulka podrobnosti o neúspěšných, přeskočených a úspěšných spuštěních úloh.
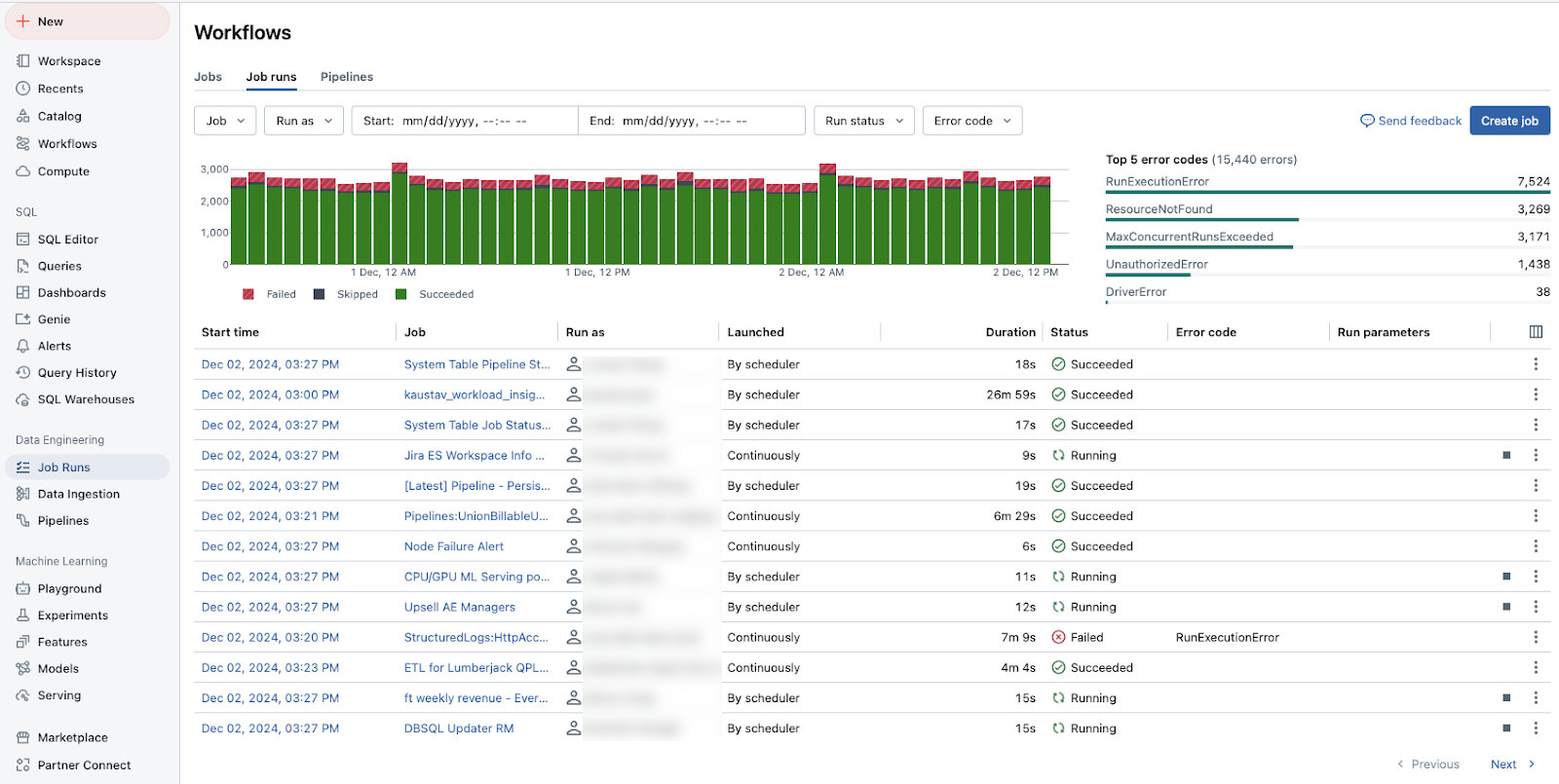
Seznam spuštění zobrazených v seznamu můžete filtrovat podle následujících možností:
- Úloha: Vyberte až 3 úlohy a zobrazí se pouze běhy těchto úloh.
- Spustit jako: Vyberte až 3 identity a zobrazte pouze spuštění, která byla spuštěna těmito uživateli.
- Časové období: Vyberte počáteční a koncové datum a čas, abyste zúžili spouštění úloh, ke kterým došlo v tomto intervalu.
- Stav spuštění: Filtrovat, aby se zobrazily jenom aktivní (aktuálně spuštěné), dokončené (včetně úspěšných a neúspěšných spuštění), úspěšná, neúspěšná a přeskočená spuštění.
- Kód chyby: Vyfiltrujte seznam na základě kódu chyby a zobrazte všechny úlohy, které selhaly se stejným kódem chyby.
Ve výchozím nastavení se v tabulce spuštění zobrazí následující seznam spuštění:
- Čas spuštění.
- Název úlohy přidružené ke spuštění.
- Uživatelské jméno, které úloha spouští jako.
- Jestli se spuštění aktivovalo podle plánu úlohy nebo požadavku rozhraní API, nebo se spustilo ručně.
- Čas uplynulý pro aktuálně spuštěnou úlohu nebo celkovou dobu běhu dokončeného spuštění. Pokud doba trvání překročí nakonfigurovanou očekávanou dobu dokončení, zobrazí se upozornění.
- Stav spuštění: Zařazené do fronty, Čekající, Spuštěné, Přeskočeno, Úspěšné, Neúspěšné, Vypršení časového limitu, Zrušenínebo Zrušeno.
- Jakýkoli kód chyby, se kterým se spuštění ukončilo.
- Všechny parametry spuštění.
- Pokud chcete zastavit spuštěnou úlohu, klikněte na tlačítko Zastavit. Chcete-li získat přístup k akcím úlohy, klikněte na
 (například pokud chcete zastavit aktivní spuštění nebo odstranit dokončené spuštění).
(například pokud chcete zastavit aktivní spuštění nebo odstranit dokončené spuštění).
Chcete-li změnit sloupce zobrazené v seznamu spuštění, klikněte a ![]() vyberte nebo zrušte výběr sloupců.
vyberte nebo zrušte výběr sloupců.
Pokud chcete zobrazit podrobnosti o spuštění úlohy, klikněte na odkaz ve sloupci Čas zahájení spuštění spuštění. Chcete-li zobrazit podrobnosti úlohy, klikněte na název úlohy ve sloupci Úloha .
Zobrazení informací o rodokmenu pro úlohu
Pokud je v pracovním prostoru povolen katalog Unity, můžete zobrazit informace o rodokmenu pro všechny tabulky katalogu Unity v pracovním postupu. Pokud jsou pro váš pracovní postup k dispozici informace o rodokmenu, zobrazí se odkaz s počtem nadřazených a podřízených tabulek na panelu Podrobností úlohy, panelu Podrobností o spuštění úlohy nebo panelu podrobností o spuštění úlohy pro spuštění úlohy. Kliknutím na odkaz zobrazíte seznam tabulek. Kliknutím na tabulku zobrazíte podrobné informace v Průzkumníku katalogu.
Zobrazení a spuštění úlohy vytvořené pomocí sady prostředků Databricks
Pomocí uživatelského rozhraní úloh Azure Databricks můžete zobrazit a spustit úlohy nasazené sadou prostředků Databricks. Ve výchozím nastavení jsou tyto úlohy v uživatelském rozhraní úloh jen pro čtení. Pokud chcete upravit úlohu nasazenou sadou, změňte konfigurační soubor sady a znovu ji nasaďte. Použití změn pouze u konfigurace sady zajišťuje, že zdrojové soubory sady vždy zaznamenávají aktuální konfiguraci úlohy.
Pokud ale musíte provést okamžité změny úlohy, můžete úlohu odpojit od konfigurace sady a povolit úpravy nastavení úlohy v uživatelském rozhraní. Chcete-li úlohu odpojit, klepněte na tlačítko Odpojit od zdroje. V dialogovém okně Odpojit od zdroje potvrďte kliknutím na Odpojit .
Všechny změny provedené v úloze v uživatelském rozhraní se na konfiguraci sady nepoužijí. Pokud chcete u sady použít změny, které provedete v uživatelském rozhraní, musíte konfiguraci sady aktualizovat ručně. Pokud chcete úlohu znovu připojit ke konfiguraci sady prostředků, znovu ji nasaďte pomocí sady.
Export výsledků spuštění úlohy
Výsledky spuštění poznámkového bloku a protokoly spuštění úloh můžete exportovat pro všechny typy úloh.
Export výsledků spuštění poznámkového bloku
Spuštění úloh můžete zachovat exportem výsledků. U spuštění úloh poznámkového bloku můžete exportovat vykreslený poznámkový blok, který je možné později importovat do pracovního prostoru Azure Databricks.
Export výsledků spuštění poznámkového bloku pro úlohu s jednou úlohou:
- Na stránce podrobností úlohy klikněte na odkaz Zobrazit podrobnosti pro spuštění ve sloupci Spustit v tabulce Dokončená spuštění (posledních 60 dnů).
- Klikněte na Exportovat do HTML.
Export výsledků spuštění poznámkového bloku pro úlohu s více úlohami:
- Na stránce podrobností úlohy klikněte na odkaz Zobrazit podrobnosti pro spuštění ve sloupci Spustit v tabulce Dokončená spuštění (posledních 60 dnů).
- Klikněte na úkol poznámkového bloku, který chcete exportovat.
- Klikněte na Exportovat do HTML.
Export protokolů spuštění úlohy
Můžete také exportovat protokoly pro spuštění úlohy. Úlohu můžete nastavit tak, aby automaticky doručila protokoly do DBFS při konfiguraci výpočetních úloh (viz referenční informace o konfiguraci Compute) nebo prostřednictvím rozhraní API úloh. Prohlédněte si new_cluster.cluster_log_conf objekt v textu požadavku předaný operaci Vytvořit novou úlohu (POST /jobs/create) v rozhraní API úloh.