Začínáme: Dotazování a vizualizace dat z poznámkového bloku
Tento úvodní článek vás provede použitím poznámkového bloku Azure Databricks k dotazování ukázkových dat uložených v Katalogu Unity pomocí SQL, Pythonu, Scaly a R a následné vizualizace výsledků dotazu v poznámkovém bloku.
Požadavky
K dokončení úkolů v tomto článku musíte splňovat následující požadavky:
- Váš pracovní prostor musí mít povolený katalog Unity. Informace o tom, jak začít s katalogem Unity, najdete v tématu Nastavení a správa katalogu Unity.
- Musíte mít oprávnění k používání existujícího výpočetního prostředku nebo k vytvoření nového výpočetního prostředku. Viz Začínáme: Nastavení účtu a pracovního prostoru nebo se obraťte na správce Databricks.
Krok 1: Vytvoření nového poznámkového bloku
Chcete-li vytvořit poznámkový blok v pracovním prostoru, klepněte na tlačítko ![]() Nový na bočním panelu a potom klepněte na příkaz Poznámkový blok. V pracovním prostoru se otevře prázdný poznámkový blok.
Nový na bočním panelu a potom klepněte na příkaz Poznámkový blok. V pracovním prostoru se otevře prázdný poznámkový blok.
Další informace o vytváření a správě poznámkových bloků najdete v tématu Správa poznámkových bloků.
Krok 2: Dotazování na tabulku
Dotazování tabulky samples.nyctaxi.trips v katalogu Unity pomocí jazyka podle vašeho výběru
Zkopírujte a vložte následující kód do nové prázdné buňky poznámkového bloku. Tento kód zobrazí výsledky dotazování
samples.nyctaxi.tripstabulky v katalogu Unity.SQL
SELECT * FROM samples.nyctaxi.tripsPython
display(spark.read.table("samples.nyctaxi.trips"))Scala
display(spark.read.table("samples.nyctaxi.trips"))R
library(SparkR) display(sql("SELECT * FROM samples.nyctaxi.trips"))Stisknutím klávesy
Shift+Enterspusťte buňku a přejděte na další buňku.Výsledky dotazu se zobrazí v poznámkovém bloku.
Krok 3: Zobrazení dat
Zobrazí průměrnou částku jízdného podle vzdálenosti jízdy seskupené podle PSČ vyzvednutí.
Vedle karty Tabulka klikněte a + potom klikněte na Vizualizace.
Zobrazí se editor vizualizací.
V rozevíracím seznamu Typ vizualizace ověřte, že je vybraný pruh .
Vyberte
fare_amountsloupec X.Vyberte
trip_distancesloupec Y.Vyberte
Averagejako typ agregace.Vyberte
pickup_zipjako sloupec Seskupovat podle .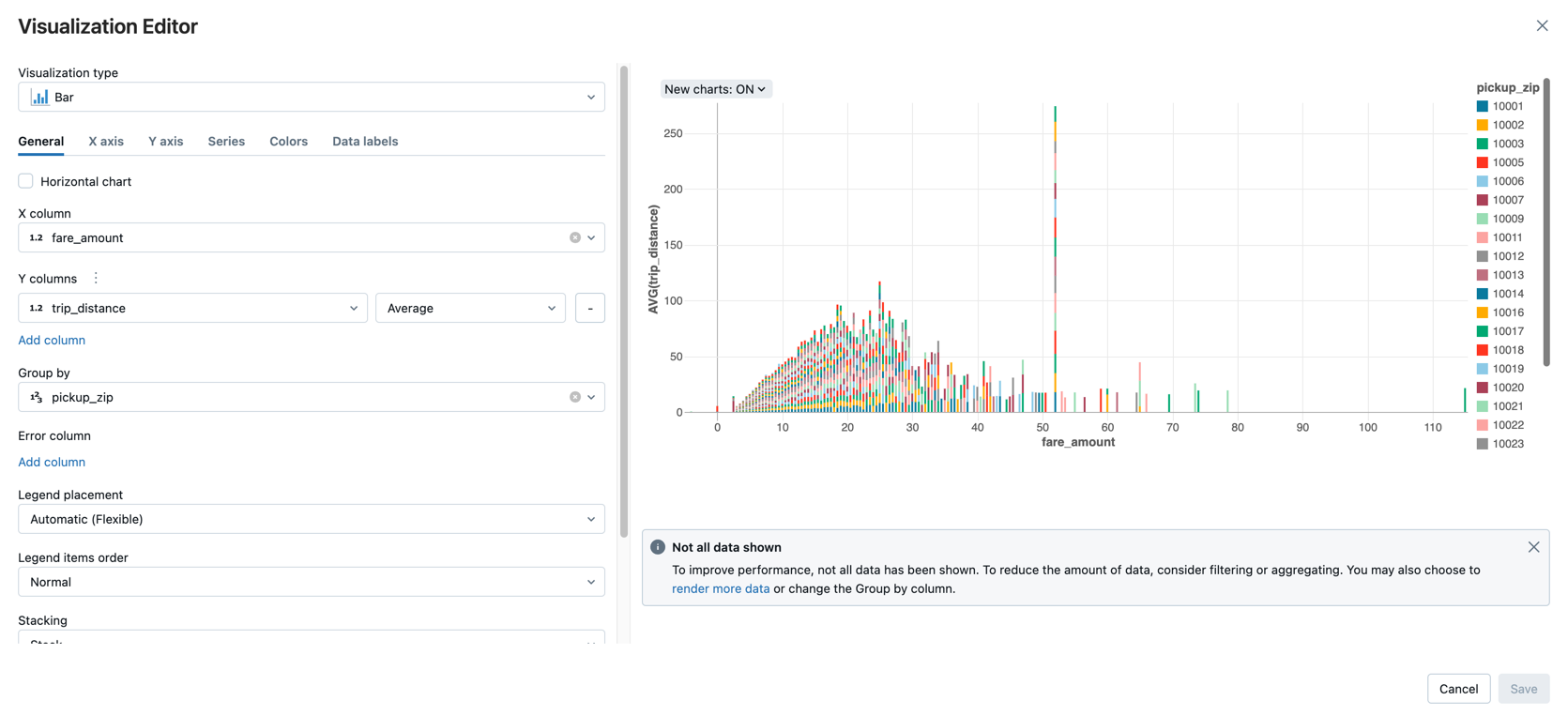
Klikněte na Uložit.
Další kroky
- Další informace o přidávání dat ze souboru CSV do katalogu Unity a vizualizaci dat najdete v tématu Začínáme: Import a vizualizace dat CSV z poznámkového bloku.
- Informace o načtení dat do Databricks pomocí Apache Sparku najdete v kurzu : Načtení a transformace dat pomocí datových rámců Apache Spark.
- Další informace o ingestování dat do Databricks najdete v tématu Ingestování dat do jezera Databricks.
- Další informace o dotazování dat pomocí Databricks najdete v tématu Dotazování dat.
- Další informace o vizualizacích najdete v tématu Vizualizace v poznámkových blocích Databricks.