Příprava zobecněné image z virtuálního pevného disku s Windows pro nasazení virtuálních počítačů ve službě Azure Stack Edge Pro GPU
PLATÍ PRO: Azure Stack Edge Pro – GPU
Azure Stack Edge Pro – GPU Azure Stack Edge Pro 2
Azure Stack Edge Pro 2 Azure Stack Edge Pro R
Azure Stack Edge Pro R Azure Stack Edge Mini R
Azure Stack Edge Mini R
Pokud chcete nasadit virtuální počítače na zařízení Azure Stack Edge Pro GPU, musíte být schopni vytvořit vlastní image virtuálních počítačů, které můžete použít k vytváření virtuálních počítačů. Tento článek popisuje, jak připravit generalizovanou image z virtuálního pevného disku windows nebo VHDX, které můžete použít k nasazení virtuálních počítačů na zařízeních s GPU windows Stack Edge Pro.
Pokud chcete připravit zobecněnou image virtuálního počítače pomocí ISO, přečtěte si téma Příprava generalizované image z ISO pro nasazení virtuálních počítačů na gpu Azure Stack Edge Pro.
O imagích virtuálních počítačů
Virtuální pevný disk windows nebo VHDX lze použít k vytvoření specializované image nebo generalizované image. Následující tabulka shrnuje klíčové rozdíly mezi specializovanými a generalizovanými obrázky.
| Typ obrázku | Generalizovaná | Specializovaná |
|---|---|---|
| Cíl | Nasazeno v jakémkoli systému. | Cílí na konkrétní systém. |
| Nastavení po spuštění | Při prvním spuštění virtuálního počítače se vyžaduje nastavení. | Není potřeba nic nastavovat. Platforma zapne virtuální počítač. |
| Konfigurace | Vyžaduje se název hostitele, uživatel s oprávněními správce a další nastavení specifické pro virtuální počítač. | Předkonfigurované. |
| Používá se, když | Vytvoření několika nových virtuálních počítačů ze stejné image | Migrace konkrétního počítače nebo obnovení virtuálního počítače z předchozí zálohy |
Workflow
Pracovní postup vysoké úrovně pro přípravu virtuálního pevného disku s Windows pro použití jako generalizovanou image, počínaje VHD nebo VHDX existujícího virtuálního počítače, má následující kroky:
- Příprava zdrojového virtuálního počítače z virtuálního pevného disku s Windows:
- Převeďte zdrojový virtuální pevný disk nebo VHDX na VHD s pevnou velikostí.
- Tento virtuální pevný disk použijte k vytvoření nového virtuálního počítače.
- Spusťte virtuální počítač a nainstalujte operační systém Windows.
- Zobecnění virtuálního pevného disku pomocí nástroje sysprep .
- Zkopírujte generalizovanou image do úložiště objektů blob.
Požadavky
Než připravíte virtuální pevný disk s Windows pro použití jako generalizovanou image na zařízení Azure Stack Edge Pro GPU, ujistěte se, že:
- Máte VHD nebo VHDX obsahující podporovanou verzi Windows.
- Máte přístup k klientovi Windows s nainstalovaným Správcem technologie Hyper-V.
- Po přípravě máte přístup k účtu služby Azure Blob Storage, abyste mohli virtuální pevný disk uložit.
Příprava zdrojového virtuálního počítače z virtuálního pevného disku s Windows
Pokud je zdrojem virtuálního počítače virtuální pevný disk nebo VHDX s Windows, musíte nejdřív převést virtuální pevný disk s Windows na virtuální pevný disk s pevnou velikostí. Virtuální pevný disk s pevnou velikostí použijete k vytvoření nového virtuálního počítače.
Důležité
Tyto postupy nepokrývají případy, kdy je zdrojový virtuální pevný disk nakonfigurovaný s vlastními konfiguracemi a nastavením. Například k generalizaci virtuálního pevného disku obsahujícího vlastní pravidla brány firewall nebo nastavení proxy serveru můžou být potřeba další akce. Další informace o těchto dalších akcích najdete v tématu Příprava virtuálního pevného disku s Windows pro nahrání do Azure – Azure Virtual Machines.
Převod zdrojového virtuálního pevného disku na VHD s pevnou velikostí
Pro vaše zařízení budete potřebovat virtuální pevné pevné disky k vytvoření imagí virtuálních počítačů. Budete muset převést zdrojový virtuální pevný disk Windows nebo VHDX na pevný virtuální pevný disk.
Postupujte následovně:
Ve vašem klientském systému otevřete Správce technologie Hyper-V. Přejděte na Upravit disk.
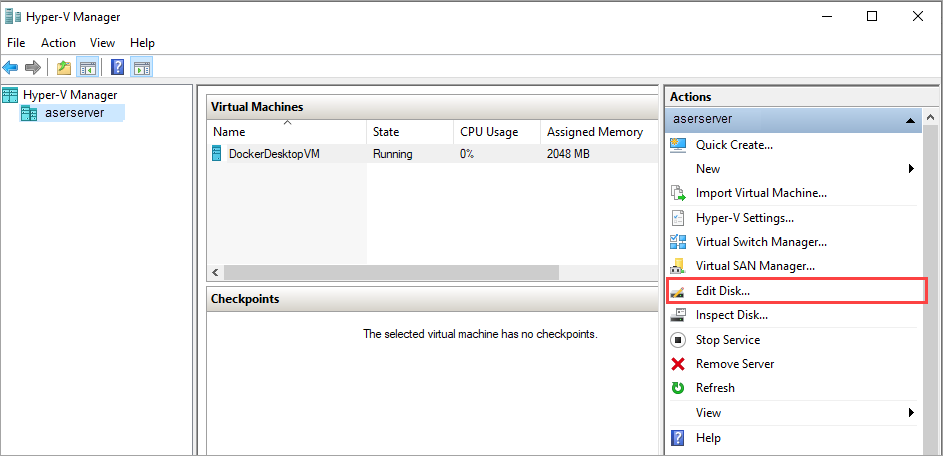
Na stránce Před zahájením vyberte Další>.
Na stránce Najít virtuální pevný disk přejděte do umístění zdrojového virtuálního pevného disku systému Windows nebo VHDX, který chcete převést. Vyberte Další>.
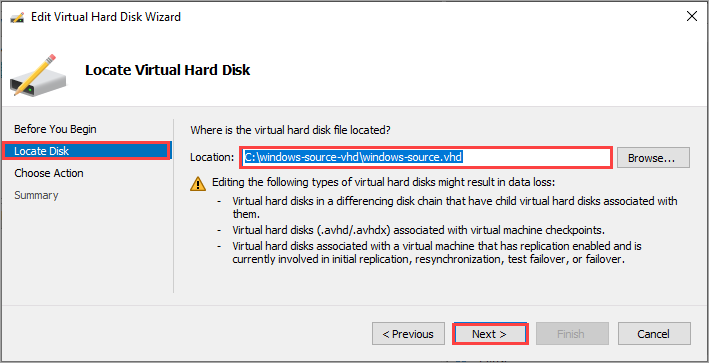
Na stránce Zvolit akci vyberte Převést a vyberte Další>.
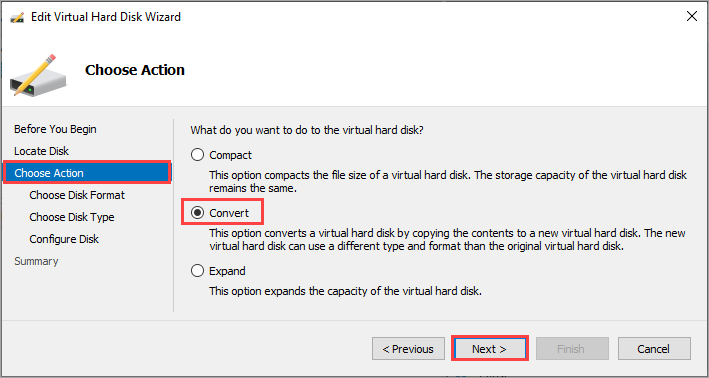
Na stránce Zvolit formát disku vyberte formát virtuálního pevného disku a pak vyberte Další>.
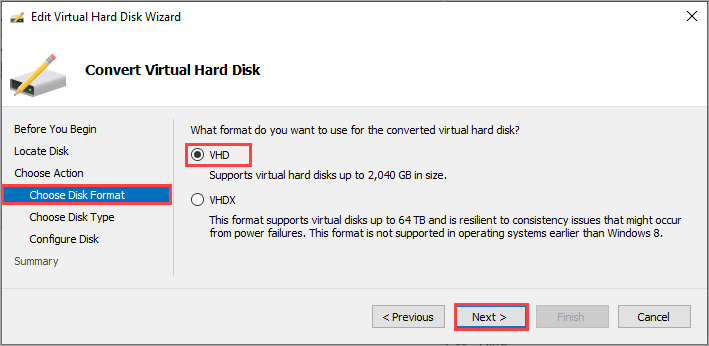
Na stránce Zvolit typ disku zvolte Pevná velikost a vyberte Další>.
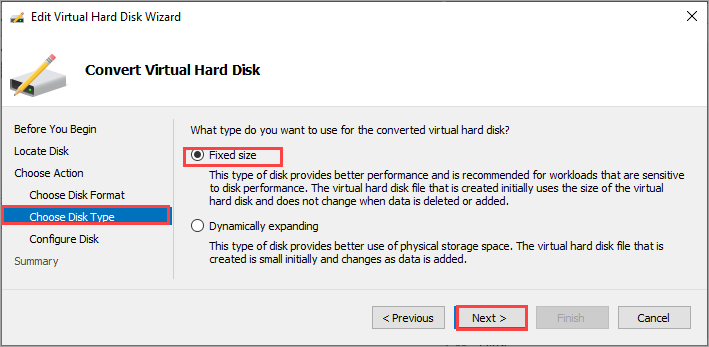
Na stránce Konfigurovat disk přejděte do umístění a zadejte název disku VHD s pevnou velikostí. Vyberte Další>.
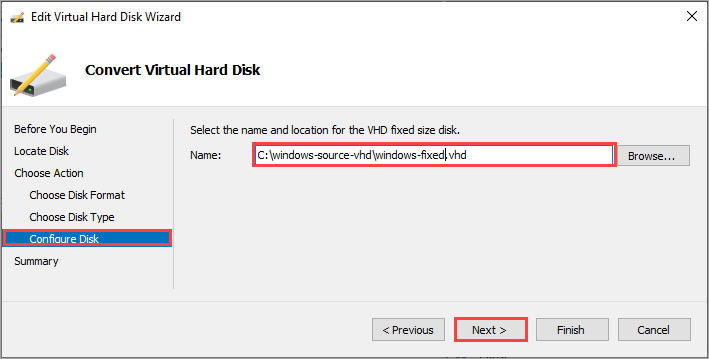
Zkontrolujte souhrn a vyberte Dokončit. Převod VHD nebo VHDX trvá několik minut. Doba převodu závisí na velikosti zdrojového disku.
Tento virtuální pevný disk s pevnou velikostí použijete pro všechny následné kroky v tomto článku.
Vytvoření virtuálního počítače Hyper-V z virtuálního pevného disku s pevnou velikostí
Ve Správci technologie Hyper-V v podokně oboru klikněte pravým tlačítkem na systémový uzel, aby se otevřela místní nabídka, a pak vyberte Nový>virtuální počítač.
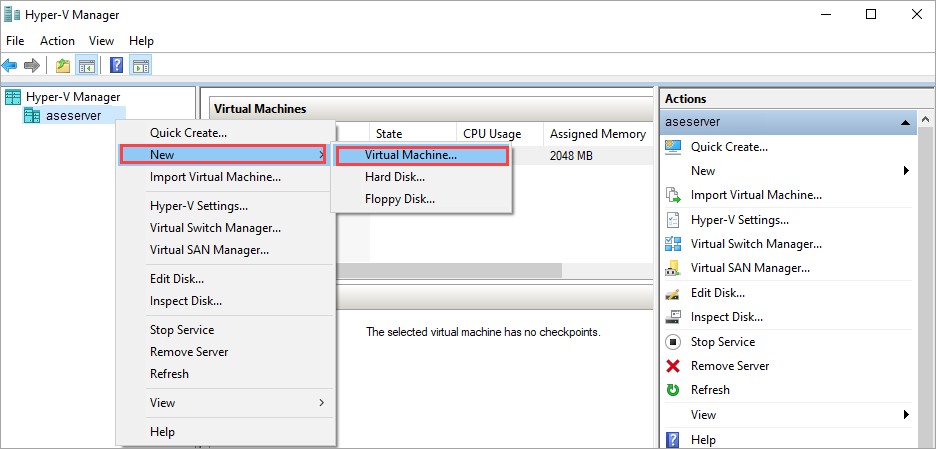
Na stránce Před zahájením průvodce novým virtuálním počítačem vyberte Další.
Na stránce Zadat název a umístění zadejte název a umístění virtuálního počítače. Vyberte Další.
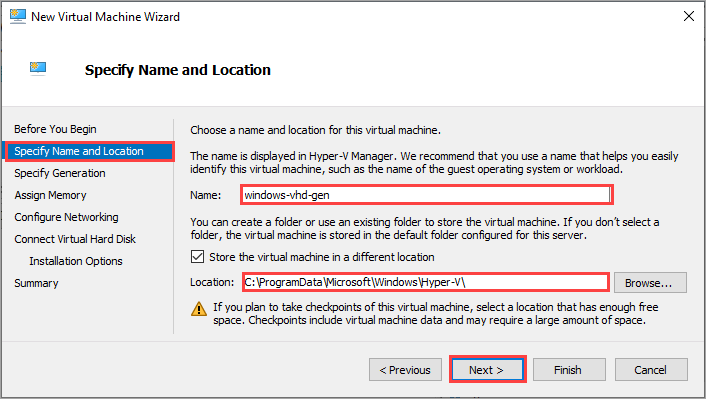
Na stránce Zadat generaci zvolte 1. generace nebo 2. generace pro typ image zařízení .vhd a pak vyberte Další.
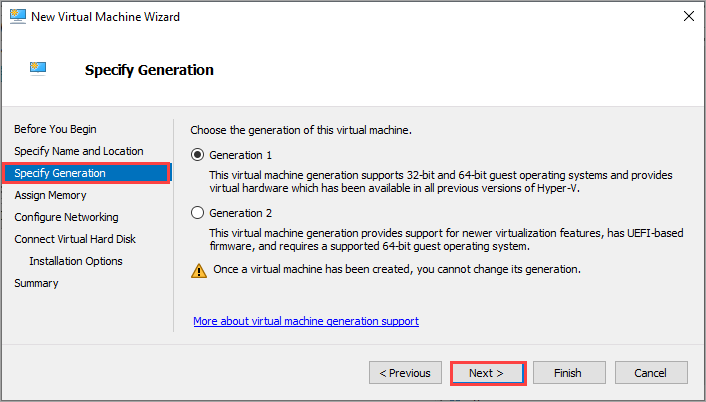
Přiřaďte požadované konfigurace paměti a sítě.
Na stránce Připojit virtuální pevný disk zvolte Použít existující virtuální pevný disk, zadejte umístění pevného virtuálního pevného disku s Windows, který jsme vytvořili dříve, a pak vyberte Další.
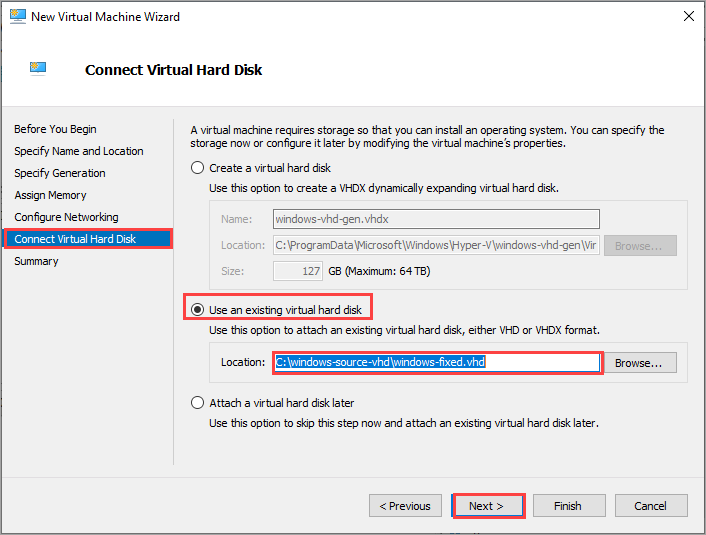
Projděte si souhrn a pak vyberte Dokončit a vytvořte virtuální počítač.
Vytvoření virtuálního počítače trvá několik minut.
Virtuální počítač se zobrazí v seznamu virtuálních počítačů ve vašem klientském systému.
Spuštění virtuálního počítače a instalace operačního systému
Pokud chcete dokončit sestavování virtuálního počítače, musíte spustit virtuální počítač a projít instalací operačního systému.
Ve Správci technologie Hyper-V klikněte v podokně oboru pravým tlačítkem myši na virtuální počítač a otevřete místní nabídku a pak vyberte Spustit.
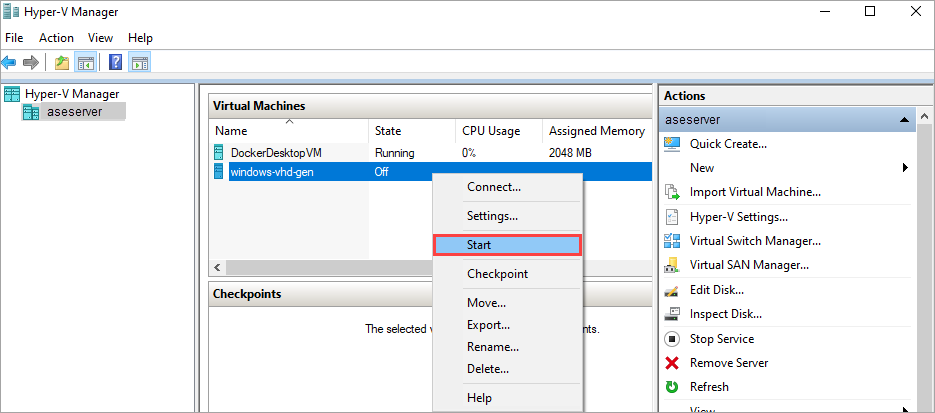
Když je stav virtuálního počítače spuštěný, vyberte virtuální počítač a pak klikněte pravým tlačítkem myši a vyberte Připojit.
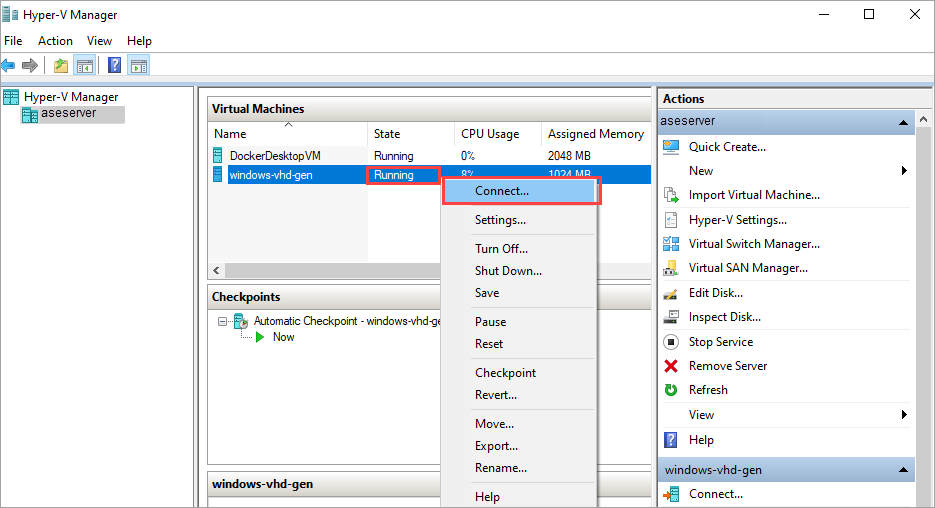
Virtuální počítač se spustí v nastavení a můžete si projít instalaci, jako byste to udělali na fyzickém počítači.
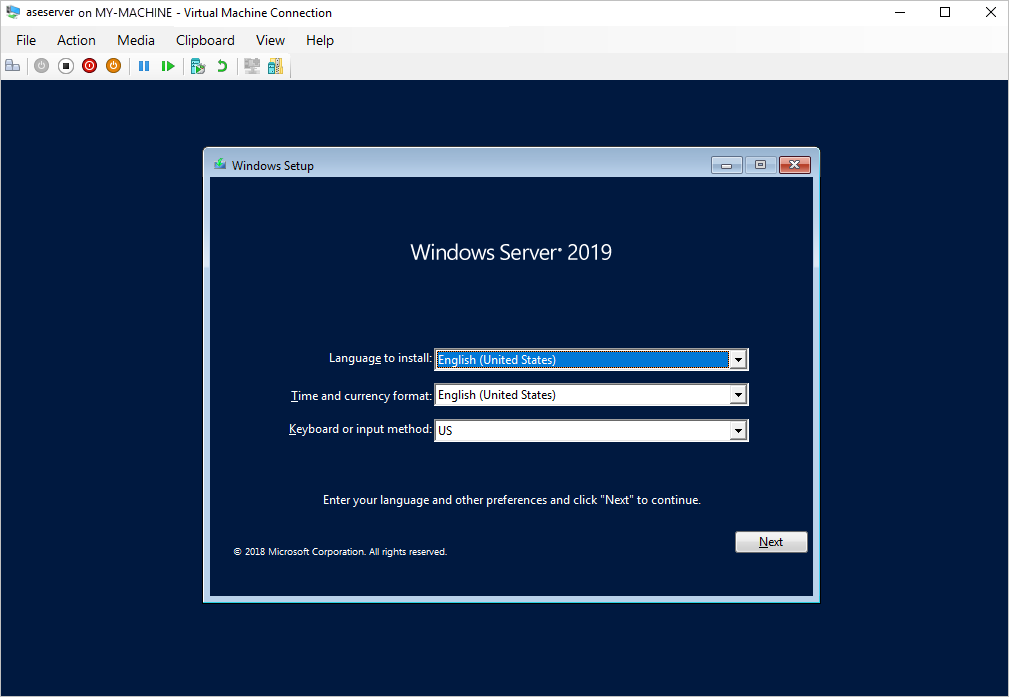
Po připojení k virtuálnímu počítači dokončete průvodce nastavením počítače a pak se přihlaste k virtuálnímu počítači.
Generalizace virtuálního pevného disku
Ke generalizaci virtuálního pevného disku použijte nástroj sysprep.
Uvnitř virtuálního počítače otevřete příkazový řádek.
Spuštěním následujícího příkazu zobecníte virtuální pevný disk.
c:\windows\system32\sysprep\sysprep.exe /oobe /generalize /shutdown /mode:vmPodrobnosti najdete v přehledu nástroje Sysprep (příprava systému).
Po dokončení příkazu se virtuální počítač vypne. Virtuální počítač nerestartujte.
Váš virtuální pevný disk se teď dá použít k vytvoření generalizované image, která se použije v GPU Azure Stack Edge Pro.
Nahrání zobecněného virtuálního pevného disku do služby Azure Blob Storage
Nahrajte virtuální pevný disk do úložiště objektů blob v Azure. Přečtěte si podrobné pokyny k nahrání virtuálního pevného disku pomocí Průzkumník služby Azure Storage.
Po dokončení nahrávání můžete k vytvoření imagí virtuálních počítačů a virtuálních počítačů použít nahranou image.
Další kroky
V závislosti na povaze nasazení můžete zvolit jeden z následujících postupů.