Příprava zobecněné image z ISO pro nasazení virtuálních počítačů ve službě Azure Stack Edge Pro GPU
PLATÍ PRO: Azure Stack Edge Pro – GPU
Azure Stack Edge Pro – GPU Azure Stack Edge Pro 2
Azure Stack Edge Pro 2 Azure Stack Edge Pro R
Azure Stack Edge Pro R Azure Stack Edge Mini R
Azure Stack Edge Mini R
Pokud chcete nasadit virtuální počítače na zařízení Azure Stack Edge Pro GPU, musíte být schopni vytvořit vlastní image virtuálních počítačů, které můžete použít k vytváření virtuálních počítačů. Tento článek popisuje, jak připravit image virtuálního počítače s Windows pomocí instalačního média ISO a pak tuto image zobecnit, abyste ji mohli použít k nasazení několika nových virtuálních počítačů na zařízení Azure Stack Edge Pro GPU.
Pokud chcete připravit zobecněnou image vytvořenou z virtuálního pevného disku nebo VHDX s Windows, přečtěte si téma Příprava generalizované image z virtuálního pevného disku s Windows pro nasazení virtuálních počítačů ve službě Azure Stack Edge Pro GPU.
O imagích virtuálních počítačů
Virtuální pevný disk windows nebo VHDX lze použít k vytvoření specializované image nebo generalizované image. Následující tabulka shrnuje klíčové rozdíly mezi specializovanými a generalizovanými obrázky.
| Typ obrázku | Generalizovaná | Specializovaná |
|---|---|---|
| Cíl | Nasazeno v jakémkoli systému. | Cílí na konkrétní systém. |
| Nastavení po spuštění | Při prvním spuštění virtuálního počítače se vyžaduje nastavení. | Není potřeba nic nastavovat. Platforma zapne virtuální počítač. |
| Konfigurace | Vyžaduje se název hostitele, uživatel s oprávněními správce a další nastavení specifické pro virtuální počítač. | Předkonfigurované. |
| Používá se, když | Vytvoření několika nových virtuálních počítačů ze stejné image | Migrace konkrétního počítače nebo obnovení virtuálního počítače z předchozí zálohy |
Workflow
Pracovní postup vysoké úrovně pro vytvoření generalizovaného virtuálního pevného disku s Windows pomocí iso je:
- Připravte zdrojový virtuální počítač pomocí image ISO:
- Ve Správci technologie Hyper-V vytvořte nový prázdný virtuální pevný disk s pevnou velikostí.
- Tento virtuální pevný disk použijte k vytvoření nového virtuálního počítače.
- Připojte image ISO na jednotku DVD nového virtuálního počítače.
- Spusťte virtuální počítač a nainstalujte operační systém Windows.
- Zobecnění virtuálního pevného disku pomocí nástroje sysprep .
- Zkopírujte zobecněnou image do služby Azure Blob Storage.
Požadavky
Před vytvořením generalizovaného virtuálního pevného disku s Windows pomocí image ISO se ujistěte, že:
Máte image ISO pro podporovanou verzi Windows, kterou chcete převést na generalizovaný virtuální pevný disk. Image ISO systému Windows lze stáhnout z Microsoft Centrum zkušebních verzí.
Máte přístup k klientovi Windows s nainstalovaným Správcem technologie Hyper-V.
Po přípravě máte přístup k účtu úložiště objektů blob v Azure k uložení virtuálního pevného disku.
Příprava zdrojového virtuálního počítače pomocí ISO
Když k instalaci operačního systému na image virtuálního počítače použijete image ISO, začnete vytvořením prázdného virtuálního pevného disku s pevnou velikostí ve Správci technologie Hyper-V. Tento virtuální pevný disk pak použijete k vytvoření virtuálního počítače. Pak k virtuálnímu počítači připojíte image ISO.
Vytvoření nového virtuálního pevného disku ve Správci technologie Hyper-V
Prvním krokem je vytvoření nového virtuálního pevného disku generace 1 ve Správci technologie Hyper-V, což bude zdrojový virtuální pevný disk pro nový virtuální počítač.
Pokud chcete vytvořit virtuální pevný disk, postupujte takto:
Ve vašem klientském systému otevřete Správce technologie Hyper-V. V nabídce Akce vyberte Nový a pak pevný disk.
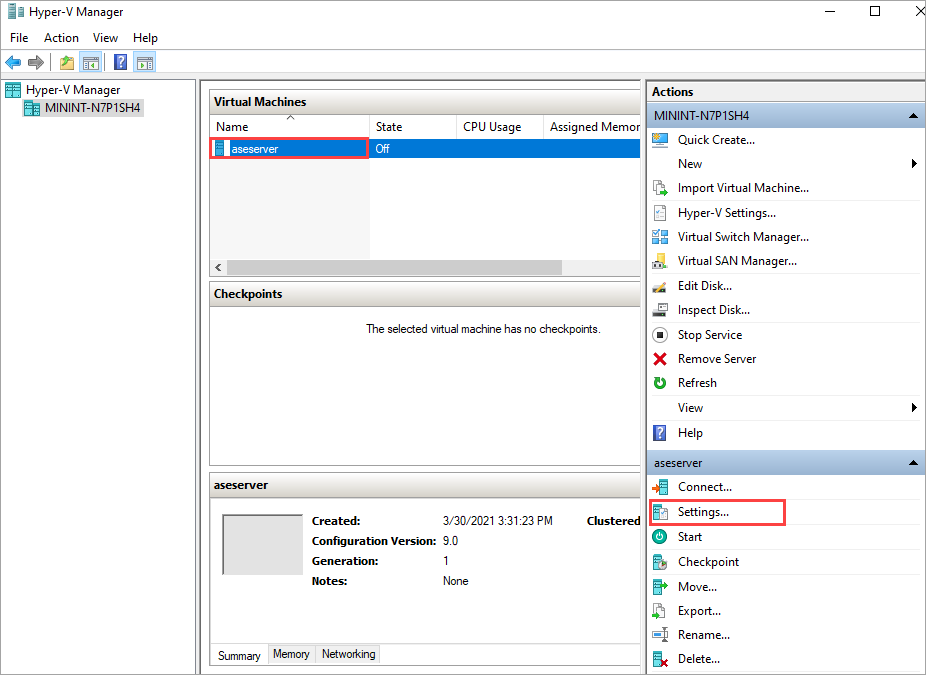
V části Zvolit formát disku vyberte VHD. Pak vyberte Další>.
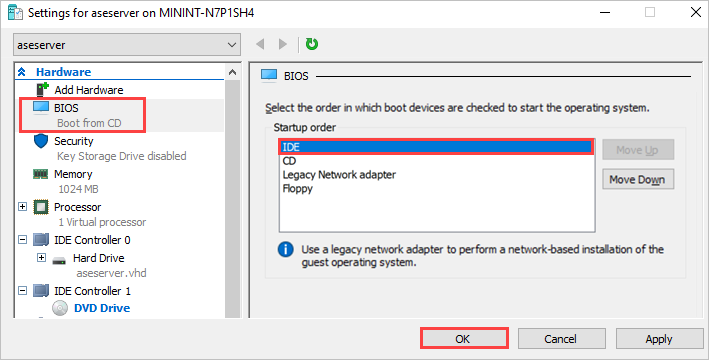
V části Zvolit typ disku vyberte Pevná velikost. Pak vyberte Další>.
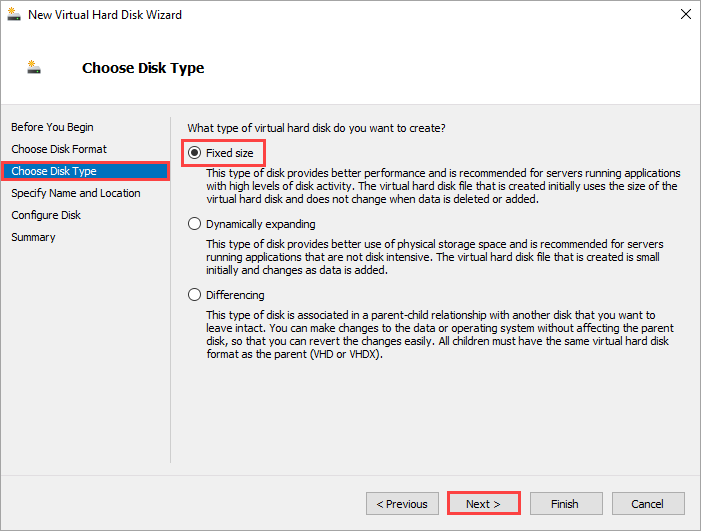
V části Zadejte název a umístění zadejte název a umístění nového virtuálního pevného disku. Pak vyberte Další>.
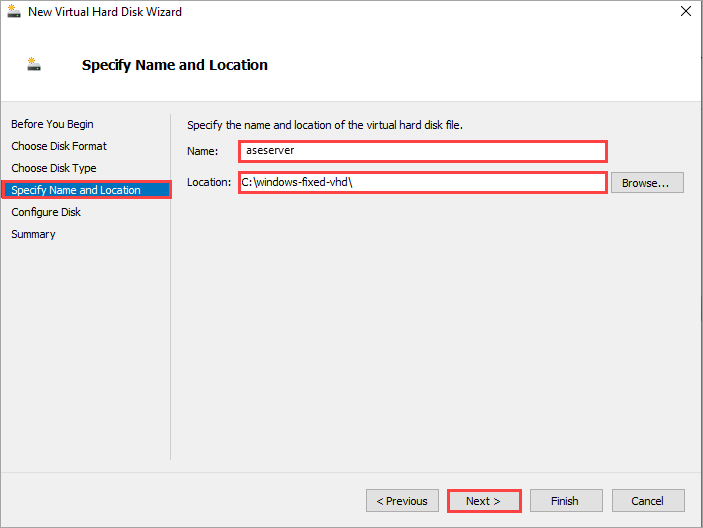
V části Konfigurovat disk vyberte Vytvořit nový prázdný virtuální pevný disk a zadejte velikost disku, který chcete vytvořit (obecně 20 GB a vyšší pro Windows Server). Pak vyberte Další>.
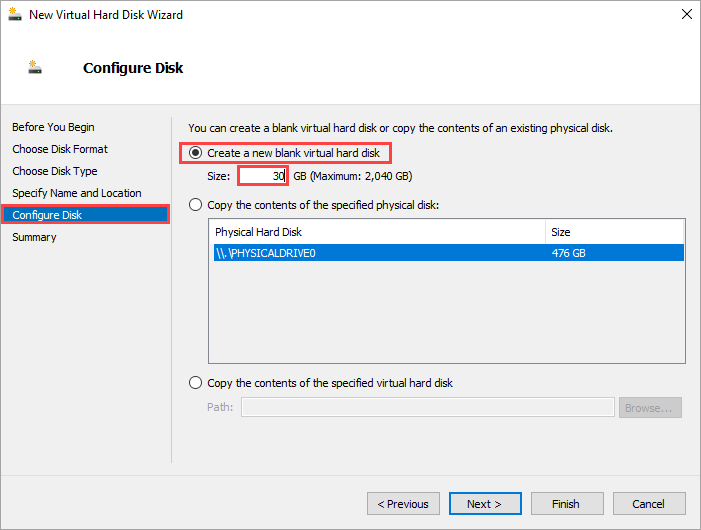
V části Souhrn zkontrolujte výběry a výběrem možnosti Dokončit vytvořte nový virtuální pevný disk. Proces bude trvat pět nebo více minut v závislosti na velikosti vytvořeného virtuálního pevného disku.
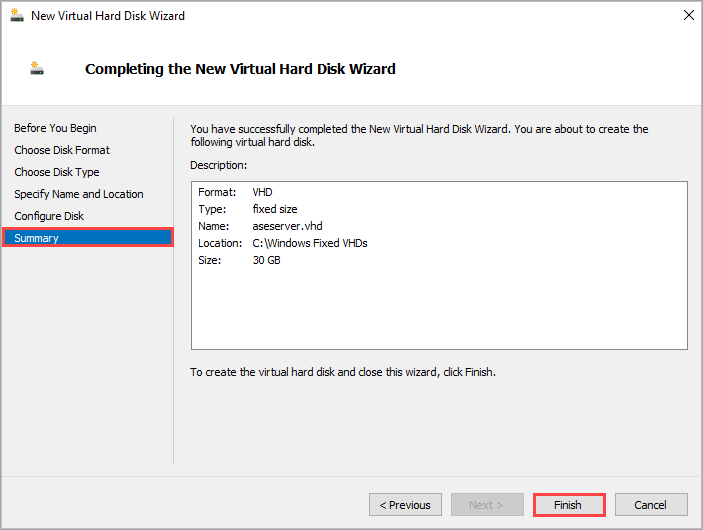
Vytvoření virtuálního počítače Hyper-V z virtuálního pevného disku
Teď použijete virtuální pevný disk, který jste právě vytvořili, k vytvoření nového virtuálního počítače.
Pokud chcete vytvořit nový virtuální počítač, postupujte takto:
Na klientovi s Windows otevřete Správce technologie Hyper-V.
V podokně Akce vyberte Nový a pak Virtuální počítač.
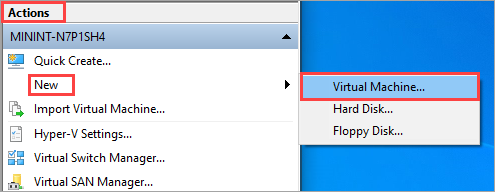
V Průvodci novým virtuálním počítačem zadejte název a umístění virtuálního počítače.
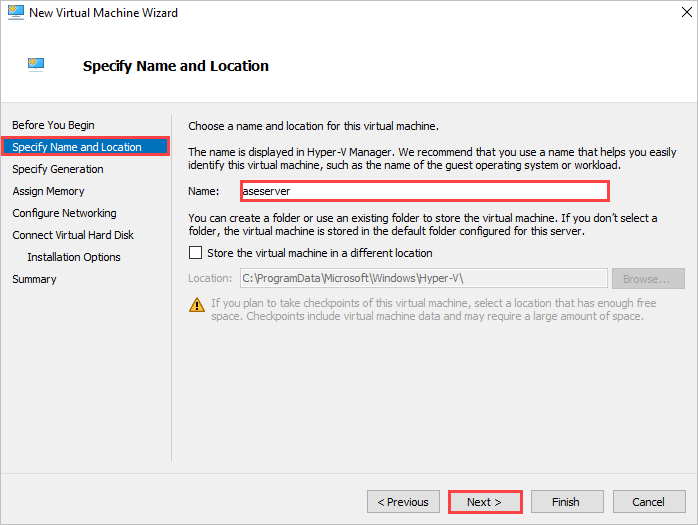
V části Zadat generaci vyberte 1 . generace nebo 2. generace. Pak vyberte Další>.
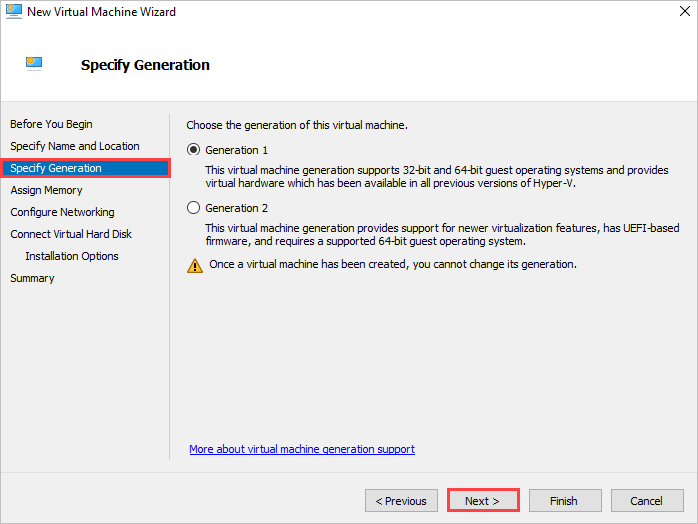
V části Přiřadit paměť přiřaďte požadované paměti virtuálnímu počítači. Pak vyberte Další>.
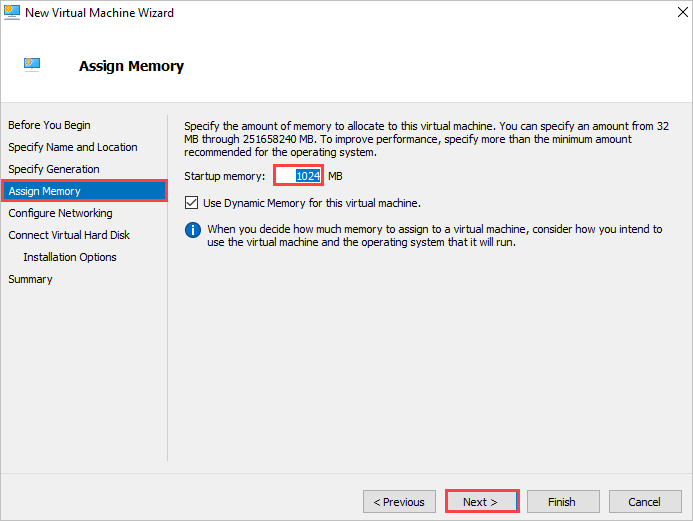
V části Konfigurovat sítě zadejte konfiguraci sítě. Pak vyberte Další>.
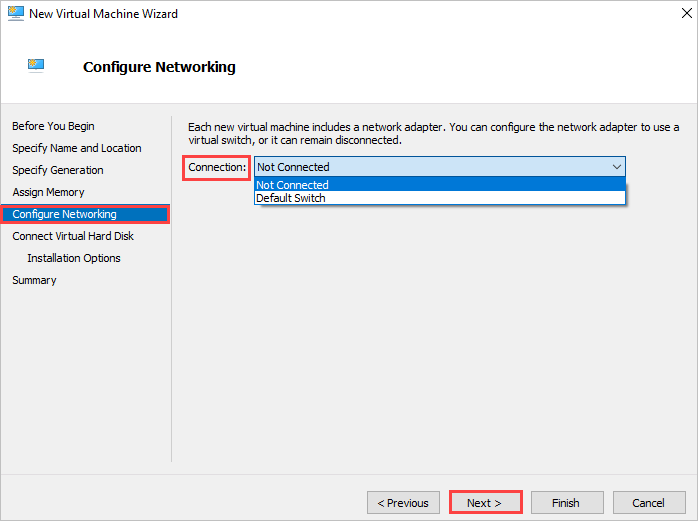
V části Připojit virtuální pevný disk vyberte Použít existující virtuální pevný disk a přejděte na pevný virtuální pevný disk , který jste vytvořili v předchozím postupu. Pak vyberte Další>.
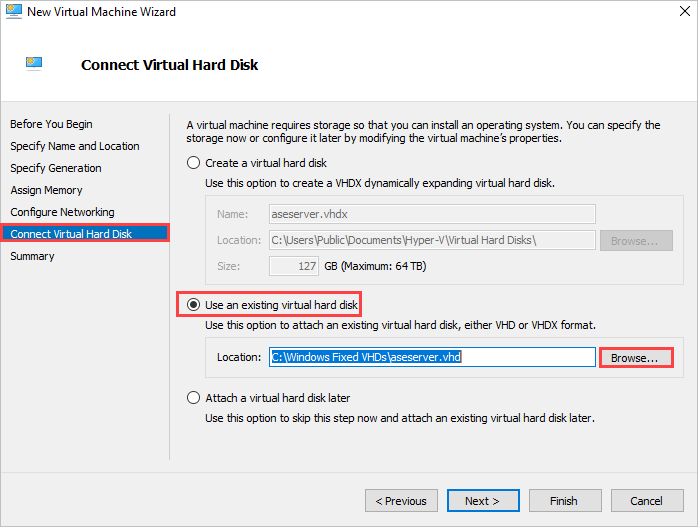
Projděte si souhrn a výběrem možnosti Dokončit vytvořte virtuální počítač.
Připojení image ISO na jednotku DVD virtuálního počítače
Po vytvoření nového virtuálního počítače připojte image ISO k jednotce DVD virtuálního počítače pomocí následujícího postupu:
Ve Správci technologie Hyper-V vyberte virtuální počítač, který jste právě vytvořili, a pak vyberte Nastavení.
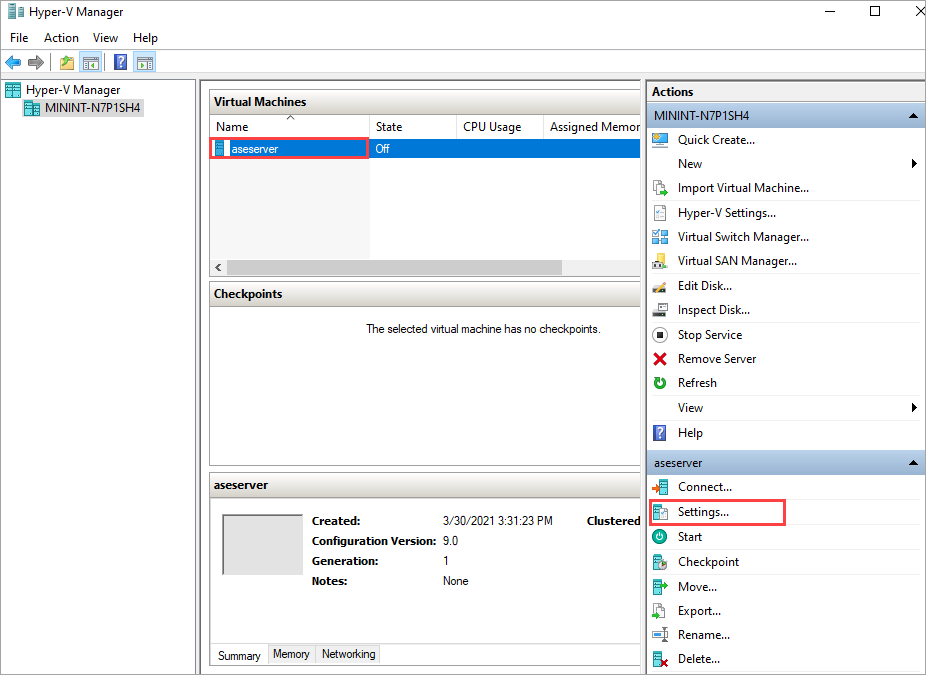
V části BIOS se ujistěte, že je disk CD v horní části seznamu pořadí po spuštění.
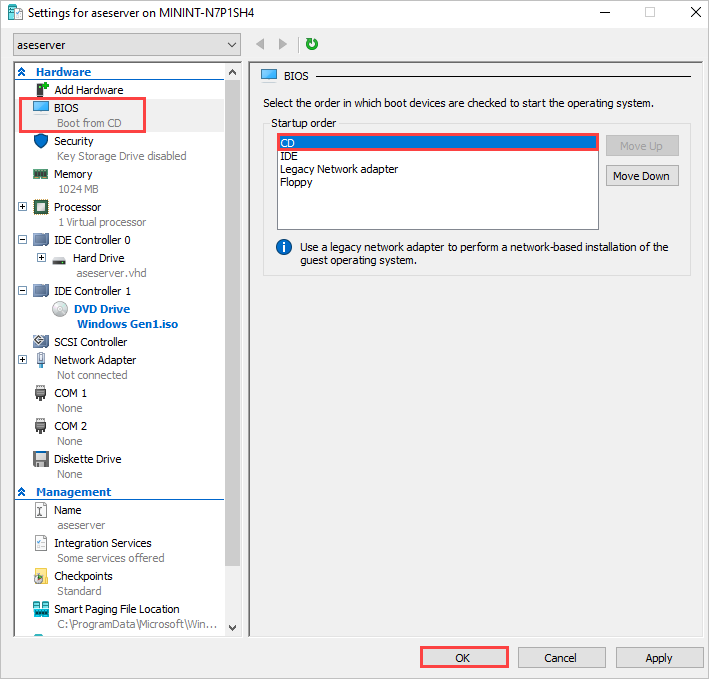
V části Jednotka DVD vyberte Soubor obrázku a přejděte na image ISO.
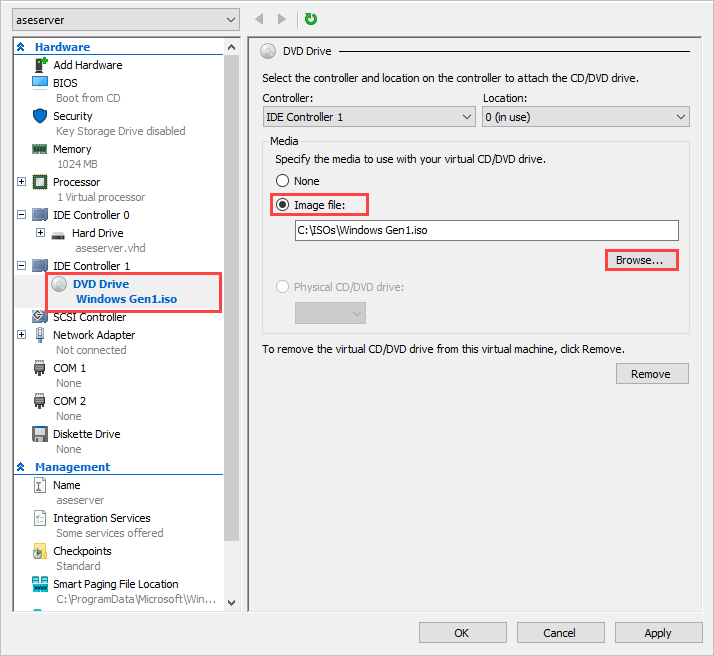
Vyberte OK a uložte nastavení virtuálního počítače.
Spuštění virtuálního počítače a dokončení instalace operačního systému
Pokud chcete dokončit sestavování virtuálního počítače, musíte spustit virtuální počítač a projít instalací operačního systému.
Ve Správci technologie Hyper-V klikněte v podokně oboru pravým tlačítkem myši na virtuální počítač a otevřete místní nabídku a pak vyberte Spustit.
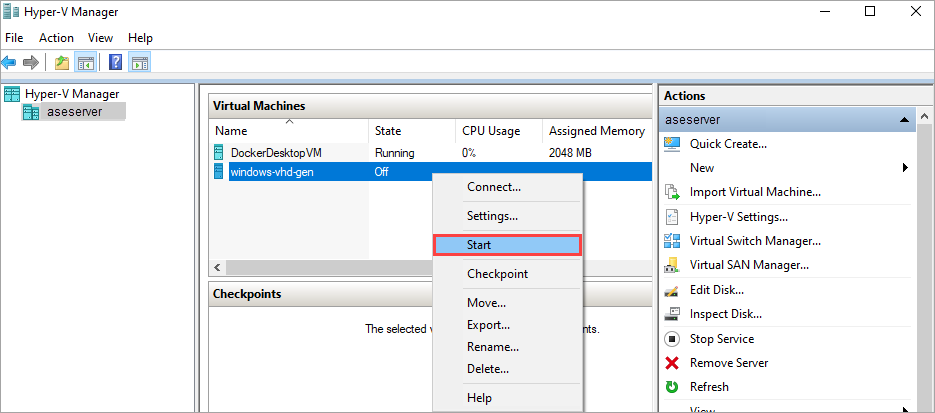
Když je stav virtuálního počítače spuštěný, vyberte virtuální počítač a pak klikněte pravým tlačítkem myši a vyberte Připojit.
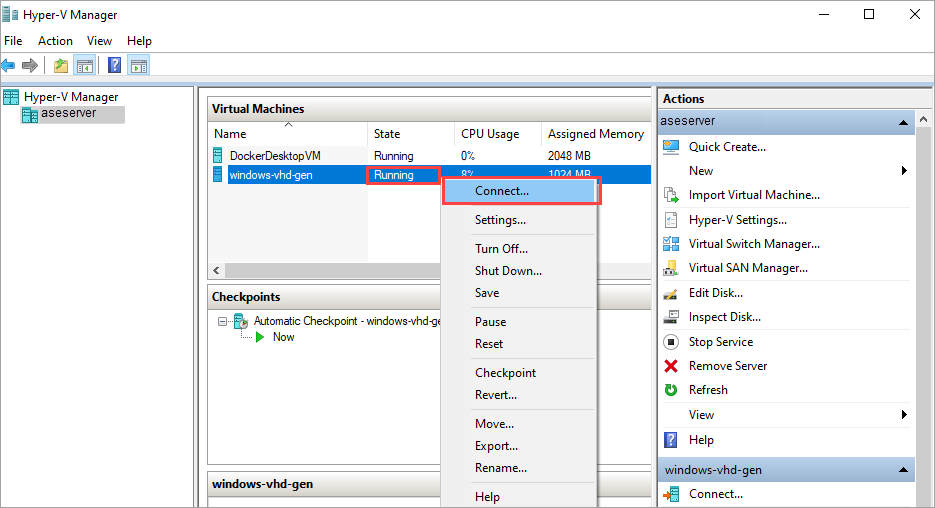
Virtuální počítač se spustí v nastavení a můžete si projít instalaci, jako byste to udělali na fyzickém počítači.
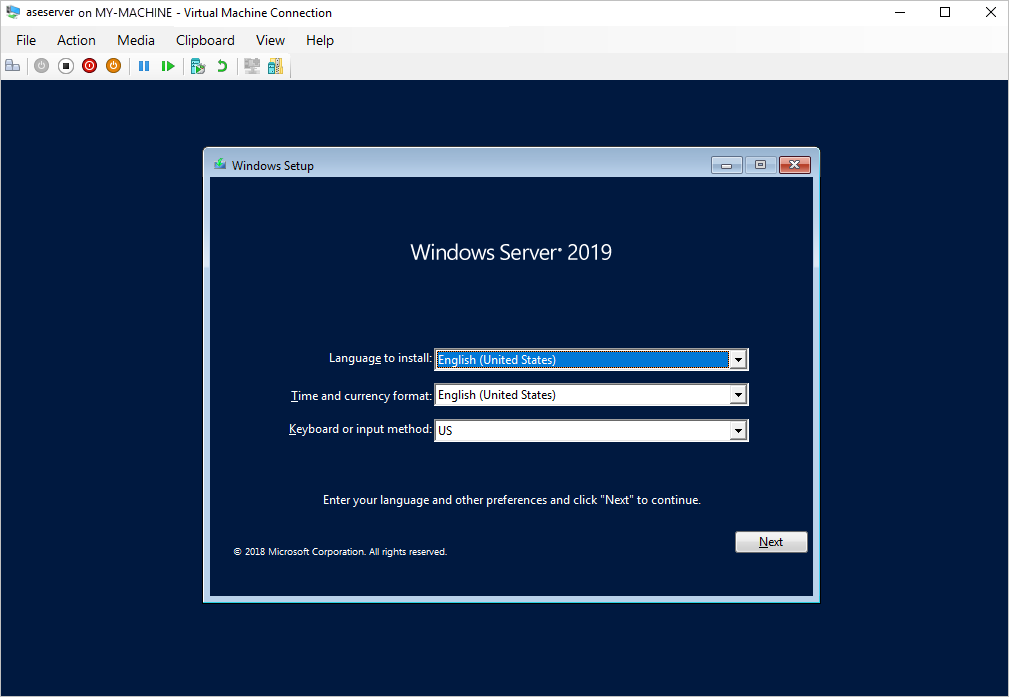
Poznámka:
Pokud jste na virtuálním počítači nainstalovali operační systém Windows Server 2019 Standard, budete muset před zobecněním virtuálního pevného disku změnit nastavení systému BIOS na integrované vývojové prostředí (IDE).
Generalizace virtuálního pevného disku
Ke generalizaci virtuálního pevného disku použijte nástroj sysprep.
Pokud generalizujete virtuální počítač se systémem Windows Server 2019 Standard, před generalizací virtuálního pevného disku nastavte integrované vývojové prostředí jako první nastavení systému BIOS pro virtuální počítač.
Ve Správci technologie Hyper-V vyberte virtuální počítač a pak vyberte Nastavení.
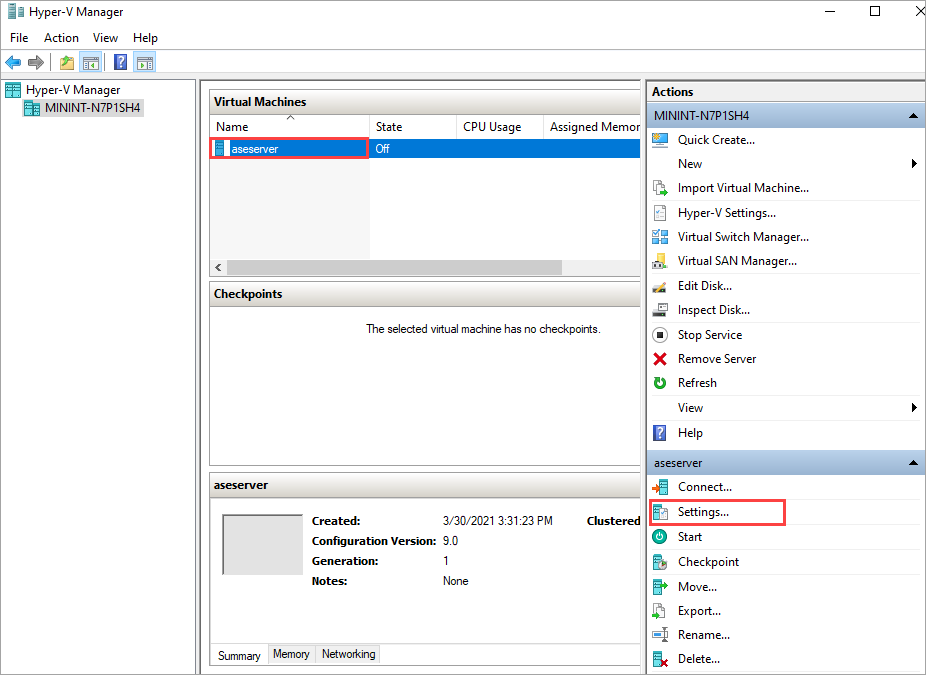
V části BIOS se ujistěte, že je integrované vývojové prostředí (IDE ) v horní části seznamu pořadí po spuštění. Potom nastavení uložte kliknutím na TLAČÍTKO OK .
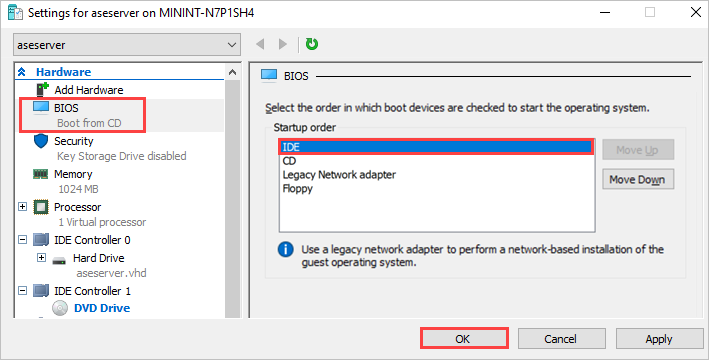
Uvnitř virtuálního počítače otevřete příkazový řádek.
Spuštěním následujícího příkazu zobecníte virtuální pevný disk.
c:\windows\system32\sysprep\sysprep.exe /oobe /generalize /shutdown /mode:vmPodrobnosti najdete v přehledu nástroje Sysprep (příprava systému).
Po dokončení příkazu se virtuální počítač vypne. Virtuální počítač nerestartujte.
Váš virtuální pevný disk se teď dá použít k vytvoření generalizované image, která se použije v GPU Azure Stack Edge Pro.
Nahrání zobecněného virtuálního pevného disku do služby Azure Blob Storage
Nahrajte virtuální pevný disk do úložiště objektů blob v Azure. Přečtěte si podrobné pokyny k nahrání virtuálního pevného disku pomocí Průzkumník služby Azure Storage.
Po dokončení nahrávání můžete k vytvoření imagí virtuálních počítačů a virtuálních počítačů použít nahranou image.