Nasazení virtuálních počítačů na zařízení Azure Stack Edge pomocí Azure PowerShellu
PLATÍ PRO: Azure Stack Edge Pro – GPU
Azure Stack Edge Pro – GPU Azure Stack Edge Pro 2
Azure Stack Edge Pro 2 Azure Stack Edge Pro R
Azure Stack Edge Pro R Azure Stack Edge Mini R
Azure Stack Edge Mini R
Tento článek popisuje, jak vytvořit a spravovat virtuální počítač na zařízení Azure Stack Edge pomocí Azure PowerShellu.
Pracovní postup nasazení virtuálního počítače
Pracovní postup nasazení virtuálního počítače vysoké úrovně je následující:
- Připojte se k místnímu Azure Resource Manageru vašeho zařízení.
- Identifikujte integrované předplatné na zařízení.
- Přineste image virtuálního počítače.
- Vytvořte skupinu prostředků v integrovaném předplatném. Skupina prostředků obsahuje virtuální počítač a všechny související prostředky.
- Vytvořte na zařízení místní účet úložiště pro uložení virtuálního pevného disku, který se používá k vytvoření image virtuálního počítače.
- Nahrajte zdrojovou image Windows/Linuxu do účtu úložiště a vytvořte spravovaný disk.
- Pomocí spravovaného disku vytvořte image virtuálního počítače.
- Povolte výpočetní prostředky na portu zařízení a vytvořte virtuální přepínač.
- Tím se vytvoří virtuální síť pomocí virtuálního přepínače připojeného k portu, na kterém jste povolili výpočetní prostředky.
- Vytvořte virtuální počítač pomocí dříve vytvořené image virtuálního počítače, virtuální sítě a virtuálních síťových rozhraní ke komunikaci v rámci virtuální sítě a přiřazení veřejné IP adresy pro vzdálený přístup k virtuálnímu počítači. Volitelně můžete zahrnout datové disky pro zajištění dalšího úložiště pro virtuální počítač.
Požadavky
Než budete moct nasadit virtuální počítače na zařízení Azure Stack Edge, musíte klienta nakonfigurovat tak, aby se k zařízení připojil přes Azure Resource Manager přes Azure PowerShell. Podrobné pokyny najdete v tématu Připojení k Azure Resource Manageru na zařízení Azure Stack Edge.
Ujistěte se, že pro přístup k zařízení z klienta můžete použít následující postup. Tuto konfiguraci jste už provedli, když jste se připojili k Azure Resource Manageru, a teď ověřujete, že konfigurace proběhla úspěšně.
Spuštěním následujícího příkazu ověřte, že komunikace Azure Resource Manageru funguje:
Pokud chcete volat rozhraní API místního zařízení k ověření, zadejte:
Pokud jste nakonfigurovali výpočetní prostředky pro Kubernetes, můžete tento krok přeskočit. V opačném případě se ujistěte, že jste povolili síťové rozhraní pro výpočetní prostředky následujícím způsobem:
a. V místním uživatelském rozhraní přejděte na Nastavení výpočetních prostředků .
b. Vyberte síťové rozhraní, které chcete použít k vytvoření virtuálního přepínače. Virtuální počítače, které vytvoříte, budou připojené k virtuálnímu přepínači připojenému k tomuto portu a přidružené síti. Nezapomeňte zvolit síť, která odpovídá IP adrese, kterou použijete pro virtuální počítač.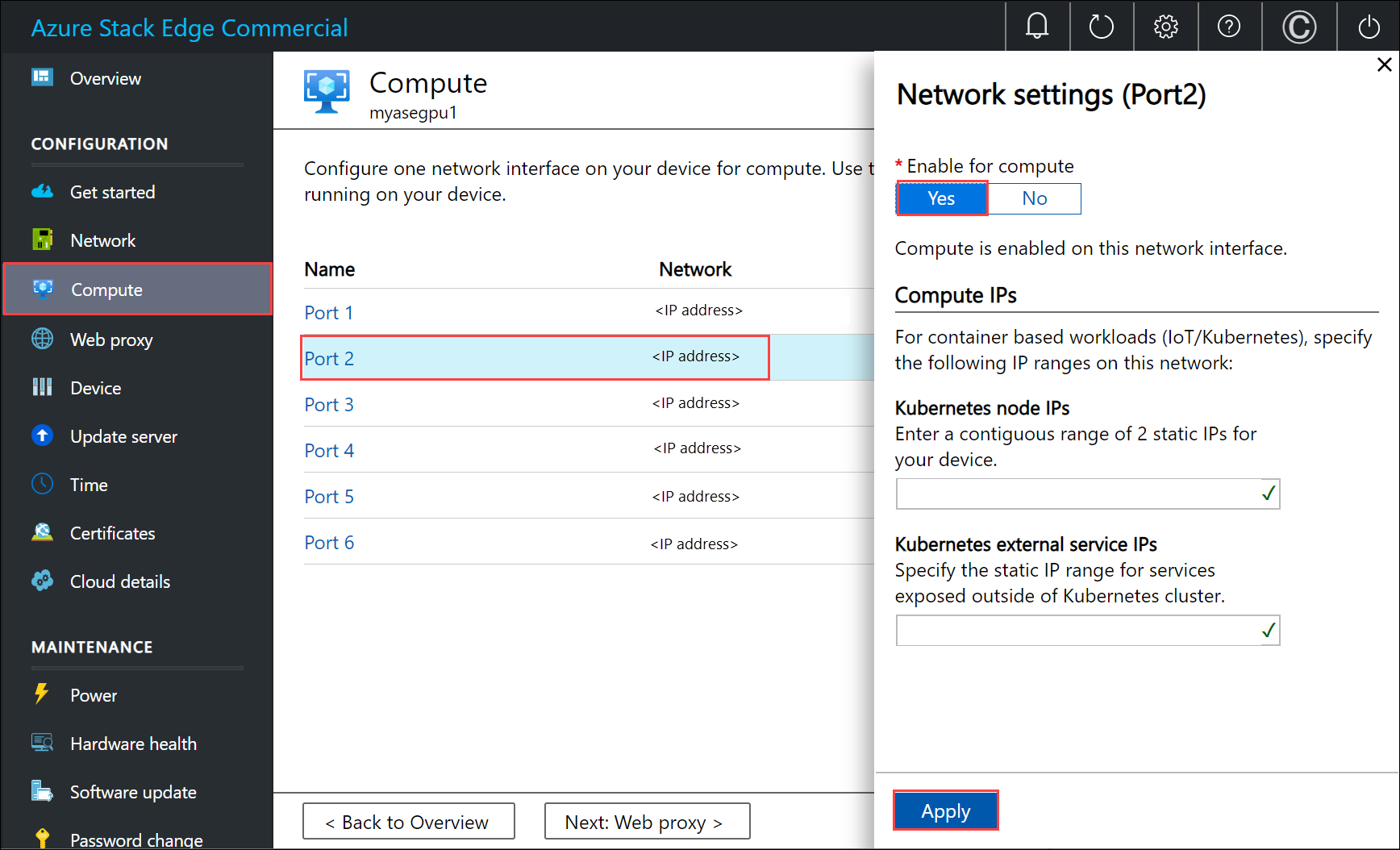
c. V části Povolit výpočetní prostředky v síťovém rozhraní vyberte Ano. Azure Stack Edge vytvoří a spravuje virtuální přepínač, který odpovídá danému síťovému rozhraní. V tuto chvíli nezadávejte konkrétní IP adresy pro Kubernetes. Povolení výpočetních prostředků může trvat několik minut.
Poznámka:
Pokud vytváříte virtuální počítače s GPU, vyberte síťové rozhraní, které je připojené k internetu. Díky tomu můžete na zařízení nainstalovat rozšíření GPU.
Dotaz na předdefinované předplatné na zařízení
U Azure Resource Manageru se podporuje jenom jedno pevné předplatné, které je viditelné uživatelem. Toto předplatné je jedinečné pro každé zařízení a název předplatného a ID předplatného se nedá změnit.
Předplatné obsahuje všechny prostředky, které jsou potřeba k vytvoření virtuálního počítače.
Důležité
Předplatné se vytvoří, když povolíte virtuální počítače z webu Azure Portal a nachází se místně na vašem zařízení.
Předplatné se používá k nasazení virtuálních počítačů.
Pokud chcete zobrazit seznam předplatného, spusťte následující příkaz:
Get-AzSubscriptionTady je příklad výstupu:
PS C:\WINDOWS\system32> Get-AzSubscription Name Id TenantId ---- -- -------- Default Provider Subscription ... ... PS C:\WINDOWS\system32>Získejte seznam registrovaných poskytovatelů prostředků, kteří běží na zařízení. Seznam obvykle zahrnuje výpočetní prostředky, síť a úložiště.
Get-AzResourceProviderPoznámka:
Poskytovatelé prostředků jsou předem zaregistrovaní a nemůžou je upravovat ani měnit.
Tady je příklad výstupu:
PS C:\WINDOWS\system32> Get-AzResourceProvider ProviderNamespace : Microsoft.AzureBridge RegistrationState : Registered ResourceTypes : {locations, operations, locations/ingestionJobs} Locations : {DBELocal} ProviderNamespace : Microsoft.Compute RegistrationState : Registered ResourceTypes : {virtualMachines, virtualMachines/extensions, locations, operations...} Locations : {DBELocal} ProviderNamespace : Microsoft.Network RegistrationState : Registered ResourceTypes : {operations, locations, locations/operations, locations/usages...} Locations : {DBELocal} ProviderNamespace : Microsoft.Resources RegistrationState : Registered ResourceTypes : {tenants, locations, providers, checkresourcename...} Locations : {DBELocal} ProviderNamespace : Microsoft.Storage RegistrationState : Registered ResourceTypes : {storageaccounts, storageAccounts/blobServices, storageAccounts/tableServices, storageAccounts/queueServices...} Locations : {DBELocal} PS C:\WINDOWS\system32>
Vytvoření skupiny zdrojů
Začněte vytvořením nové skupiny prostředků Azure a použijte ji jako logický kontejner pro všechny prostředky související s virtuálními počítači, jako je účet úložiště, disk, síťové rozhraní a spravovaný disk.
Důležité
Všechny prostředky jsou vytvořeny ve stejném umístění jako zařízení a umístění je nastaveno na DBELocal.
Nastavte některé parametry.
$ResourceGroupName = "<Resource group name>"Vytvořte skupinu prostředků pro prostředky, které vytvoříte pro virtuální počítač.
New-AzResourceGroup -Name $ResourceGroupName -Location DBELocalTady je příklad výstupu:
PS C:\WINDOWS\system32> New-AzResourceGroup -Name myaseazrg -Location DBELocal ResourceGroupName : myaseazrg Location : dbelocal ProvisioningState : Succeeded Tags : ResourceId : /subscriptions/.../resourceGroups/myaseazrg PS C:\WINDOWS\system32>
Vytvoření místního účtu úložiště
Vytvořte nový místní účet úložiště pomocí existující skupiny prostředků. Tento místní účet úložiště použijte k nahrání image virtuálního disku při vytváření virtuálního počítače.
Než vytvoříte účet místního úložiště, musíte nakonfigurovat klienta tak, aby se připojil k zařízení přes Azure Resource Manager přes Azure PowerShell. Podrobné pokyny najdete v tématu Připojení k Azure Resource Manageru na zařízení Azure Stack Edge.
Nastavte některé parametry.
$StorageAccountName = "<Storage account name>"Vytvořte na svém zařízení nový místní účet úložiště.
New-AzStorageAccount -Name $StorageAccountName -ResourceGroupName $ResourceGroupName -Location DBELocal -SkuName Standard_LRSPoznámka:
Pomocí Azure Resource Manageru můžete vytvořit pouze místní účty úložiště, jako je místně redundantní úložiště (Standard nebo Premium). Pokud chcete vytvořit vrstvené účty úložiště, přečtěte si kurz : Přenos dat přes účty úložiště pomocí Azure Stack Edge Pro s GPU.
Tady je příklad výstupu:
PS C:\WINDOWS\system32> New-AzStorageAccount -Name myaseazsa -ResourceGroupName myaseazrg -Location DBELocal -SkuName Standard_LRS StorageAccountName ResourceGroupName PrimaryLocation SkuName Kind AccessTier CreationTime ------------------ ----------------- --------------- ------- ---- ---------- ------------ myaseazsa myaseazrg DBELocal Standard_LRS Storage 6/10/2021 11:45... PS C:\WINDOWS\system32>
Pokud chcete získat přístupové klíče pro existující účet místního úložiště, který jste vytvořili, zadejte název přidružené skupiny prostředků a název místního účtu úložiště.
Get-AzStorageAccountKey
Tady je příklad výstupu:
PS C:\WINDOWS\system32> Get-AzStorageAccountKey
cmdlet Get-AzStorageAccountKey at command pipeline position 1
Supply values for the following parameters:
(Type !? for Help.)
ResourceGroupName: myaseazrg
Name: myaseazsa
KeyName Value Permissions
------- ----- ------
key1 gv3OF57tuPDyzBNc1M7fhil2UAiiwnhTT6zgiwE3TlF/CD217Cvw2YCPcrKF47joNKRvzp44leUe5HtVkGx8RQ== Full
key2 kmEynIs3xnpmSxWbU41h5a7DZD7v4gGV3yXa2NbPbmhrPt10+QmE5PkOxxypeSqbqzd9si+ArNvbsqIRuLH2Lw== Full
PS C:\WINDOWS\system32>
Přidání identifikátoru URI objektu blob do souboru hostitele
Do souboru hostitelů pro klienta, kterého používáte pro připojení ke službě Azure Blob Storage, jste už přidali identifikátor URI objektu blob v úpravě souboru hostitele pro překlad názvů koncových bodů připojení k Azure Resource Manageru na zařízení Azure Stack Edge. Tato položka se použila k přidání identifikátoru URI objektu blob:
<Device IP address> <storage name>.blob.<appliance name>.<dnsdomain>
Instalace certifikátů
Pokud používáte PROTOKOL HTTPS, musíte na zařízení nainstalovat příslušné certifikáty. Tady nainstalujete certifikát koncového bodu objektu blob. Další informace najdete v tématu Použití certifikátů se službou Azure Stack Edge Pro se zařízením GPU.
Nahrání virtuálního pevného disku
Zkopírujte všechny image disku, které se mají použít do objektů blob stránky v účtu místního úložiště, který jste vytvořili dříve. Nástroj, jako je AzCopy , můžete použít k nahrání virtuálního pevného disku (VHD) do účtu úložiště.
V AzCopy 10 použijte následující příkazy:
Nastavte některé parametry včetně odpovídající verze rozhraní API pro AzCopy. V tomto příkladu jsme použili AzCopy 10.
$Env:AZCOPY_DEFAULT_SERVICE_API_VERSION="2019-07-07" $ContainerName = <Container name> $ResourceGroupName = <Resource group name> $StorageAccountName = <Storage account name> $VHDPath = "Full VHD Path" $VHDFile = <VHD file name>Zkopírujte virtuální pevný disk ze zdroje (v tomto případě místní systém) do účtu úložiště, který jste vytvořili na zařízení v předchozím kroku.
$StorageAccountKey = (Get-AzStorageAccountKey -ResourceGroupName $ResourceGroupName -Name $StorageAccountName)[0].Value $blobendpoint = (Get-AzEnvironment -Name Environment Name).StorageEndpointSuffix $StorageAccountContext = New-AzStorageContext -StorageAccountName $StorageAccountName -StorageAccountKey $StorageAccountKey -Endpoint $blobendpoint <Create the container if it does not exist> $containerName = "con1" $container = New-AzStorageContainer -Name $containerName -Context $StorageAccountContext -Permission Container $StorageAccountSAS = New-AzStorageAccountSASToken -Service Blob -ResourceType Container,Service,Object -Permission "acdlrw" -Context $StorageAccountContext -Protocol HttpsOnly $endPoint = (Get-AzStorageAccount -name $StorageAccountName -ResourceGroupName $ResourceGroupName).PrimaryEndpoints.Blob <Path to azcopy.exe> cp "$VHDPath\$VHDFile" "$endPoint$ContainerName$StorageAccountSAS"Tady je příklad výstupu:
PS C:\windows\system32> $ContainerName = "testcontainer1" PS C:\windows\system32> $ResourceGroupName = "myaseazrg" PS C:\windows\system32> $StorageAccountName = "myaseazsa" PS C:\windows\system32> $VHDPath = "C:\Users\alkohli\Downloads\Ubuntu1604" PS C:\windows\system32> $VHDFile = "ubuntu13.vhd" PS C:\windows\system32> $StorageAccountKey = (Get-AzStorageAccountKey -ResourceGroupName $ResourceGroupName -Name $StorageAccountName)[0].Value PS C:\windows\system32> $endPoint = (Get-AzStorageAccount -name $StorageAccountName -ResourceGroupName $ResourceGroupName).PrimaryEndpoints.Blob PS C:\windows\system32> $StorageAccountContext = New-AzStorageContext -StorageAccountName $StorageAccountName -StorageAccountKey $StorageAccountKey -Endpoint $endpoint PS C:\windows\system32> $StorageAccountSAS = New-AzStorageAccountSASToken -Service Blob -ResourceType Container,Service,Object -Permission "acdlrw" -Context $StorageAccountContext -Protocol HttpsOnly PS C:\windows\system32> C:\azcopy\azcopy_windows_amd64_10.10.0\azcopy.exe cp "$VHDPath\$VHDFile" "$endPoint$ContainerName$StorageAccountSAS" INFO: Scanning... INFO: Any empty folders will not be processed, because source and/or destination doesn't have full folder support Job 72a5e3dd-9210-3e43-6691-6bebd4875760 has started Log file is located at: C:\Users\alkohli\.azcopy\72a5e3dd-9210-3e43-6691-6bebd4875760.log INFO: azcopy.exe: A newer version 10.11.0 is available to download
Vytvoření spravovaného disku z virtuálního pevného disku
Vytvořte spravovaný disk z nahraného virtuálního pevného disku.
Nastavte některé parametry.
$DiskName = "<Managed disk name>" $HyperVGeneration = "<Generation of the image: V1 or V2>"Vytvořte spravovaný disk z nahraného virtuálního pevného disku. Pokud chcete získat zdrojovou adresu URL virtuálního pevného disku, přejděte do kontejneru v účtu úložiště, který obsahuje virtuální pevný disk v Průzkumník služby Storage. Vyberte virtuální pevný disk a klikněte pravým tlačítkem myši a pak vyberte Vlastnosti. V dialogovém okně Vlastností objektu blob vyberte identifikátor URI.
$StorageAccountId = (Get-AzStorageAccount -ResourceGroupName $ResourceGroupName -Name $StorageAccountName).Id $DiskConfig = New-AzDiskConfig -Location DBELocal -HyperVGeneration $HyperVGeneration -StorageAccountId $StorageAccountId -CreateOption Import -SourceUri "Source URL for your VHD" New-AzDisk -ResourceGroupName $ResourceGroupName -DiskName $DiskName -Disk $DiskConfigTady je příklad výstupu:.
PS C:\WINDOWS\system32> $DiskName = "myazmd" PS C:\WINDOWS\system32 $HyperVGeneration = "V1" PS C:\WINDOWS\system32> $StorageAccountId = (Get-AzStorageAccount -ResourceGroupName $ResourceGroupName -Name $StorageAccountName).Id PS C:\WINDOWS\system32> $DiskConfig = New-AzDiskConfig -Location DBELocal -HyperVGeneration $HyperVGeneration -StorageAccountId $StorageAccountId -CreateOption Import -SourceUri "https://myaseazsa.blob.myasegpu.wdshcsso.com/testcontainer1/ubuntu13.vhd" PS C:\WINDOWS\system32> New-AzDisk -ResourceGroupName $ResourceGroupName -DiskName $DiskName -Disk $DiskConfig ResourceGroupName : myaseazrg ManagedBy : Sku : Microsoft.Azure.Management.Compute.Models.DiskSku Zones : TimeCreated : 6/24/2021 12:19:56 PM OsType : HyperVGeneration : V1 CreationData : Microsoft.Azure.Management.Compute.Models.CreationDat a DiskSizeGB : 30 DiskSizeBytes : 32212254720 UniqueId : 53743801-cbf2-4d2f-acb4-971d037a9395 EncryptionSettingsCollection : ProvisioningState : Succeeded DiskIOPSReadWrite : 500 DiskMBpsReadWrite : 60 DiskState : Unattached Encryption : Microsoft.Azure.Management.Compute.Models.Encryption Id : /subscriptions/.../r esourceGroups/myaseazrg/providers/Microsoft.Compute/d isks/myazmd Name : myazmd Type : Microsoft.Compute/disks Location : DBELocal Tags : {} PS C:\WINDOWS\system32>
Vytvoření image virtuálního počítače ze spravovaného disku
Teď vytvoříte image virtuálního počítače ze spravovaného disku.
Nastavte některé parametry.
$DiskSize = "<Size greater than or equal to size of source managed disk>" $OsType = "<linux or windows>" $ImageName = "<Image name>"Vytvoření image virtuálního počítače Podporované typy operačního systému jsou Linux a Windows.
$imageConfig = New-AzImageConfig -Location DBELocal -HyperVGeneration $hyperVGeneration $ManagedDiskId = (Get-AzDisk -Name $DiskName -ResourceGroupName $ResourceGroupName).Id Set-AzImageOsDisk -Image $imageConfig -OsType $OsType -OsState 'Generalized' -DiskSizeGB $DiskSize -ManagedDiskId $ManagedDiskId New-AzImage -Image $imageConfig -ImageName $ImageName -ResourceGroupName $ResourceGroupNameTady je příklad výstupu.
PS C:\WINDOWS\system32> $OsType = "linux" PS C:\WINDOWS\system32> $ImageName = "myaseazlinuxvmimage" PS C:\WINDOWS\system32> $DiskSize = 35 PS C:\WINDOWS\system32> $imageConfig = New-AzImageConfig -Location DBELocal PS C:\WINDOWS\system32> $ManagedDiskId = (Get-AzDisk -Name $DiskName -ResourceGroupName $ResourceGroupName).Id PS C:\WINDOWS\system32> Set-AzImageOsDisk -Image $imageConfig -OsType $OsType -OsState 'Generalized' -DiskSizeGB $DiskSize -ManagedDiskId $ManagedDiskId ResourceGroupName : SourceVirtualMachine : StorageProfile : Microsoft.Azure.Management.Compute.Models.ImageStorageProfile ProvisioningState : HyperVGeneration : V1 Id : Name : Type : Location : DBELocal Tags : PS C:\WINDOWS\system32> New-AzImage -Image $imageConfig -ImageName $ImageName -ResourceGroupName $ResourceGroupName ResourceGroupName : myaseazrg SourceVirtualMachine : StorageProfile : Microsoft.Azure.Management.Compute.Models.ImageStorageProfile ProvisioningState : Succeeded HyperVGeneration : V1 Id : /subscriptions/.../resourceG roups/myaseazrg/providers/Microsoft.Compute/images/myaseazlin uxvmimage Name : myaseazlinuxvmimage Type : Microsoft.Compute/images Location : dbelocal Tags : {} PS C:\WINDOWS\system32>
Vytvoření virtuálního počítače s dříve vytvořenými prostředky
Před vytvořením a nasazením virtuálního počítače musíte vytvořit jednu virtuální síť a přidružit k ní rozhraní virtuální sítě.
Důležité
Platí následující pravidla:
- Můžete vytvořit pouze jednu virtuální síť, a to i napříč skupinami prostředků. Virtuální síť musí mít přesně stejný adresní prostor jako logická síť.
- Virtuální síť může mít pouze jednu podsíť. Podsíť musí mít přesně stejný adresní prostor jako virtuální síť.
- Při vytváření karty virtuálního síťového rozhraní můžete použít pouze statickou metodu přidělování. Uživatel musí zadat privátní IP adresu.
Dotazování automaticky vytvořené virtuální sítě
Když povolíte výpočetní prostředky z místního uživatelského rozhraní vašeho zařízení, vytvoří se automaticky virtuální síť ASEVNET v rámci ASERG skupiny prostředků.
K dotazování existující virtuální sítě použijte následující příkaz:
$ArmVn = Get-AzVirtualNetwork -Name ASEVNET -ResourceGroupName ASERG
Vytvoření virtuální síťové karty
Kartu virtuálního síťového rozhraní vytvoříte pomocí ID podsítě virtuální sítě.
Nastavte některé parametry.
$IpConfigName = "<IP config name>" $NicName = "<Network interface name>"Vytvoření virtuálního síťového rozhraní
$ipConfig = New-AzNetworkInterfaceIpConfig -Name $IpConfigName -SubnetId $aRmVN.Subnets[0].Id $Nic = New-AzNetworkInterface -Name $NicName -ResourceGroupName $ResourceGroupName -Location DBELocal -IpConfiguration $IpConfigVe výchozím nastavení je IP adresa dynamicky přiřazena k vašemu síťovému rozhraní ze sítě povolené pro výpočty.
-PrivateIpAddress parameterPoužijte, pokud přidělujete statickou IP adresu síťovému rozhraní.Tady je příklad výstupu:
PS C:\WINDOWS\system32> $IpConfigName = "myazipconfig1" PS C:\WINDOWS\system32> $NicName = "myaznic1" PS C:\WINDOWS\system32> $ipConfig = New-AzNetworkInterfaceIpConfig -Name $IpConfigName -SubnetId $aRmVN.Subnets[0].Id PS C:\WINDOWS\system32> $ipConfig = New-AzNetworkInterfaceIpConfig -Name $IpConfigName -SubnetId $aRmVN.Subnets[0].Id PS C:\WINDOWS\system32> $Nic = New-AzNetworkInterface -Name $NicName -ResourceGroupName $ResourceGroupName -Location DBELocal -IpConfiguration $IpConfig PS C:\WINDOWS\system32> $Nic Name : myaznic1 ResourceGroupName : myaseazrg Location : dbelocal Id : /subscriptions/.../re sourceGroups/myaseazrg/providers/Microsoft.Network/net workInterfaces/myaznic1 Etag : W/"0b20057b-2102-4f34-958b-656327c0fb1d" ResourceGuid : e7d4131f-6f01-4492-9d4c-a8ff1af7244f ProvisioningState : Succeeded Tags : VirtualMachine : null IpConfigurations : [ { "Name": "myazipconfig1", "Etag": "W/\"0b20057b-2102-4f34-958b-656327c0fb1d\"", "Id": "/subscriptions/.../resourceGroups/myaseazrg/providers/Microsoft. Network/networkInterfaces/myaznic1/ipConfigurations/my azipconfig1", "PrivateIpAddress": "10.126.76.60", "PrivateIpAllocationMethod": "Dynamic", "Subnet": { "Delegations": [], "Id": "/subscriptions/.../resourceGroups/ASERG/providers/Microsoft.Ne twork/virtualNetworks/ASEVNET/subnets/ASEVNETsubNet", "ServiceAssociationLinks": [] }, "ProvisioningState": "Succeeded", "PrivateIpAddressVersion": "IPv4", "LoadBalancerBackendAddressPools": [], "LoadBalancerInboundNatRules": [], "Primary": true, "ApplicationGatewayBackendAddressPools": [], "ApplicationSecurityGroups": [] } ] DnsSettings : { "DnsServers": [], "AppliedDnsServers": [], "InternalDomainNameSuffix": "auwlfcx0dhxurjgisct43fc ywb.a--x.internal.cloudapp.net" } EnableIPForwarding : False EnableAcceleratedNetworking : False NetworkSecurityGroup : null Primary : MacAddress : 001DD84A58D1 PS C:\WINDOWS\system32>
Volitelně můžete při vytváření virtuální síťové karty pro virtuální počítač předat veřejnou IP adresu. V tomto případě veřejná IP adresa vrátí privátní IP adresu.
New-AzPublicIPAddress -Name <Public IP> -ResourceGroupName <ResourceGroupName> -AllocationMethod Static -Location DBELocal
$publicIP = (Get-AzPublicIPAddress -Name <Public IP> -ResourceGroupName <Resource group name>).Id
$ipConfig = New-AzNetworkInterfaceIpConfig -Name <ConfigName> -PublicIpAddressId $publicIP -SubnetId $subNetId
Vytvoření virtuálního počítače
Image virtuálního počítače teď můžete použít k vytvoření virtuálního počítače a jeho připojení k virtuální síti, kterou jste vytvořili dříve.
Nastavte uživatelské jméno a heslo pro přihlášení k virtuálnímu počítači, který chcete vytvořit.
$pass = ConvertTo-SecureString "<Password>" -AsPlainText -Force; $cred = New-Object System.Management.Automation.PSCredential("<Enter username>", $pass)Po vytvoření a zapnutí virtuálního počítače se přihlaste pomocí předchozího uživatelského jména a hesla.
Nastavte parametry.
$VmName = "<VM name>" $ComputerName = "<VM display name>" $OsDiskName = "<OS disk name>"Vytvořte virtuální počítač.
$VirtualMachine = New-AzVMConfig -VmName $VmName -VMSize "Standard_D1_v2" $VirtualMachine = Set-AzVMOperatingSystem -VM $VirtualMachine -Linux -ComputerName $ComputerName -Credential $cred $VirtualMachine = Set-AzVmOsDisk -VM $VirtualMachine -Name $OsDiskName -Caching "ReadWrite" -CreateOption "FromImage" -Linux -StorageAccountType Standard_LRS $nicID = (Get-AzNetworkInterface -Name $NicName -ResourceGroupName $ResourceGroupName).Id $VirtualMachine = Add-AzVMNetworkInterface -Vm $VirtualMachine -Id $nicID $image = ( Get-AzImage -ResourceGroupName $ResourceGroupName -ImageName $ImageName).Id $VirtualMachine = Set-AzVMSourceImage -VM $VirtualMachine -Id $image New-AzVM -ResourceGroupName $ResourceGroupName -Location DBELocal -VM $VirtualMachine -VerboseTady je příklad výstupu.
PS C:\WINDOWS\system32> $pass = ConvertTo-SecureString "Password1" -AsPlainText -Force; PS C:\WINDOWS\system32> $cred = New-Object System.Management.Automation.PSCredential("myazuser", $pass) PS C:\WINDOWS\system32> $VmName = "myazvm" >> $ComputerName = "myazvmfriendlyname" >> $OsDiskName = "myazosdisk1" PS C:\WINDOWS\system32> $VirtualMachine = New-AzVMConfig -VmName $VmName -VMSize "Standard_D1_v2" PS C:\WINDOWS\system32> $VirtualMachine = Set-AzVMOperatingSystem -VM $VirtualMachine -Linux -ComputerName $ComputerName -Credential $cred PS C:\WINDOWS\system32> $VirtualMachine = Set-AzVmOsDisk -VM $VirtualMachine -Name $OsDiskName -Caching "ReadWrite" -CreateOption "FromImage" -Linux -StorageAccountType Standard_LRS PS C:\WINDOWS\system32> $nicID = (Get-AzNetworkInterface -Name $NicName -ResourceGroupName $ResourceGroupName).Id PS C:\WINDOWS\system32> $nicID/subscriptions/.../resourceGroups/myaseazrg/providers/Microsoft.Network/networkInterfaces/myaznic1 PS C:\WINDOWS\system32> $VirtualMachine = Add-AzVMNetworkInterface -VM $VirtualMachine -Id $nicID PS C:\WINDOWS\system32> $image = ( Get-AzImage -ResourceGroupName $ResourceGroupName -ImageName $ImageName).Id PS C:\WINDOWS\system32> $VirtualMachine = Set-AzVMSourceImage -VM $VirtualMachine -Id $image PS C:\WINDOWS\system32> New-AzVM -ResourceGroupName $ResourceGroupName -Location DBELocal -VM $VirtualMachine -Verbose WARNING: Since the VM is created using premium storage or managed disk, existing standard storage account, myaseazsa, is used for boot diagnostics. VERBOSE: Performing the operation "New" on target "myazvm". RequestId IsSuccessStatusCode StatusCode ReasonPhrase --------- ------------------- ---------- ------------ True OK OKPokud chcete zjistit IP adresu přiřazenou k vytvořenému virtuálnímu počítači, zadejte dotaz na rozhraní virtuální sítě, které jste vytvořili.
PrivateIPAddressVyhledejte a zkopírujte IP adresu vašeho virtuálního počítače. Tady je příklad výstupu.PS C:\WINDOWS\system32> $Nic Name : myaznic1 ResourceGroupName : myaseazrg Location : dbelocal Id : /subscriptions/.../re sourceGroups/myaseazrg/providers/Microsoft.Network/net workInterfaces/myaznic1 Etag : W/"0b20057b-2102-4f34-958b-656327c0fb1d" ResourceGuid : e7d4131f-6f01-4492-9d4c-a8ff1af7244f ProvisioningState : Succeeded Tags : VirtualMachine : null IpConfigurations : [ { "Name": "myazipconfig1", "Etag": "W/\"0b20057b-2102-4f34-958b-656327c0fb1d\"", "Id": "/subscriptions/.../resourceGroups/myaseazrg/providers/Microsoft. Network/networkInterfaces/myaznic1/ipConfigurations/my azipconfig1", "PrivateIpAddress": "10.126.76.60", "PrivateIpAllocationMethod": "Dynamic", "Subnet": { "Delegations": [], "Id": "/subscriptions/.../resourceGroups/ASERG/providers/Microsoft.Ne twork/virtualNetworks/ASEVNET/subnets/ASEVNETsubNet", "ServiceAssociationLinks": [] }, "ProvisioningState": "Succeeded", "PrivateIpAddressVersion": "IPv4", "LoadBalancerBackendAddressPools": [], "LoadBalancerInboundNatRules": [], "Primary": true, "ApplicationGatewayBackendAddressPools": [], "ApplicationSecurityGroups": [] } ] DnsSettings : { "DnsServers": [], "AppliedDnsServers": [], "InternalDomainNameSuffix": "auwlfcx0dhxurjgisct43fc ywb.a--x.internal.cloudapp.net" } EnableIPForwarding : False EnableAcceleratedNetworking : False NetworkSecurityGroup : null Primary : MacAddress : 001DD84A58D1 PS C:\WINDOWS\system32>
Připojení k virtuálnímu počítači
Pokyny k připojení se můžou lišit v závislosti na tom, jestli jste vytvořili virtuální počítač s Windows nebo virtuální počítač s Linuxem.
Připojení k virtuálnímu počítači s Linuxem
Pokud se chcete připojit k virtuálnímu počítači s Linuxem, postupujte takto:
Připojte se k virtuálnímu počítači pomocí privátní IP adresy, kterou jste předali při vytváření virtuálního počítače.
Otevřete relaci SSH pro připojení s IP adresou.
ssh -l <username> <ip address>Na příkazovém řádku zadejte heslo, které jste použili při vytváření virtuálního počítače.
Pokud potřebujete zadat klíč SSH, použijte tento příkaz.
ssh -i c:/users/Administrator/.ssh/id_rsa Administrator@5.5.41.236Tady je příklad výstupu při připojení k virtuálnímu počítači:
PS C:\WINDOWS\system32> ssh -l myazuser "10.126.76.60" The authenticity of host '10.126.76.60 (10.126.76.60)' can't be established. ECDSA key fingerprint is SHA256:V649Zbo58zAYMKreeP7M6w7Na0Yf9QPg4SM7JZVV0E4. Are you sure you want to continue connecting (yes/no/[fingerprint])? yes Warning: Permanently added '10.126.76.60' (ECDSA) to the list of known hosts. myazuser@10.126.76.60's password: Welcome to Ubuntu 18.04.2 LTS (GNU/Linux 4.18.0-1013-azure x86_64) * Documentation: https://help.ubuntu.com * Management: https://landscape.canonical.com * Support: https://ubuntu.com/advantage System information disabled due to load higher than 1.0 Get cloud support with Ubuntu Advantage Cloud Guest: http://www.ubuntu.com/business/services/cloud 284 packages can be updated. 192 updates are security updates. The programs included with the Ubuntu system are free software; the exact distribution terms for each program are described in the individual files in /usr/share/doc/*/copyright. Ubuntu comes with ABSOLUTELY NO WARRANTY, to the extent permitted by applicable law. To run a command as administrator (user "root"), use "sudo <command>". See "man sudo_root" for details. myazuser@myazvmfriendlyname:~$ client_loop: send disconnect: Connection reset PS C:\WINDOWS\system32>
Pokud jste během vytváření virtuálního počítače použili veřejnou IP adresu, můžete ji použít k připojení k virtuálnímu počítači. Veřejnou IP adresu získáte spuštěním následujícího příkazu:
$publicIp = Get-AzPublicIpAddress -Name $PublicIp -ResourceGroupName $ResourceGroupName
V tomto případě je veřejná IP adresa stejná jako privátní IP adresa, kterou jste předali při vytváření rozhraní virtuální sítě.
Připojení k virtuálnímu počítači s Windows
Pokud se chcete připojit k virtuálnímu počítači s Windows, postupujte takto:
Připojte se k virtuálnímu počítači s Windows pomocí protokolu RDP (Remote Desktop Protocol) přes IP adresu, kterou jste předali při vytváření virtuálního počítače.
Na klientovi otevřete protokol RDP.
Přejděte na Start a zadejte mstsc.
V podokně Připojení ke vzdálené ploše zadejte IP adresu virtuálního počítače a přihlašovací údaje pro přístup, které jste použili v souboru parametrů šablony virtuálního počítače. Pak vyberte Připojit.
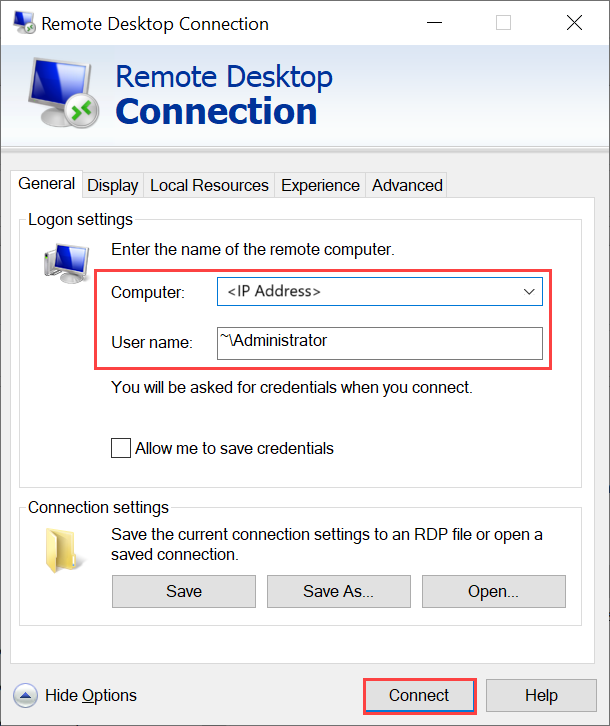
Poznámka:
Možná budete muset schválit připojení k nedůvěryhodnému počítači.
Teď jste přihlášení k virtuálnímu počítači, který běží na zařízení.
Správa virtuálního počítače
Následující části popisují některé běžné operace, které můžete vytvořit na zařízení Azure Stack Edge Pro.
Výpis virtuálních počítačů spuštěných na zařízení
Pokud chcete vrátit seznam všech virtuálních počítačů spuštěných na vašem zařízení Azure Stack Edge, spusťte tento příkaz:
Get-AzVM -ResourceGroupName <String> -Name <String>
Další informace o této rutině najdete v tématu Get-AzVM.
Zapnutí virtuálního počítače
Pokud chcete zapnout virtuální počítač, který běží na vašem zařízení, spusťte následující rutinu:
Start-AzVM [-Name] <String> [-ResourceGroupName] <String>
Další informace o této rutině najdete v tématu Start-AzVM.
Pozastavení nebo vypnutí virtuálního počítače
Pokud chcete zastavit nebo vypnout virtuální počítač, který běží na vašem zařízení, spusťte následující rutinu:
Stop-AzVM [-Name] <String> [-StayProvisioned] [-ResourceGroupName] <String>
Další informace o této rutině najdete v tématu Stop-AzVM rutina.
Změna velikosti virtuálního počítače
Pokud chcete změnit velikost existujícího virtuálního počítače, spusťte následující rutiny:
Důležité
Než změníte jeho velikost, zastavte virtuální počítač bez příznaku -StayProvisioned .
$vm = Get-AzVM [-Name] <String> [-ResourceGroupName] <String>
$vm.HardwareProfile.VmSize = <new size> - Example: "Standard_D3_v2"
$vm | Update-AzVM
Přidání datového disku
Pokud se požadavky na úlohy na virtuálním počítači zvýší, budete možná muset přidat datový disk. Provedete to pomocí následujícího příkazu:
Add-AzRmVMDataDisk -VM $VirtualMachine -Name "disk1" -VhdUri "https://contoso.blob.core.windows.net/vhds/diskstandard03.vhd" -LUN 0 -Caching ReadOnly -DiskSizeinGB 1 -CreateOption Empty
Update-AzVM -ResourceGroupName "<Resource Group Name string>" -VM $VirtualMachine
Odstranění virtuálního počítače
Pokud chcete z vašeho zařízení odebrat virtuální počítač, spusťte následující rutinu:
Remove-AzVM [-Name] <String> [-ResourceGroupName] <String>
Další informace o této rutině najdete v tématu Remove-AzVm rutina.