Kurz: Přenos dat přes účty úložiště pomocí Azure Stack Edge Pro GPU
PLATÍ PRO: Azure Stack Edge Pro – GPU
Azure Stack Edge Pro – GPU Azure Stack Edge Pro 2
Azure Stack Edge Pro 2 Azure Stack Edge Pro R
Azure Stack Edge Pro R Azure Stack Edge Mini R
Azure Stack Edge Mini R
Tento kurz popisuje, jak přidat a připojit se k účtům úložiště na zařízení Azure Stack Edge Pro. Po přidání účtů úložiště může Azure Stack Edge Pro přenášet data do Azure.
Dokončení tohoto postupu může trvat přibližně 30 minut.
V tomto kurzu se naučíte:
- Přidání účtu úložiště
- Připojení k účtu úložiště
Požadavky
Než přidáte účty úložiště do Azure Stack Edge Pro, ujistěte se, že:
Nainstalovali jste fyzické zařízení, jak je popsáno v tématu Instalace Azure Stack Edge Pro.
Aktivovali jste fyzické zařízení, jak je popsáno v části Aktivace služby Azure Stack Edge Pro.
Přidání účtu úložiště Edge
Pokud chcete vytvořit účet úložiště Edge, postupujte následovně:
Na webu Azure Portal vyberte prostředek Azure Stack Edge a pak přejděte na přehled. Vaše zařízení by mělo být online. Přejděte do účtů úložiště cloudového > úložiště.
Na panelu příkazů zařízení vyberte + Přidat účet úložiště.
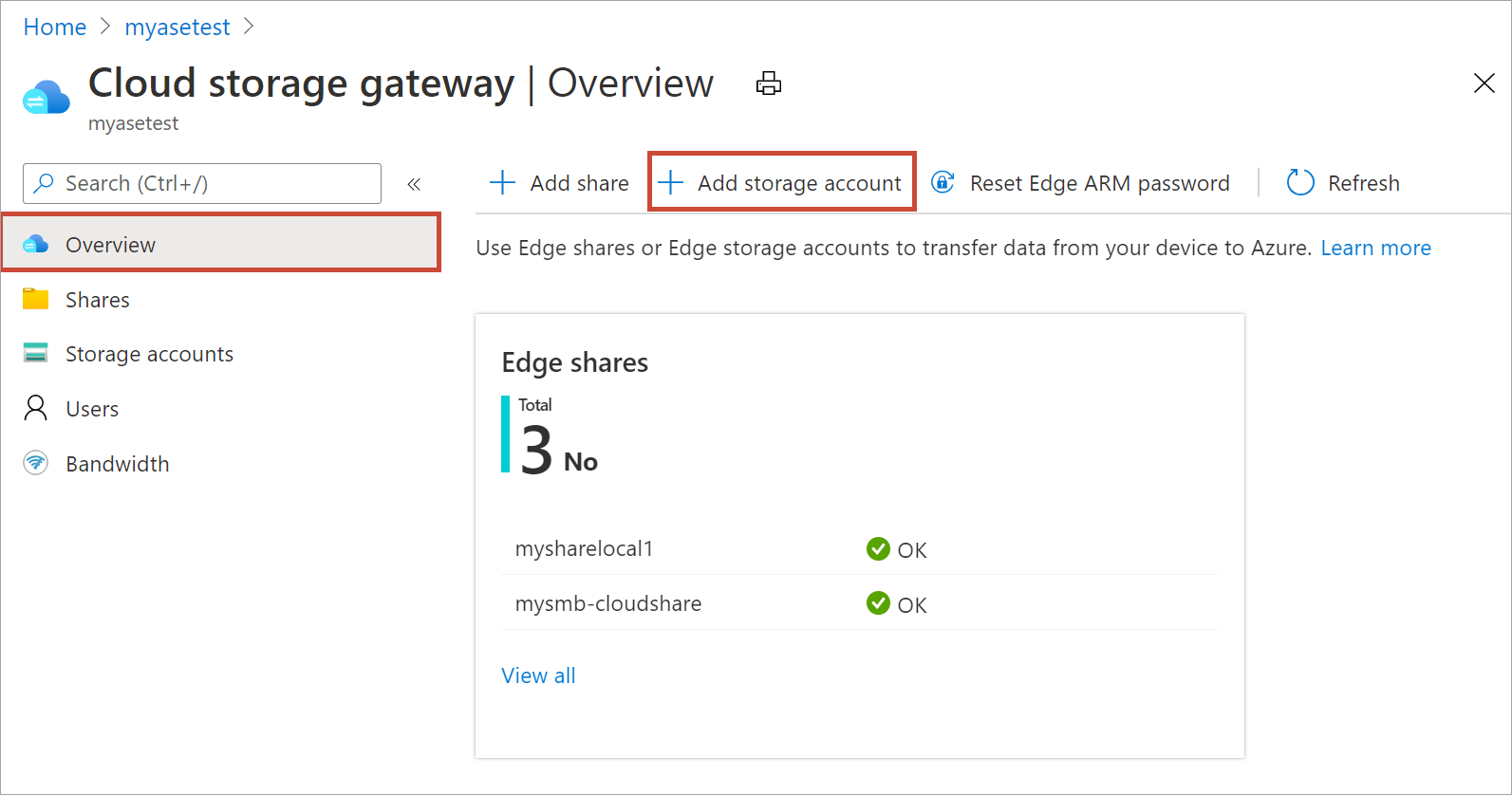
V podokně Přidat účet úložiště Edge zadejte následující nastavení:
Zadejte jedinečný název účtu úložiště Edge na vašem zařízení. Názvy účtů úložiště můžou obsahovat jenom malá písmena a písmena. Speciální znaky nejsou povoleny. Název účtu úložiště musí být v rámci zařízení jedinečný (ne na všech zařízeních).
Zadejte volitelný popis informací o datech, která účet úložiště drží.
Ve výchozím nastavení se účet úložiště Edge mapuje na účet azure Storage v cloudu a data z účtu úložiště se automaticky odsílají do cloudu. Zadejte účet úložiště Azure, na který je namapovaný váš účet úložiště Edge.
Důležité
Vrstvení dat ze zařízení Azure Stack Edge Pro do mapovaného účtu azure Storage používá identitu spravované služby k autorizaci přístupu k datům. Ujistěte se, že účet Azure Storage, který používáte, má přiřazené následující role ke spravovaným identitám pro prostředek Azure Stack Edge:
- Přispěvatel dat objektů blob úložiště
- Přispěvatel dat souboru úložiště s privilegovaným přístupem
- Přispěvatel
Další informace najdete v tématu Přiřazení role Azure pro přístup k datům objektů blob.
Vytvořte nový kontejner nebo vyberte z existujícího kontejneru v účtu úložiště Azure. Všechna data ze zařízení zapsaného do účtu úložiště Edge se automaticky nahrají do vybraného kontejneru úložiště v namapovaném účtu Azure Storage.
Po zadání všech možností účtu úložiště vyberte Přidat a vytvořte účet úložiště Edge. Po úspěšném vytvoření účtu úložiště Edge se zobrazí upozornění. Nový účet úložiště Edge se pak zobrazí v seznamu účtů úložiště na webu Azure Portal.
Pokud vyberete tento nový účet úložiště a přejdete na Přístupové klíče, najdete koncový bod služby blob a odpovídající název účtu úložiště. Tyto informace zkopírujte jako tyto hodnoty společně s přístupovými klíči, které vám pomůžou připojit se k účtu úložiště Edge.
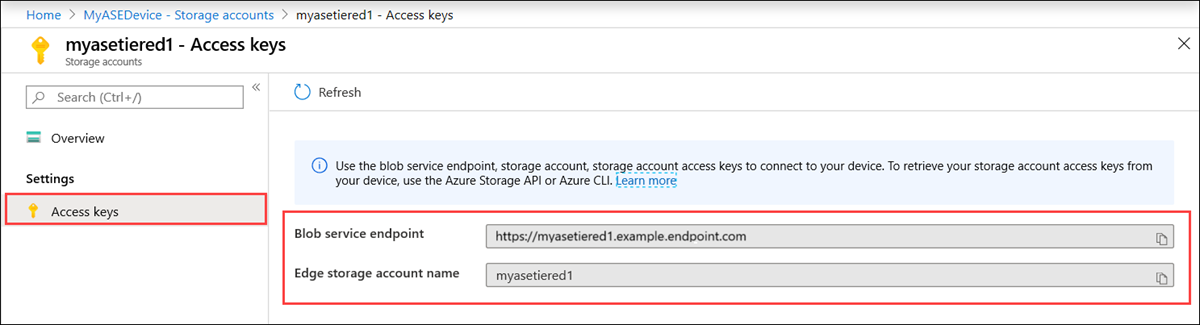
Přístupové klíče získáte připojením k místním rozhraním API zařízení pomocí Azure Resource Manageru.
Připojení k účtu úložiště Edge
Teď se můžete připojit k rozhraním REST API úložiště Edge přes http nebo https.
- Https je bezpečný a doporučený způsob.
- Protokol HTTP se používá při připojování přes důvěryhodné sítě.
Připojení přes http
Připojení k rozhraním REST API úložiště Edge přes http vyžaduje následující kroky:
- Přidání koncového bodu služby konzistentní s azure a koncového bodu služby blob do vzdáleného hostitele
- Ověření připojení
Každý z těchto kroků je popsaný v následujících částech.
Přidání IP adresy zařízení a koncového bodu služby blob do vzdáleného klienta
Přejděte do místního webového uživatelského rozhraní vašeho zařízení a přihlaste se k zařízení. Ujistěte se, že je zařízení odemčené.
Přejděte na stránku Nastavení sítě. Poznamenejte si IP adresu zařízení pro síťové rozhraní použité pro připojení k klientovi.
Pokud pracujete se vzdáleným klientem systému Windows, spusťte Poznámkový blok jako správce a otevřete soubor hostitelů umístěný na adrese
C:\Windows\System32\Drivers\etc.Do souboru hostitelů přidejte následující položku:
<Device IP address> <Blob service endpoint>Koncový bod služby Blob jste získali z účtu úložiště Edge vytvořeného na webu Azure Portal. Použijete jenom příponu koncového bodu služby Blob Service.
Pro referenci použijte následující obrázek. Uložte soubor
hosts.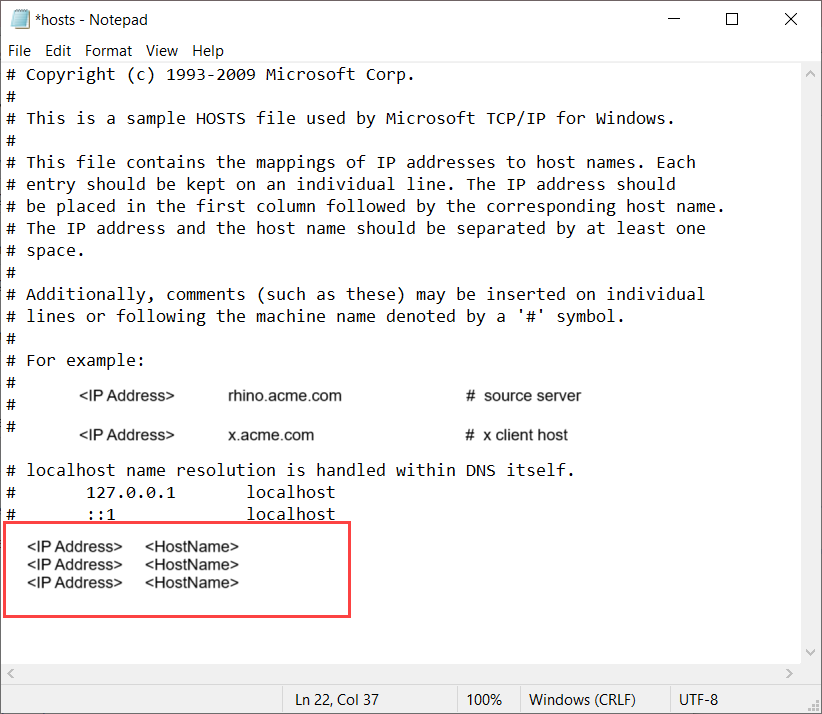
Ověření připojení
K ověření připojení obvykle potřebujete následující informace (může se lišit), které jste shromáždili v předchozím kroku:
- Název účtu úložiště.
- Přístupový klíč účtu úložiště.
- Koncový bod služby Blob.
Název účtu úložiště a koncový bod služby Blob Service už máte. Přístupový klíč účtu úložiště můžete získat připojením k zařízení přes Azure Resource Manager pomocí klienta Azure PowerShellu.
Postupujte podle kroků v části Připojení k zařízení prostřednictvím Azure Resource Manageru. Jakmile se přihlásíte k rozhraním API místního zařízení přes Azure Resource Manager, získejte seznam účtů úložiště na zařízení. Spusťte následující rutinu:
Get-AzureRMStorageAccount
V seznamu účtů úložiště na zařízení identifikujte účet úložiště, pro který potřebujete přístupový klíč. Poznamenejte si název účtu úložiště a skupinu prostředků.
Ukázkový výstup je uvedený níže:
PS C:\windows\system32> Get-AzureRmStorageAccount
StorageAccountName ResourceGroupName Location SkuName Kind AccessTier CreationTime ProvisioningState EnableHttpsTrafficOnly
------------------ ----------------- -------- ------- ---- ---------- ------------ ----------------- ----------------------
myasetiered1 myasetiered1 DBELocal StandardLRS Storage 11/27/2019 7:10:12 PM Succeeded False
Přístupový klíč získáte spuštěním následující rutiny:
Get-AzureRmStorageAccountKey
Ukázkový výstup je uvedený níže:
PS C:\windows\system32> Get-AzureRmStorageAccountKey
cmdlet Get-AzureRmStorageAccountKey at command pipeline position 1
Supply values for the following parameters:
(Type !? for Help.)
ResourceGroupName: myasetiered1
Name: myasetiered1
KeyName Value Permissions
------- ----- -----------
key1 Jb2brrNjRNmArFcDWvL4ufspJjlo+Nie1uh8Mp4YUOVQNbirA1uxEdHeV8Z0dXbsG7emejFWI9hxyR1T93ZncA== Full
key2 6VANuHzHcJV04EFeyPiWRsFWnHPkgmX1+a3bt5qOQ2qIzohyskIF/2gfNMqp9rlNC/w+mBqQ2mI42QgoJSmavg== Full
Zkopírujte a uložte tento klíč. Tento klíč použijete k ověření připojení pomocí Průzkumník služby Azure Storage.
K ověření úspěšného navázání připojení použijte Průzkumník služby Storage pro připojení k externímu účtu úložiště. Pokud nemáte Průzkumník služby Storage, stáhněte si Průzkumník služby Storage.
Pokud používáte Průzkumník služby Storage poprvé, musíte provést následující kroky.
Na horním panelu příkazů přejděte na Upravit > cílová rozhraní API služby Azure Stack.
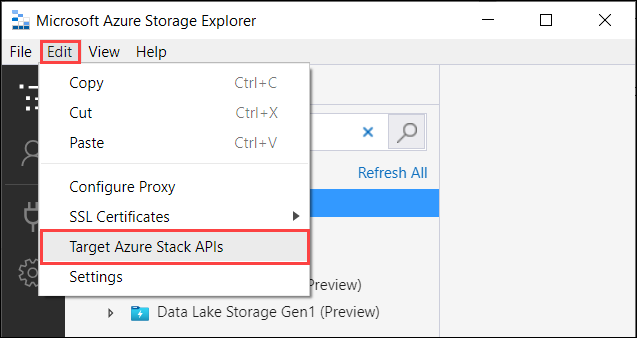
Restartujte Průzkumník služby Storage, aby se změny projevily.
Následujícím postupem se připojte k účtu úložiště a ověřte připojení.
V Průzkumník služby Storage vyberte účty úložiště. Klikněte pravým tlačítkem a vyberte možnost Připojit ke službě Azure Storage .
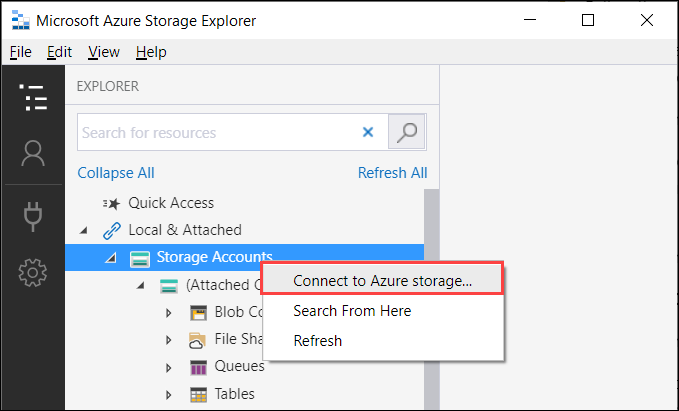
V dialogovém okně Připojit k Azure Storage vyberte Použít název a klíč účtu úložiště.
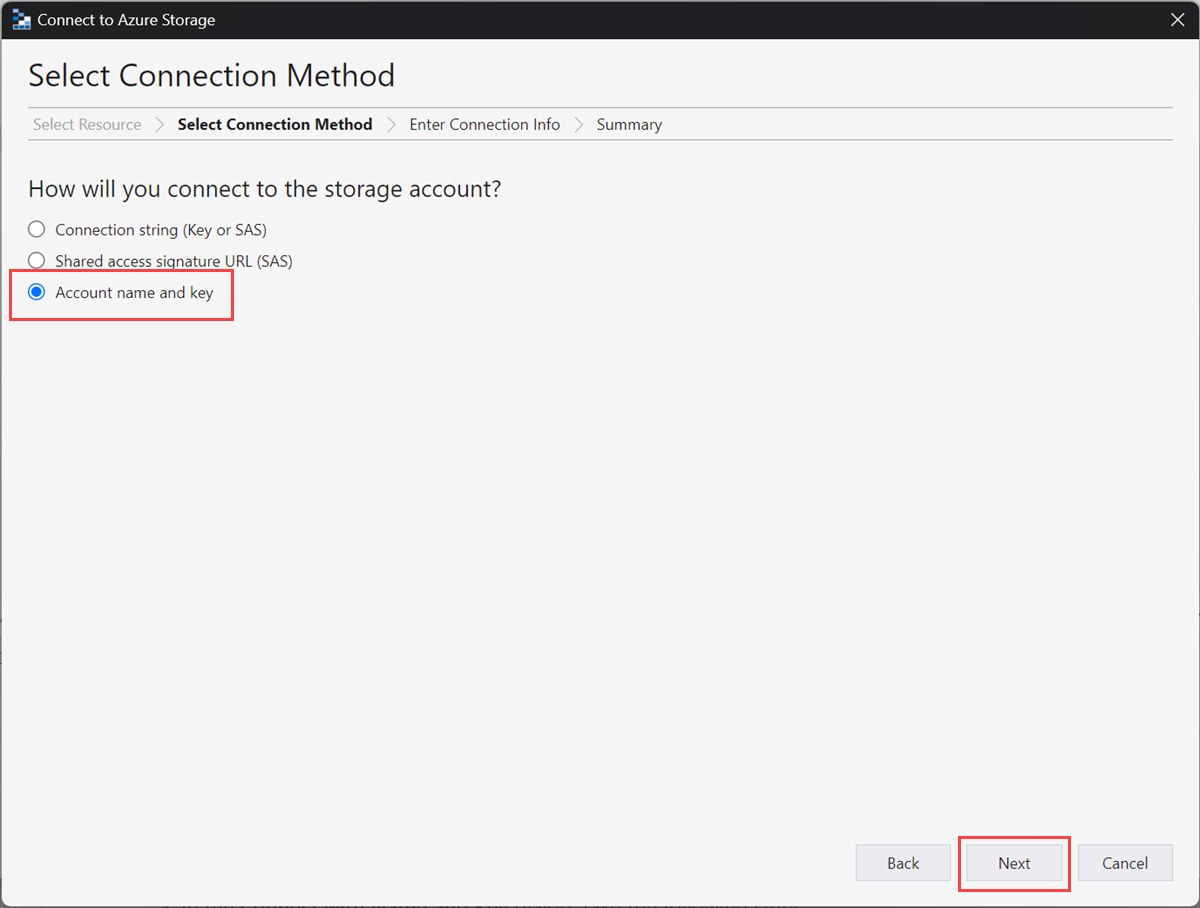
V dialogovém okně Připojit s názvem a klíčem proveďte následující kroky:
- Zadejte zobrazovaný název účtu úložiště Edge.
- Zadejte název účtu úložiště Edge.
- Vložte přístupový klíč, který jste získali z místních rozhraní API zařízení prostřednictvím Azure Resource Manageru.
- Vyberte doménu úložiště jako Jinou (zadejte níže) a pak zadejte příponu koncového bodu služby Blob Service ve formátu:
<appliance name>.<DNSdomain>. - Zaškrtněte políčko Použít možnost HTTP jako přenos přes http.
- Vyberte Další.
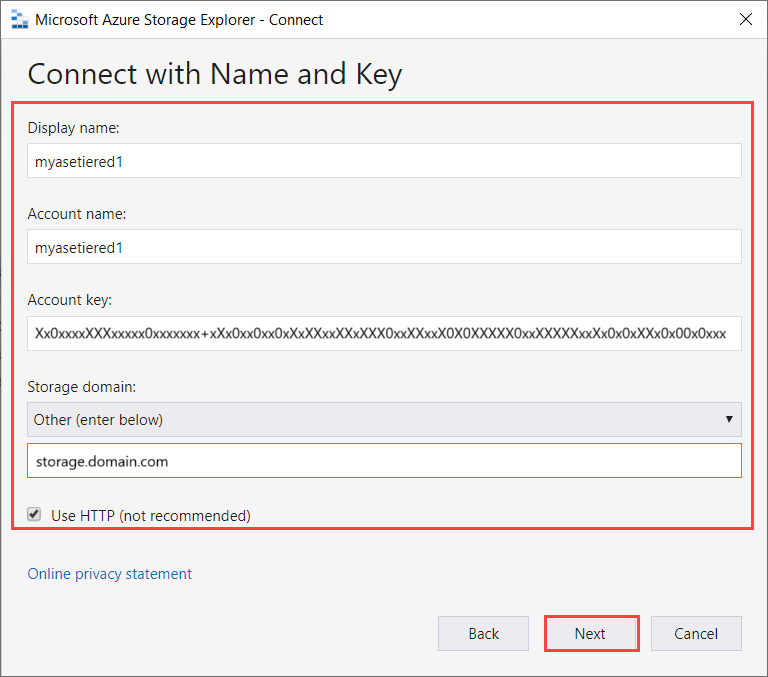
V dialogovém okně Souhrn připojení zkontrolujte zadané informace. Vyberte Připojit.
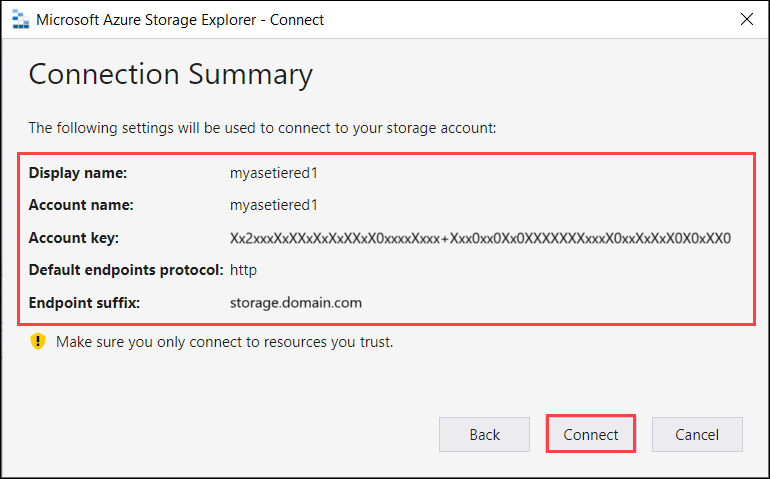
Účet, který jste úspěšně přidali, se zobrazí v levém podokně Průzkumník služby Storage s připojeným názvem (Externí, Jiné). Vyberte kontejnery objektů blob a zobrazte ho.
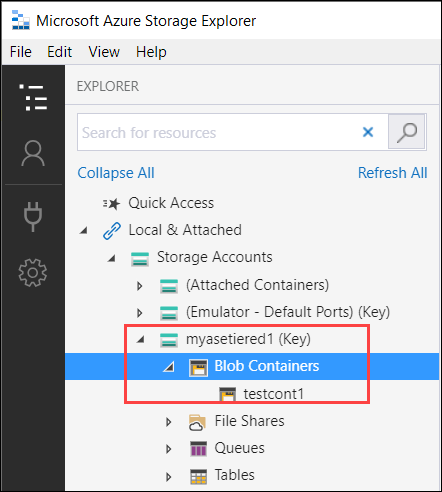
Dalším krokem pro ověření je, že přenos dat na tomto připojení skutečně funguje správně.
Pomocí následujících kroků načtěte data do účtu úložiště Edge na zařízení a mělo by se automaticky vrstvit na namapovaný účet Azure Storage.
Vyberte kontejner, do kterého chcete načíst data v účtu úložiště Edge. Vyberte Nahrát a pak vyberte Nahrát soubory.
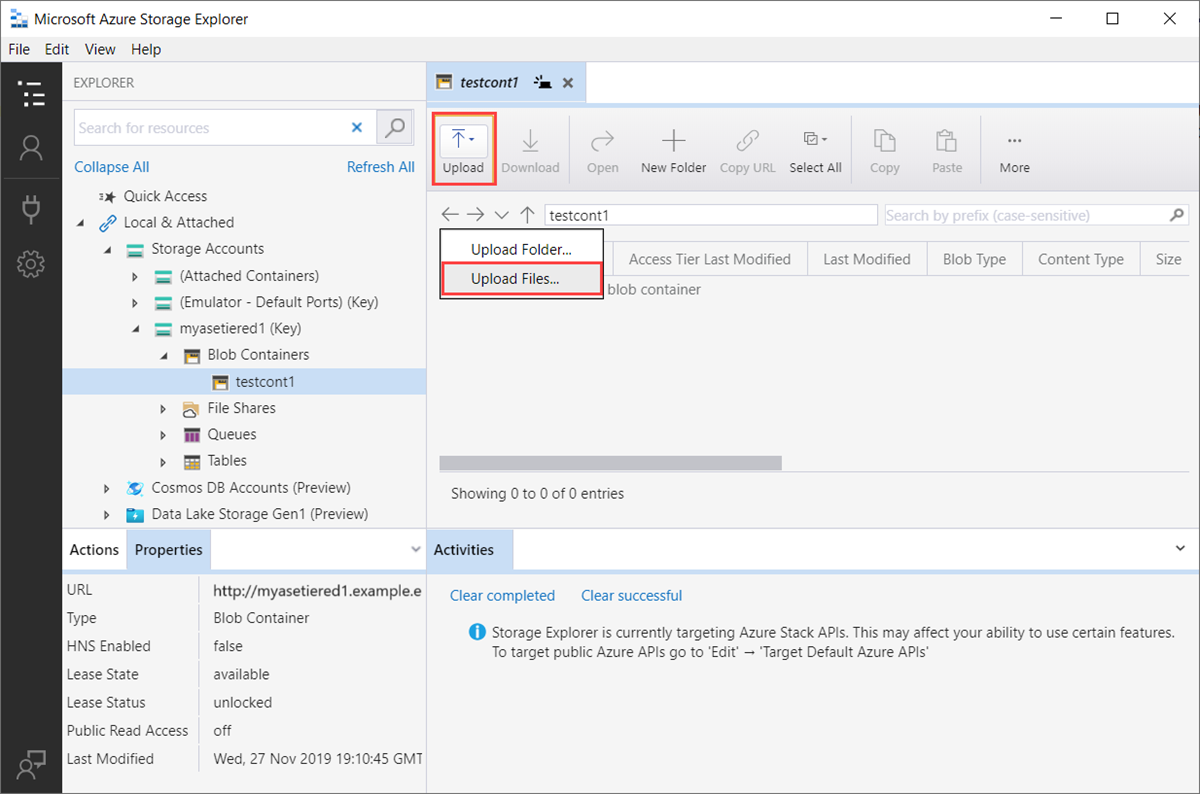
V dialogovém okně Nahrát soubory přejděte na soubory, které chcete nahrát, a vyberte je. Vyberte Další.
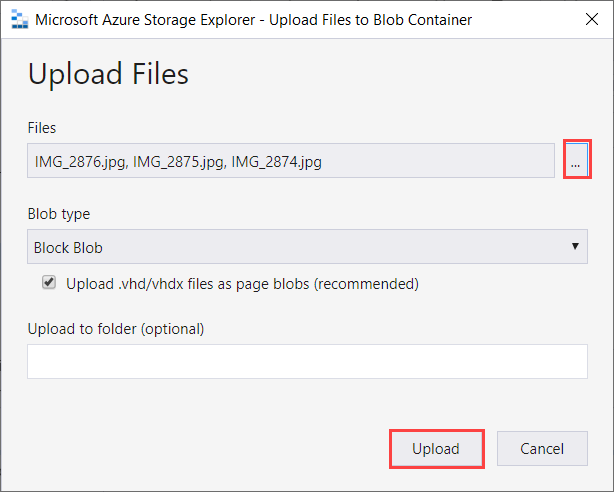
Ověřte, že se soubory nahrály. Nahrané soubory se zobrazí v kontejneru.
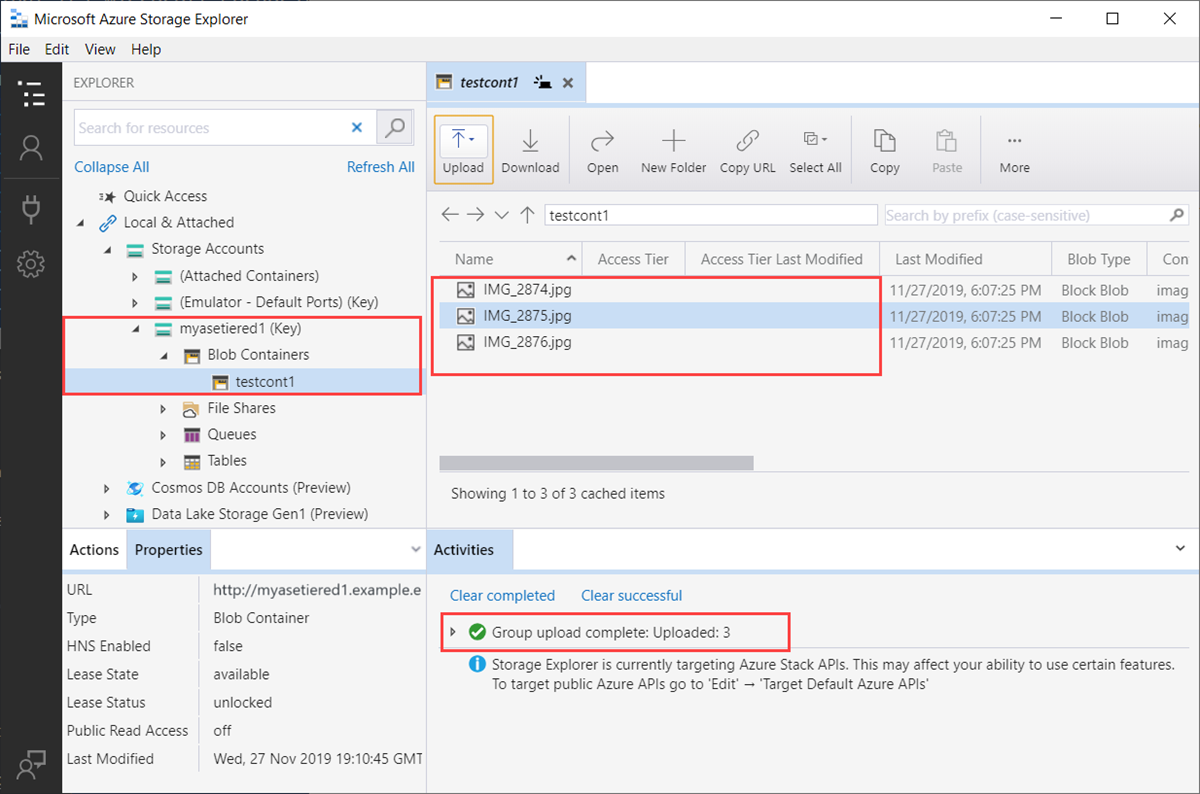
V dalším kroku se připojíte k účtu Azure Storage, který byl namapován na tento účet úložiště Edge. Všechna data, která se nahrají do účtu úložiště Edge, by se měla automaticky vrstvit do účtu Azure Storage.
Pokud chcete získat připojovací řetězec pro účet Azure Storage, přejděte do přístupových klíčů účtu > Azure Storage a zkopírujte připojovací řetězec.
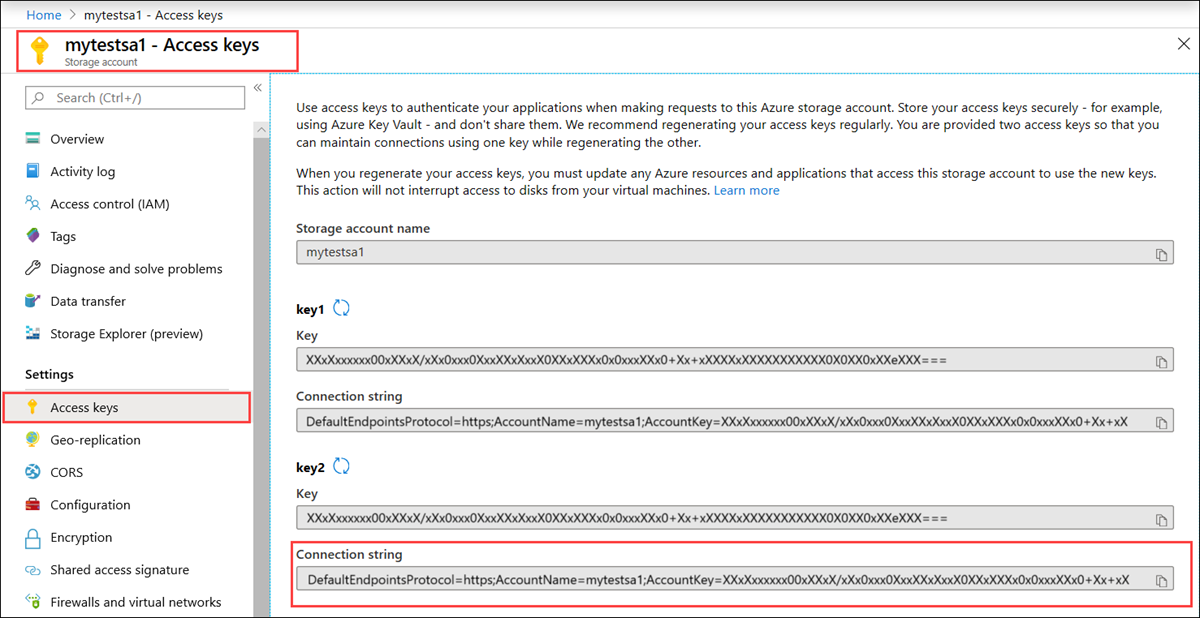
Pomocí připojovací řetězec se připojte k účtu Azure Storage.
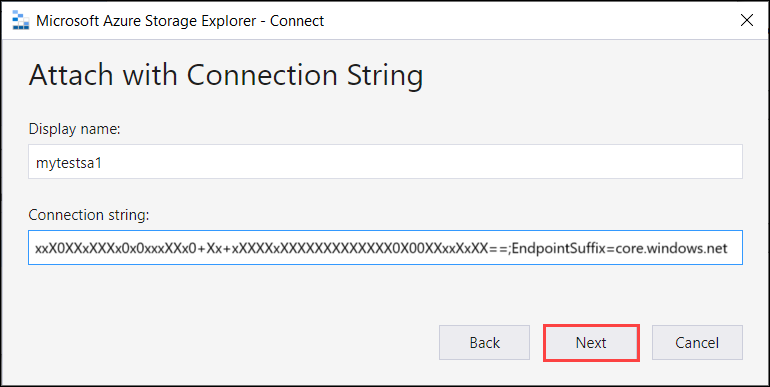
V dialogovém okně Souhrn připojení zkontrolujte zadané informace. Vyberte Připojit.

Uvidíte, že soubory, které jste nahráli v účtu úložiště Edge, se přenesly do účtu Azure Storage.
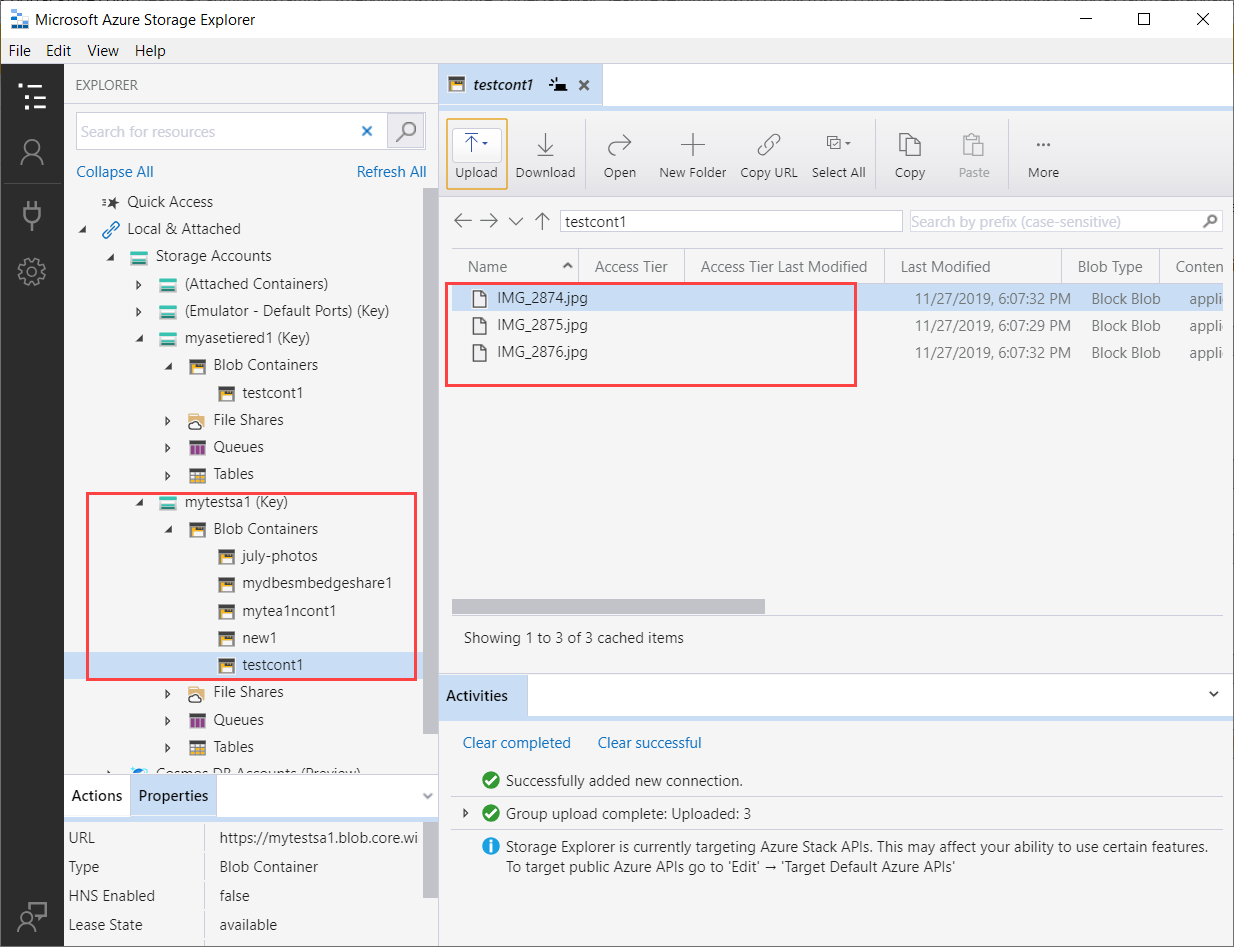
Připojení přes https
Připojení k rozhraním REST API služby Azure Blob Storage přes https vyžaduje následující kroky:
- Získání certifikátu koncového bodu objektu blob
- Import certifikátu na klientském nebo vzdáleném hostiteli
- Přidání ip adresy zařízení a koncového bodu služby blob do klienta nebo vzdáleného hostitele
- Konfigurace a ověření připojení
Každý z těchto kroků je popsaný v následujících částech.
Získání certifikátu
Přístup k úložišti objektů blob přes HTTPS vyžaduje pro zařízení certifikát SSL. Tento certifikát také nahrajete do zařízení Azure Stack Edge Pro jako soubor .pfx s připojeným privátním klíčem. Další informace o tom, jak vytvořit (jenom pro účely testování a vývoje) a nahrát tyto certifikáty do zařízení Azure Stack Edge Pro, najdete tady:
- Vytvořte certifikát koncového bodu objektu blob.
- Nahrajte certifikát koncového bodu objektu blob.
- Importujte certifikáty do klienta, který přistupuje k zařízení.
Import certifikátu
Pokud k připojení k účtům úložiště na zařízení používáte Průzkumník služby Azure Storage, musíte také importovat certifikát do Průzkumník služby Storage ve formátu PEM. V prostředí Windows je .cer kódovaný base-64 stejný jako formát PEM.
Certifikáty naimportujte na Průzkumník služby Azure Storage následujícím postupem:
Ujistěte se, že Průzkumník služby Azure Storage cílí na rozhraní API služby Azure Stack. Přejděte na Upravit > cílová rozhraní API služby Azure Stack. Po zobrazení výzvy restartujte Průzkumník služby Storage, aby se změna projevila.
Pokud chcete importovat certifikáty SSL, přejděte na Upravit certifikáty > SSL Import certifikátů>.
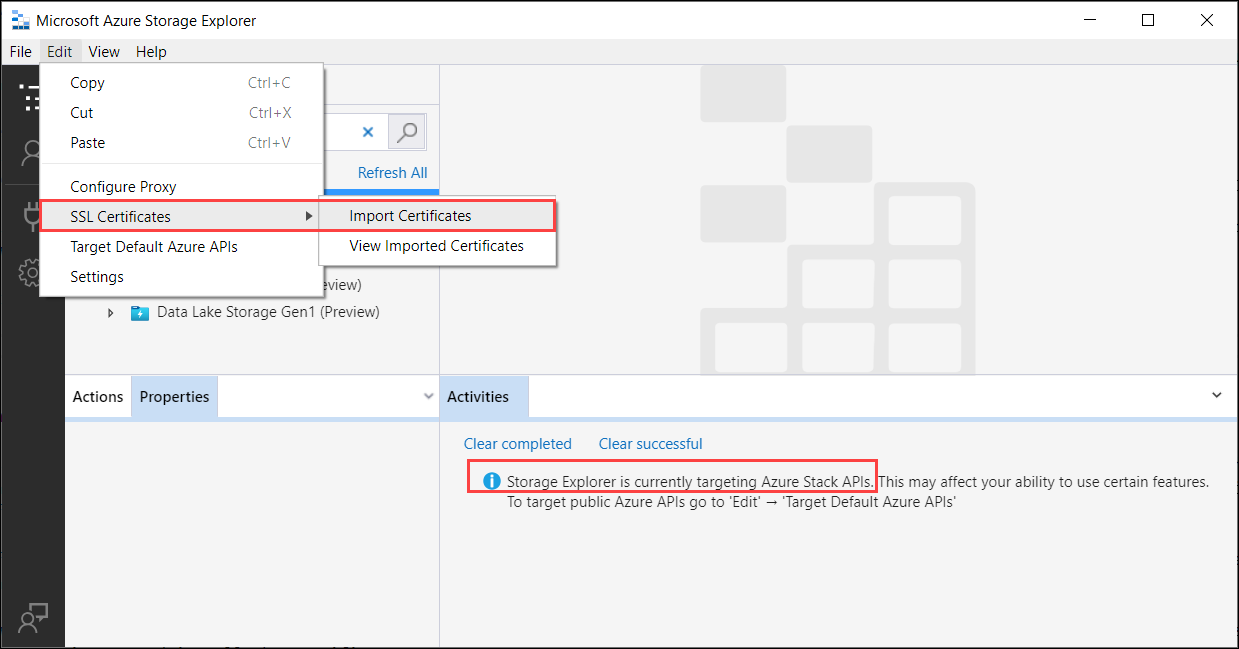
Přejděte a zadejte podpisový řetězec a certifikáty objektů blob. Podpisový řetězec i certifikát objektu blob by měly být ve formátu PEM, který je stejný jako formát kódování Base64 v systému Windows. Zobrazí se oznámení o úspěšném importu certifikátů.
Přidání IP adresy zařízení a koncového bodu služby Blob Service
Při připojování přes http postupujte stejným postupem, jak přidat IP adresu zařízení a koncový bod služby Blob Service.
Konfigurace a ověření připojení
Podle pokynů nakonfigurujte a ověřte připojení, které jste použili při připojování přes protokol HTTP. Jediným rozdílem je, že byste měli nechat možnost Použít http nezaškrtnutou.
Další kroky
V tomto kurzu jste se seznámili s následujícími tématy Azure Stack Edge Pro:
- Přidání účtu úložiště
- Připojení k účtu úložiště
Pokud chcete zjistit, jak transformovat data pomocí Azure Stack Edge Pro, přejděte k dalšímu kurzu: