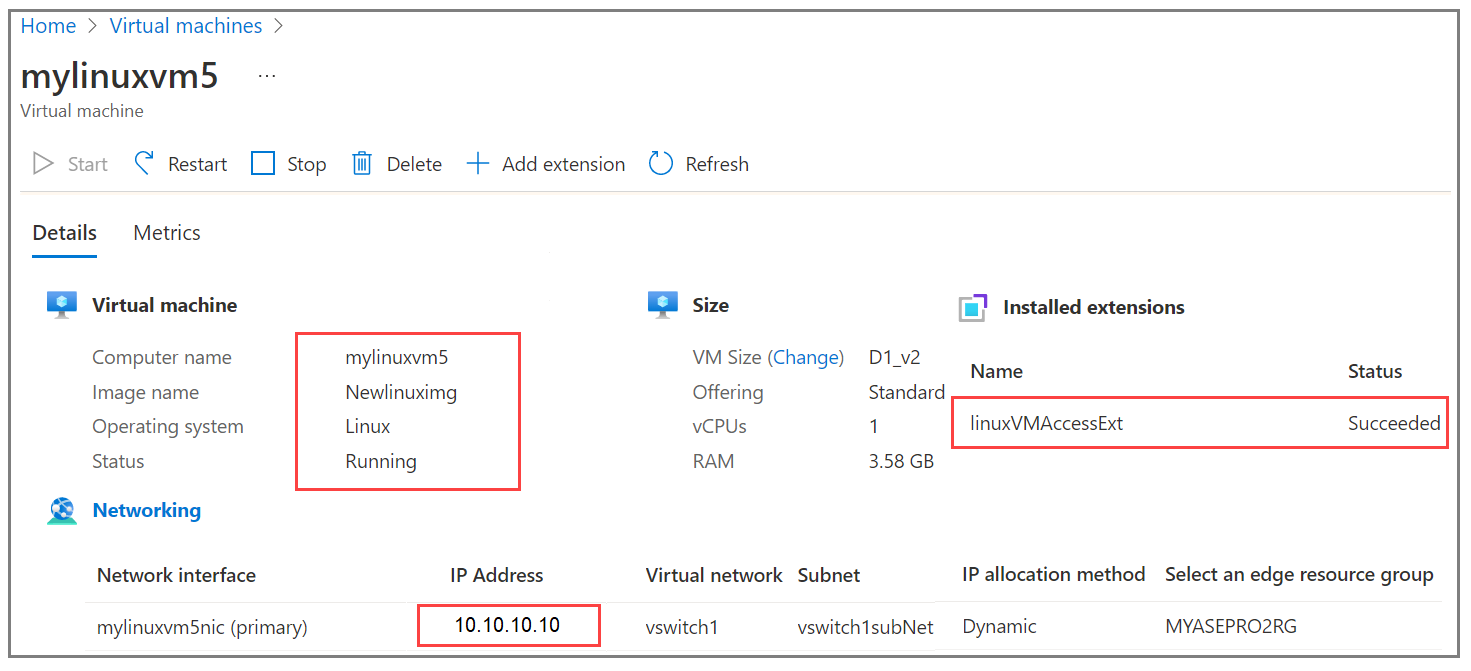Instalace rozšíření pro resetování hesla na virtuálních počítačích pro zařízení Azure Stack Edge Pro GPU
PLATÍ PRO: Azure Stack Edge Pro – GPU
Azure Stack Edge Pro – GPU Azure Stack Edge Pro 2
Azure Stack Edge Pro 2 Azure Stack Edge Pro R
Azure Stack Edge Pro R Azure Stack Edge Mini R
Azure Stack Edge Mini R
Tento článek popisuje postup instalace, ověření a odebrání rozšíření pro resetování hesla pomocí šablon Azure Resource Manageru na virtuálních počítačích s Windows i Linuxem.
Požadavky
Než nainstalujete rozšíření pro resetování hesla na virtuální počítače spuštěné na vašem zařízení:
Ujistěte se, že máte přístup k zařízení Azure Stack Edge, na kterém jste nasadili jeden nebo více virtuálních počítačů. Další informace najdete v tématu Nasazení virtuálních počítačů na zařízení Azure Stack Edge Pro GPU prostřednictvím webu Azure Portal.
Tady je příklad, kdy se k povolení výpočetní sítě použil port 2. Pokud kubernetes není ve vašem prostředí nasazený, můžete přeskočit IP adresu uzlu Kubernetes a přiřazení IP adresy externí služby.
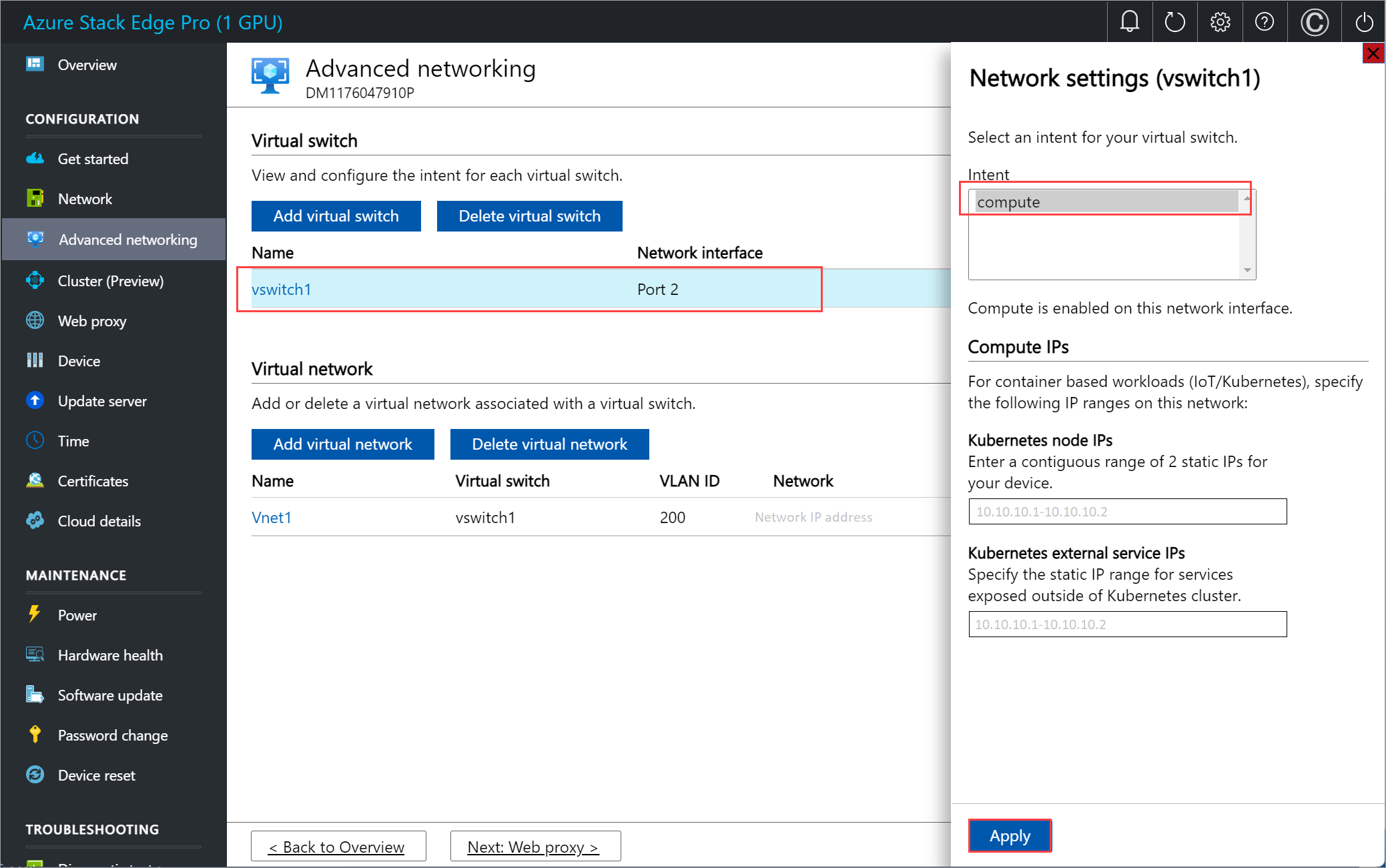
Stáhněte si šablony do klientského počítače. Rozbalte soubory do adresáře, který použijete jako pracovní adresář.
Ověřte, že klient, kterého použijete pro přístup k zařízení, je připojený k místnímu Azure Resource Manageru přes Azure PowerShell. Podrobné pokyny najdete v tématu Připojení k Azure Resource Manageru na zařízení Azure Stack Edge.
Připojení k Azure Resource Manageru vyprší každých 1,5 hodiny nebo pokud se vaše zařízení Azure Stack Edge restartuje. Pokud platnost připojení vyprší, vrátí všechny rutiny, které spustíte, chybové zprávy, které se projeví, že nejste připojení k Azure. V takovém případě se znovu přihlaste.
Úprava souboru parametrů
V závislosti na operačním systému virtuálního počítače můžete nainstalovat rozšíření pro Windows nebo Linux. Soubory parametrů a šablon najdete ve složce PasswordResetExtension .
Pokud chcete změnit heslo pro existující virtuální počítač, upravte addPasswordResetExtensionTemplate.parameters.json soubor parametrů a pak šablonu addPasswordResetExtensionTemplate.jsonnasaďte .
Soubor addPasswordResetExtensionTemplate.parameters.json má následující parametry:
{
"$schema": "https://schema.management.azure.com/schemas/2015-01-01/deploymentParameters.json#",
"contentVersion": "1.0.0.0",
"parameters": {
"vmName": {
"value": "<Name of the VM>"
},
"extensionType": {
"value": "<OS type of the VM, for example, Linux or Windows>"
},
"username": {
"value": "<Existing username for connecting to your VM>"
},
"Password": {
"value": "<New password for the user>"
}
}
}
Nasazení šablony
Nastavte některé parametry. Spusťte následující příkaz:
$templateFile = "<Path to addPasswordResetExtensionTemplate.json file>"
$templateParameterFile = "<Path to addPasswordResetExtensionTemplate.parameters.json file>"
$RGName = "<Name of resource group>"
New-AzResourceGroupDeployment -ResourceGroupName $RGName -TemplateFile $templateFile -TemplateParameterFile $templateParameterFile -Name "<Deployment name>" -AsJob
Nasazení rozšíření je dlouhotrvající úloha a dokončení trvá přibližně 10 minut.
Tady je ukázkový výstup:
PS C:\WINDOWS\system32> $templateFile = "C:\PasswordResetVmExtensionTemplates\addPasswordResetExtensionTemplate.json"
PS C:\WINDOWS\system32> $templateParameterFile = "C:\PasswordResetVmExtensionTemplates\addPasswordResetExtensionTemplate.parameters.json"
PS C:\WINDOWS\system32> $RGName = "myasepro2rg"
PS C:\WINDOWS\system32> New-AzResourceGroupDeployment -ResourceGroupName $RGName -TemplateFile $templateFile -TemplateParameterFile $templateParameterFile -Name "windowsvmdeploy" -AsJob
Id Name PSJobTypeName State HasMoreData Location Command
-- ---- ------------- ----- ----------- -------- -------
9 Long Running... AzureLongRun... Running True localhost New-AzResourceGro...
PS C:\WINDOWS\system32>
Sledování nasazení
Pokud chcete zkontrolovat stav nasazení rozšíření pro daný virtuální počítač, spusťte následující příkaz:
Get-AzVMExtension -ResourceGroupName <MyResourceGroup> -VMName <MyWindowsVM> -Name <Name of the extension>
Tady je ukázkový výstup:
PS C:\WINDOWS\system32>
Get-AzVMExtension -ResourceGroupName myasepro2rg -VMName mywindowsvm -Name windowsVMAccessExt
ResourceGroupName : myasepro2rg
VMName : mywindowsvm
Name : windowsVMAccessExt
Location : dbelocal
Etag : null
Publisher : Microsoft.Compute
ExtensionType : VMAccessAgent
TypeHandlerVersion : 2.4
Id : /subscriptions/aaaa0a0a-bb1b-cc2c-dd3d-eeeeee4e4e4e/resourceGroups/myasepro2rg/provi
ders/Microsoft.Compute/virtualMachines/mywindowsvm/extensions/windowsVMAccessExt
PublicSettings : {
"username": "azureuser"
}
ProtectedSettings :
ProvisioningState : Succeeded
Statuses :
SubStatuses :
AutoUpgradeMinorVersion : True
ForceUpdateTag :
PS C:\WINDOWS\system32>
Níže vidíte, že rozšíření bylo úspěšně nainstalováno.
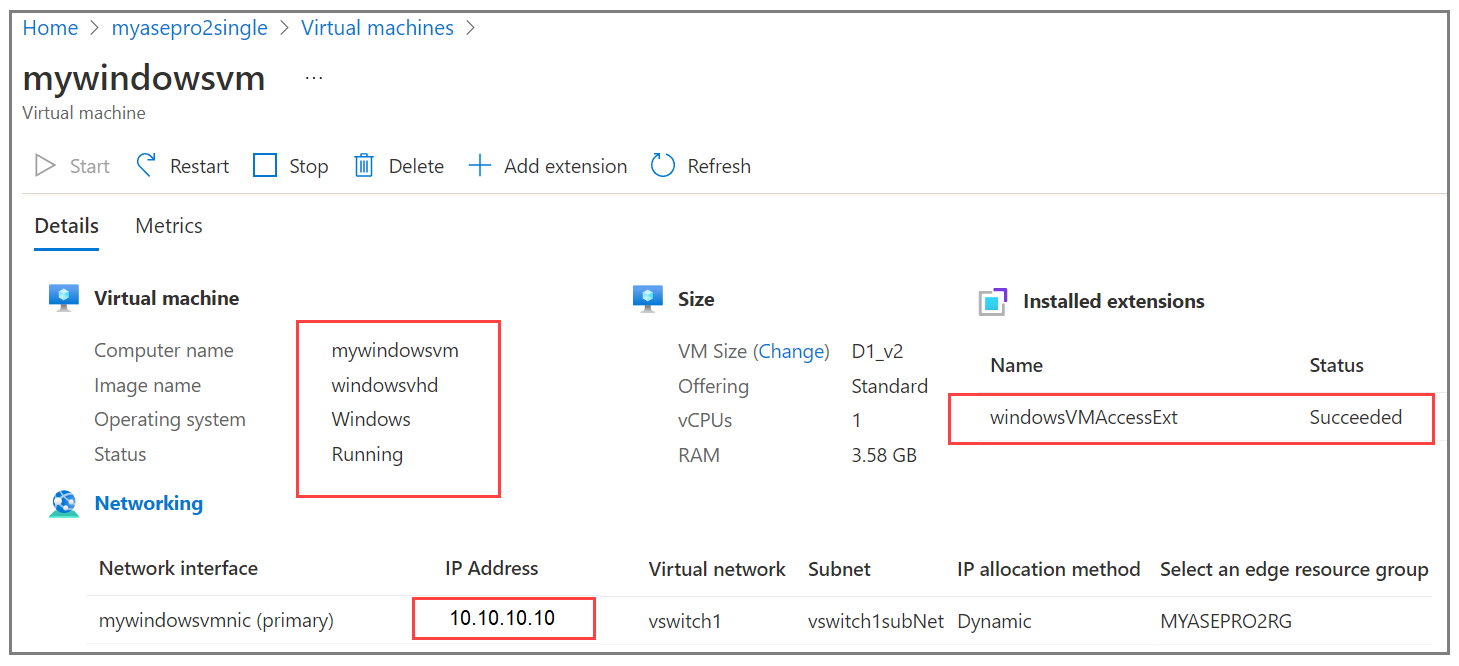
Ověření aktualizovaného hesla virtuálního počítače
Pokud chcete ověřit aktualizaci hesla virtuálního počítače, připojte se k virtuálnímu počítači pomocí nového hesla. Podrobné pokyny najdete v tématu Připojení k virtuálnímu počítači s Windows.
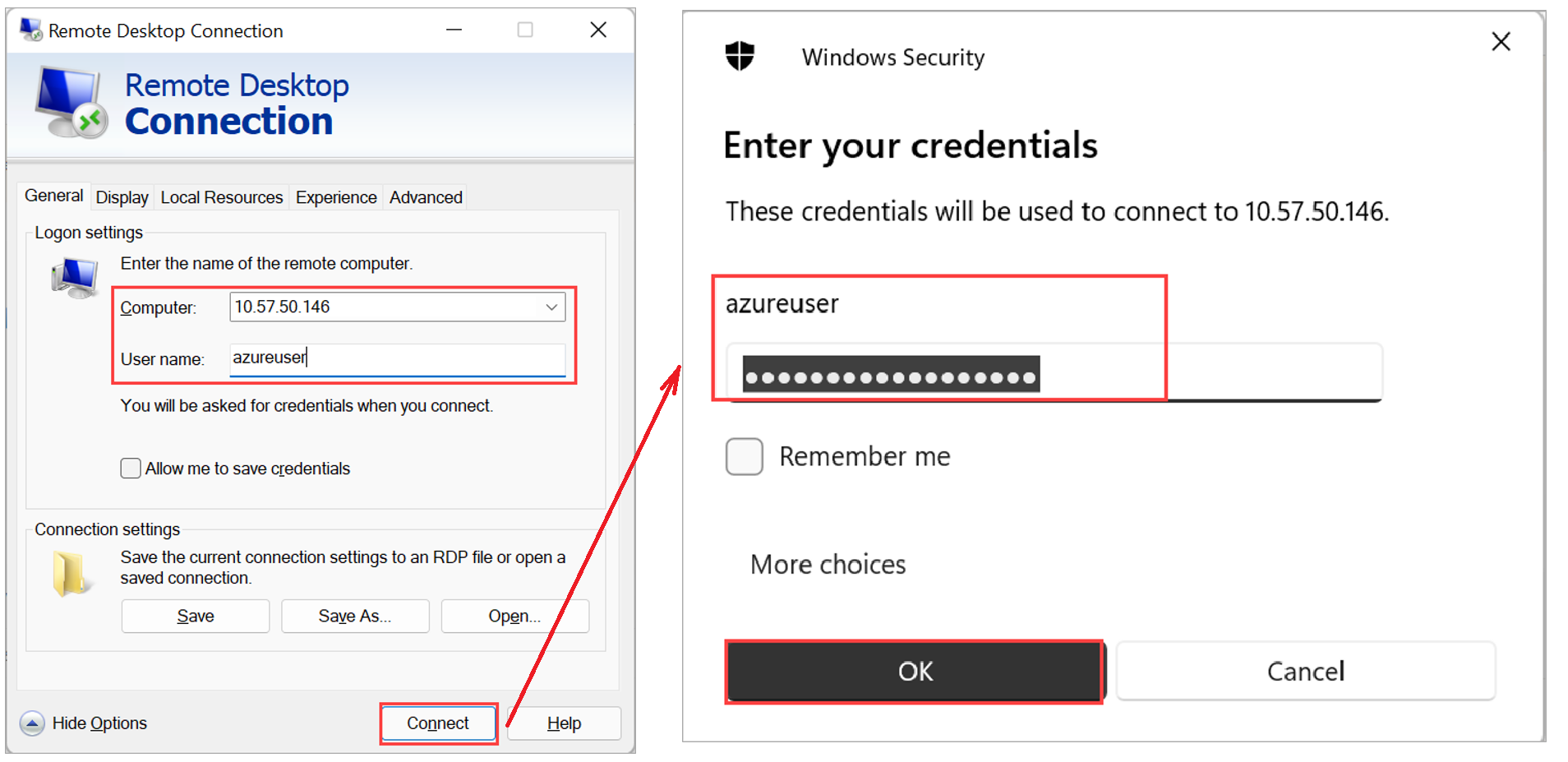
Odebrání rozšíření
Rozšíření pro resetování hesla odeberete spuštěním následujícího příkazu:
Remove-AzVMExtension -ResourceGroupName <Resource group name> -VMName <VM name> -Name <Name of the extension>
Tady je ukázkový výstup:
PS C:\WINDOWS\system32> Remove-AzVMExtension -ResourceGroupName myasepro2rg -VMName mywindowsvm5 -Name windowsVMAccessExt
Virtual machine extension removal operation
This cmdlet will remove the specified virtual machine extension. Do you want to continue?
[Y] Yes [N] No [S] Suspend [?] Help (default is "Y"): Yes
RequestId IsSuccessStatusCode StatusCode ReasonPhrase
--------- ------------------- ---------- ------------
True OK OK
PS C:\WINDOWS\system32>
Další kroky
Naučte se: