Použití webu Azure Portal ke správě disků na virtuálních počítačích na gpu Azure Stack Edge Pro
PLATÍ PRO: Azure Stack Edge Pro – GPU
Azure Stack Edge Pro – GPU Azure Stack Edge Pro 2
Azure Stack Edge Pro 2 Azure Stack Edge Pro R
Azure Stack Edge Pro R Azure Stack Edge Mini R
Azure Stack Edge Mini R
Disky můžete zřídit na virtuálních počítačích nasazených na zařízení Azure Stack Edge Pro pomocí webu Azure Portal. Disky se zřizují na zařízení prostřednictvím místního Azure Resource Manageru a spotřebovávají kapacitu zařízení. Operace, jako je přidání, odpojení a odstranění disku, se dají provádět prostřednictvím webu Azure Portal, což pak provádí volání místního Azure Resource Manageru pro zřízení úložiště.
Tento článek vysvětluje, jak přidat, odpojit nebo odebrat a odstranit datové disky z existujícího virtuálního počítače a změnit velikost samotného virtuálního počítače prostřednictvím webu Azure Portal.
Informace o discích na virtuálních počítačích
Váš virtuální počítač může mít disk s operačním systémem a datový disk. Každý virtuální počítač nasazený na vašem zařízení má jeden připojený disk s operačním systémem. Tento disk s operačním systémem má předinstalovaný operační systém, který byl vybrán při vytvoření virtuálního počítače. Tento disk obsahuje spouštěcí svazek.
Poznámka:
Velikost disku s operačním systémem pro virtuální počítač nasazený na vašem zařízení nemůžete změnit. Velikost disku s operačním systémem je určená velikostí virtuálního počítače, kterou jste vybrali.
Datový disk je na druhé straně spravovaný disk připojený k virtuálnímu počítači běžícímu na vašem zařízení. Datový disk slouží k ukládání aplikačních dat. Datové disky jsou obvykle jednotky SCSI. Velikost virtuálního počítače určuje, kolik datových disků můžete připojit k virtuálnímu počítači. Úložiště Úrovně Premium se ve výchozím nastavení používá k hostování disků.
Virtuální počítač nasazený na vašem zařízení může někdy obsahovat dočasný disk. Dočasný disk poskytuje krátkodobé úložiště pro aplikace a procesy a je určený jenom k ukládání dat, jako jsou stránkovací soubory. Data na dočasném disku se mohou ztratit během události údržby nebo při opětovném nasazení virtuálního počítače. Během úspěšného standardního restartování virtuálního počítače se data na dočasném disku zachovají.
Požadavky
Než začnete spravovat disky na virtuálních počítačích spuštěných na vašem zařízení prostřednictvím webu Azure Portal, ujistěte se, že:
Máte přístup k aktivovanému zařízení Azure Stack Edge Pro GPU. Povolili jste také síťové rozhraní pro výpočetní prostředky na vašem zařízení. Tato akce vytvoří virtuální přepínač na tomto síťovém rozhraní na vašem virtuálním počítači.
V místním uživatelském rozhraní vašeho zařízení přejděte na Compute. Vyberte síťové rozhraní, které použijete k vytvoření virtuálního přepínače.
Důležité
Pro výpočetní prostředky můžete nakonfigurovat jenom jeden port.
Povolte výpočetní prostředky v síťovém rozhraní. Azure Stack Edge Pro GPU vytvoří a spravuje virtuální přepínač odpovídající danému síťovému rozhraní.
Máte na svém zařízení nasazený aspoň jeden virtuální počítač. Pokud chcete vytvořit tento virtuální počítač, přečtěte si pokyny k nasazení virtuálního počítače na azure Stack Edge Pro prostřednictvím webu Azure Portal.
Přidání datového disku
Tímto postupem přidáte disk do virtuálního počítače nasazeného na vašem zařízení.
Přejděte na virtuální počítač, do kterého chcete přidat datový disk, a v podrobnostech virtuálního počítače vyberte Disky.
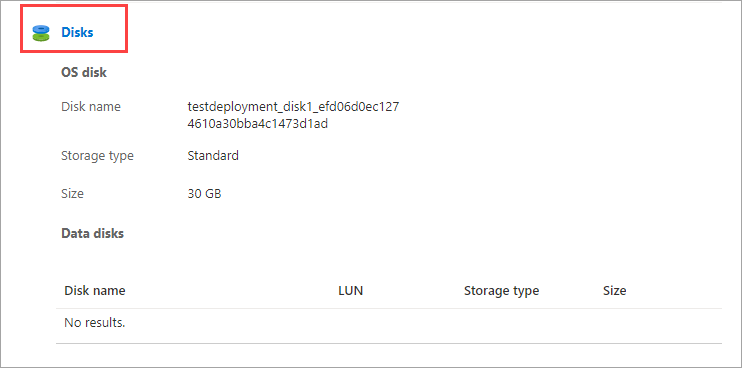
V okně Disky v části Datové disky vyberte Vytvořit a připojit nový disk.
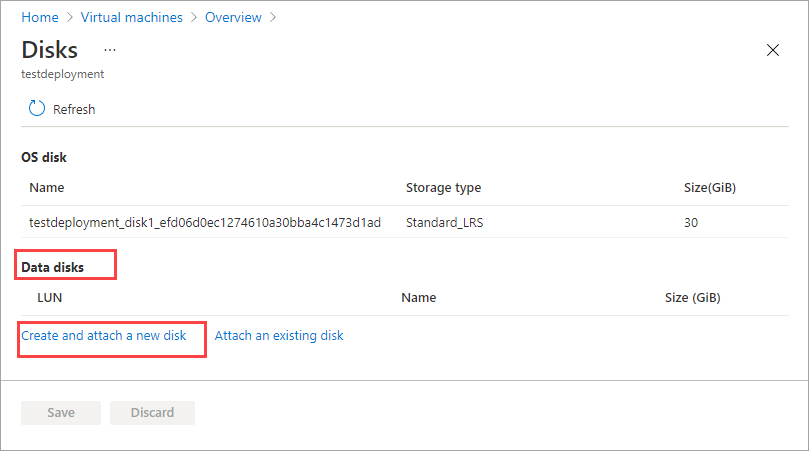
V okně Vytvořit nový disk zadejte následující parametry:
Pole Popis Name Jedinečný název v rámci skupiny prostředků Název nelze po vytvoření datového disku změnit. Skupina prostředků Edge Zadejte skupinu prostředků Edge, do které chcete nový disk uložit. Velikost Velikost datového disku v GiB. Maximální velikost datového disku je určená velikostí virtuálního počítače, kterou jste vybrali. Při zřizování disku byste také měli zvážit skutečné místo na vašem zařízení a dalších úlohách virtuálních počítačů, na kterých běží spotřeba kapacity. 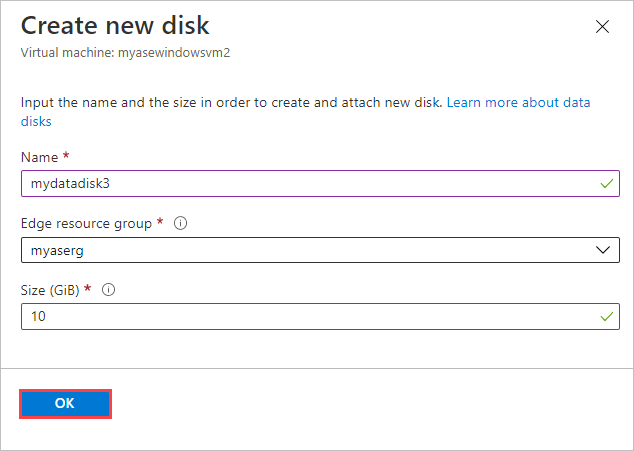
Vyberte OK a pokračujte.
Na displeji Disky se zobrazí položka odpovídající novému disku. Přijměte výchozí hodnotu nebo přiřaďte k disku platné číslo logické jednotky (LUN) a vyberte Uložit. LOGICKÁ JEDNOTKA je jedinečný identifikátor disku SCSI. Další informace najdete v tématu Co je logická jednotka?.
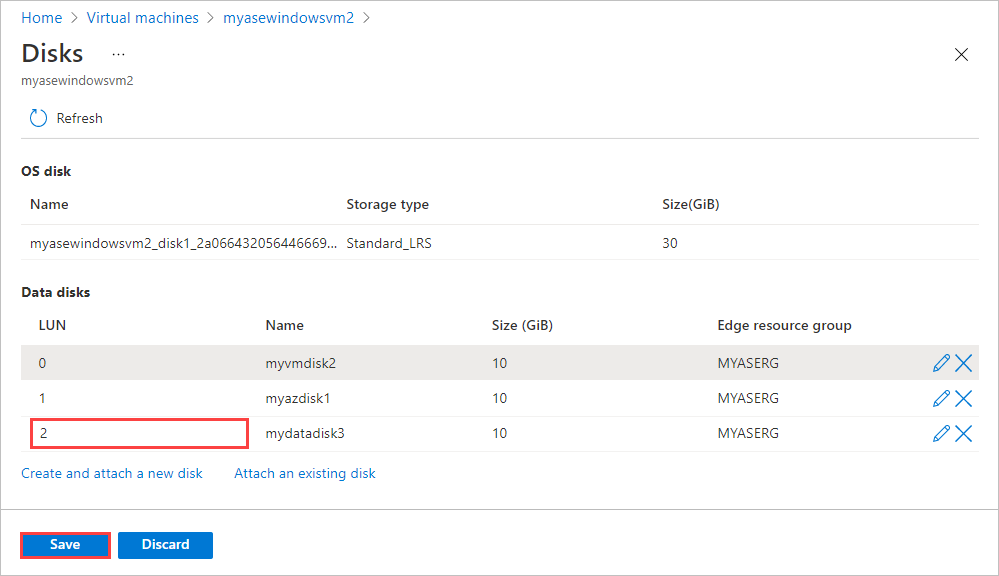
Zobrazí se oznámení, že probíhá vytváření disků. Po úspěšném vytvoření disku se virtuální počítač aktualizuje.

Přejděte zpět na stránku Podrobnosti virtuálního počítače. Seznam aktualizací disků pro zobrazení nově vytvořeného datového disku
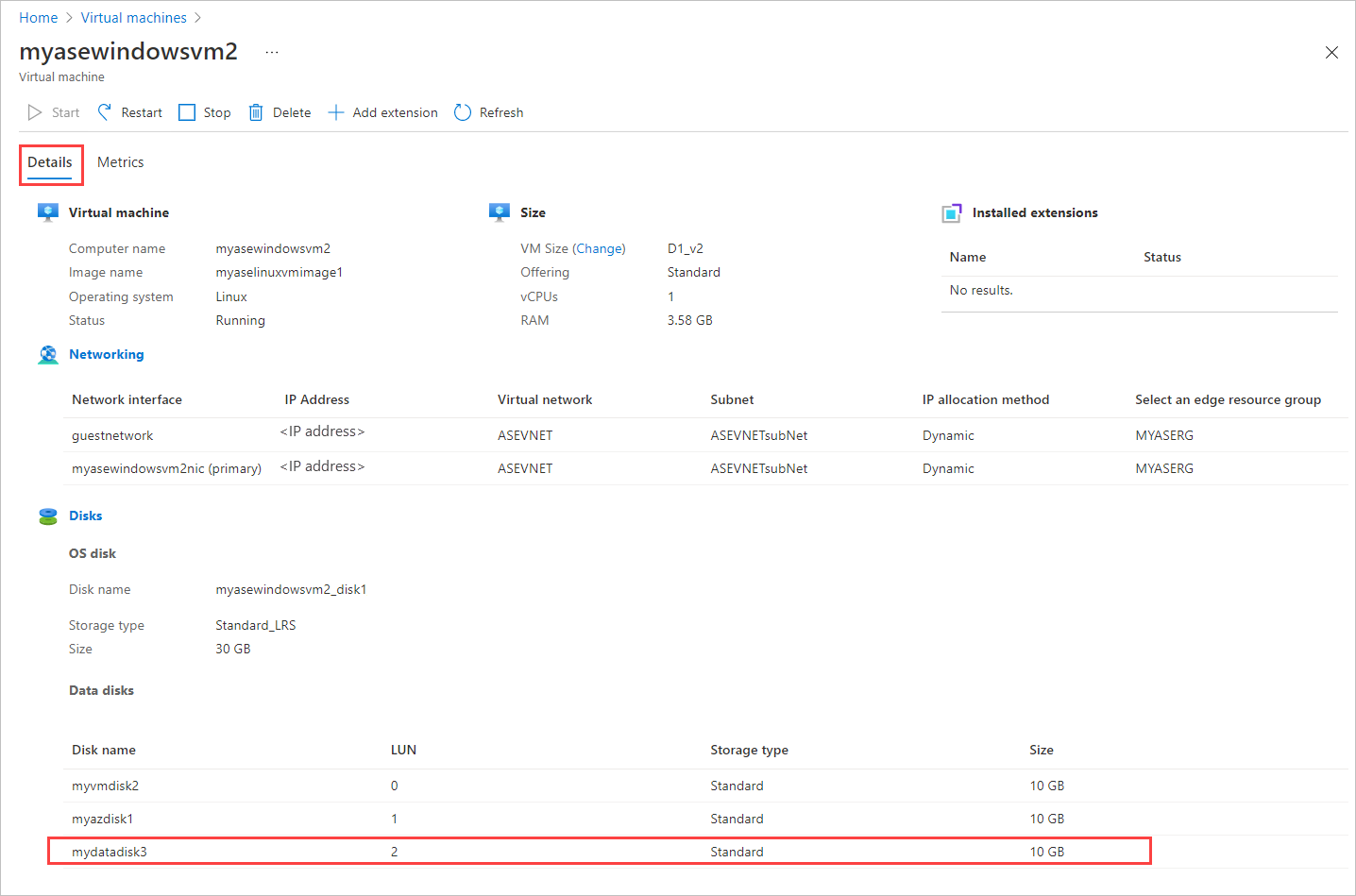
Změna datového disku
Tímto postupem změníte disk přidružený k virtuálnímu počítači nasazeného na vašem zařízení.
Přejděte na virtuální počítač, který má datový disk, který chcete změnit, a v podrobnostech virtuálního počítače vyberte Disky.
V seznamu datových disků vyberte disk, který chcete změnit. Úplně vpravo od vybraného disku vyberte ikonu pro úpravy (tužku).
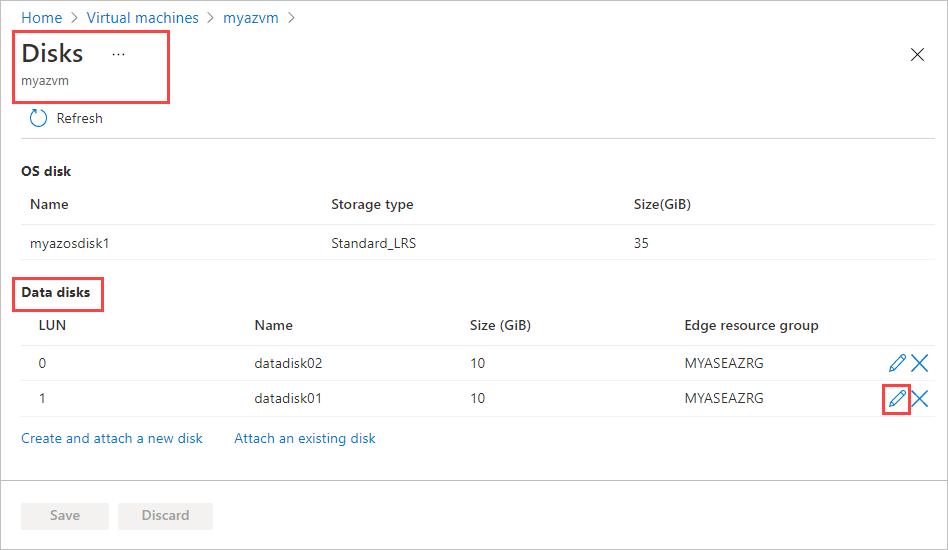
V okně Změnit disk můžete změnit pouze velikost disku. Po vytvoření disku nemůžete změnit název disku. Změňte velikost disku a uložte změnu.
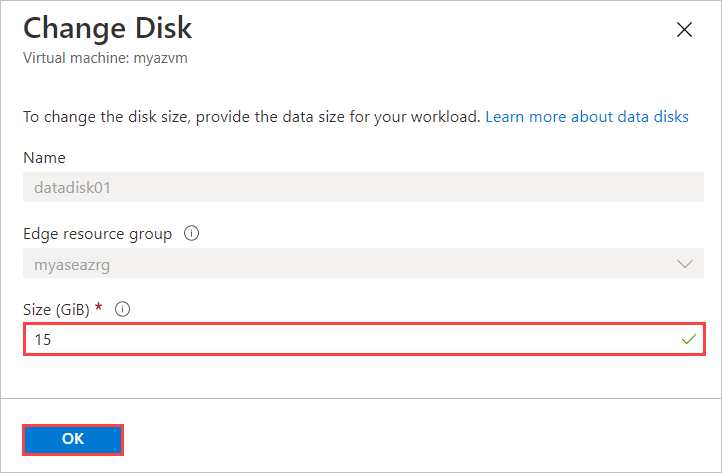
Poznámka:
Datový disk můžete rozšířit pouze. Disk nemůžete zmenšit.
V zobrazení Disky se seznam disků aktualizuje, aby se zobrazil aktualizovaný disk.
Připojení stávajícího disku
Tímto postupem připojíte existující disk k virtuálnímu počítači nasazeného na vašem zařízení.
Přejděte na virtuální počítač, ke kterému chcete připojit existující disk, a v podrobnostech virtuálního počítače vyberte Disky.
V okně Disky v části Datové disky vyberte Připojit existující disk.
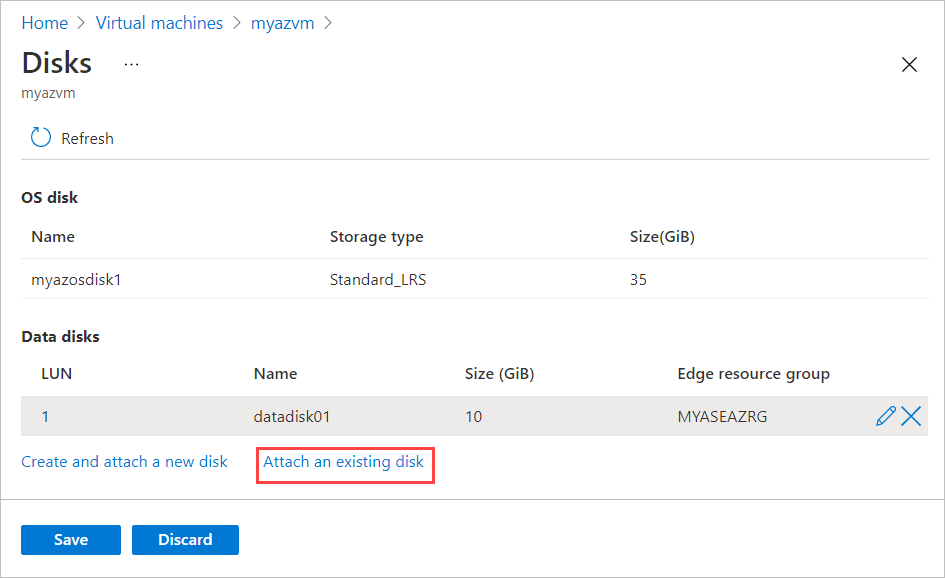
Přijměte výchozí logickou jednotku (LUN) nebo přiřaďte platnou logickou jednotku( LUN). V rozevíracím seznamu vyberte existující datový disk. Zvolte Uložit.
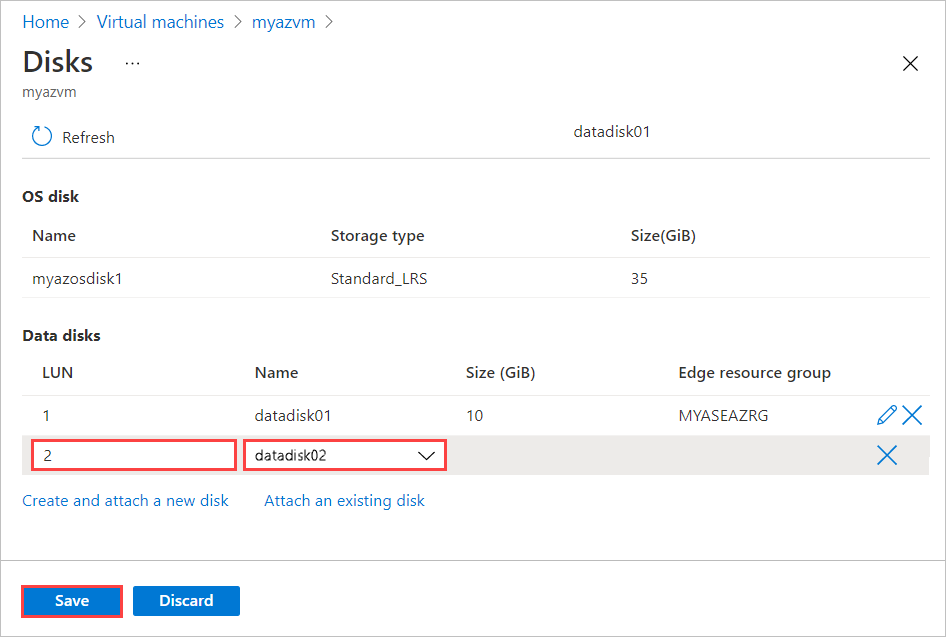
Vyberte Uložit a pokračujte.
Zobrazí se oznámení o aktualizaci virtuálního počítače. Po aktualizaci virtuálního počítače přejděte zpět na stránku podrobností virtuálního počítače. Aktualizujte stránku, aby se nově připojený disk zobrazil v seznamu datových disků.
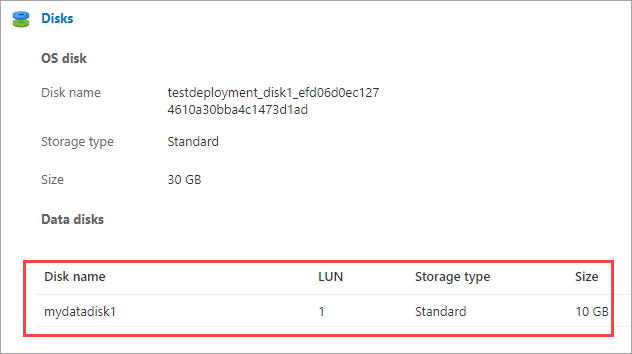
Odpojení datového disku
Tímto postupem odpojte nebo odeberte datový disk přidružený k virtuálnímu počítači nasazeného na vašem zařízení.
Poznámka:
- Datový disk můžete odebrat, když je virtuální počítač spuštěný. Před odpojením z virtuálního počítače se ujistěte, že disk aktivně nepoužíváte.
- Pokud disk odpojete, neodstraní se automaticky. Postupujte podle kroků v části Odstranění disku níže.
Přejděte na virtuální počítač, ze kterého chcete odpojit datový disk, a v podrobnostech virtuálního počítače vyberte Disky.
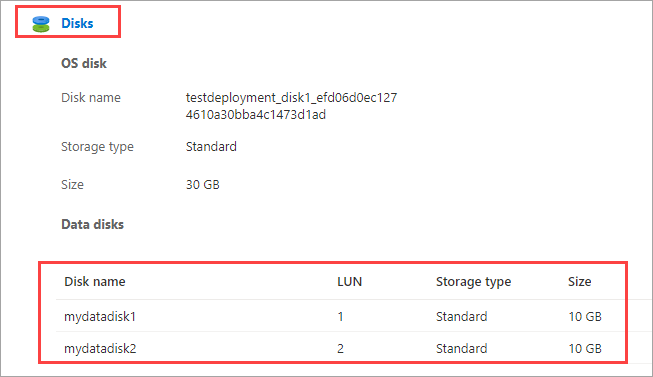
V seznamu disků vyberte disk, který chcete odpojit. Úplně vpravo od vybraného disku vyberte ikonu odpojení ("X"). Vybraný disk bude odpojen. Zvolte Uložit.
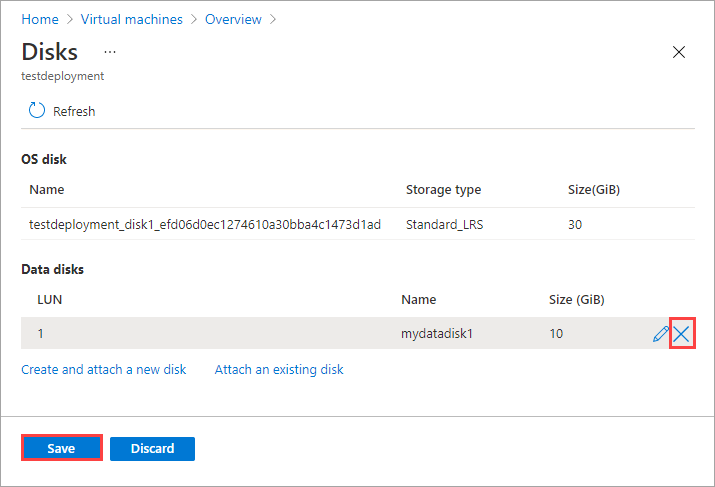
Po odpojení disku se virtuální počítač aktualizuje. Aktualizujte stránku a zobrazte aktualizovaný seznam datových disků.
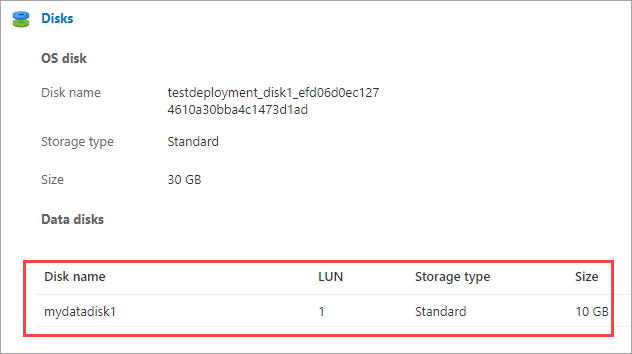
Odstranění datového disku
Tímto postupem odstraníte datový disk, který není připojený k virtuálnímu počítači nasazeném na vašem zařízení.
Poznámka:
Před odstraněním datového disku je nutné odpojit datový disk od virtuálního počítače , pokud se disk používá.
Přejděte na virtuální počítače na svém zařízení a přejděte do podokna Prostředky . Vyberte Disky.
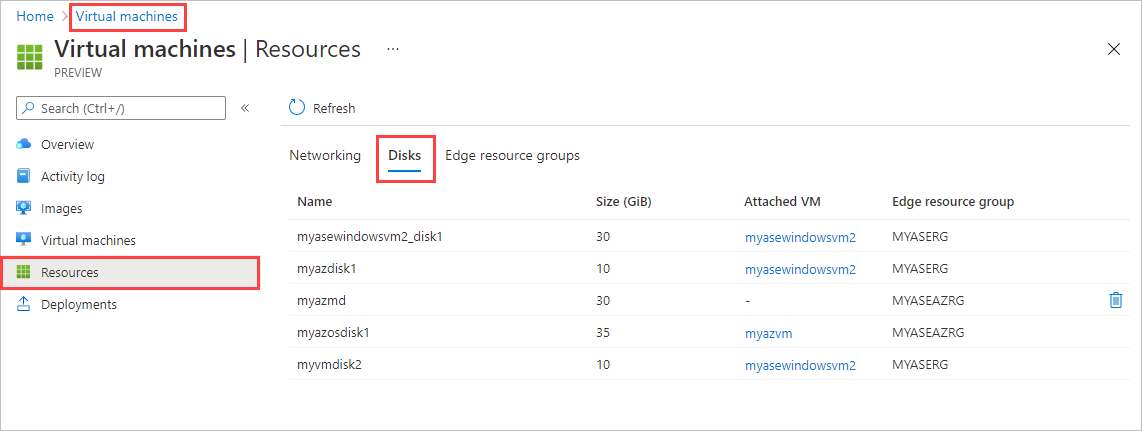
V seznamu disků vyberte disk, který chcete odstranit. Úplně vpravo od vybraného disku vyberte ikonu odstranění (koš).
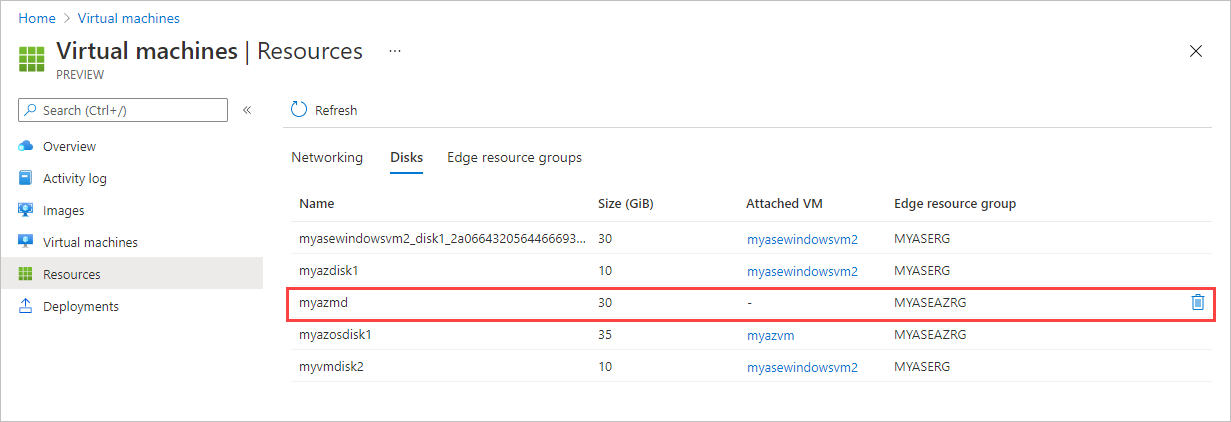
Pokud ikonu odstranění nevidíte, můžete vybrat název virtuálního počítače ve sloupci Připojený virtuální počítač a odpojit disk od virtuálního počítače.
Zobrazí se zpráva s výzvou k potvrzení, že chcete disk odstranit. Operaci nelze vrátit zpět. Vyberte Ano.
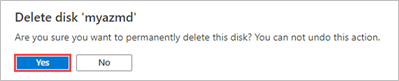
Po dokončení odstranění se disk odebere ze seznamu.
Další kroky
Informace o nasazení virtuálních počítačů na zařízení Azure Stack Edge Pro najdete v tématu Nasazení virtuálních počítačů prostřednictvím webu Azure Portal.