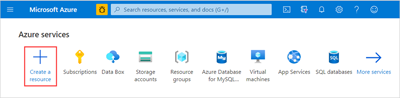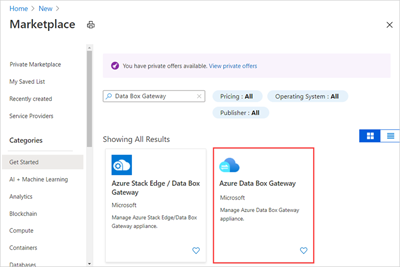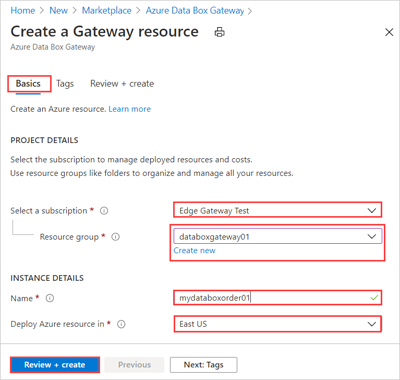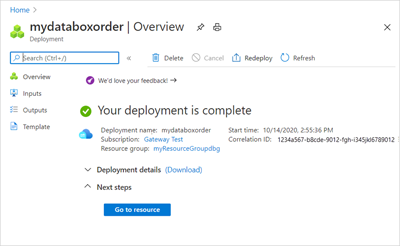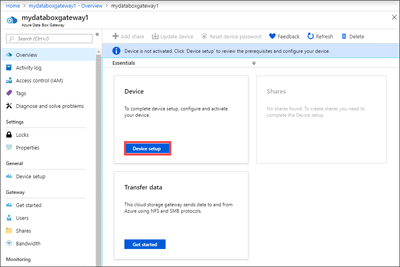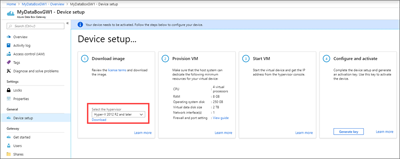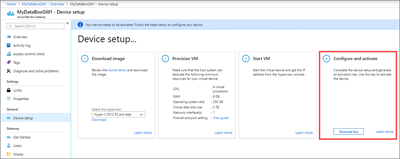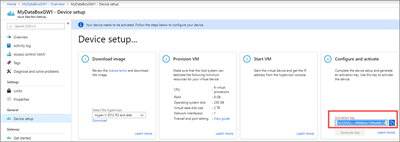Kurz: Příprava na nasazení služby Azure Data Box Gateway
Toto je první kurz série kurzů nasazení potřebných k dokončení nasazení služby Azure Data Box Gateway. Tento kurz popisuje přípravu webu Azure Portal k nasazení prostředku Data Box Gateway.
K dokončení této instalace a procesu konfigurace potřebujete oprávnění správce. Příprava portálu trvá méně než 10 minut.
V tomto kurzu se naučíte:
- Vytvoření nového prostředku
- Stažení image virtuálního zařízení
- Získání aktivačního klíče
Začínáme
Pokud chcete nasadit službu Data Box Gateway, postupujte podle následujících kurzů v uvedeném pořadí.
| # | V tomto kroku | Použijte tyto dokumenty |
|---|---|---|
| 1. | Příprava webu Azure Portal pro službu Data Box Gateway | Před zřízením virtuálního zařízení Data Box Gateway vytvořte a nakonfigurujte prostředek Data Box Gateway. |
| 2. |
Zřízení služby Data Box Gateway v Hyper-V Zřízení služby Data Box Gateway ve VMware |
V případě Hyper-V zřiďte virtuální zařízení Data Box Gateway a připojte se k němu v hostitelském systému s Hyper-V ve Windows Serveru 2016 nebo Windows Serveru 2012 R2. V případě VMware zřiďte virtuální zařízení Data Box Gateway a připojte se k němu v hostitelském systému se systémem VMware ESXi 6.7, 7.0 nebo 8.0. |
| 3. | Připojení, nastavení a aktivace služby Data Box Gateway | Připojte se k místnímu webovému uživatelskému rozhraní, dokončete nastavení zařízení a aktivujte zařízení. Potom můžete zřídit sdílené složky SMB. |
| 4. | Přenos dat pomocí služby Data Box Gateway | Přidejte sdílené složky a připojte se k nim pomocí protokolu SMB nebo přes systém souborů NFS. |
Teď můžete začít nastavovat Azure Portal.
Požadavky
Tady najdete požadavky na konfiguraci prostředku Data Box Gateway, zařízení Data Box Gateway a sítě datacentra.
Prostředek Data Box Gateway
Než začnete, ujistěte se, že:
- Ve vašem předplatném Microsoft Azure je povolený prostředek Azure Stack Edge. Ujistěte se, že jste použili podporované předplatné, jako je Microsoft smlouva Enterprise (EA), Cloud Solution Provider (CSP) nebo Microsoft Azure Sponsorship.
- Máte přístup vlastníka nebo přispěvatele na úrovni skupiny prostředků pro prostředky Azure Stack Edge / Data Box Gateway, IoT Hub a Azure Storage.
- Pokud chcete vytvořit jakýkoli prostředek Azure Stack Edge nebo Data Box Gateway, měli byste mít oprávnění jako přispěvatel (nebo vyšší) vymezený na úrovni skupiny prostředků. Musíte se také ujistit, že
Microsoft.DataBoxEdgeje zprostředkovatel zaregistrovaný. Informace o registraci najdete v tématu Registrace poskytovatele prostředků. - Pokud chcete vytvořit prostředek účtu úložiště, potřebujete znovu přispěvatele nebo vyšší obor přístupu na úrovni skupiny prostředků. Azure Storage je ve výchozím nastavení registrovaným poskytovatelem prostředků.
- Pokud chcete vytvořit jakýkoli prostředek Azure Stack Edge nebo Data Box Gateway, měli byste mít oprávnění jako přispěvatel (nebo vyšší) vymezený na úrovni skupiny prostředků. Musíte se také ujistit, že
- Máte přístup správce nebo uživatele k rozhraní Microsoft Graph API. Další informace najdete v tématu Referenční informace o oprávněních Microsoft Graphu.
- Máte účet služby Microsoft Azure Storage a přihlašovací údaje účtu.
Zařízení Data Box Gateway
Před nasazením virtuálního zařízení se ujistěte, že:
Máte přístup k hostitelskému systému s Technologií Hyper-V ve Windows Serveru 2012 R2 nebo novějším nebo VMware ESXi 6.7, 7.0 nebo 8.0, který lze použít ke zřízení zařízení.
Hostitelský systém může pro zřízení virtuálního zařízení Data Box vyhradit následující prostředky:
- Minimálně 4 virtuální procesory.
- Minimálně 8 GB paměti RAM Důrazně doporučujeme alespoň 16 GB paměti RAM.
- Jedno síťové rozhraní
- 250GB disk s operačním systémem
- 2TB virtuální disk pro data systému
Síť datacentra
Než začnete, ujistěte se, že:
Síť ve vašem datacentru je nakonfigurovaná podle požadavků na síť pro vaše zařízení Data Box Gateway. Další informace najdete v požadavcích na systém data Box Gateway.
V případě normálních provozních podmínek služby Data Box Gateway byste měli mít:
- Minimální šířka pásma stahování 10 Mb/s, aby se zajistilo, že zařízení zůstane aktualizované.
- Minimálně 20 Mb/s vyhrazené nahrávání a stahování šířky pásma pro přenos souborů.
Vytvoření nového prostředku
Pokud už pro správu vašich virtuálních zařízení máte existující prostředek Data Box Gateway, přeskočte tento krok a přejděte k části Získání aktivačního klíče.
Pokud chcete vytvořit prostředek Data Box Gateway, proveďte na webu Azure Portal následující kroky.
Pomocí přihlašovacích údajů Microsoft Azure se přihlaste k některému z těchto portálů:
- Azure Portal na této adrese URL: https://portal.azure.com.
- Portál Azure Government na této adrese URL: https://portal.azure.us. Podrobnosti najdete v tématu Připojení ke službě Azure Government pomocí portálu.
Vyberte + Vytvořit prostředek.
Do vyhledávacího pole zadejte Data Box Gateway a stiskněte Enter.
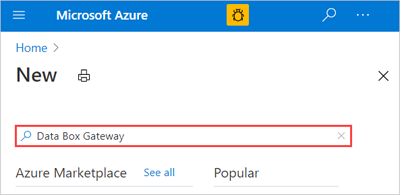
Dále vyberte Azure Data Box Gateway.
Vyberte Vytvořit.
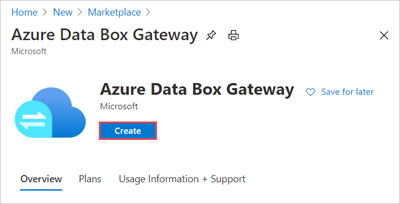
Vyberte kartu Základy:
Zadejte nebo vyberte následující podrobnosti projektu.
Nastavení Hodnota Předplatné Vyberte předplatné, které chcete použít pro zařízení Data Box Gateway. Předplatné je propojeno s vaším fakturačním účtem. Skupina prostředků Vyberte existující skupinu nebo vytvořte novou.
Další informace o skupinách prostředků Azure.Zadejte nebo vyberte následující podrobnosti o instanci.
Nastavení Hodnota Name Popisný název pro identifikaci prostředku.
Název má 2 až 50 znaků obsahující písmena, číslice a pomlčky.
Název musí začínat a končit písmenem nebo číslicí.Oblast Vyberte oblast, do které chcete prostředek nasadit. Zvolte umístění blízko geografické oblasti, kam chcete zařízení nasadit.
Seznam všech oblastí, ve kterých jsou dostupné prostředky Data Base Gateway nebo Azure Stack Edge, najdete v produktech Azure dostupných v jednotlivých oblastech.
Pro Azure Government jsou k dispozici všechny oblasti státní správy uvedené v oblastech Azure.Nakonec vyberte Zkontrolovat a vytvořit a zkontrolujte objednávku.
Na kartě Zkontrolovat a vytvořit si projděte podrobnosti o cenách, podmínky použití a podrobnosti o vašem prostředku. Vyberte Vytvořit.
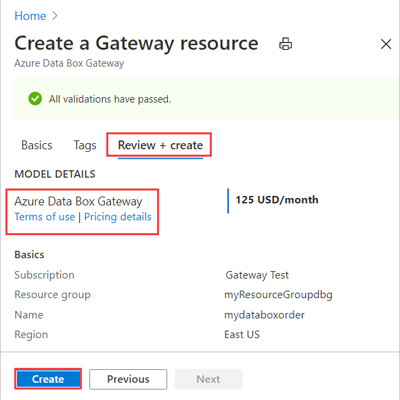
Vytvoření prostředku trvá několik minut. Po úspěšném vytvoření a nasazení prostředku se zobrazí oznámení. Vyberte Přejít k prostředku.
Stažení image virtuálního zařízení
Po vytvoření prostředku Data Box Gateway si stáhněte odpovídající image virtuálního zařízení, pomocí které můžete ve svém hostitelském systému zřídit virtuální zařízení. Image virtuálních zařízení jsou specifické pro operační systém.
Důležité
Software ve službě Data Box Gateway je možné používat pouze s prostředkem Data Box Gateway.
Pokud chcete stáhnout image virtuálního zařízení, postupujte podle těchto kroků na webu Azure Portal .
V prostředku, který jste vytvořili, a pak vyberte Přehled. Pokud máte existující prostředek služby Azure Data Box Gateway, vyberte ho a přejděte na Přehled. Vyberte Nastavení zařízení.
Na dlaždici Stáhnout image vyberte image virtuálního zařízení odpovídající operačnímu systému na hostitelském serveru použitém ke zřízení virtuálního počítače. Soubory obrázků jsou přibližně 5,6 GB.
Stáhněte soubor na místní disk, rozbalte ho a poznamenejte si umístění rozbaleného souboru.
Získání aktivačního klíče
Po zprovoznění prostředku Data Box Gateway budete muset získat aktivační klíč. Tento klíč slouží k aktivaci a propojení zařízení Data Box Gateway s prostředkem. Tento klíč můžete získat teď, když jste na webu Azure Portal.
Vyberte prostředek, který jste vytvořili, a pak vyberte Přehled. V nastavení zařízení přejděte na dlaždici Konfigurovat a aktivovat.
Vyberte Vygenerovat klíč a vytvořte aktivační klíč. Výběrem ikony kopírování zkopírujte klíč a uložte ho pro pozdější použití.
Důležité
- Aktivační klíč vyprší tři dny po vygenerování.
- Pokud platnost klíče vypršela, vygenerujte nový klíč. Starší klíč není platný.
Další kroky
V tomto kurzu jste se dozvěděli o tématech spojených se službou Data Box Gateway, jako jsou:
- Vytvoření nového prostředku
- Stažení image virtuálního zařízení
- Získání aktivačního klíče
V dalším kurzu se dozvíte, jak pro službu Data Box Gateway zřídit virtuální počítač. V závislosti na vašem hostitelském operačním systému najdete podrobné pokyny v jednom z následujících témat:
NEBO