Připojení k Log Analytics nebo Application Insights z pracovních postupů v Azure Logic Apps
Platí pro: Azure Logic Apps (Consumption + Standard)
Poznámka:
Konektor Protokolů služby Azure Monitor nahrazuje konektor Azure Log Analytics a konektor Aplikace Azure lication Insights. Tento konektor poskytuje stejné funkce jako ostatní konektory a je upřednostňovanou metodou spuštění dotazu v pracovním prostoru služby Log Analytics nebo prostředku Application Insights. Když se například připojíte k prostředku Application Insights, nemusíte vytvářet ani zadávat ID aplikace a klíč rozhraní API. Ověřování je integrované s Microsoft Entra ID.
Pokud chcete vytvářet pracovní postupy v Azure Logic Apps, které načítají data z pracovního prostoru služby Log Analytics nebo prostředku Application Insights ve službě Azure Monitor, můžete použít konektor protokolů služby Azure Monitor.
Můžete například vytvořit pracovní postup aplikace logiky, který odesílá data protokolu služby Azure Monitor do e-mailové zprávy z účtu Office 365 Outlook, vytvoří chybu v Azure DevOps nebo odešle zprávu Slack. Tento konektor poskytuje pouze akce, takže ke spuštění pracovního postupu můžete použít trigger opakování k určení jednoduchého plánu nebo jakéhokoli triggeru z jiné služby.
Tato příručka popisuje, jak vytvořit pracovní postup aplikace logiky, který odesílá výsledky dotazu protokolu služby Azure Monitor e-mailem.
Technické reference ke konektoru
Technické informace o operacích tohoto konektoru najdete v referenční dokumentaci ke konektoru.
Obě následující akce můžou spustit dotaz protokolu na pracovní prostor služby Log Analytics nebo prostředek Application Insights. Rozdíl spočívá v tom, jak se data vrací.
| Akce | Popis |
|---|---|
| Spuštění výsledků dotazu a seznamu | Vrátí každý řádek jako vlastní objekt. Tuto akci použijte, pokud chcete pracovat s každým řádkem samostatně ve zbytku pracovního postupu. Za akcí obvykle následuje pro každou akci. |
| Spuštění dotazu a vizualizace výsledků | Vrátí soubor JPG, který znázorňuje sadu výsledků dotazu. Tato akce umožňuje použít sadu výsledků ve zbytku pracovního postupu odesláním výsledků do e-mailu, například. Akce vrátí pouze soubor JPG, pokud dotaz vrátí výsledky. |
Omezení
Konektor má následující omezení, ke kterým se váš pracovní postup může dostat, na základě dotazu, který používáte, a velikosti výsledků:
Limit Hodnota Notes Maximální velikost odpovědi dotazu ~16,7 MB nebo 16 MiB Infrastruktura konektoru určuje, že je limit velikosti nastavený nižší než limit rozhraní API pro dotazy. Maximální počet záznamů 500 000 záznamů Maximální časový limit konektoru 110 sekund Maximální časový limit dotazu 100 sekund Pokud se chcete vyhnout dosažení těchto limitů, zkuste agregovat data, abyste snížili velikost výsledků, nebo upravte opakování pracovního postupu tak, aby se spouštěla častěji v menším časovém rozsahu. Kvůli ukládání do mezipaměti se ale nedoporučuje časté dotazy s intervaly kratšími než 120 sekund.
Vizualizace na stránce Protokoly a konektor používají různé knihovny grafů. Konektor proto v současné době neobsahuje některé funkce.
Požadavky
Účet a předplatné Azure. Pokud nemáte předplatné Azure, zaregistrujte si bezplatný účet Azure.
Pracovní prostor služby Log Analytics nebo prostředek Application Insights, který chcete připojit.
Pracovní postup aplikace logiky Standard nebo Consumption, ze kterého chcete získat přístup k pracovnímu prostoru služby Log Analytics nebo prostředku Application Insights. Pokud chcete použít akci protokolů služby Azure Monitor, spusťte pracovní postup s libovolným triggerem. V tomto průvodci se používá aktivační událost opakování.
Účet Office 365 Outlook pro dokončení příkladu v této příručce V opačném případě můžete použít libovolného poskytovatele e-mailu, který má dostupný konektor v Azure Logic Apps.
Přidání akce protokolů služby Azure Monitor
Na webu Azure Portal otevřete aplikaci logiky Standard a pracovní postup v návrháři.
V pracovním postupu, do kterého chcete přidat akci protokolů služby Azure Monitor, přidejte pomocí těchto obecných kroků akci protokolů služby Azure Monitor.
Tento příklad pokračuje akcí s názvem Spustit dotaz a vizualizovat výsledky.
Do pole připojení zadejte následující informace:
Vlastnost Popis Název připojení Název připojení Typ ověření Typ ověřování, který se má použít pro připojení. Další informace najdete v tématu Přidání ověřování pro odchozí volání. ID klientu Váš tenant Microsoft Entra. Poznámka: Účet přidružený k aktuálnímu připojení se použije později k odeslání e-mailu. Až budete hotovi, vyberte Na základě vybraného typu ověřování možnost Přihlásit se nebo Vytvořit nový.
Do pole Spustit dotaz a vizualizovat akci výsledků zadejte následující informace:
Vlastnost Požaduje se Hodnota Popis Předplatné Ano <Předplatné Azure> Předplatné Azure pro váš pracovní prostor služby Log Analytics nebo aplikaci Application Insights. Skupina prostředků Ano <Skupina prostředků Azure> Skupina prostředků Azure pro váš pracovní prostor služby Log Analytics nebo aplikaci Application Insights Typ prostředku Ano Pracovní prostor služby Log Analytics nebo Application Insights Typ prostředku, který se má připojit z pracovního postupu. Tento příklad pokračuje výběrem pracovního prostoru služby Log Analytics. Název prostředku Ano <Název prostředku Azure> Název pracovního prostoru služby Log Analytics nebo prostředku Application Insights. Do pole Dotaz zadejte následující dotaz Kusto, který načte zadaná data protokolu z následujících zdrojů:
Poznámka:
Při vytváření vlastních dotazů se ujistěte, že fungují správně v Log Analytics, než je přidáte do akce protokolů služby Azure Monitor.
Pracovní prostor služby Log Analytics
Následující příklad dotazu vybere chyby, ke kterým došlo během posledního dne, hlásí jejich celkový počet a seřadí je vzestupně.
Event | where EventLevelName == "Error" | where TimeGenerated > ago(1day) | summarize TotalErrors=count() by Computer | sort by Computer ascProstředek Application Insights
Následující příklad dotazu vybere neúspěšné požadavky během posledního dne a koreluje je s výjimkami, ke kterým došlo v rámci operace na základě identifikátoru
operation_Id. Dotaz pak výsledky segmentuje pomocíautocluster()algoritmu.requests | where timestamp > ago(1d) | where success == "False" | project name, operation_Id | join ( exceptions | project problemId, outerMessage, operation_Id ) on operation_Id | evaluate autocluster()
V případě časového rozsahu vyberte Nastavit v dotazu.
Následující tabulka popisuje možnosti časového rozsahu:
Časové rozmezí Popis Přesný Dynamické poskytování počátečního a koncového času Relativní Nastavte relativní hodnotu, například poslední hodinu, posledních 12 hodin atd. Nastavit v dotazu Platí, když je do dotazu zahrnut filtr TimeGenerated . Jako typ grafu vyberte tabulku HTML.
Uložte pracovní postup. Na panelu nástrojů návrháře vyberte Uložit.
Přidání e-mailové akce
V pracovním postupu, kam chcete přidat akci Office 365 Outlooku, přidejte podle těchto obecných kroků akci Office 365 Outlook s názvem Odeslat e-mail (V2).
Do pole Komu zadejte e-mailovou adresu příjemce. V tomto příkladu použijte vlastní e-mailovou adresu.
Do pole Předmět zadejte předmět e-mailu, například nejčastější denní chyby nebo chyby.
Klikněte do pole Text a pak vyberte možnost Dynamický obsah (ikona blesku), abyste mohli vybrat výstupy z předchozích kroků v pracovním postupu.
V seznamu dynamického obsahu v části Spustit dotaz a vizualizovat výsledky vyberte Text, který představuje výsledky dotazu, který jste dříve zadali v akci Log Analytics.
V seznamu Upřesnit parametry vyberte Přílohy.
Akce Odeslat e-mail teď obsahuje oddíl Přílohy s vlastnostmi obsahu Příloha a Název přílohy.
U přidaných vlastností postupujte takto:
V poli Název přílohy otevřete seznam dynamického obsahu. V části Spustit dotaz a vizualizovat výsledky vyberte Název přílohy.
V poli Obsah přílohy otevřete seznam dynamického obsahu. V části Spustit dotaz a vizualizovat výsledky vyberte Obsah přílohy.
Uložte pracovní postup. Na panelu nástrojů návrháře vyberte Uložit.
Otestování pracovního postupu
V nabídce pracovního postupu vyberte Přehled.
Na panelu nástrojů Přehled vyberte Spustit>spuštění.
Po dokončení pracovního postupu zkontrolujte svůj e-mail.
Poznámka:
Pracovní postup vygeneruje e-mail se souborem JPG, který zobrazuje sadu výsledků dotazu. Pokud dotaz nevrací žádné výsledky, pracovní postup nevytvoří soubor JPG.
V příkladu pracovního prostoru služby Log Analytics má e-mail, který obdržíte, text, který vypadá podobně jako v následujícím příkladu:
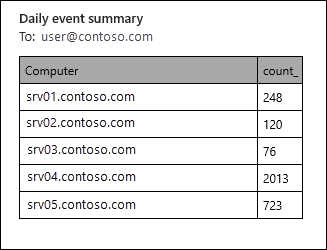
U prostředku Application Insights má e-mail, který obdržíte, text, který vypadá podobně jako v následujícím příkladu:
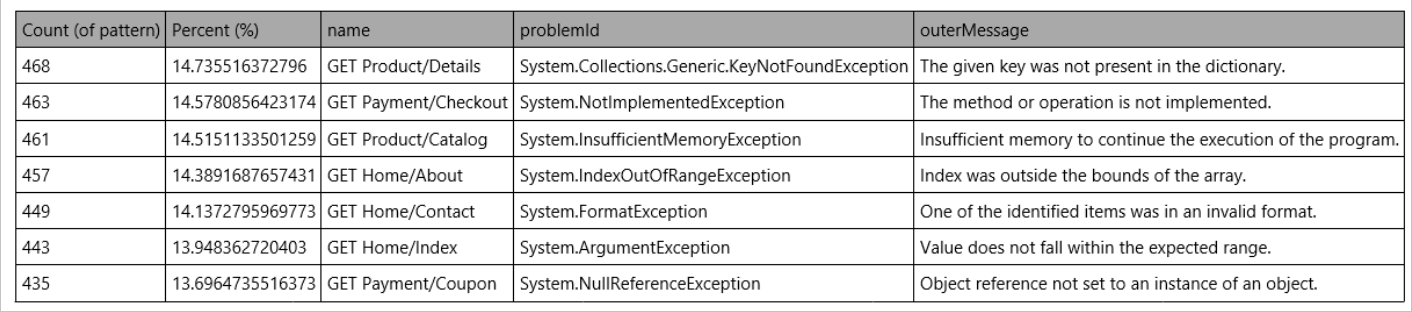
Další kroky
- Další informace o dotazech protokolu ve službě Azure Monitor
- Další informace o dotazech pro Log Analytics