Kurz: Naplánování opakovaného experimentu pomocí nástroje Azure Chaos Studio
Azure Chaos Studio umožňuje spouštět experimenty chaosu, které záměrně selžou část vaší aplikace nebo služby, abyste ověřili, že je odolná proti těmto selháním. Může být užitečné spouštět tyto experimenty chaosu pravidelně, aby se zajistilo, že odolnost vaší aplikace neproběhne regrese nebo splňuje požadavky na dodržování předpisů. V tomto kurzu použijete aplikaci logiky k aktivaci experimentu, který se spustí jednou denně.
V tomto kurzu se naučíte:
- Vytvořit aplikaci logiky.
- Nakonfigurujte aplikaci logiky tak, aby aktivovala experiment chaosu, který se má spustit jednou denně.
- Otestujte, že je aplikace logiky správně nakonfigurovaná.
Požadavky
- Účet Azure s aktivním předplatným. Vytvoření účtu zdarma
- Chaos experiment. Pomocí rychlého startu vytvořte experiment chaosu.
- Všechny prostředky cílené v experimentu chaosu musí být přidány do Chaos Studia.
Vytvoření aplikace logiky
Aplikace logiky je automatizovaný pracovní postup, který se dá spustit na základě plánu. Aplikace logiky použitá v tomto kurzu spustí experiment chaosu pomocí plánu opakování.
Přihlaste se k portálu Azure pomocí přihlašovacích údajů ke svému účtu Azure. Na domovské stránce Azure vyberte Vytvořit prostředek.
V nabídce Azure Marketplace vyberte Aplikaci logiky integrace>.
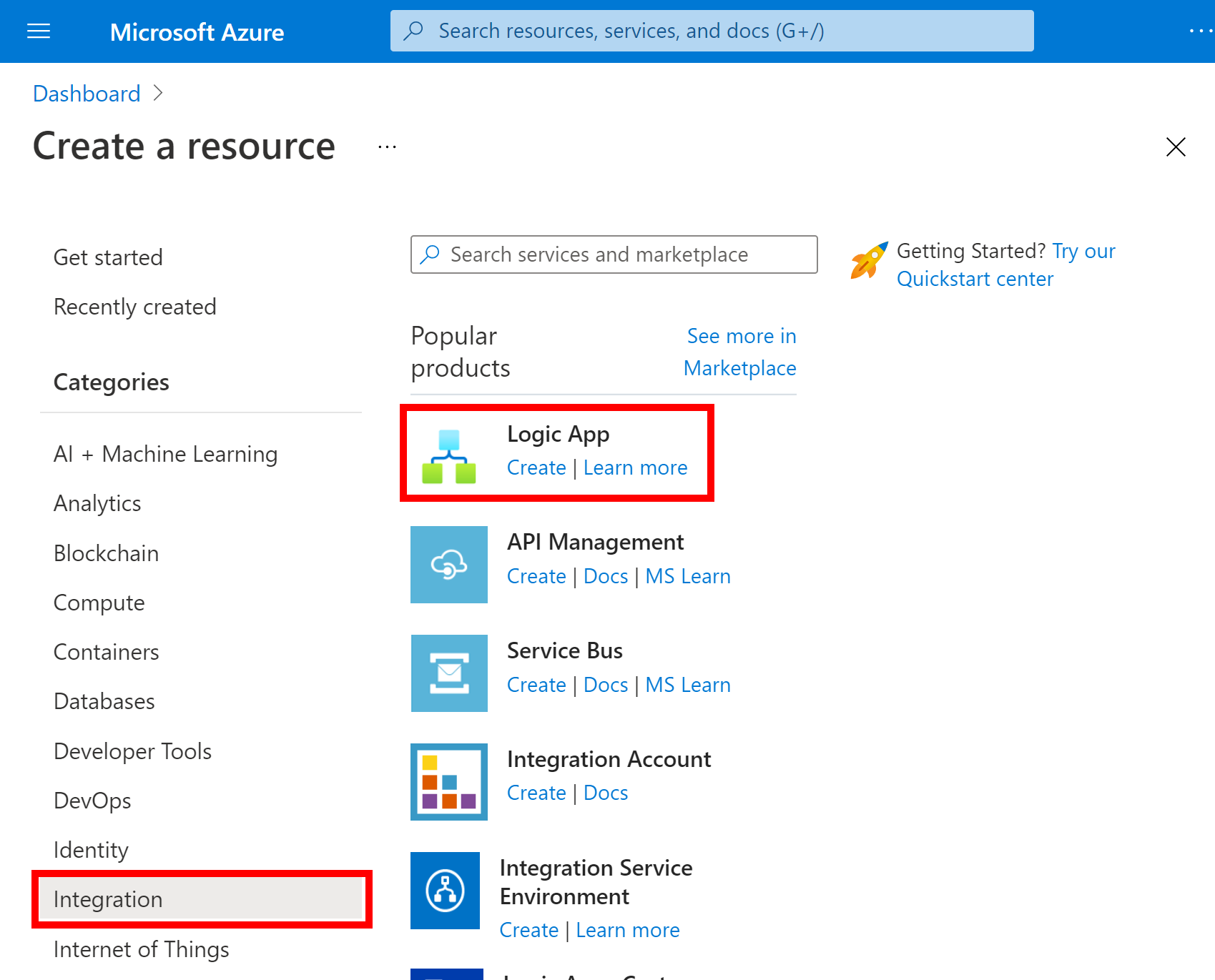
V podokně Vytvořit aplikaci logiky zadejte informace popsané tady o aplikaci logiky, kterou chcete vytvořit.
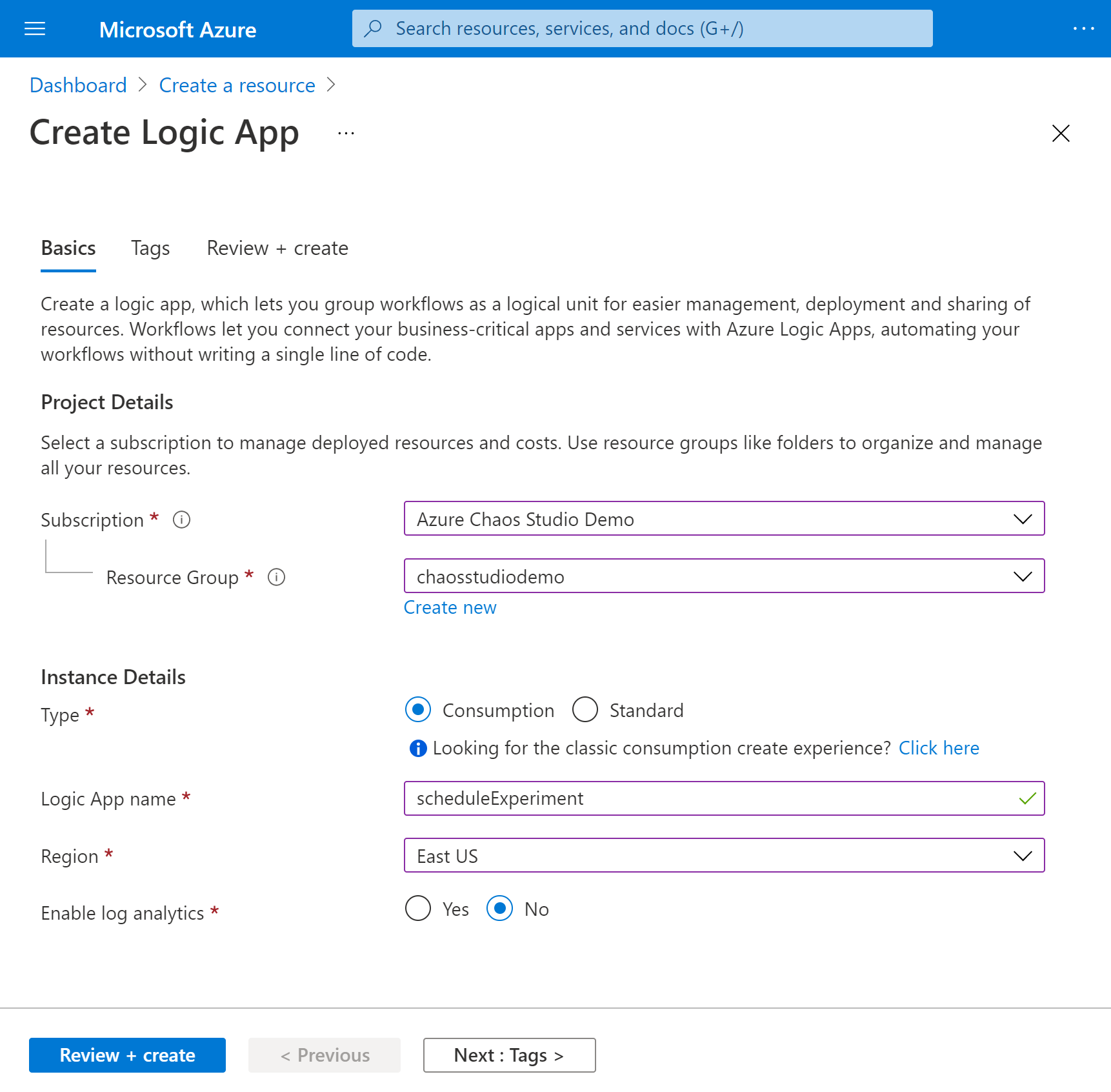
Vlastnost Hodnota Popis Odběr <Azure-subscription-name> Název vašeho předplatného Azure V tomto příkladu se používá ukázka nástroje Azure Chaos Studio. Skupina prostředků chaosstudiodemo Název skupiny prostředků Azure, která se používá k uspořádání souvisejících prostředků. Tento příklad vytvoří novou skupinu prostředků s názvem chaosstudiodemo. Typ Využití Typ prostředku aplikace logiky. Nastavte na spotřebu. Název scheduleExperiment Název aplikace logiky, který může obsahovat jenom písmena, číslice, pomlčky, podtržítka, závorky a tečky. Tento příklad používá scheduleExperiment. Místo USA – východ Oblast, kam se mají ukládat informace o aplikaci logiky. V tomto příkladu se používá USA – východ. Povolení log analytics No Nastavte protokolování diagnostiky pro aplikaci logiky. Nastavte na Ne. Až budete hotovi, vyberte Zkontrolovat a vytvořit. Jakmile Azure ověří informace o vaší aplikaci logiky, vyberte Vytvořit.
Jakmile Azure nasadí vaši aplikaci, vyberte Přejít k prostředku.
Azure otevře podokno pro výběr šablony Logic Apps, ve kterém se zobrazuje úvodní video, běžně používané triggery a vzory šablon aplikace logiky.
Přidání triggeru opakování
Dále přidejte trigger Opakování, který spouští pracovní postup na základě zadaného plánu. Každá aplikace logiky se musí spouštět triggerem, který se aktivuje při určité události nebo když nová data splní určitou podmínku.
Posuňte se dolů za oddíly videa a běžné aktivační události do oddílu Šablony a vyberte Prázdnou aplikaci logiky.
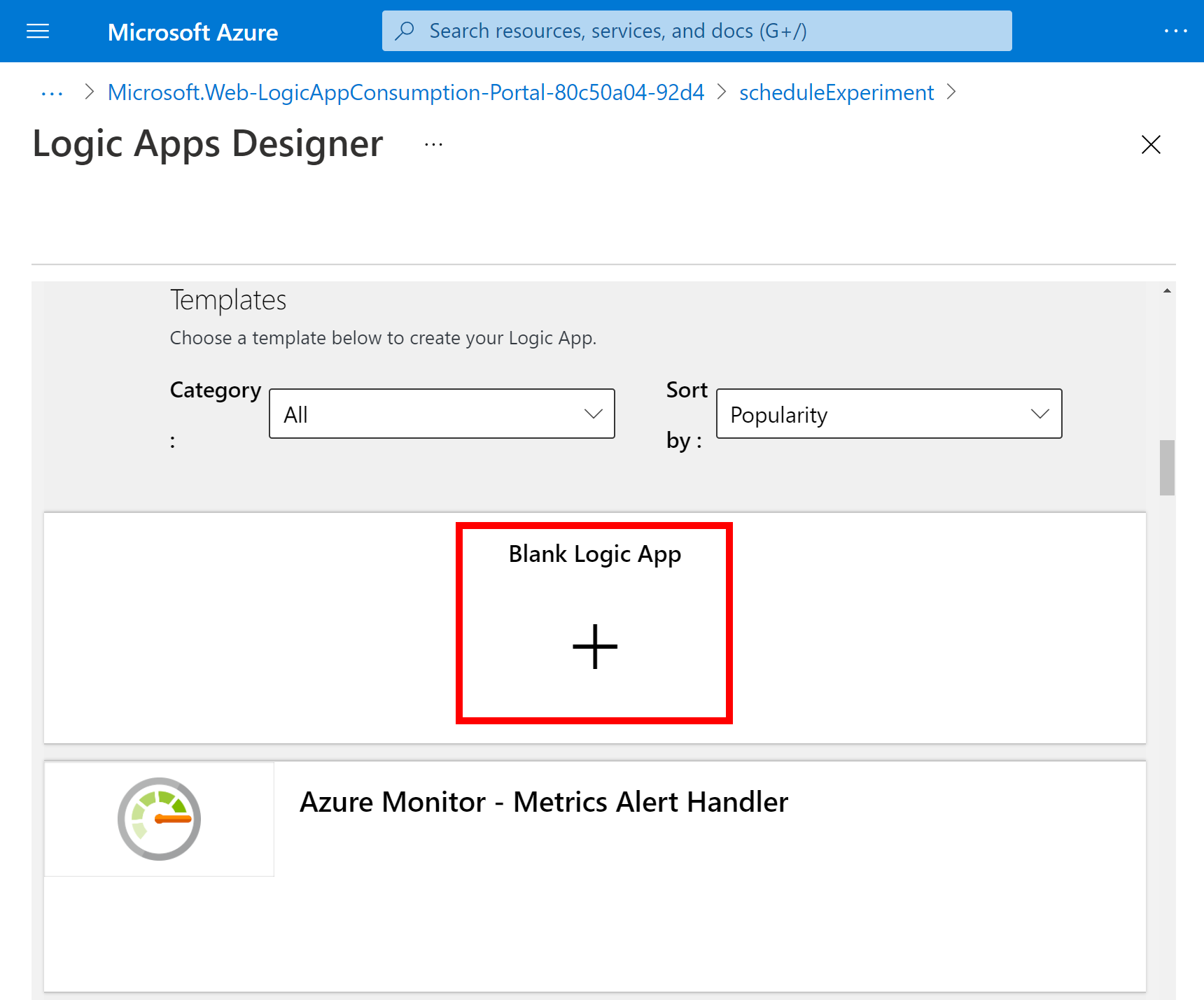
Do vyhledávacího pole Návrháře pro Logic Apps zadejte opakování a vyberte trigger s názvem Opakování.
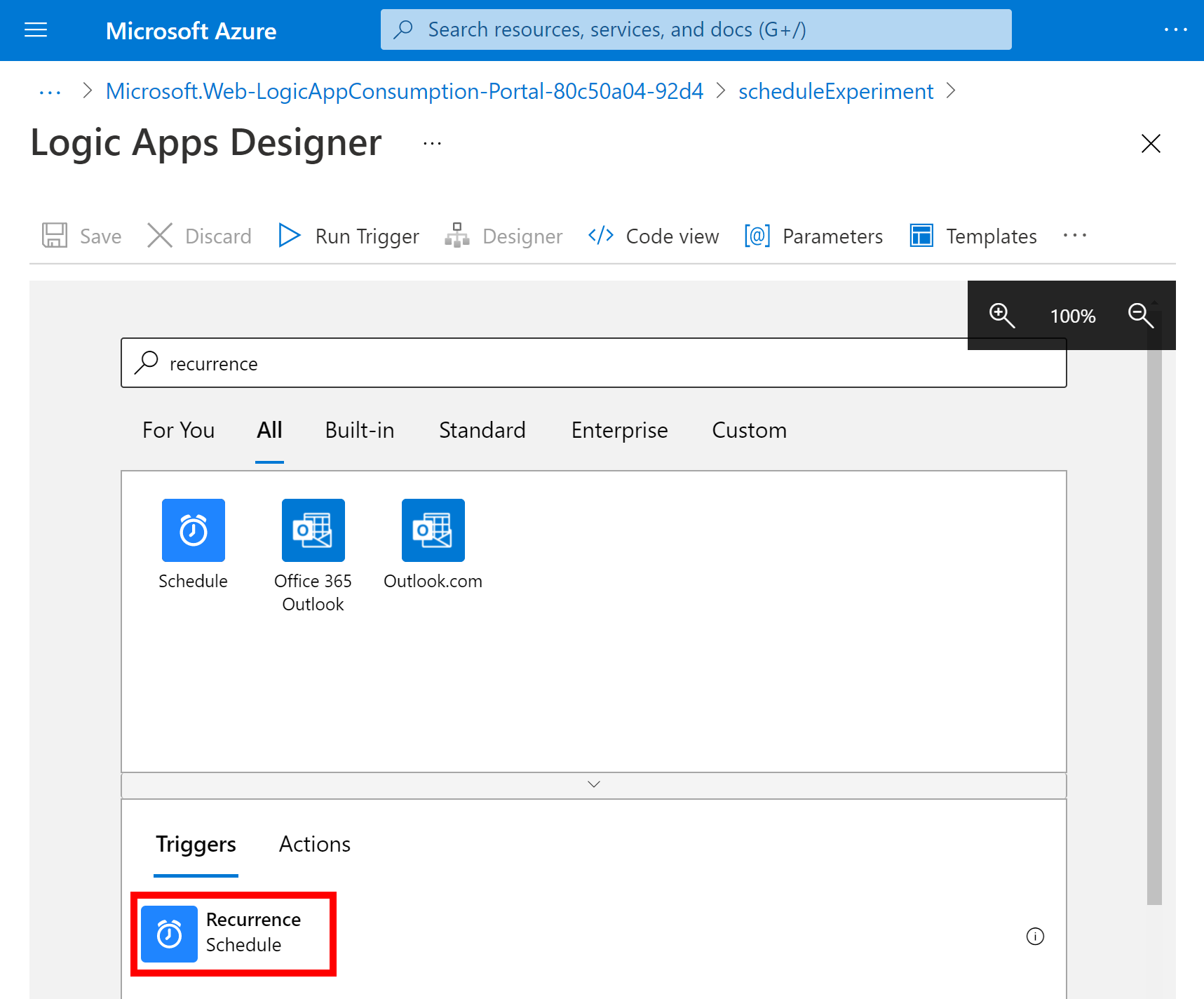
Na obrazci Opakování vyberte tlačítko se třemi tečkami (...) a pak vyberte Přejmenovat. Přejmenujte trigger s popisem Spustit experiment chaosu každé ráno.
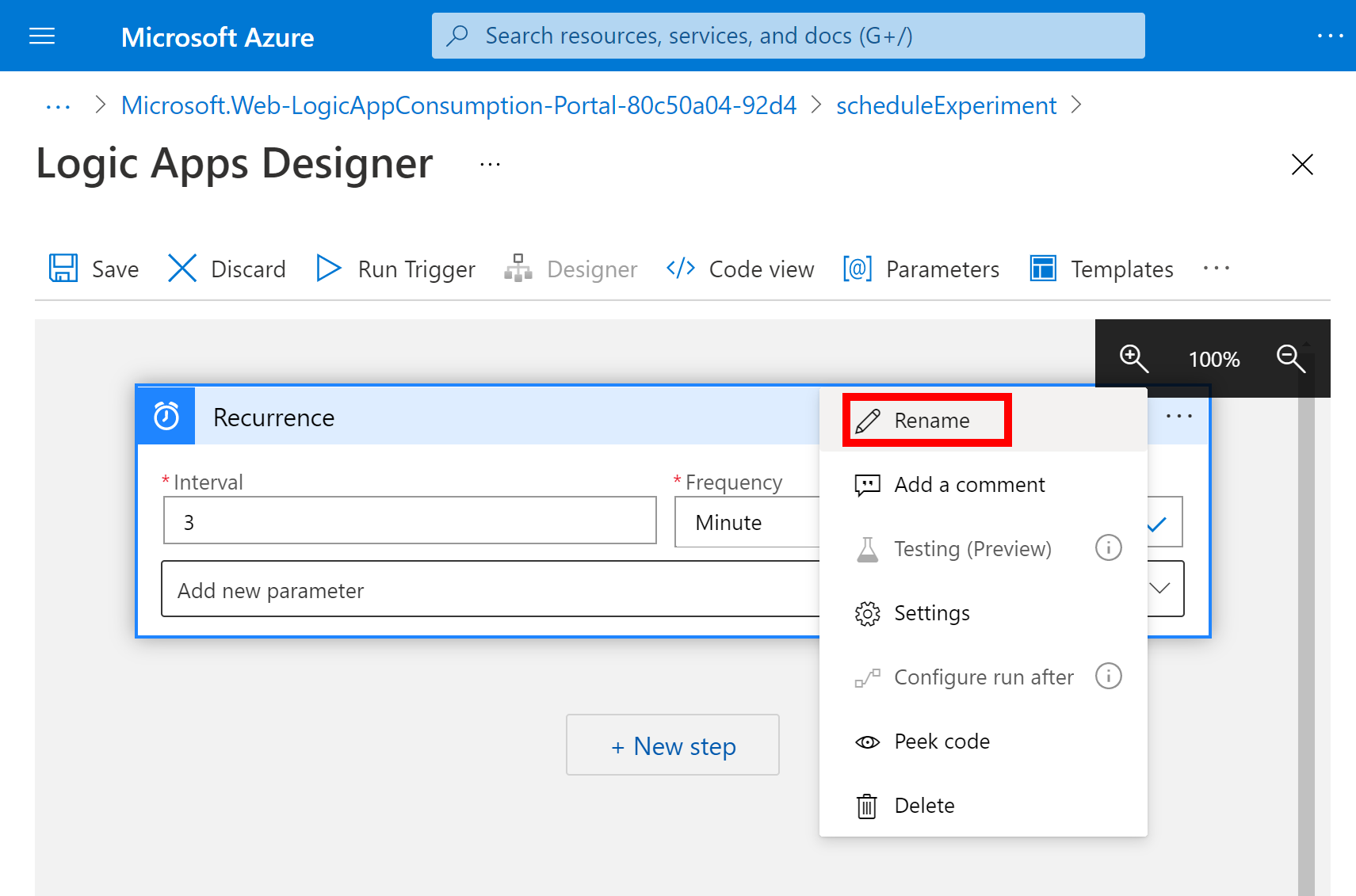
Uvnitř triggeru změňte tyto vlastnosti, jak je popsáno a jak je znázorněno zde.
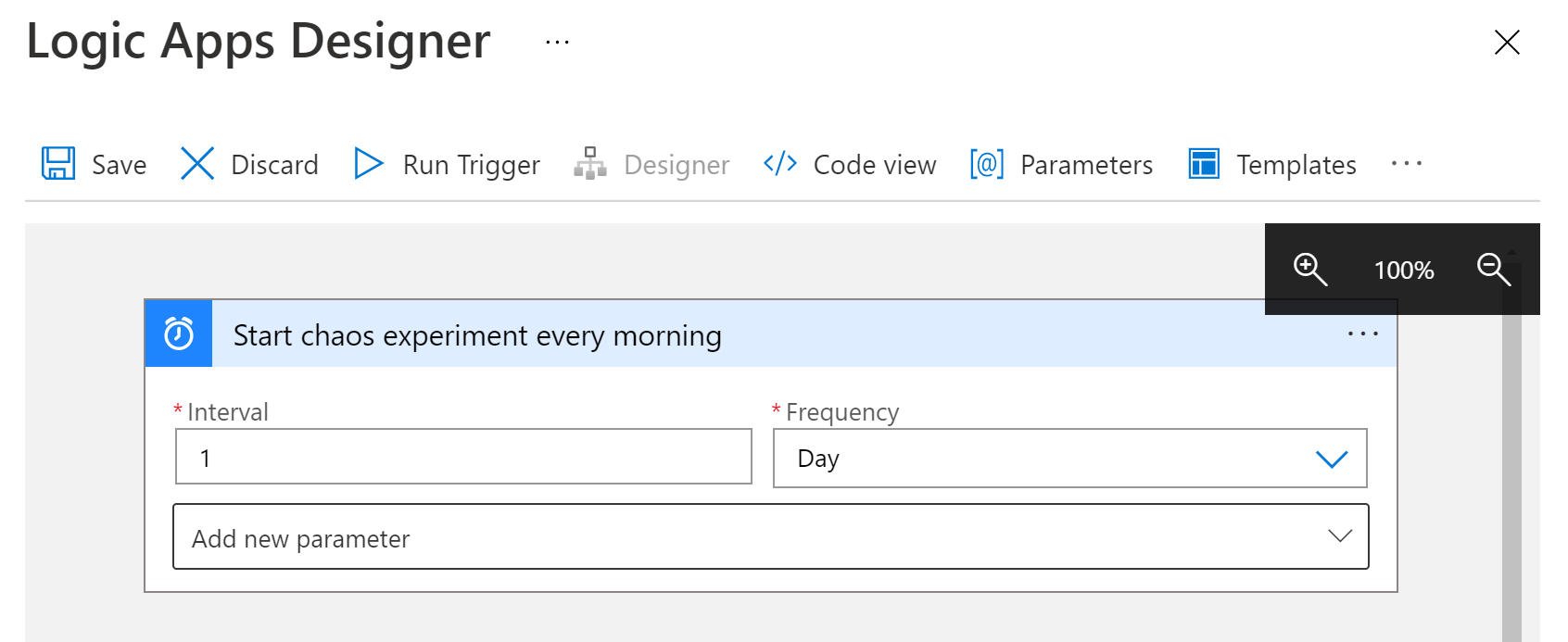
Vlastnost Požaduje se Hodnota Popis Interval Ano 0 Počet intervalů, po které se má čekat mezi kontrolami Četnost Ano Den Jednotka času pro opakování V části Interval a frekvence otevřete seznam Přidat nový parametr . Vyberte tyto vlastnosti, které chcete přidat do triggeru:
- V těchto hodinách
- V těchto minutách
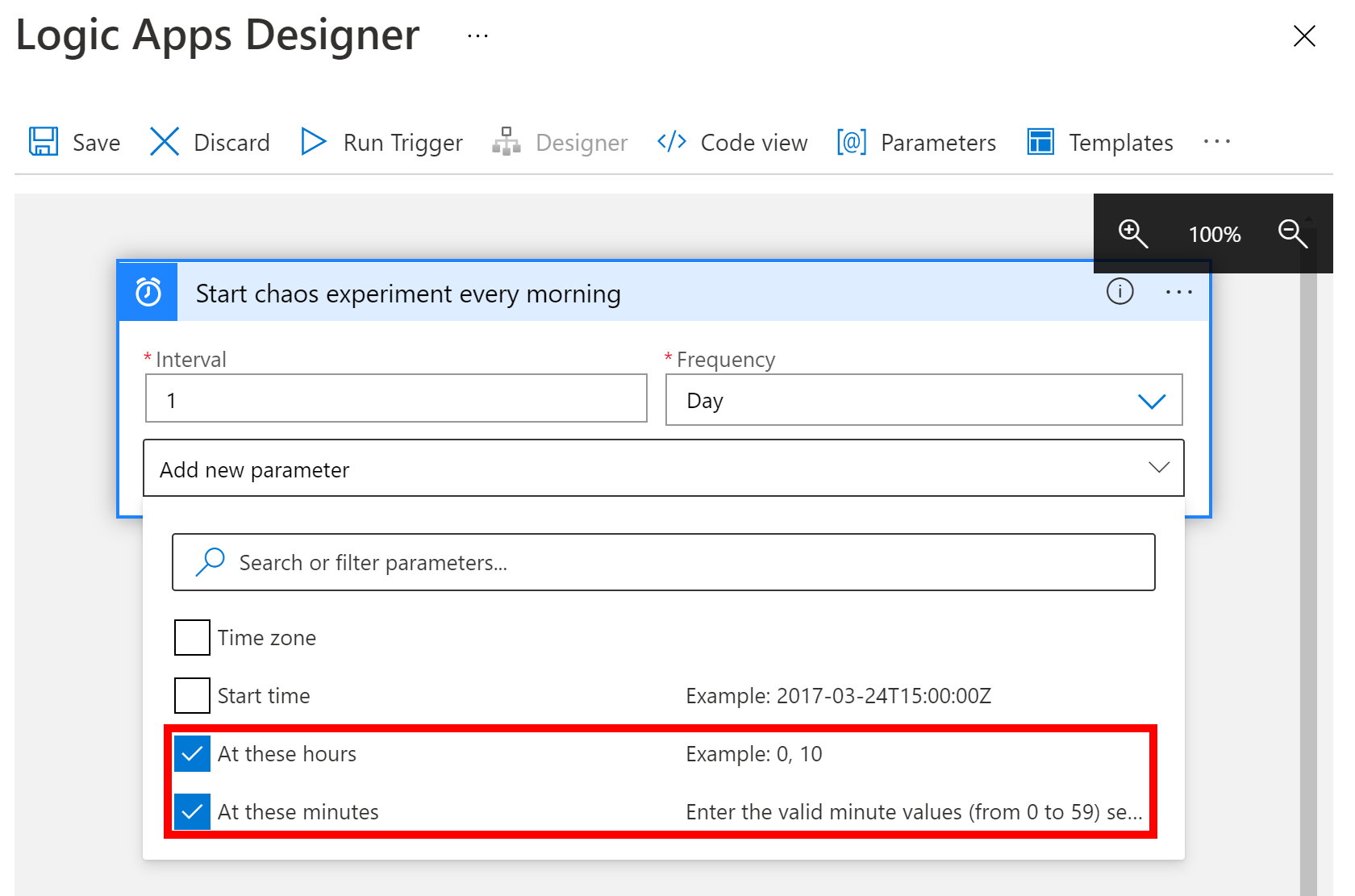
Teď nastavte hodnoty vlastností, jak je znázorněno a popsáno zde.
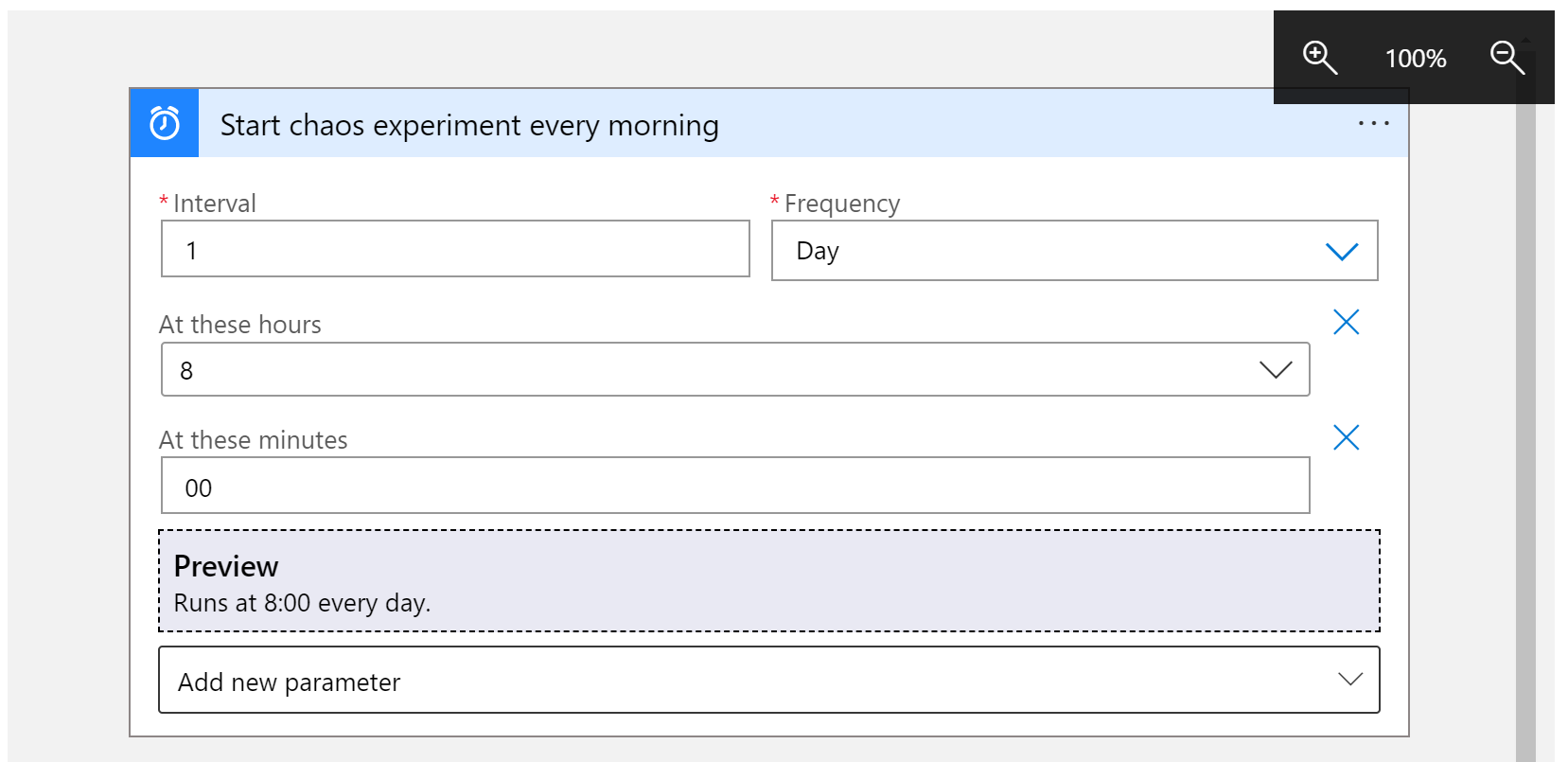
Vlastnost Hodnota Popis V těchto hodinách 8 Toto nastavení je dostupné jenom v případě, že nastavíte frekvenci na týden nebo den. Pro toto opakování vyberte hodiny dne. Tento příklad se spustí na 8hodinové znaméně. V těchto minutách 00 Toto nastavení je dostupné jenom v případě, že nastavíte frekvenci na týden nebo den. Pro toto opakování vyberte minuty dne. Tento příklad se spustí jednou na nulové hodinové značce. Tento trigger se aktivuje každý pracovní den v 8:00. Oblast Náhled zobrazuje plán opakování. Další informace najdete v tématu Plánování úloh a pracovních postupů a Akce a triggery pracovního postupu.
Uložte aplikaci logiky. Na panelu nástrojů návrháře vyberte Uložit.
Přidání akce experimentu s chaosem spuštění
Teď, když máte trigger, přidejte akci , která experiment spustí. V tomto kurzu se ke spuštění experimentu používá akce Vyvolat operaci prostředku.
V Návrháři aplikace logiky v části Aktivační událost opakování vyberte Nový krok.
V části Zvolte operaci zadejte Vyvolat operaci prostředku. Vyberte možnost v části Akce s názvem Vyvolat operaci prostředku.
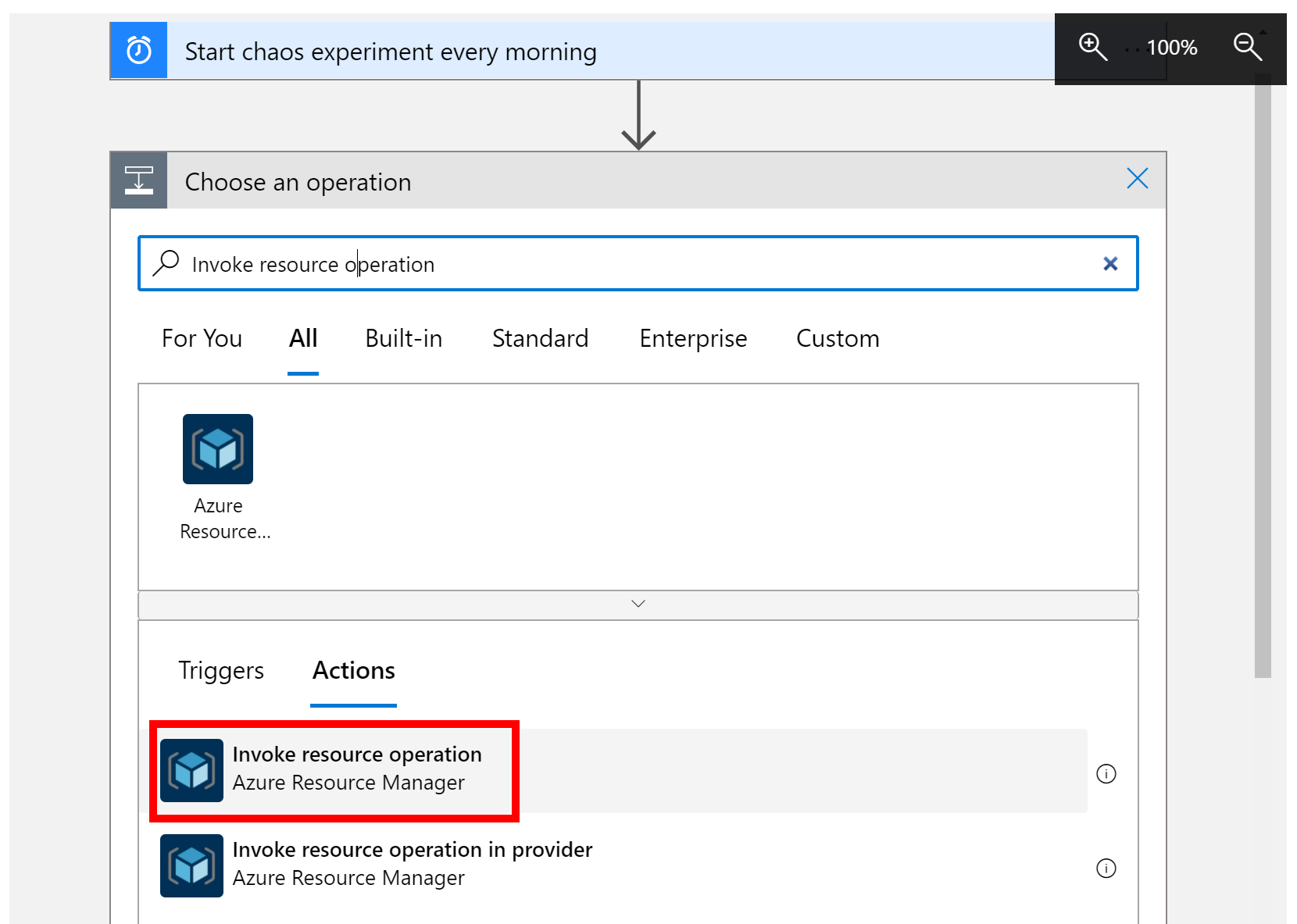
Nastavte správného tenanta , ve kterém je experiment uložený, a vyberte Přihlásit se.
Přihlaste se ke svému účtu Azure pro daného tenanta.
Teď nastavte hodnoty vlastností akce, jak je znázorněno a popsáno zde.
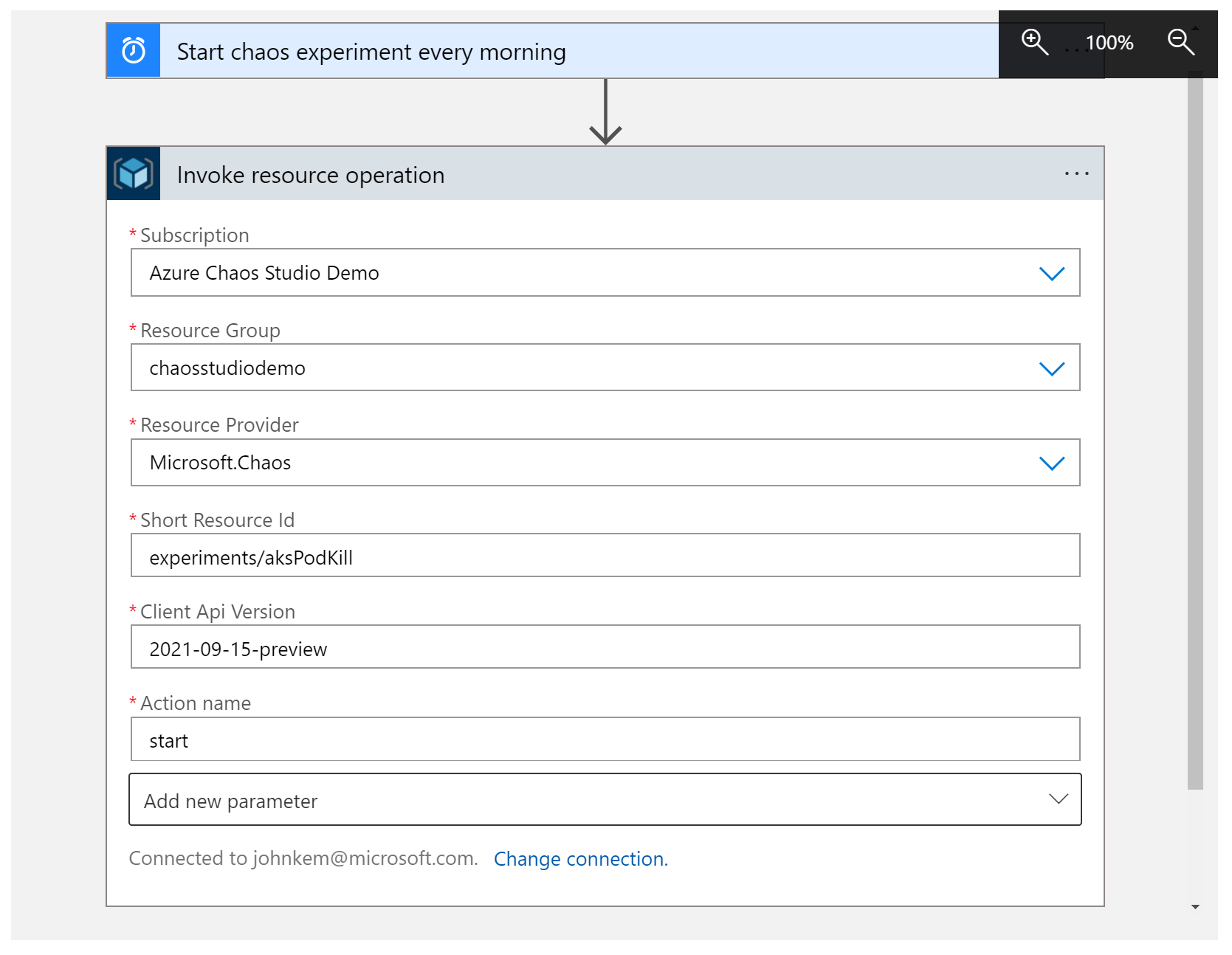
Vlastnost Hodnota Popis Odběr <Azure-subscription-name> Název předplatného Azure, ve kterém je nasazený experiment chaosu. V tomto příkladu se používá ukázka nástroje Azure Chaos Studio. Skupina prostředků <Název skupiny prostředků> Název skupiny prostředků, ve které je nasazený experiment chaosu. Tento příklad používá chaosstudiodemo. Poskytovatel prostředků Microsoft.ChaosPoskytovatel prostředků Chaos Studio. Krátké ID prostředku experiments/<Název skupiny prostředků>Název experimentu chaosu, kterému předchází experimenty/. Verze rozhraní API klienta 2023-11-01Verze rozhraní REST API aplikace Chaos Studio. Název akce startNázev akce experimentu Chaos Studio. Vždy začněte. Uložte aplikaci logiky. Na panelu nástrojů návrháře vyberte Uložit.
Otestování aplikace logiky
Teď otestujte aplikaci logiky, abyste se ujistili, že experiment úspěšně spustí.
Zavřete Návrháře pro Logic Apps.
V přehledu aplikace logiky vyberte Spustit spuštění triggeru>.
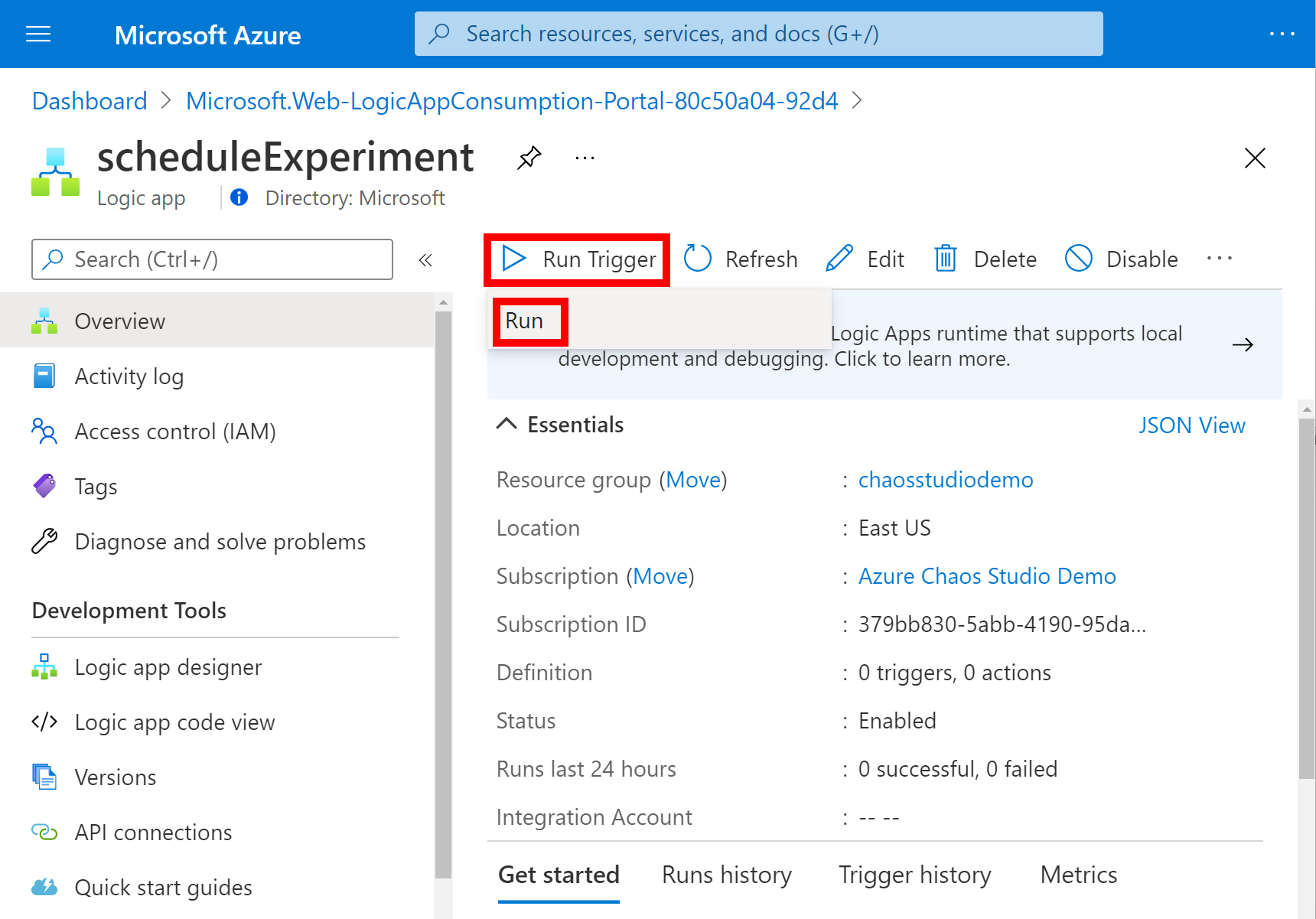
Na webu Azure Portal přejděte k experimentu s chaosem a ověřte, že je stav nastavený na Spuštěno.
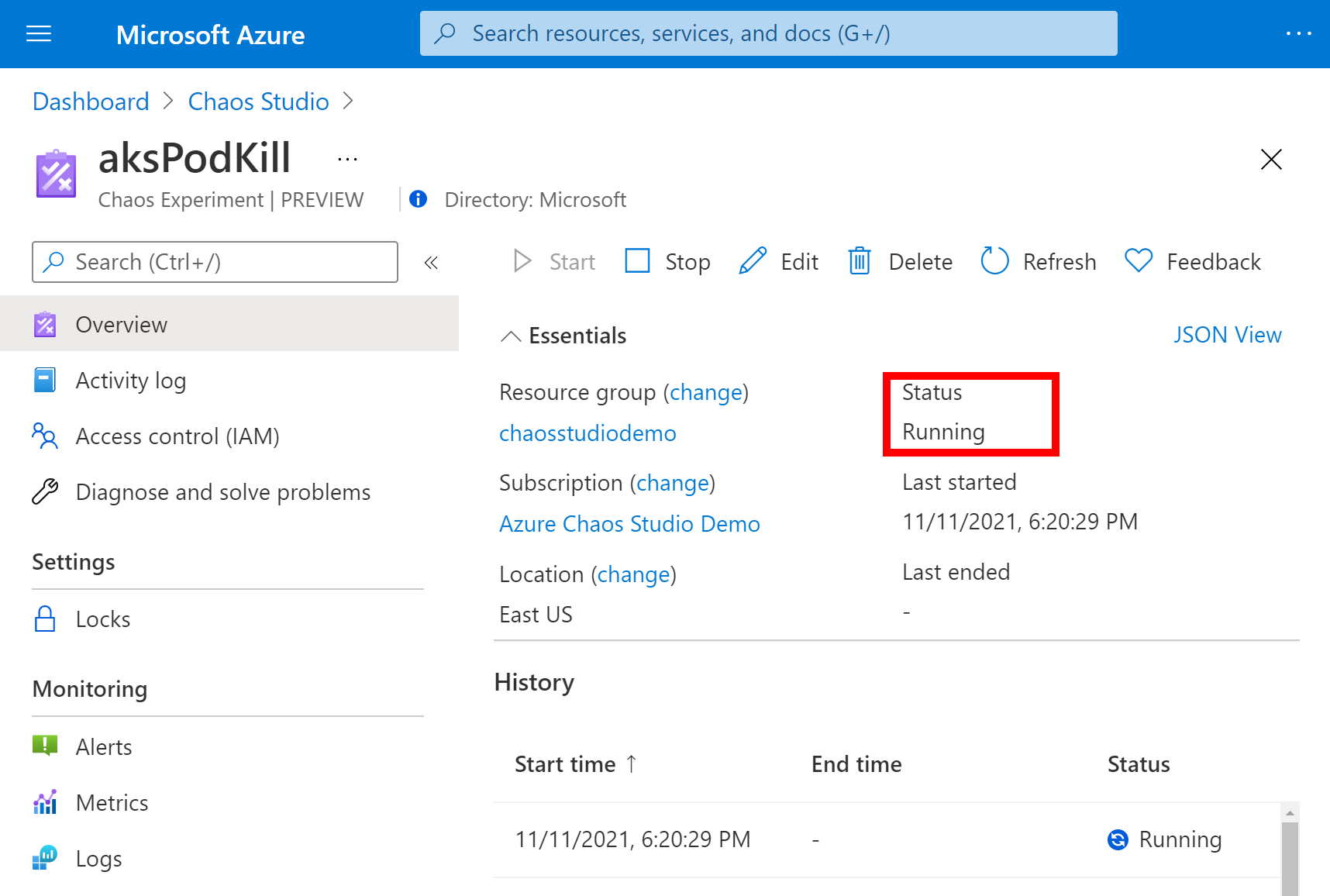
Vyčištění prostředků
Pokud nebudete tuto aplikaci dál používat, odstraňte aplikaci logiky pomocí následujícího postupu:
- V přehledu aplikace logiky vyberte Odstranit.
- Zadejte název aplikace logiky a vyberte Odstranit.
Další kroky
Teď, když jste pro experiment nastavili plán, můžete: