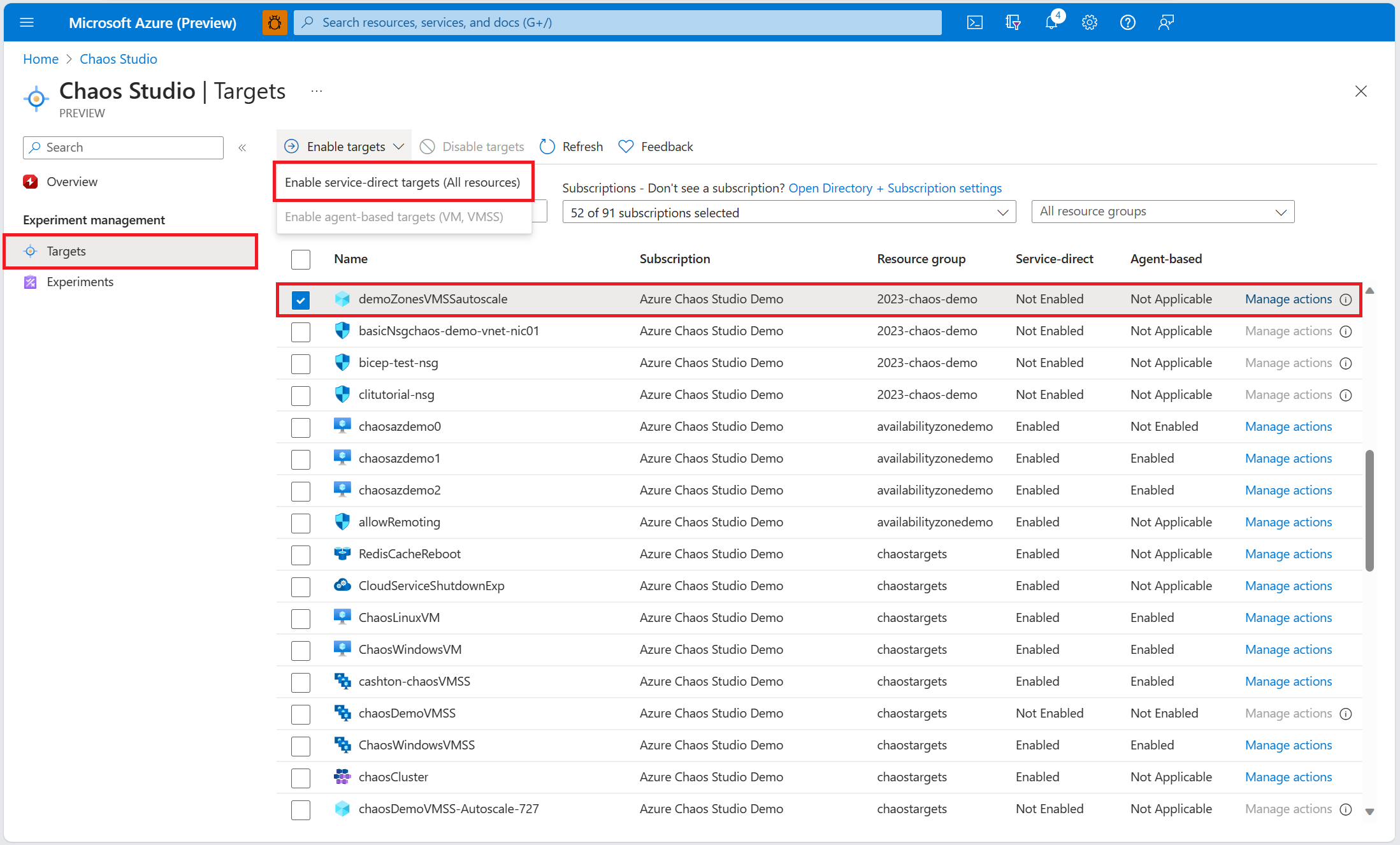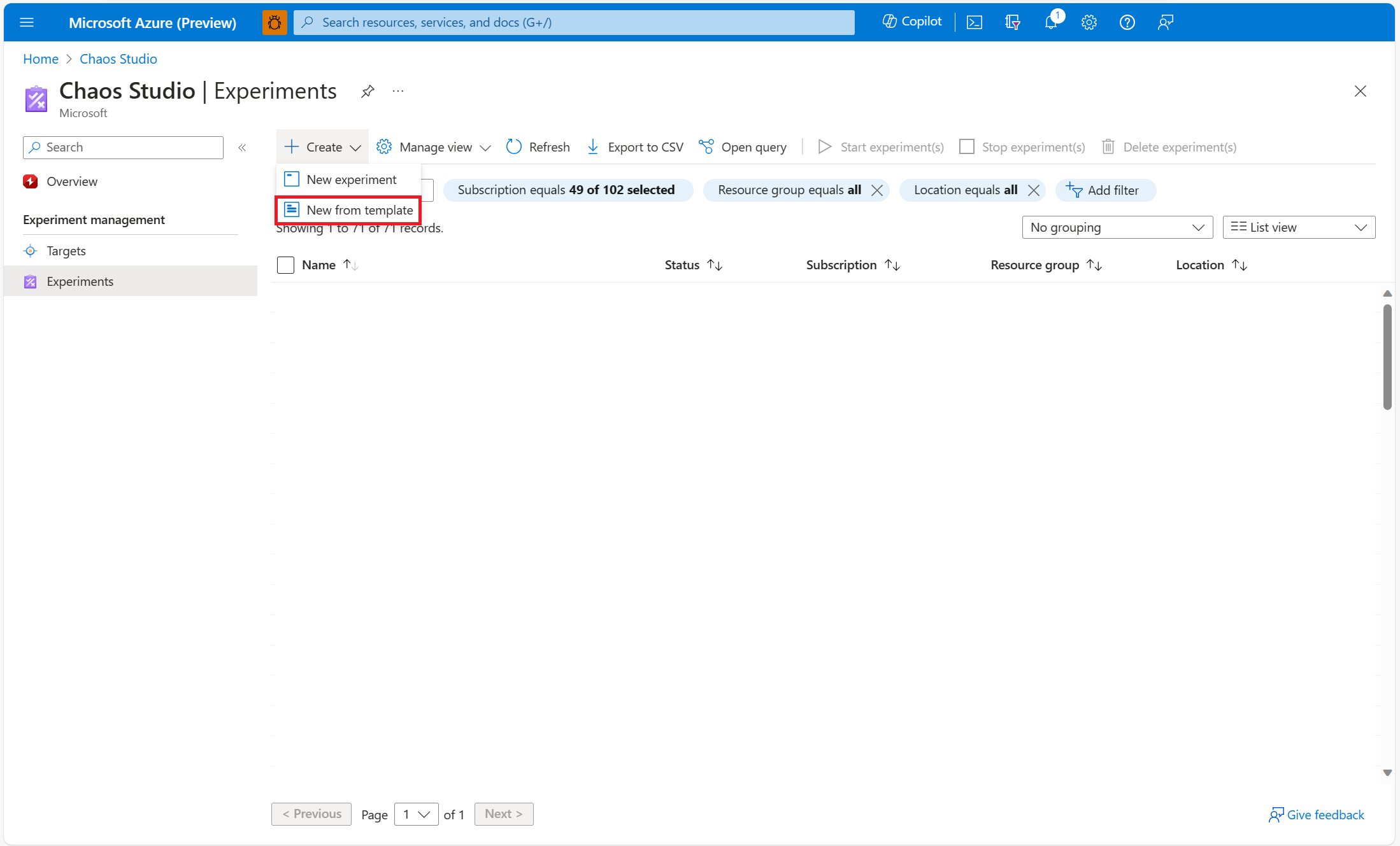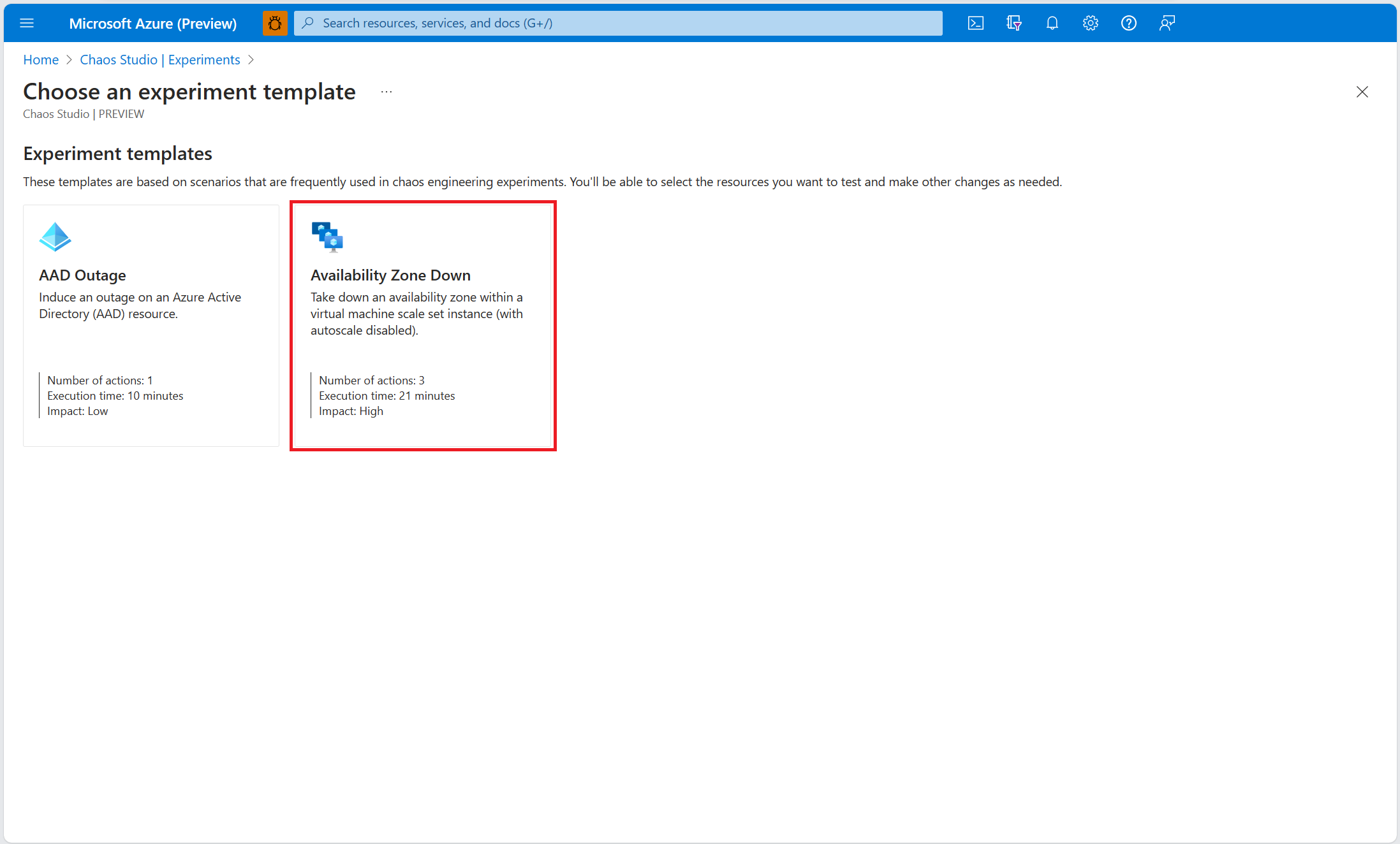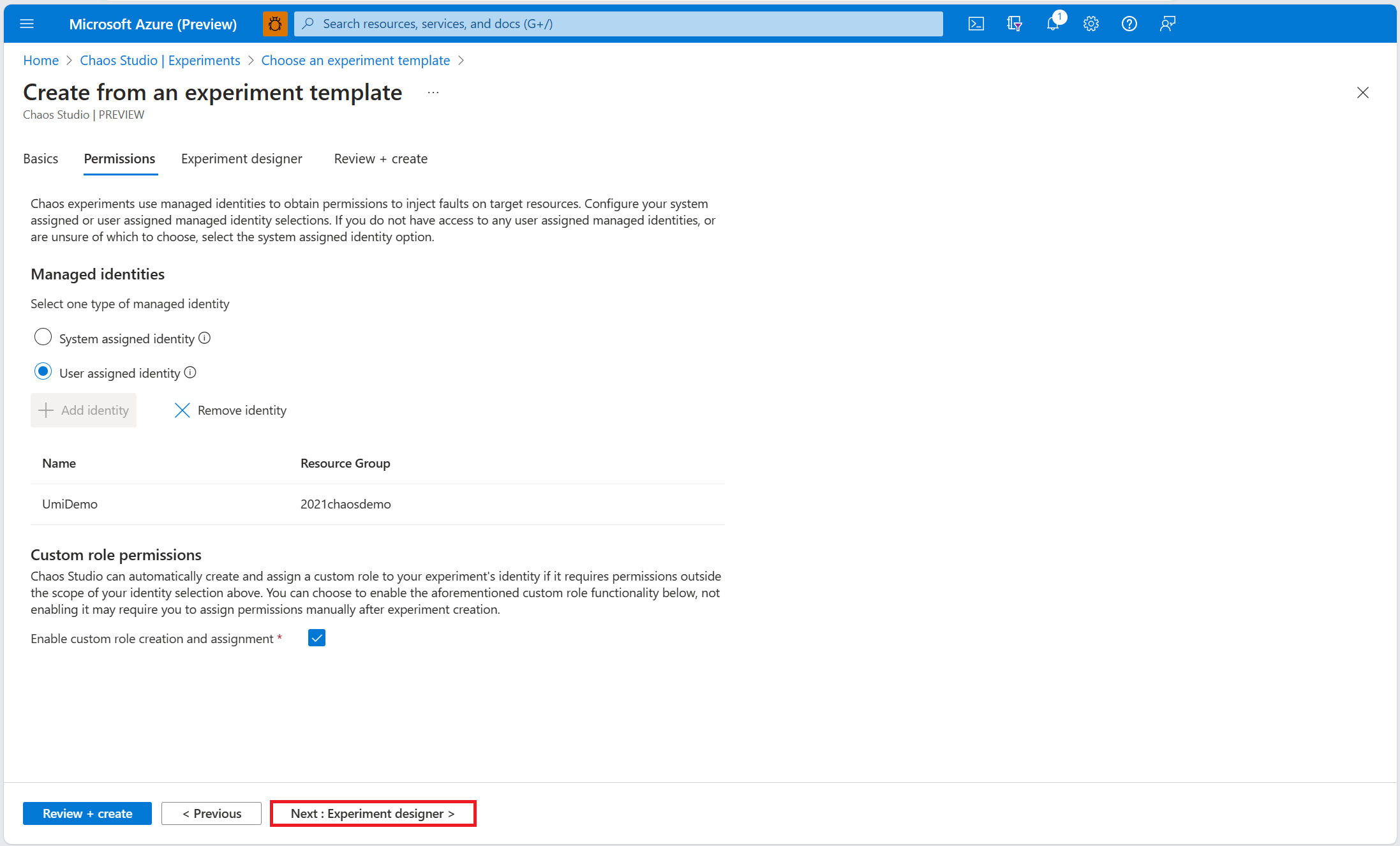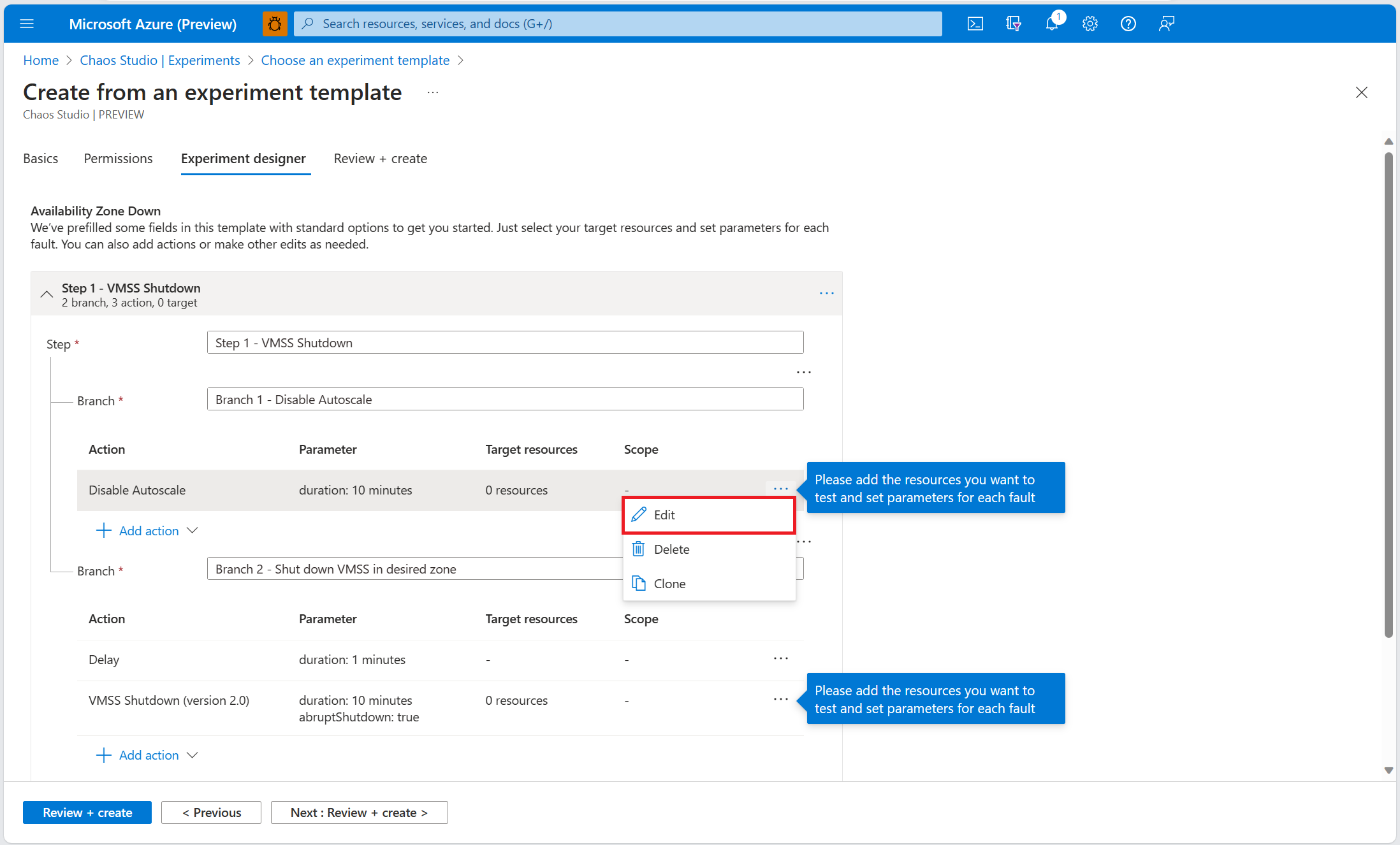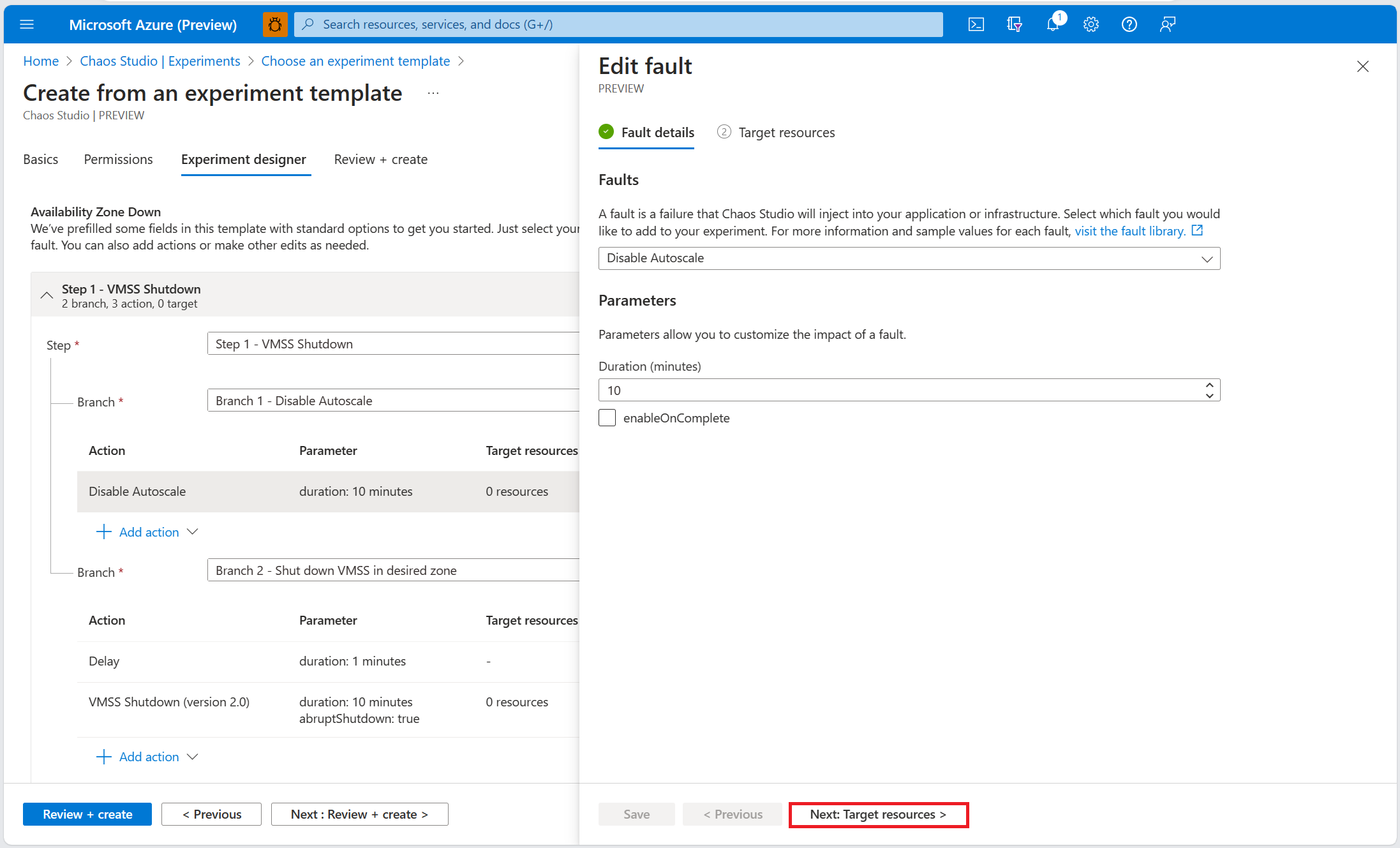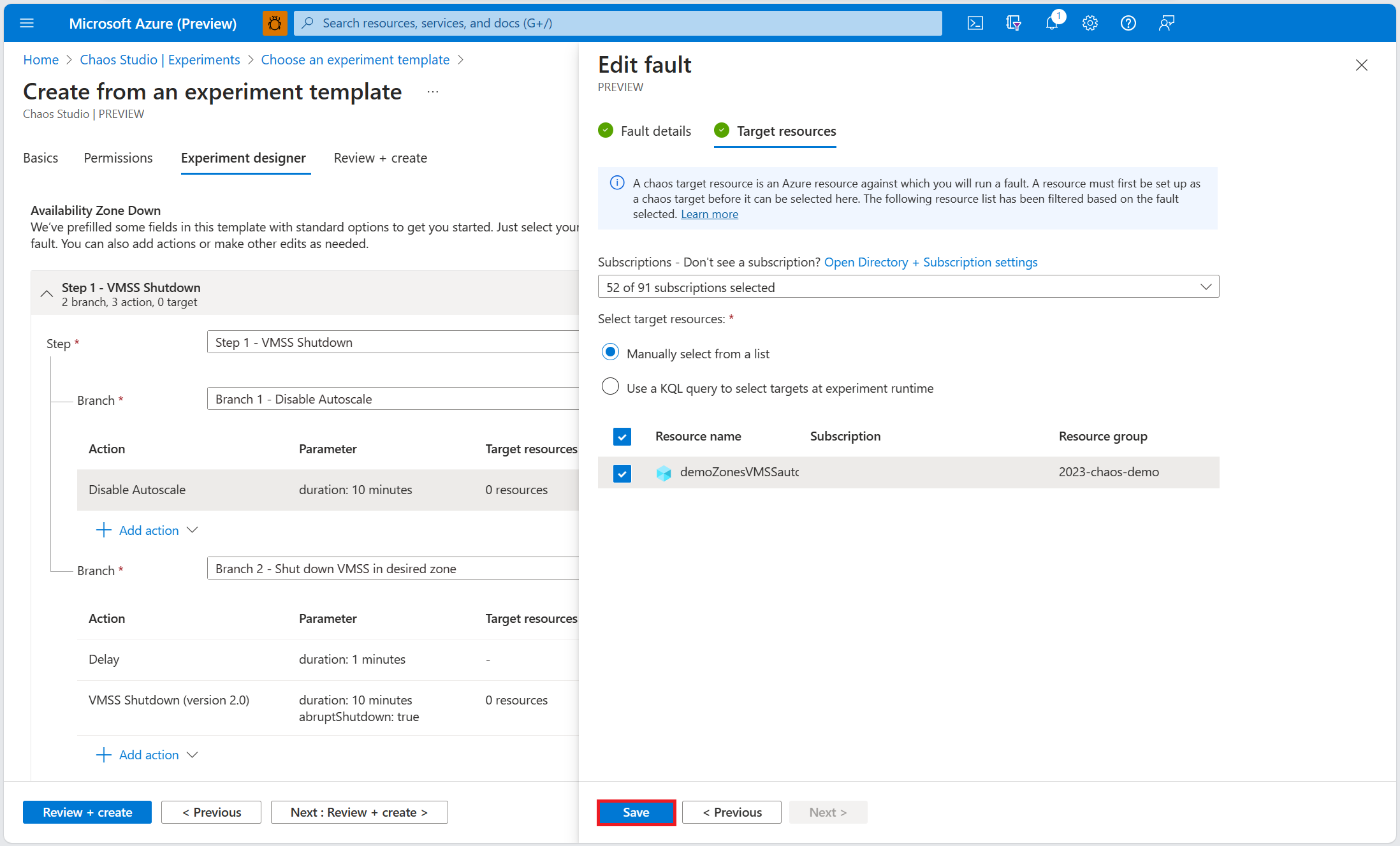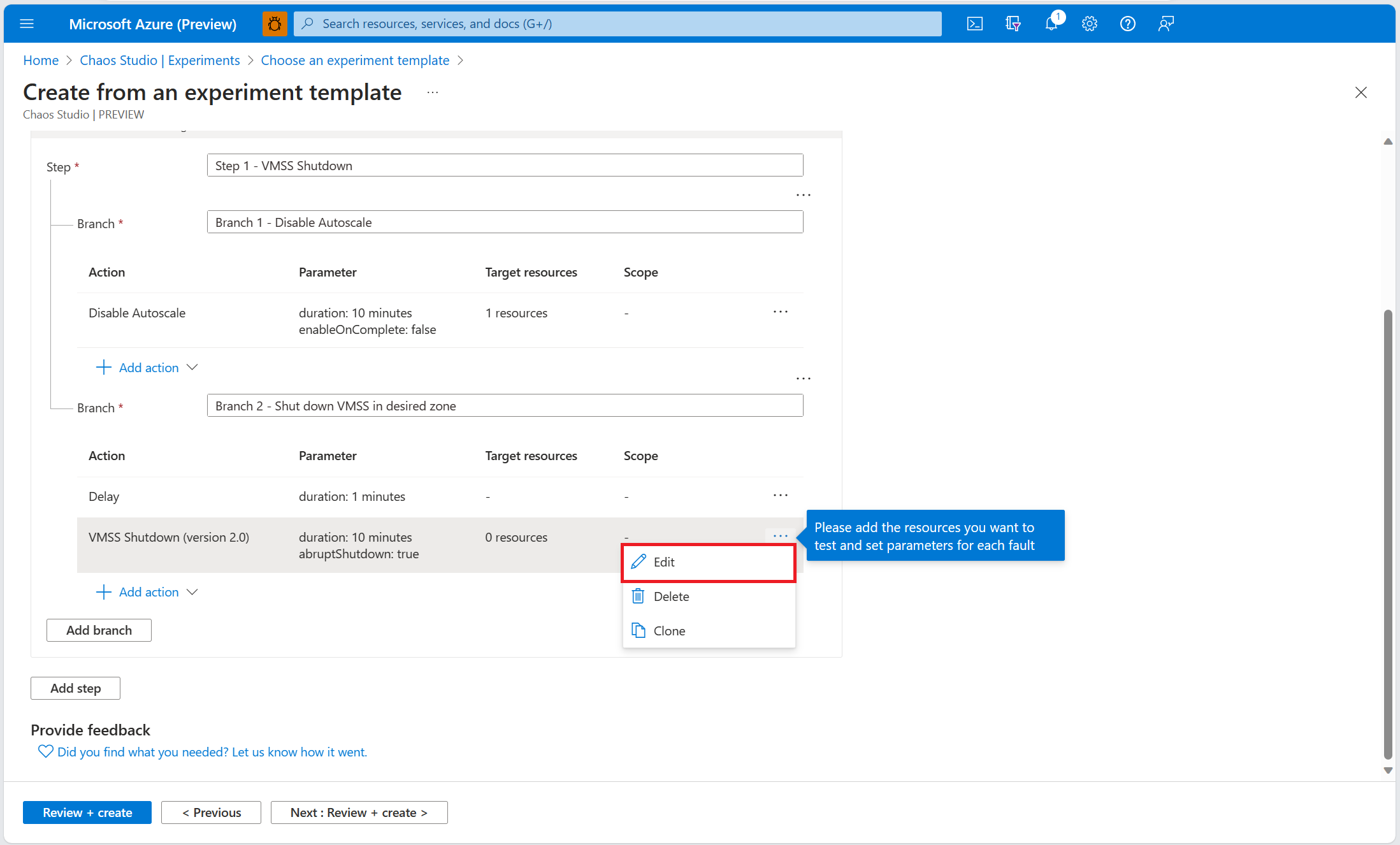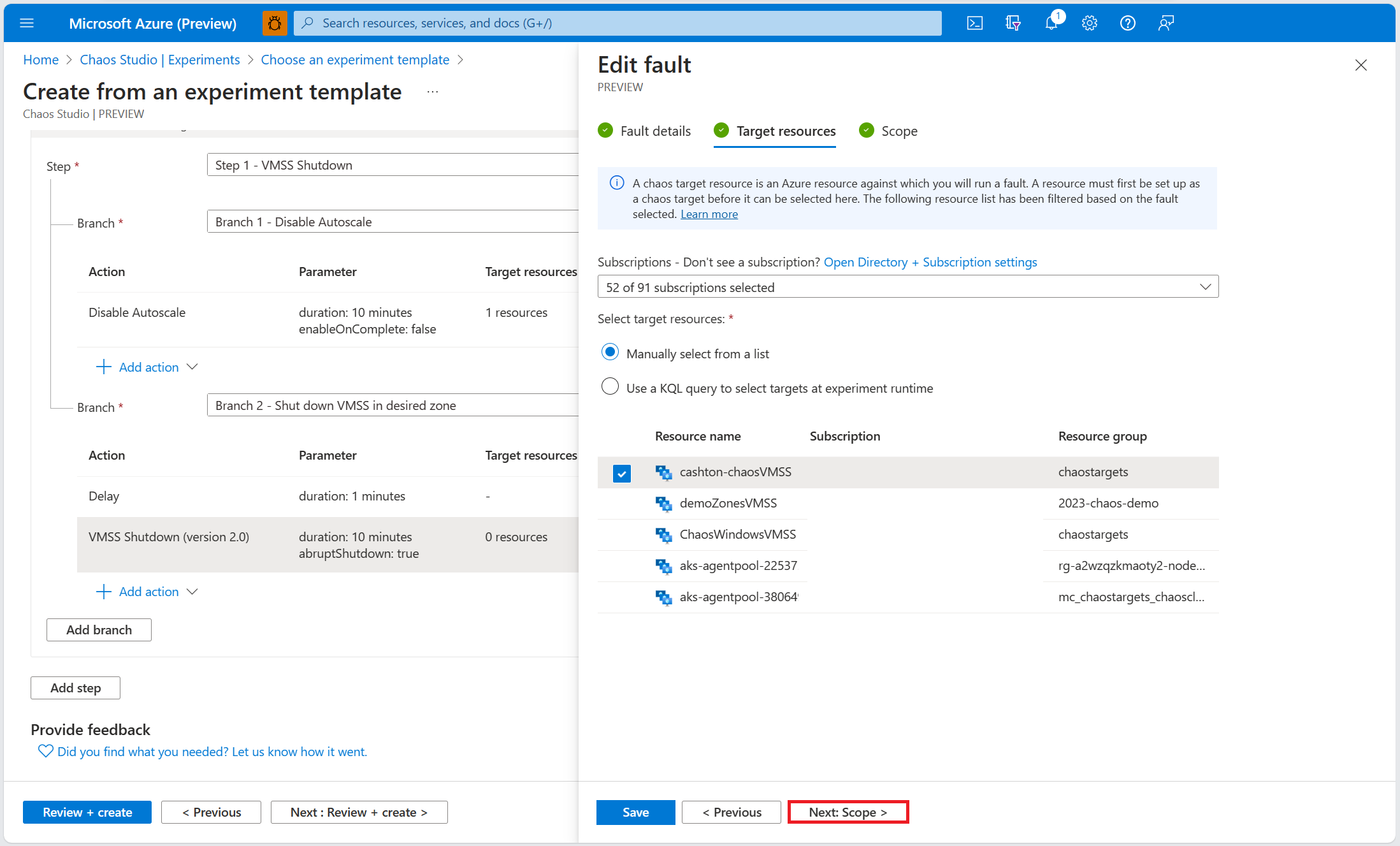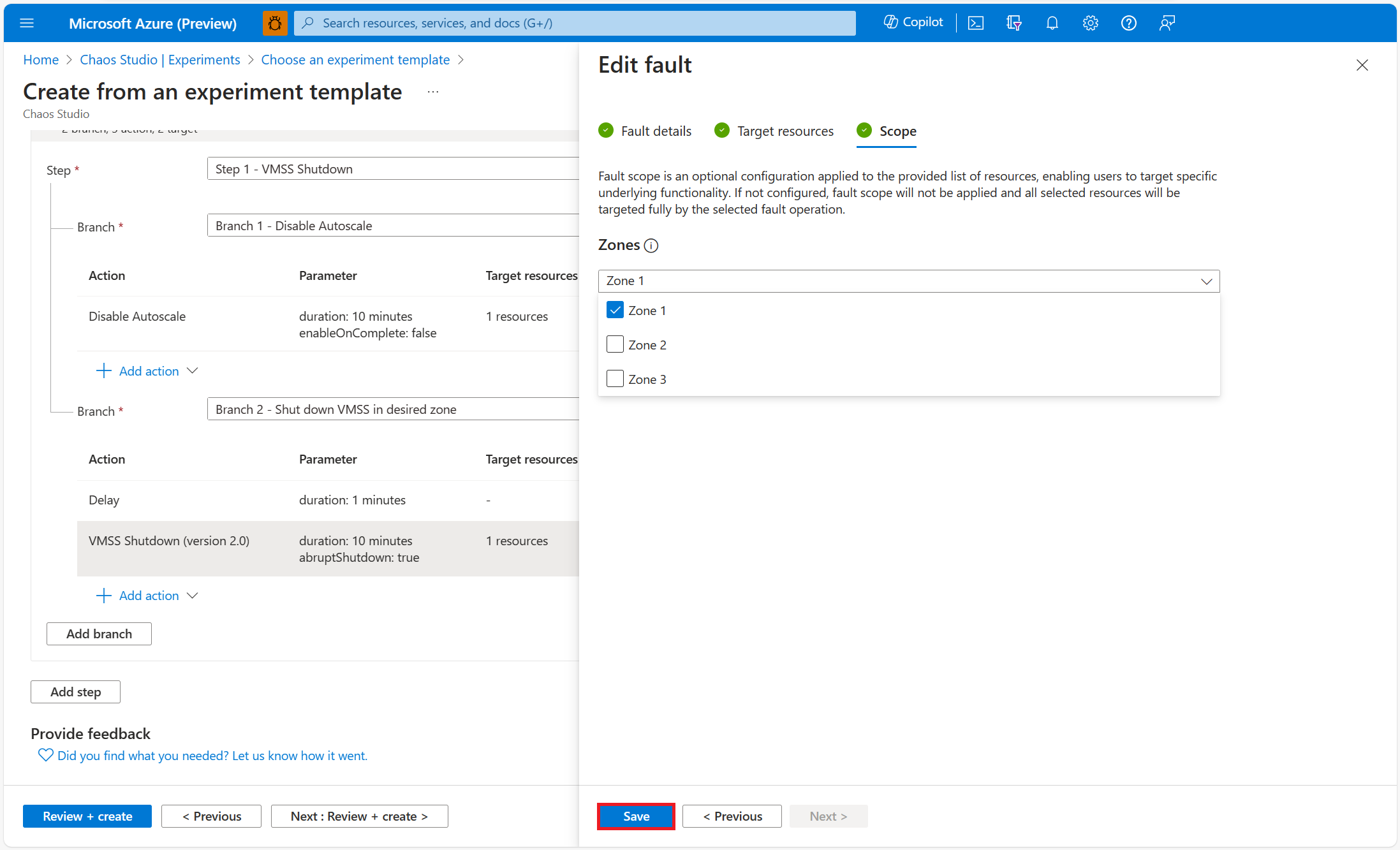Použití šablony experimentu chaosu k odstranění zón dostupnosti škálovací sady virtuálních počítačů se zakázaným automatickým škálováním
Pomocí experimentu s chaosem můžete ověřit, že je vaše aplikace odolná vůči selháním, a to tím, že tyto chyby způsobují v řízeném prostředí. V tomto článku vezmete zónu dostupnosti (se zakázaným automatickým škálováním) instance služby Virtual Machine Scale Sets pomocí předem vyplněné šablony experimentu a nástroje Azure Chaos Studio.
Požadavky
- Předplatné Azure. Pokud ještě nemáte předplatné Azure, vytvořte si bezplatný účet Azure před tím, než začnete.
- Instance škálovací sady virtuálních počítačů.
- Instance nastavení automatického škálování
Povolení nástroje Chaos Studio ve škálovacích sadách virtuálních počítačů a instancích nastavení automatického škálování
Azure Chaos Studio nemůže vkládat chyby proti prostředku, dokud se tento prostředek nepřidá do aplikace Chaos Studio. Pokud chcete přidat prostředek do nástroje Chaos Studio, vytvořte cíl a možnosti prostředku. Škálovací sady virtuálních počítačů mají pouze jeden cílový typ (Microsoft-VirtualMachineScaleSet) a jednu schopnost (shutdown). Nastavení automatického škálování má pouze jeden cílový typ (Microsoft-AutoScaleSettings) a jednu schopnost (disableAutoscale). Jiné prostředky můžou mít až dva cílové typy. Jedním cílovým typem jsou chyby přímé služby. Dalším cílovým typem jsou chyby založené na agentech. Další prostředky můžou mít mnoho dalších možností.
Otevřete Azure Portal.
Na panelu hledání vyhledejte Chaos Studio .
Vyberte Cíle a vyhledejte prostředek nastavení automatického škálování.
Vyberte prostředek nastavení automatického škálování a vyberte Povolit cíle>povolit cíle přímé služby.
Vyberte Zkontrolovat a povolit>povolení.
Vyhledejte prostředek škálovací sady virtuálních počítačů.
Vyberte prostředek škálovací sady virtuálních počítačů a vyberte Povolit cíle Povolit cíle> přímé služby.
Vyberte Zkontrolovat a povolit>povolení.
Teď jste úspěšně přidali nastavení automatického škálování a škálovací sadu virtuálních počítačů do aplikace Chaos Studio.
Vytvoření experimentu ze šablony
Teď můžete experiment vytvořit z předem vyplněné šablony experimentu. Experiment chaosu definuje akce, které chcete provést proti cílovým prostředkům. Akce jsou uspořádány a spouštěny v sekvenčních krocích. Experiment chaosu také definuje akce, které chcete provést proti větvím, které běží paralelně.
V aplikaci Chaos Studio přejděte do části Experimenty>Vytvořit>nový ze šablony.
Vyberte zónu dostupnosti dolů.
Přidejte název experimentu, který vyhovuje pokynům pro pojmenování prostředků. Vyberte Další: Oprávnění.
Aby se experiment chaosu úspěšně spustil, musí mít dostatečná oprávnění k cílovým prostředkům. Vyberte spravovanou identitu přiřazenou systémem nebo spravovanou identitu přiřazenou uživatelem pro váš experiment. Pokud chcete, aby Chaos Studio přidalo potřebná oprávnění ke spuštění (ve formě vlastní role) k identitě experimentu, můžete povolit přiřazení vlastní role. Vyberte Další: Návrhář experimentů.
V části Zakázat chybu automatického škálování vyberte Upravit.
Zkontrolujte parametry selhání a vyberte Další: Cílové prostředky.
Vyberte prostředek nastavení automatického škálování, který chcete použít v experimentu. Zvolte Uložit.
V rámci chyby Vypnutí VMSS (verze 2.0) vyberte Upravit.
Zkontrolujte parametry selhání a vyberte Další: Cílové prostředky.
Vyberte prostředek škálovací sady virtuálních počítačů, který chcete použít v experimentu. Vyberte Další: Obor.
Vyberte zóny ve škálovací sadě virtuálních počítačů, které chcete snížit. Zvolte Uložit.
Vyberte Zkontrolovat a vytvořit>vytvořit, abyste experiment uložili.
Spuštění experimentu
Teď jste připraveni spustit experiment.
- V zobrazení Experimenty vyberte experiment. Vyberte Spustit>OK.
- Když se stav změní na Spuštěno, vyberte Podrobnosti pro poslední spuštění v části Historie a zobrazte podrobnosti o spuštěném experimentu.
Další kroky
Teď, když jste spustili experiment šablony Zóna dostupnosti, jste připraveni: