Obnovení všech souborů ve svazku pomocí agenta MARS
Tento článek vysvětluje, jak obnovit všechny zálohované soubory na celém svazku pomocí Průvodce obnovením dat v agentu Microsoft Azure Recovery Services (MARS). Můžete:
- Obnovte všechny zálohované soubory ve svazku na stejném počítači, ze kterého byly zálohy pořízeny.
- Obnovte všechny zálohované soubory ve svazku na alternativním počítači.
- Pokud máte v trezoru povolené obnovení mezi oblastmi, můžete zálohovaná data obnovit ze sekundární oblasti.
- Pokud chcete k obnovení zálohovaných dat ze sekundární oblasti použít obnovení mezi oblastmi, musíte stáhnout soubor s přihlašovacími údaji trezoru sekundární oblasti z Azure-Portal a pak ho předat v agentu MARS.
Tip
Možnost Svazek obnoví všechna zálohovaná data v zadaném svazku. Tato možnost poskytuje rychlejší přenosy (až 40 Mb/s) a doporučuje se pro obnovení velkých dat nebo celých svazků.
Možnost Jednotlivé soubory a složky umožňuje rychlý přístup k datům bodu obnovení. Je vhodný pro obnovení jednotlivých souborů a doporučuje se pro celkovou velikost menší než 80 GB. Během obnovení nabízí rychlost přenosu nebo kopírování až 6 Mb/s.
Obnovení na úrovni svazku do stejného počítače
Následující kroky vám pomůžou obnovit všechny zálohované soubory na svazku:
Otevřete modul snap-in Microsoft Azure Backup. Pokud nevíte, kde byl modul snap-in nainstalovaný, vyhledejte v počítači nebo na serveru microsoft Azure Backup. Desktopová aplikace by se měla zobrazit ve výsledcích hledání.
Výběrem možnosti Obnovit data spusťte průvodce.
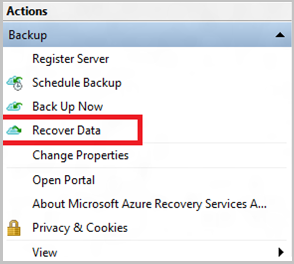
Na stránce Začínáme chcete obnovit data na stejném serveru nebo počítači, vyberte Tento server (název serveru)>Další.
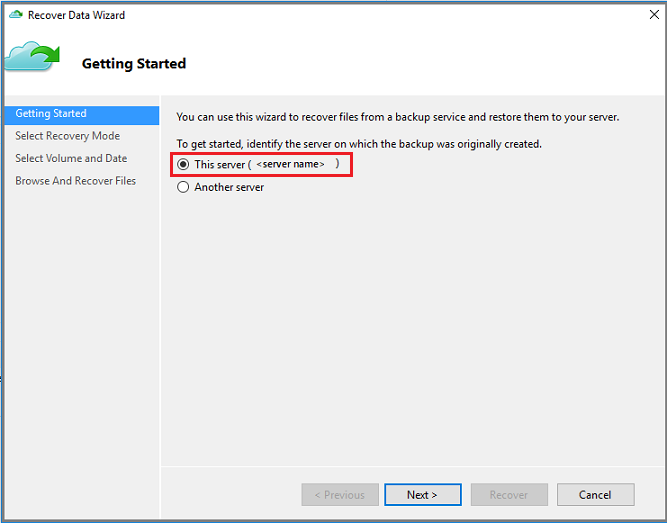
Pokud jste povolili obnovení mezi oblastmi (Preview) a chcete provést obnovení ze sekundární oblasti, vyberte Sekundární oblast. V opačném případě vyberte Primární oblast.
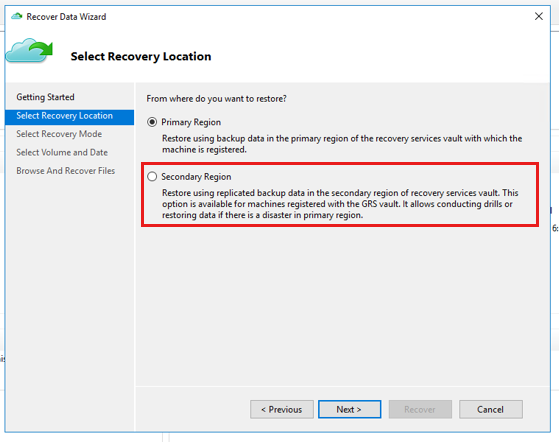
Na stránce Select Recovery Mode (Vybrat režim obnovení) zvolte Volume Next (Další hlasitost>).
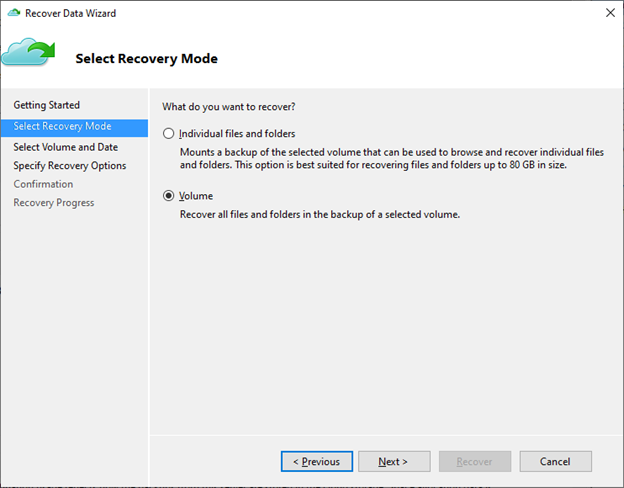
Na stránce Vybrat svazek a datum vyberte svazek, který chcete obnovit.
V kalendáři vyberte bod obnovení. Kalendářní data tučně označují dostupnost alespoň jednoho bodu obnovení. Pokud je během jednoho data k dispozici více bodů obnovení, zvolte konkrétní bod obnovení z rozevírací nabídky Čas .
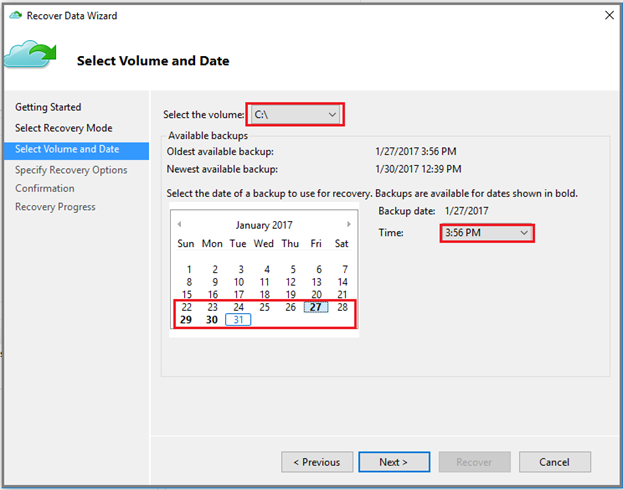
Na stránce Zadat možnosti obnovení nakonfigurujte chování obnovení.
- Zvolte cíl obnovení:
- Původní umístění: Obnovte data do původní cesty.
- Jiné umístění: Zadejte alternativní umístění, do které chcete data obnovit.
- Zvolte chování v případě , že jsou položky v záloze již v cíli obnovení:
-
Vytvořte kopie tak, abyste měli obě verze: Pokud soubor se stejným názvem již existuje, budou data v bodu obnovení obnovena jako kopie. Kopie bude mít předponu lokalizovaného názvu souboru s použitím času místní úlohy obnovení v jednom z následujících formátů:
YYYY-MM-DD HH-mm Copy of <original file name>YYYY-MM-DD HH-mm Copy (n) of <original file name>
- Přepsat existující verze obnovenými verzemi: Pokud soubor se stejným názvem již existuje, nahradí se obsah daty v bodu obnovení.
- Neobnovujte položky, které už v cíli obnovení existují: Pokud již existuje soubor se stejným názvem, přeskočí se.
-
Vytvořte kopie tak, abyste měli obě verze: Pokud soubor se stejným názvem již existuje, budou data v bodu obnovení obnovena jako kopie. Kopie bude mít předponu lokalizovaného názvu souboru s použitím času místní úlohy obnovení v jednom z následujících formátů:
- Pokud chcete obnovit soubor s původními oprávněními v bodu obnovení, povolte obnovení oprávnění seznamu řízení přístupu (ACL) k obnovovanému souboru nebo složce.
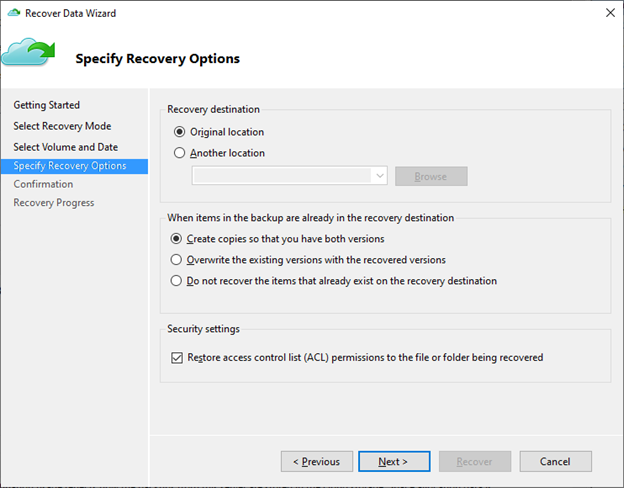
- Zvolte cíl obnovení:
V podokně Potvrzení ověřte podrobnosti o obnovení a vyberte Obnovit.
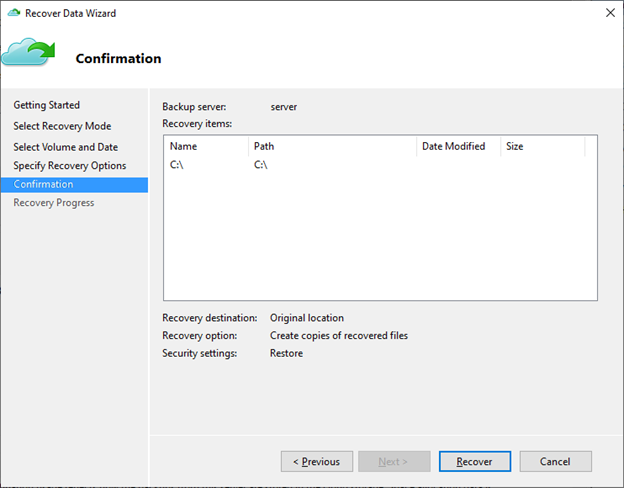
Na stránce Průběh obnovení monitorujte průběh úlohy obnovení. Průvodce lze také bezpečně zavřít a operace obnovení bude pokračovat na pozadí. Průběh můžete znovu zobrazit poklikáním na úlohu obnovení na řídicím panelu.
Obnovení na úrovni svazku do alternativního počítače
Následující kroky vám pomůžou obnovit všechny zálohované soubory ve svazku na alternativním počítači. Tento postup můžete použít k obnovení dat z Azure Backup, pokud dojde ke ztrátě celého serveru.
Mezi tyto kroky patří následující terminologie:
- Zdrojový počítač – původní počítač, ze kterého se záloha provedla a který je momentálně nedostupný.
- Cílový počítač – počítač, na který se data obnovují.
- Ukázkový trezor – trezor služby Recovery Services, ke kterému je zaregistrovaný zdrojový a cílový počítač.
Poznámka
Zálohy nelze obnovit na cílový počítač, na kterém běží starší verze operačního systému. Například zálohu pořízenou z počítače s Windows 7 je možné obnovit na počítači s Windows 7 (nebo novějším). Zálohu pořízenou z Windows 10 počítače nelze obnovit do počítače s Windows 7.
Na cílovém počítači otevřete modul snap-in Microsoft Azure Backup.
Ujistěte se, že cílový počítač a zdrojový počítač jsou zaregistrované ve stejném trezoru služby Recovery Services.
Výběrem možnosti Obnovit data otevřete Průvodce obnovením dat.
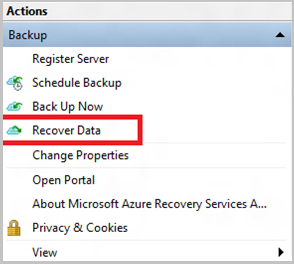
Na stránce Začínáme vyberte Jiný server.
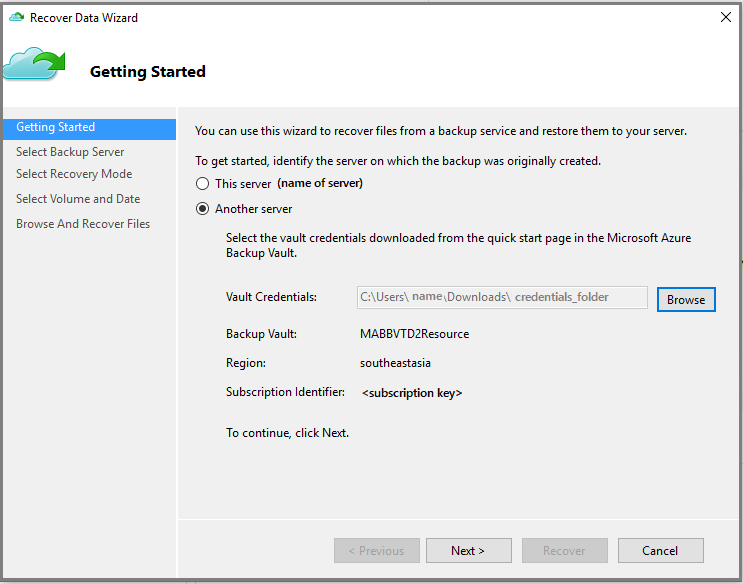
Zadejte soubor s přihlašovacími údaji trezoru, který odpovídá ukázkovému trezoru.
Pokud je soubor přihlašovacích údajů trezoru neplatný (nebo vypršela jeho platnost), stáhněte si nový soubor s přihlašovacími údaji trezoru z ukázkového trezoru v Azure-Portal. Po zadání platných přihlašovacích údajů trezoru se zobrazí název odpovídajícího trezoru záloh.
Poznámka
Pokud chcete k obnovení zálohovaných dat ze sekundární oblasti použít obnovení mezi oblastmi, musíte stáhnout soubor s přihlašovacími údaji trezoru sekundární oblasti z Azure-Portal a pak ho předat v agentu MARS.
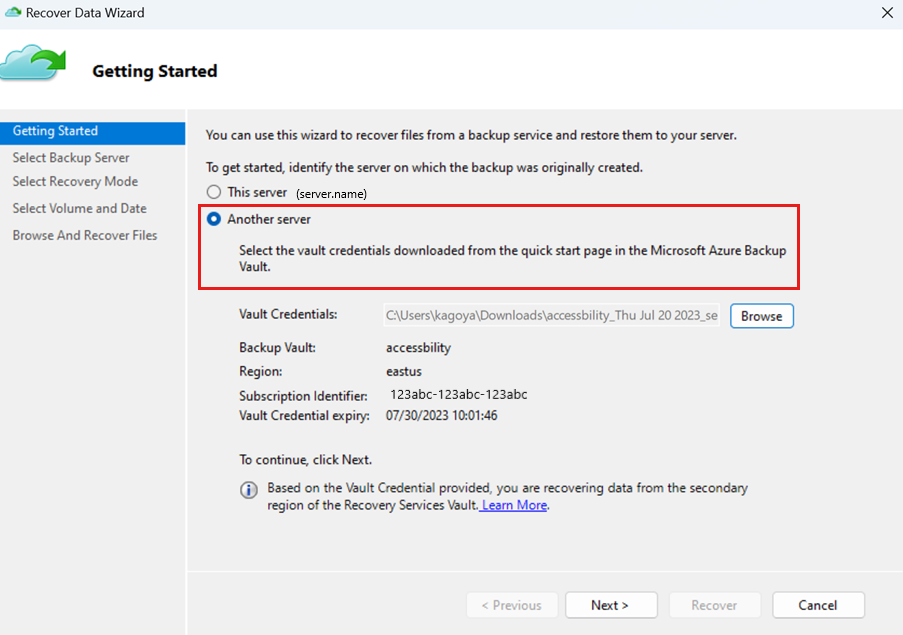
Pokračujte výběrem tlačítka Další.
Na stránce Vybrat záložní server vyberte zdrojový počítač ze seznamu zobrazených počítačů a zadejte heslo. Pak vyberte Další.
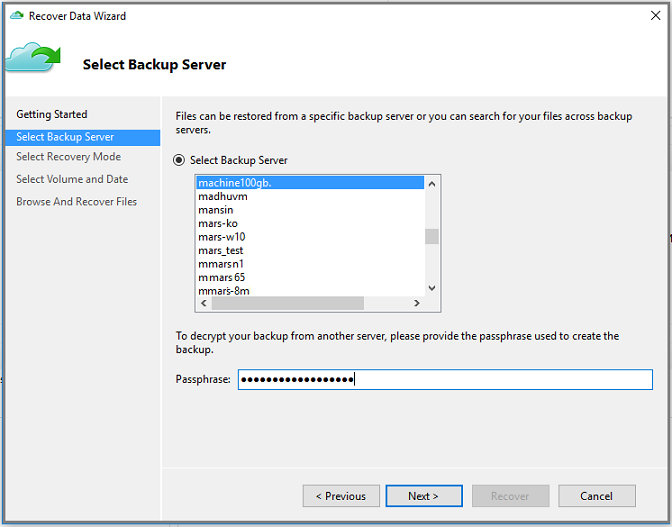
Na stránce Select Recovery Mode (Vybrat režim obnovení) zvolte Volume Next (Další hlasitost>).
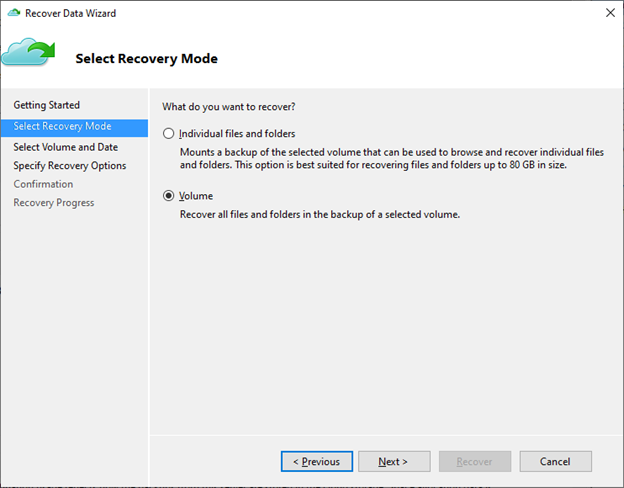
Na stránce Vybrat svazek a datum vyberte svazek, který chcete obnovit.
V kalendáři vyberte bod obnovení. Kalendářní data tučně označují dostupnost alespoň jednoho bodu obnovení. Pokud je během jednoho data k dispozici více bodů obnovení, zvolte konkrétní bod obnovení z rozevírací nabídky Čas .
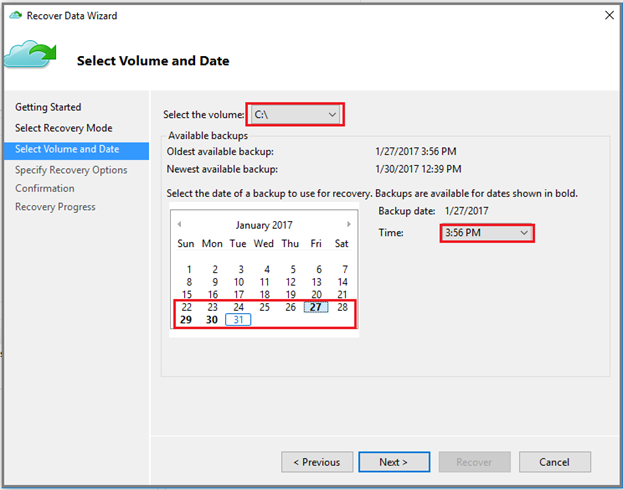
Na stránce Zadat možnosti obnovení nakonfigurujte chování obnovení.
- Zvolte cíl obnovení:
- Původní umístění: Obnovte data do původní cesty.
- Jiné umístění: Zadejte alternativní umístění, do které chcete data obnovit.
- Zvolte chování v případě , že jsou položky v záloze již v cíli obnovení:
-
Vytvořte kopie tak, abyste měli obě verze: Pokud soubor se stejným názvem již existuje, budou data v bodu obnovení obnovena jako kopie. Kopie bude mít předponu lokalizovaného názvu souboru s použitím času místní úlohy obnovení v jednom z následujících formátů:
YYYY-MM-DD HH-mm Copy of <original file name>YYYY-MM-DD HH-mm Copy (n) of <original file name>
- Přepsat existující verze obnovenými verzemi: Pokud soubor se stejným názvem již existuje, nahradí se obsah daty v bodu obnovení.
- Neobnovujte položky, které už v cíli obnovení existují: Pokud již existuje soubor se stejným názvem, přeskočí se.
-
Vytvořte kopie tak, abyste měli obě verze: Pokud soubor se stejným názvem již existuje, budou data v bodu obnovení obnovena jako kopie. Kopie bude mít předponu lokalizovaného názvu souboru s použitím času místní úlohy obnovení v jednom z následujících formátů:
- Pokud chcete obnovit soubor s původními oprávněními v bodu obnovení, povolte obnovení oprávnění seznamu řízení přístupu (ACL) k obnovovanému souboru nebo složce.
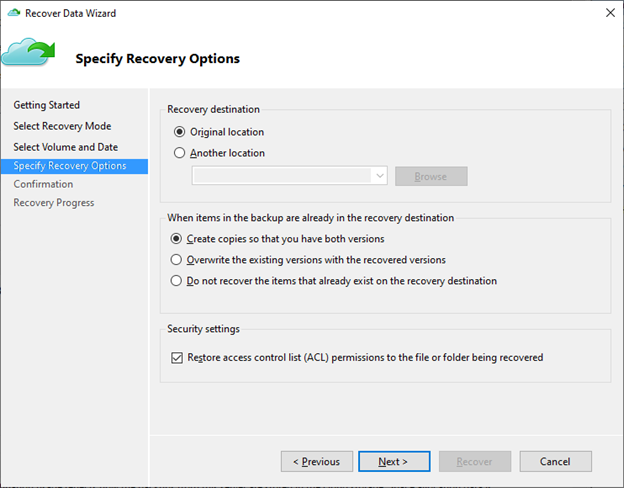
- Zvolte cíl obnovení:
V podokně Potvrzení ověřte podrobnosti o obnovení a vyberte Obnovit.
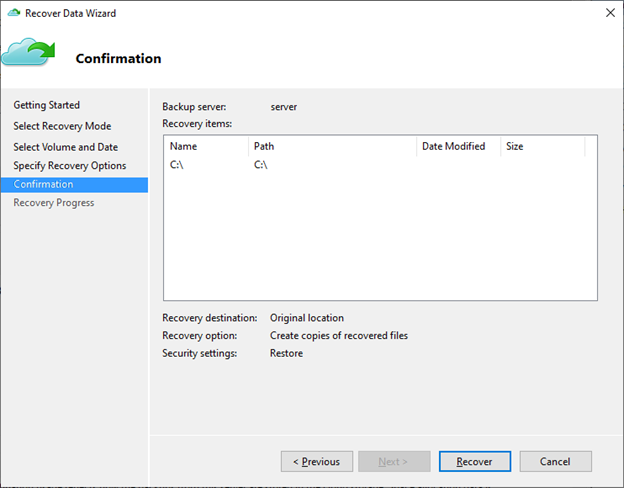
Na stránce Průběh obnovení monitorujte průběh úlohy obnovení. Průvodce lze také bezpečně zavřít a operace obnovení bude pokračovat na pozadí. Průběh můžete znovu zobrazit poklikáním na úlohu obnovení na řídicím panelu.
Další kroky
- Teď, když jste obnovili soubory a složky, můžete spravovat zálohy.
- Přečtěte si běžné otázky týkající se zálohování souborů a složek.