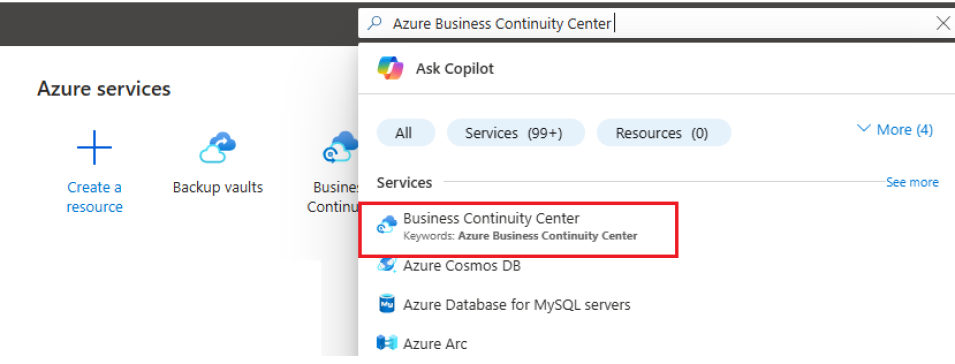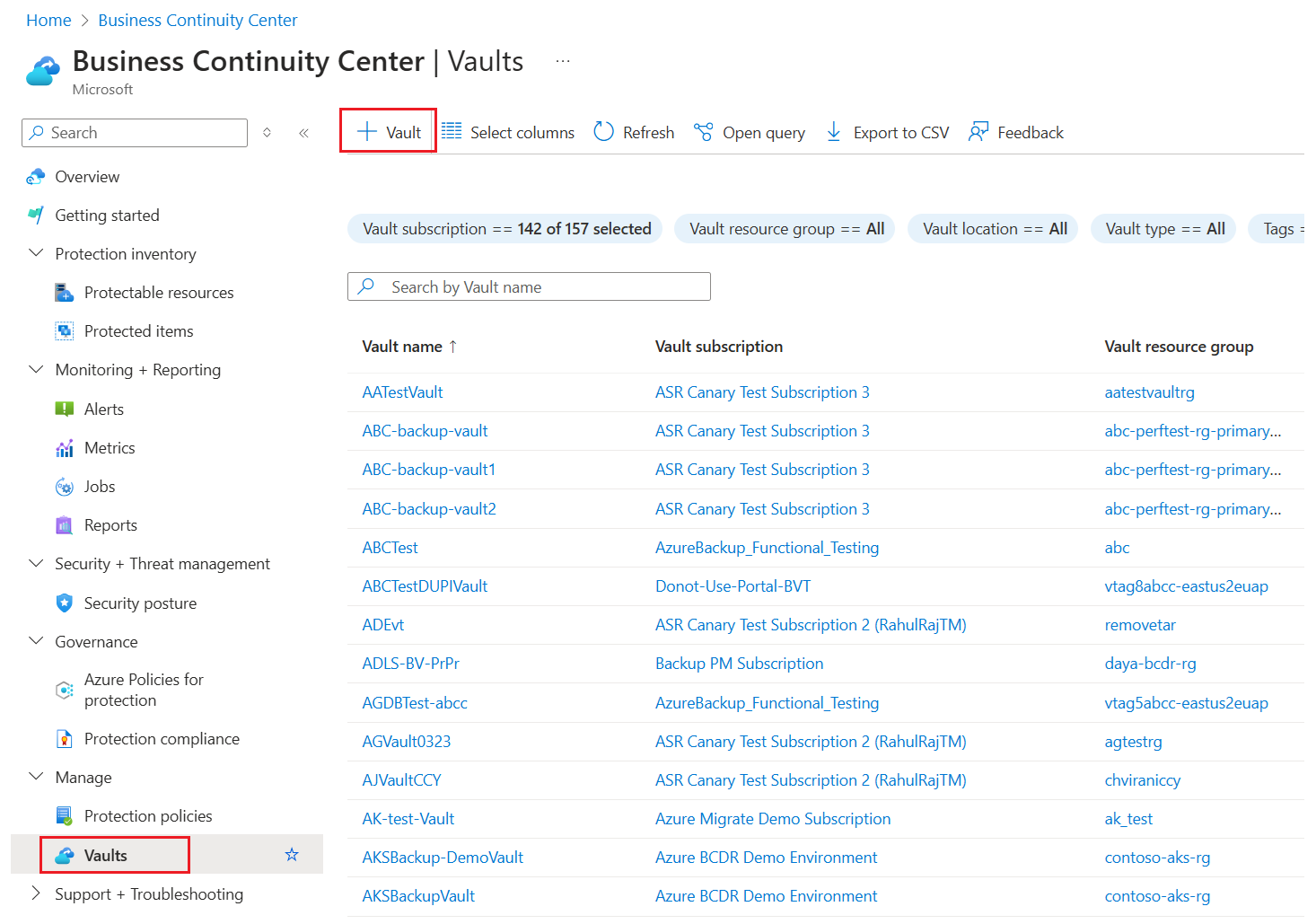Zálohování virtuálních počítačů Azure v trezoru služby Recovery Services
Tento článek popisuje, jak zálohovat virtuální počítače Azure v trezoru služby Recovery Services pomocí služby Azure Backup .
V tomto článku získáte informace o těchto tématech:
- Příprava virtuálních počítačů Azure
- Vytvořte trezor.
- Zjistěte virtuální počítače a nakonfigurujte zásady zálohování.
- Povolte zálohování virtuálních počítačů Azure.
- Spuštění prvotního zálohování.
Poznámka:
Tento článek popisuje, jak nastavit trezor a vybrat virtuální počítače pro zálohování. Je užitečné, pokud chcete zálohovat několik virtuálních počítačů. Alternativně můžete zálohovat jeden virtuální počítač Azure přímo z nastavení virtuálního počítače.
Než začnete
- Projděte si architekturu zálohování virtuálních počítačů Azure.
- Seznamte se se zálohováním virtuálních počítačů Azure a rozšířením zálohování.
- Před konfigurací zálohování si projděte matici podpory.
Kromě toho existuje několik věcí, které může být potřeba udělat za určitých okolností:
- Nainstalujte agenta virtuálního počítače na virtuální počítač: Azure Backup zálohuje virtuální počítače Azure instalací rozšíření pro agenta virtuálního počítače Azure spuštěného na počítači. Pokud byl váš virtuální počítač vytvořen z image Azure Marketplace, agent se nainstaluje a spustí. Pokud vytvoříte vlastní virtuální počítač nebo migrujete místní počítač, budete možná muset agenta nainstalovat ručně.
Poznámka:
K funkcím popsaným v následujících částech je také možné přistupovat přes Centrum zálohování. Centrum zálohování je jediné jednotné prostředí pro správu v Azure. Umožňuje podnikům řídit, monitorovat, provozovat a analyzovat zálohy ve velkém měřítku. S tímto řešením můžete provádět většinu operací správy zálohování klíčů, aniž byste byli omezeni na rozsah jednotlivých trezorů.
Vytvoření trezoru služby Recovery Services
Trezor služby Recovery Services je entita správy, která ukládá body obnovení vytvořené v průběhu času a poskytuje rozhraní pro provádění operací souvisejících se zálohováním. Mezi tyto operace patří převzetí záloh na vyžádání, provádění obnovení a vytváření zásad zálohování.
Chcete-li vytvořit trezor Služeb zotavení:
Přihlaste se k portálu Azure.
Vyhledejte Centrum provozní kontinuity a pak přejděte na řídicí panel Centra provozní kontinuity.
V podokně Trezor vyberte +Vault.
Vyberte Pokračovat v trezoru>služby Recovery Services.
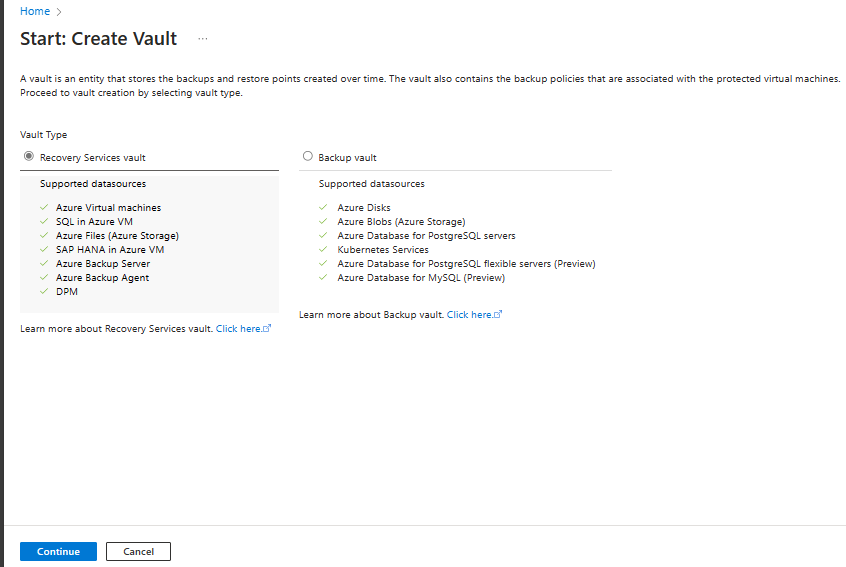
V podokně trezoru služby Recovery Services zadejte následující hodnoty:
Předplatné: Vyberte předplatné, které chcete použít. Pokud jste členem jenom jednoho předplatného, název se zobrazí. Pokud si nejste jistí, které předplatné použít, použijte výchozí předplatné. Více možností je dostupných, jen pokud je váš pracovní nebo školní účet přidružený k více předplatným Azure.
Skupina prostředků: Použijte existující skupinu prostředků nebo vytvořte novou. Pokud chcete zobrazit seznam dostupných skupin prostředků ve vašem předplatném, vyberte Použít existující a pak v rozevíracím seznamu vyberte prostředek. Pokud chcete vytvořit novou skupinu prostředků, vyberte Vytvořit novou a zadejte název. Další informace o skupinách prostředků najdete v tématu Přehled Azure Resource Manageru.
Název trezoru: Zadejte popisný název pro identifikaci trezoru. Název musí být v rámci předplatného Azure jedinečný. Zadejte název, který má délku aspoň 2 znaky, ale ne víc než 50 znaků. Název musí začínat písmenem a může obsahovat pouze písmena, číslice a pomlčky.
Oblast: Vyberte geografickou oblast trezoru. Abyste mohli vytvořit trezor, který pomáhá chránit jakýkoli zdroj dat, musí být trezor ve stejné oblasti jako zdroj dat.
Důležité
Pokud si nejste jistí umístěním zdroje dat, zavřete okno. V portálu přejděte na seznam vašich prostředků. Pokud máte zdroje dat v několika oblastech, vytvořte trezor služby Recovery Services pro každou z nich. Vytvořte trezor v prvním umístění před vytvořením trezoru v jiném umístění. Není nutné zadávat účty úložiště pro ukládání zálohovaných dat. Trezor služby Recovery Services a služba Azure Backup to zvládnou automaticky.
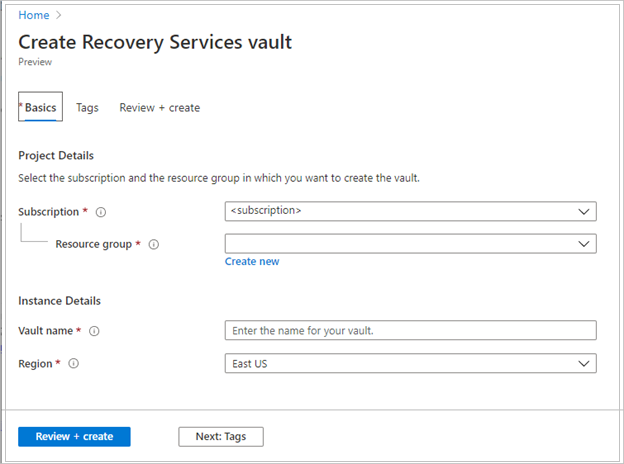
Po zadání hodnot vyberte Zkontrolovat a vytvořit.
Chcete-li dokončit vytváření trezoru služby Recovery Services, vyberte Vytvořit.
Vytvoření trezoru služby Recovery Services může chvíli trvat. Monitorujte oznámení o stavu v oblasti Oznámení v pravém horním rohu. Po vytvoření trezoru se zobrazí v seznamu trezorů služby Recovery Services. Pokud se trezor nezobrazí, vyberte Aktualizovat.
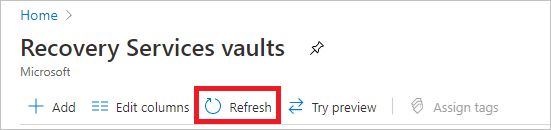
Poznámka:
Azure Backup teď podporuje neměnné trezory, které vám pomůžou zajistit, aby se body obnovení po vytvoření před vypršením jejich platnosti neodstranily podle zásad zálohování. Neměnnost může být nevratná pro maximální ochranu zálohovaných dat z různých hrozeb, včetně útoků ransomwaru a škodlivých herců. Další informace.
Úprava replikace úložiště
Trezory ve výchozím nastavení používají geograficky redundantní úložiště (GRS).
- Pokud je trezor vaším primárním mechanismem zálohování, doporučujeme použít GRS.
- Pro levnější možnost můžete použít místně redundantní úložiště (LRS ).
- Zónově redundantní úložiště (ZRS) replikuje vaše data do zón dostupnosti a zaručuje rezidenci dat a odolnost ve stejné oblasti.
Upravte typ replikace úložiště následujícím způsobem:
V novém trezoru vyberte v části Nastavení možnost Vlastnosti.
Ve vlastnostech v části Konfigurace zálohování vyberte Aktualizovat.
Vyberte typ replikace úložiště a vyberte Uložit.
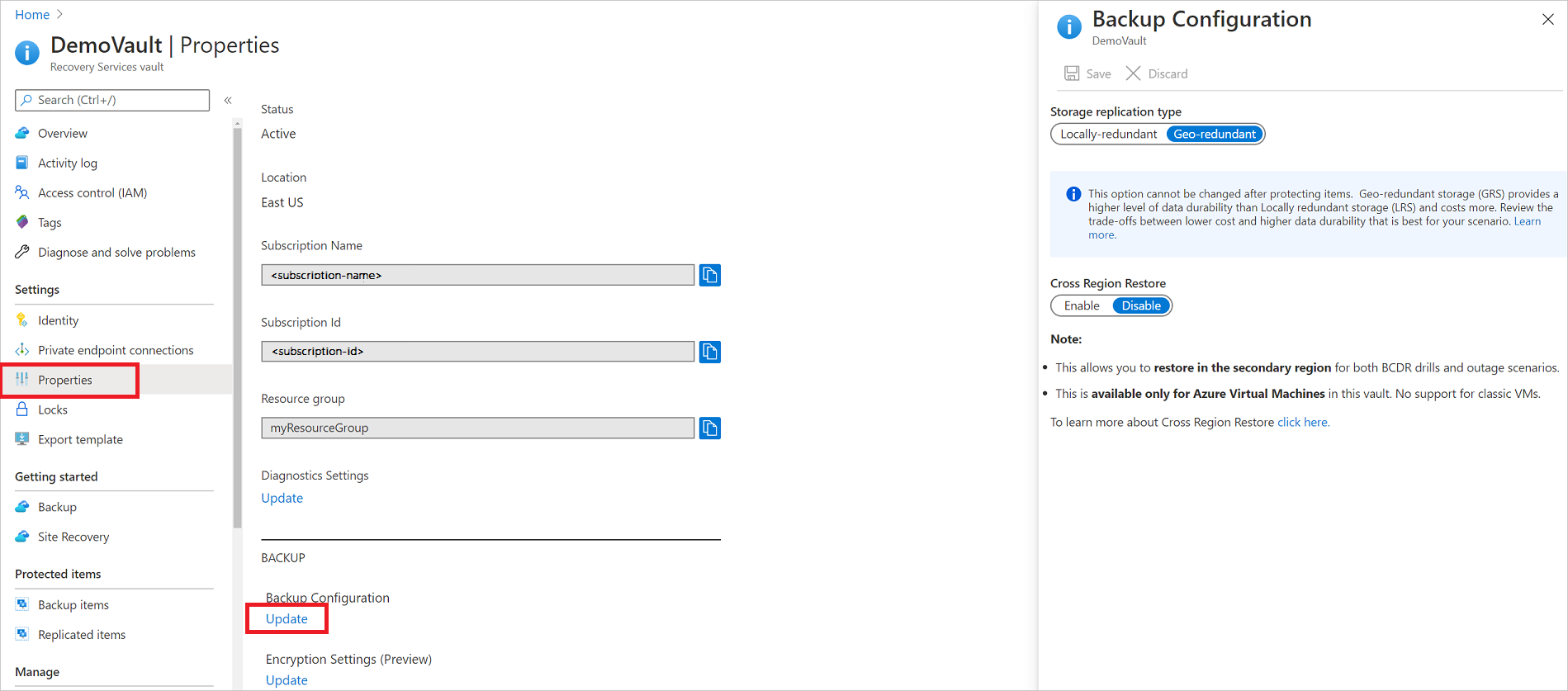
Poznámka:
Typ replikace úložiště nemůžete po nastavení trezoru upravit a obsahuje zálohované položky. Pokud to chcete udělat, musíte trezor vytvořit znovu.
Použití zásad zálohování
Pokud chcete na virtuální počítače Azure použít zásadu zálohování, postupujte takto:
Přejděte do Centra zálohování a na kartě Přehled klikněte na +Backup.
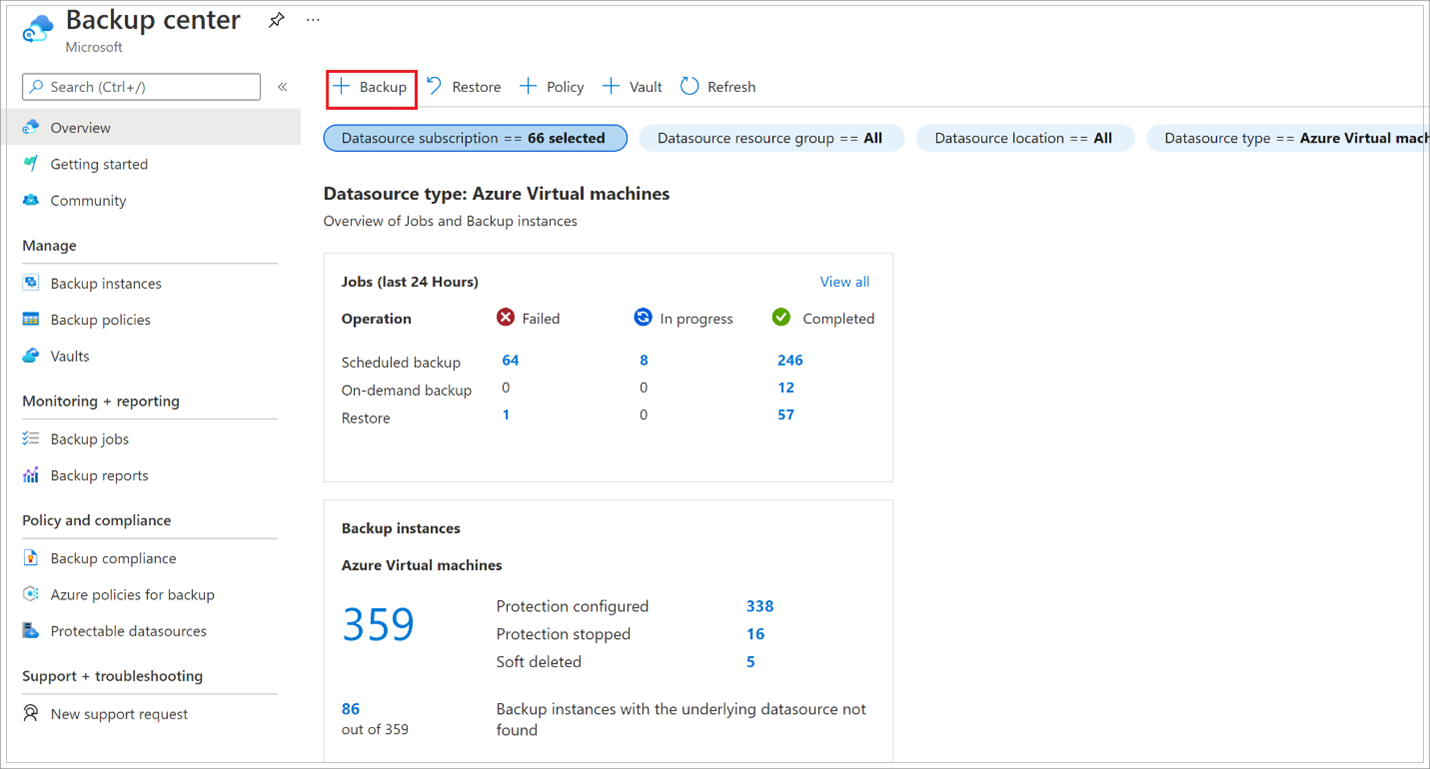
Jako typ Zdroje dat vyberte virtuální počítačeAzure a vyberte trezor, který jste vytvořili. Pak klikněte na Pokračovat.
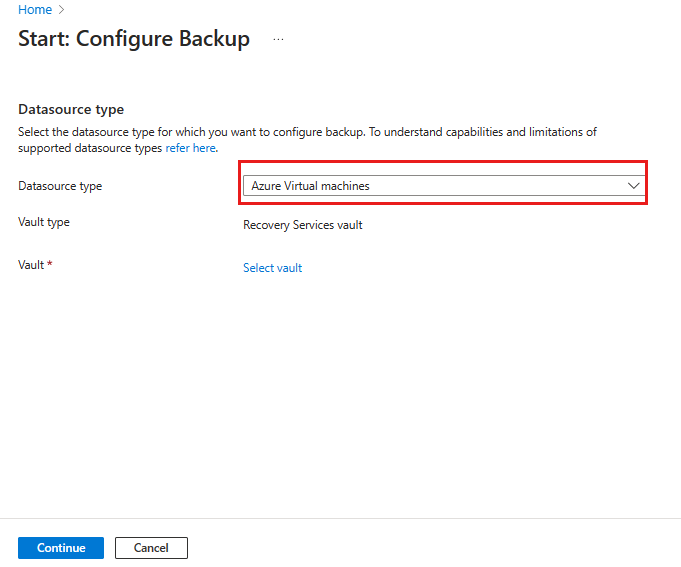
Přiřaďte zásady zálohování.
Výchozí zásady zálohují virtuální počítač jednou denně. Denní zálohy se uchovávají po dobu 30 dnů. Snímky okamžitého obnovení se uchovávají po dobu dvou dnů.
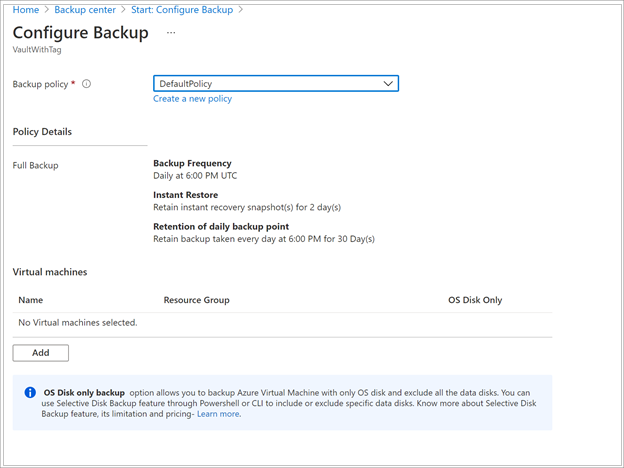
Pokud nechcete použít výchozí zásadu, vyberte Vytvořit novou a vytvořte vlastní zásadu, jak je popsáno v dalším postupu.
V části Virtuální počítače vyberte Přidat.

Otevře se podokno Vybrat virtuální počítače . Vyberte virtuální počítače, které chcete zálohovat pomocí zásad. Pak vyberte OK.
Vybrané virtuální počítače jsou ověřeny.
Virtuální počítače můžete vybrat jenom ve stejné oblasti jako trezor.
Virtuální počítače je možné zálohovat pouze v jednom trezoru.
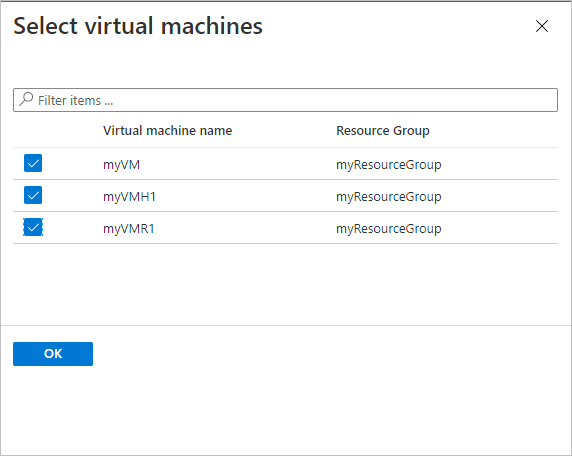
Poznámka:
- Všechny virtuální počítače ve stejné oblasti a předplatném jako trezor jsou k dispozici ke konfiguraci zálohování. Při konfiguraci zálohování můžete přejít na název virtuálního počítače a jeho skupinu prostředků, i když nemáte požadovaná oprávnění k těmto virtuálním počítačům. Pokud je váš virtuální počítač ve stavu obnovitelného odstranění, nezobrazí se v tomto seznamu. Pokud potřebujete virtuální počítač znovu chránit, musíte počkat na vypršení platnosti období obnovitelného odstranění nebo jeho odstranění zrušit ze seznamu obnovitelného odstranění. Další informace najdete v článku o obnovitelném odstranění virtuálních počítačů.
- Pokud chcete změnit trezor služby Recovery Services virtuálního počítače, musíte nejprve zastavit zálohování a pak virtuálnímu počítači přiřadit nový trezor.
V zálohování vyberte Povolit zálohování. Tím se zásady nasadí do trezoru a do virtuálních počítačů a nainstaluje rozšíření zálohování na agenta virtuálního počítače spuštěného na virtuálním počítači Azure.
Po povolení zálohování:
- Služba Backup nainstaluje rozšíření zálohování bez ohledu na to, jestli je virtuální počítač spuštěný nebo ne.
- Počáteční zálohování se spustí v souladu s vaším plánem zálohování.
- Při spuštění zálohování mějte na paměti, že:
- Spuštěný virtuální počítač má největší šanci zachytávat bod obnovení konzistentní vzhledem k aplikacím.
- I když je ale virtuální počítač vypnutý, zálohuje se. Takový virtuální počítač se označuje jako offline virtuální počítač. V tomto případě bude bod obnovení konzistentní s chybovým ukončením.
- Explicitní odchozí připojení není potřeba k povolení zálohování virtuálních počítačů Azure.
Vytvoření vlastní zásady
Pokud jste vybrali možnost vytvořit novou zásadu zálohování, vyplňte nastavení zásad.
V názvu zásady zadejte smysluplný název.
V plánu zálohování určete, kdy mají být zálohy pořízeny. Pro virtuální počítače Azure můžete provádět denní nebo týdenní zálohy.
V nástroji Okamžité obnovení určete, jak dlouho chcete snímky uchovávat místně pro okamžité obnovení.
- Po obnovení se zálohované disky virtuálních počítačů zkopírují z úložiště v síti do umístění úložiště pro obnovení. Při okamžitém obnovení můžete využít místně uložené snímky pořízené během úlohy zálohování, aniž byste čekali na přenos zálohovaných dat do trezoru.
- Snímky můžete uchovávat pro okamžité obnovení po dobu mezi 1 až pěti dny. Výchozí nastavení je dva dny.
V rozsahu uchovávání zadejte, jak dlouho chcete uchovávat denní nebo týdenní body zálohování.
V části Uchovávání měsíčního bodu zálohování a Uchovávání ročního zálohovaného bodu určete, jestli chcete uchovávat měsíční nebo roční zálohu denních nebo týdenních záloh.
Chcete-li zásadu uložit, vyberte OK .
Poznámka:
Pro uložení kolekce bodů obnovení (RPC) vytvoří služba Backup samostatnou skupinu prostředků (RG). Tato RG se liší od skupiny prostředků virtuálního počítače. Další informace.
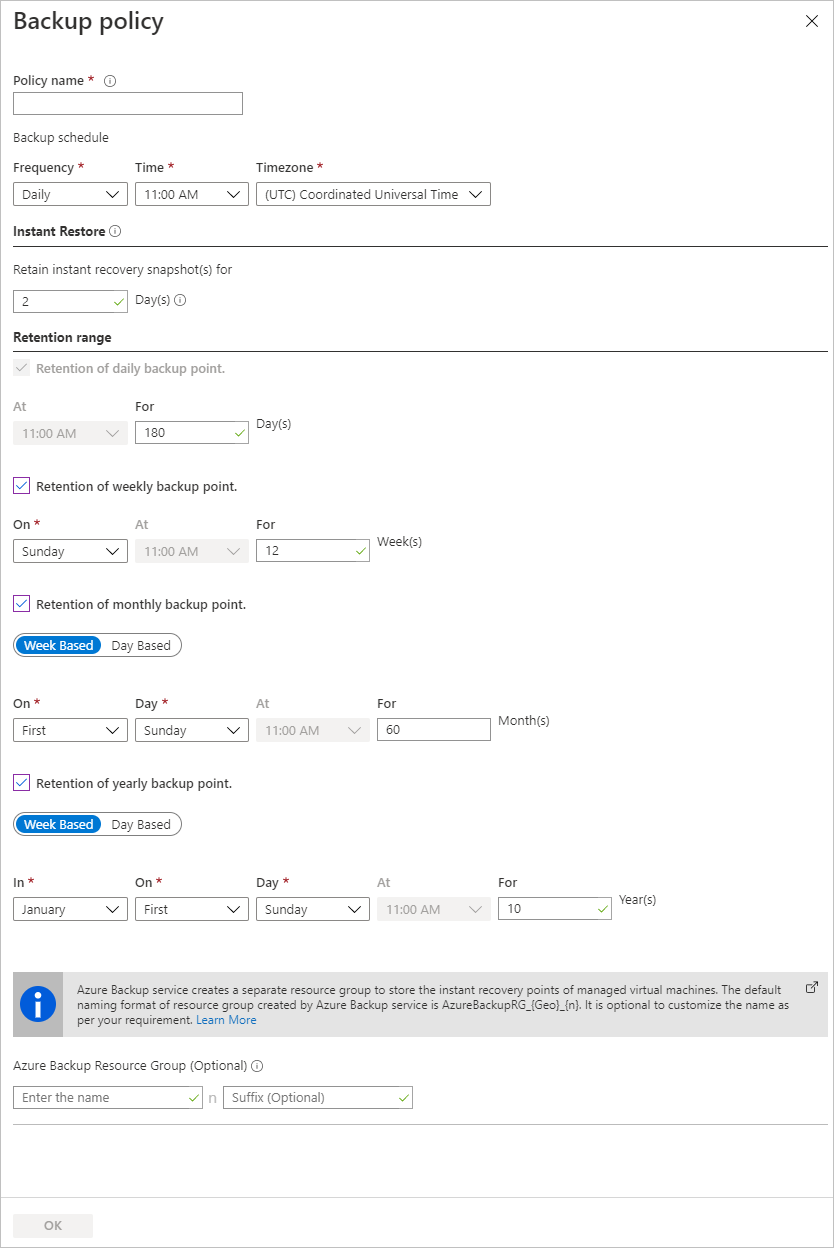
Poznámka:
- Azure Backup nepodporuje automatické úpravy hodin pro změny letního času pro zálohy virtuálních počítačů Azure. Při změnách času upravte zásady zálohování ručně podle potřeby.
- Pokud chcete hodinové zálohy, můžete nakonfigurovat rozšířené zásady zálohování. Další informace najdete v tématu Zálohování virtuálního počítače Azure pomocí rozšířených zásad.
Aktivace počáteční zálohy
Počáteční zálohování se spustí v souladu s plánem, ale můžete ho spustit okamžitě následujícím způsobem:
- Přejděte do Centra zálohování a vyberte položku nabídky Zálohovat instance.
- Jako typ Zdroje dat vyberte virtuální počítačeAzure. Pak vyhledejte virtuální počítač, který jste nakonfigurovali pro zálohování.
- Klikněte pravým tlačítkem myši na příslušný řádek nebo vyberte ikonu další (...) a potom klikněte na zálohovat.
- V části Zálohovat nyní pomocí ovládacího prvku kalendář vyberte poslední den, kdy se má bod obnovení zachovat. Pak vyberte OK.
- Monitorujte oznámení portálu. Pokud chcete sledovat průběh úlohy, přejděte do centra>zálohování úloh a vyfiltrujte seznam probíhajících úloh. V závislosti na velikosti virtuálního počítače může vytváření prvotní zálohy chvíli trvat.
Ověření stavu úlohy zálohování
Podrobnosti úlohy zálohování pro každou zálohu virtuálního počítače se skládají ze dvou fází, fáze snímku následovaná fází Přenos dat do trezoru.
Fáze snímků zaručuje dostupnost bodu obnovení uloženého společně s disky pro okamžité obnovení a jsou k dispozici maximálně po dobu pěti dnů v závislosti na uchovávání snímků nakonfigurované uživatelem. Přenos dat do trezoru vytvoří v trezoru bod obnovení pro dlouhodobé uchovávání. Přenos dat do trezoru se spustí až po dokončení fáze snímku.
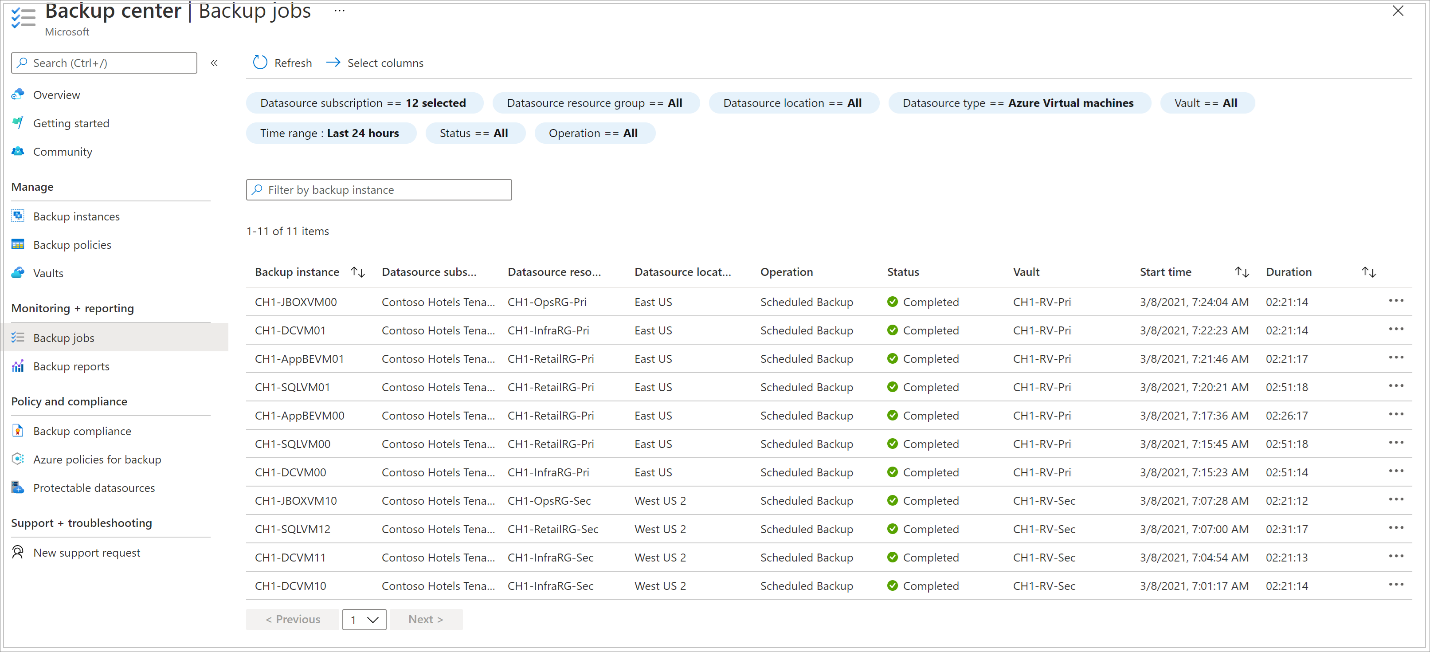
V back-endu jsou spuštěné dvě dílčí úlohy , jedna pro úlohu zálohování front-endu, kterou je možné zkontrolovat v podokně podrobností úlohy zálohování, jak je uvedeno níže:
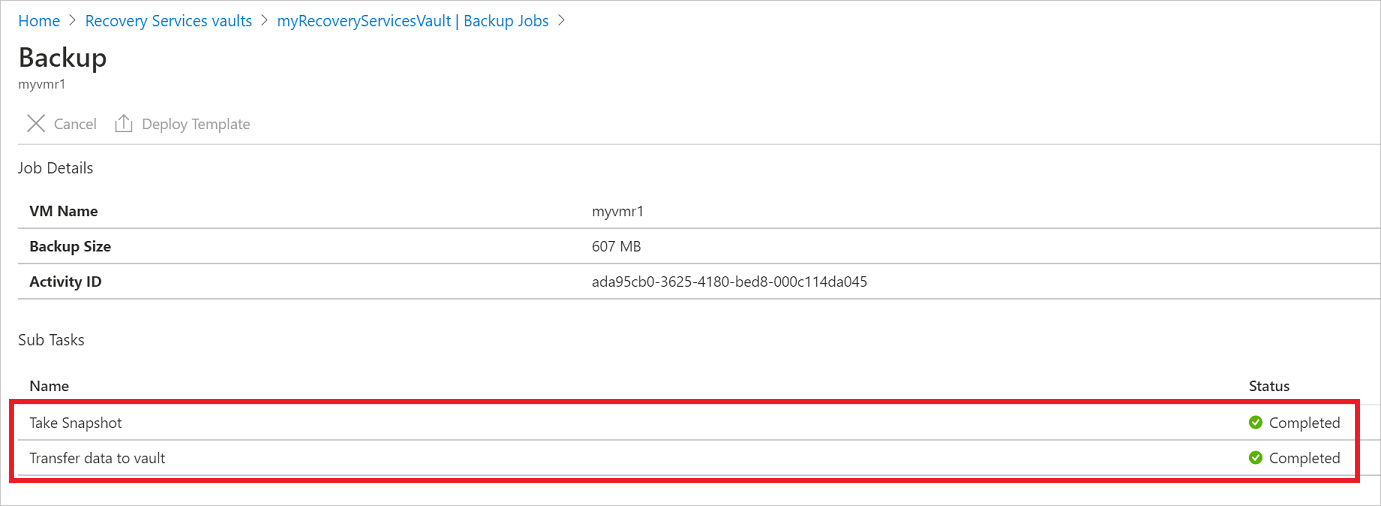
Dokončení fáze přenosu dat do trezoru může trvat několik dní v závislosti na velikosti disků, četnosti změn na disk a několika dalších faktorech.
Stav úlohy se může lišit v závislosti na následujících scénářích:
| Snímková | Přenos dat do trezoru | Stav úlohy |
|---|---|---|
| Dokončeno | Rozpracované | Rozpracované |
| Dokončeno | Přeskočena | Dokončeno |
| Dokončeno | Dokončeno | Dokončeno |
| Dokončeno | Neúspěšný | Dokončeno s upozorněním |
| Nezdařilo se | Nezdařilo se | Nezdařilo se |
Teď se u stejného virtuálního počítače můžou paralelně spouštět dvě zálohy, ale v obou fázích (snímek, přenos dat do trezoru) může běžet jenom jedna dílčí úloha. Takže ve scénářích, kdy probíhající úloha zálohování způsobila selhání zálohování následujícího dne, zabrání se této funkci oddělení. Zálohy následujících dnů můžou mít snímek dokončený, zatímco pokud probíhá úloha zálohování staršího dne, přenos dat do trezoru se přeskočí. Přírůstkový bod obnovení vytvořený v trezoru zachytí všechny změny z nejnovějšího bodu obnovení vytvořeného v trezoru. Na uživatele to nemá žádný vliv.
Volitelné kroky
Instalace agenta virtuálního počítače
Azure Backup zálohuje virtuální počítače Azure instalací rozšíření agenta virtuálního počítače Azure spuštěného na počítači. Pokud byl váš virtuální počítač vytvořen z image Azure Marketplace, agent se nainstaluje a spustí. Pokud vytvoříte vlastní virtuální počítač nebo migrujete místní počítač, budete možná muset agenta nainstalovat ručně, jak je shrnuto v tabulce.
| VM | Podrobnosti |
|---|---|
| Windows | 1. Stáhněte a nainstalujte soubor MSI agenta. 2. Nainstalujte na počítač oprávnění správce. 3. Ověřte instalaci. V C:\WindowsAzure\Packages na virtuálním počítači klikněte pravým tlačítkem na WaAppAgent.exe>Vlastnosti. Na kartě Podrobnosti by verze produktu měla být 2.6.1198.718 nebo vyšší. Pokud aktualizujete agenta, ujistěte se, že nejsou spuštěné žádné operace zálohování, a přeinstalujte agenta. |
| Linux | Nainstalujte ho pomocí RPM nebo balíčku DEB z úložiště balíčků vaší distribuce. Toto je upřednostňovaná metoda instalace a upgradu agenta Azure Linux. Všichni schválení poskytovatelé distribuce integrují balíček agenta Azure Linux do svých imagí a úložišť. Agent je k dispozici na GitHubu, ale nedoporučujeme instalovat ho odsud. Pokud aktualizujete agenta, ujistěte se, že nejsou spuštěné žádné operace zálohování, a aktualizujte binární soubory. |
Další kroky
- Řešení potíží s agenty virtuálních počítačů Azure nebo zálohováním virtuálních počítačů Azure
- Obnovení virtuálních počítačů Azure