Obnovení stavu systému na Windows Server
Tento článek vysvětluje, jak obnovit zálohy stavu systému Windows Server z trezoru služby Azure Recovery Services. Pokud chcete obnovit stav systému, musíte mít zálohu stavu systému (vytvořenou podle pokynů v části Zálohování stavu systému a ujistěte se, že jste nainstalovali nejnovější verzi agenta Microsoft Azure Recovery Services (MARS). Obnovení dat stavu systému Windows Server z trezoru služby Azure Recovery Services je dvoustupňový proces:
Obnovte stav systému jako soubory ze služby Azure Backup. Při obnovování stavu systému jako souborů ze služby Azure Backup můžete:
- Obnovení stavu systému na stejný server, na kterém byly zálohy pořízeny, nebo
- Obnovte soubor stavu systému na alternativní server.
- Pokud máte ve svém trezoru povolené obnovení mezi oblastmi, můžete zálohovaná data obnovit ze sekundární oblasti.
Použijte obnovené soubory stavu systému na Windows Server pomocí nástroje Windows Server Backup.
Obnovení souborů se stavem systému na stejný server
Následující postup vysvětluje, jak vrátit konfiguraci Windows Serveru do předchozího stavu. Pokud vrátíte konfiguraci serveru do známého stabilního stavu, může být velmi cenná. Následující kroky obnoví stav systému serveru z trezoru služby Recovery Services.
Otevřete modul snap-in Microsoft Azure Backup. Pokud nevíte, kde byl modul snap-in nainstalovaný, vyhledejte na počítači nebo serveru Microsoft Azure Backup.
Ve výsledcích hledání by se měla zobrazit desktopová aplikace.
Výběrem možnosti Obnovit data spusťte průvodce.
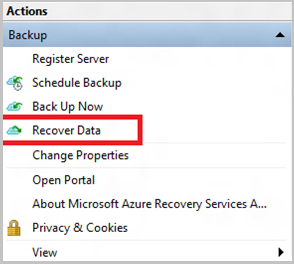
V podokně Začínáme obnovte data na stejný server nebo počítač, vyberte Tento server (
<server name>) a vyberte Další.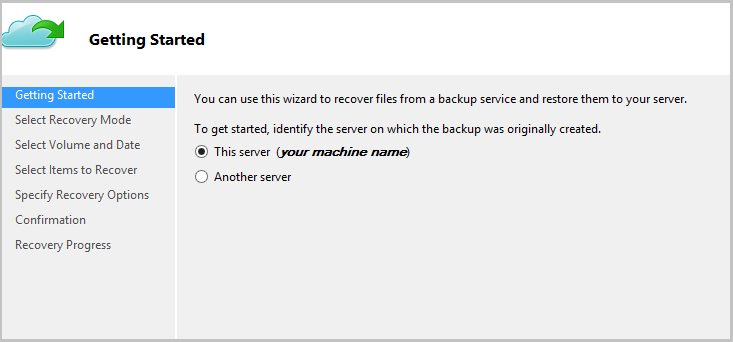
Pokud jste povolili obnovení mezi oblastmi (Preview) a chcete provést obnovení ze sekundární oblasti, vyberte Sekundární oblast. V opačném případě vyberte Primární oblast.
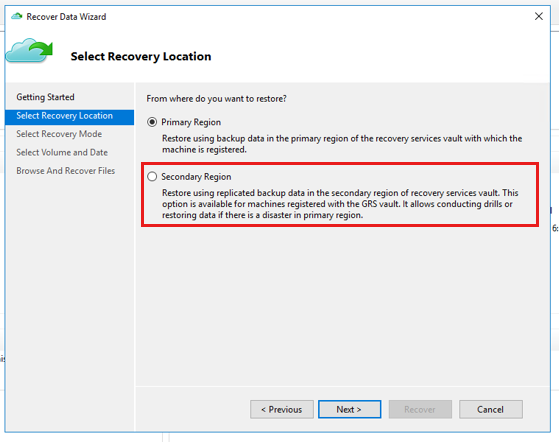
V podokně Vybrat režim obnovení zvolte Stav systému a pak vyberte Další.
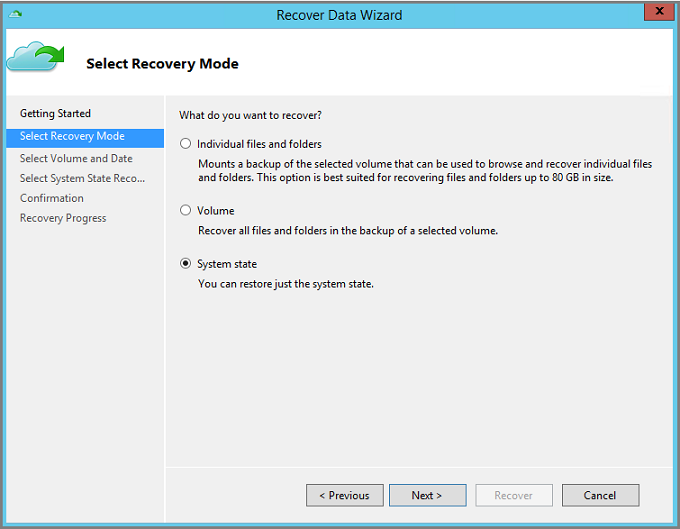
V kalendáři v podokně Vybrat objem a datum vyberte bod obnovení.
Obnovení můžete provést z libovolného bodu obnovení v čase. Kalendářní data tučně označují dostupnost alespoň jednoho bodu obnovení. Jakmile vyberete datum, pokud je k dispozici více bodů obnovení, v rozevírací nabídce Čas vyberte konkrétní bod obnovení.
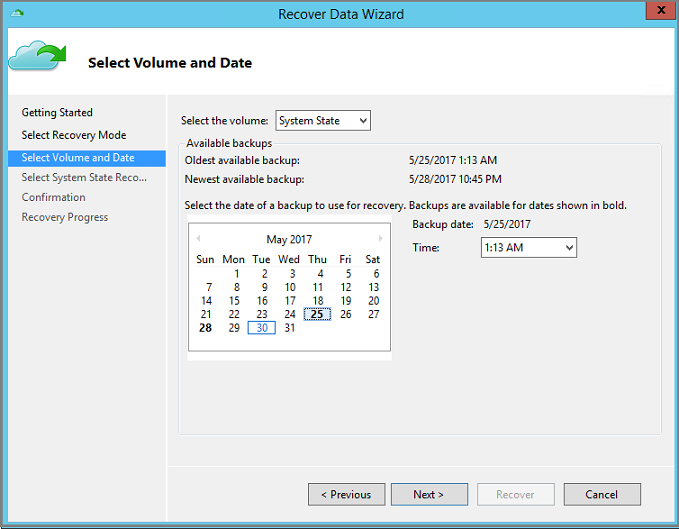
Jakmile vyberete bod obnovení k obnovení, vyberte Další.
Azure Backup připojí místní bod obnovení a použije ho jako svazek pro obnovení.
V dalším podokně zadejte cíl obnovených souborů stavu systému. Potom výběrem možnosti Procházet otevřete Průzkumníka Windows a vyhledejte požadované soubory a složky. Možnost Vytvořit kopie tak, abyste měli obě verze, vytvoří kopie jednotlivých souborů v existujícím archivu souborů stavu systému místo vytvoření kopie celého archivu stavu systému.
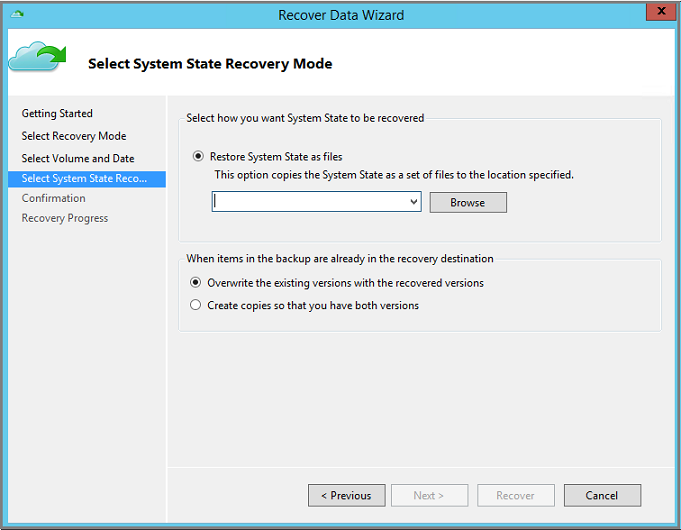
V podokně Potvrzení ověřte podrobnosti o obnovení a vyberte Obnovit.
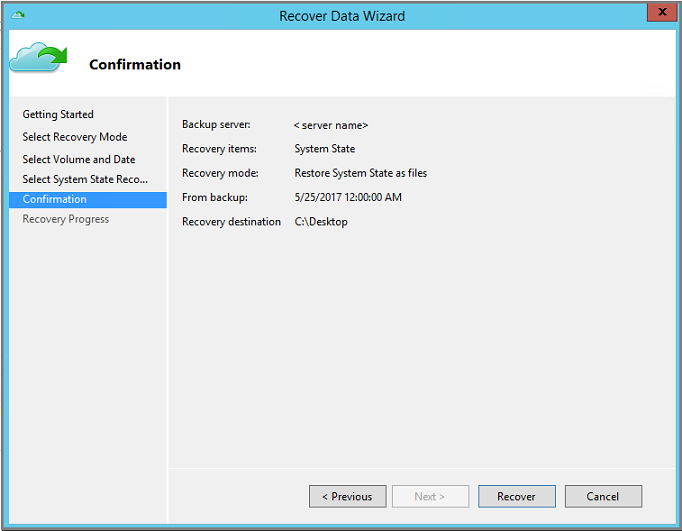
Zkopírujte adresář WindowsImageBackup v cíli Obnovení do kořenového adresáře nekritické svazku serveru, například
D:\\WindowsImageBackup. Svazek operačního systému Windows je obvykle kritickým svazkem.Složka WindowsImageBackup je k dispozici na cestě
<restore_path>\C_vol\Program Files\Microsoft Azure Recovery Services Agent\Scratch\SSBV\WindowsImageBackup, kde>\C_vol\Program Files\Microsoft Azure Recovery Services Agent\Scratchje pomocný svazek nakonfigurovaný pro agenta MARS.Po úspěšném obnovení dokončete proces obnovení stavu systému podle kroků v části Použití obnoveného stavu systému na Windows Serveru.
Obnovení souborů se stavem systému na jiný server
Pokud je váš Windows Server poškozený nebo nepřístupný a chcete ho obnovit do stabilního stavu obnovením stavu systému Windows Server, můžete obnovit poškozený stav systému serveru z jiného serveru. Pomocí následujících kroků obnovte stav systému na samostatném serveru.
Terminologie použitá v těchto krocích zahrnuje:
- Zdrojový počítač – původní počítač, ze kterého byla záloha provedena a která je aktuálně nedostupná.
- Cílový počítač – počítač, do kterého se data obnovují.
- Ukázkový trezor – trezor služby Recovery Services, do kterého je zaregistrovaný zdrojový počítač a cílový počítač .
Poznámka:
Zálohy pořízené z jednoho počítače se nedají obnovit na počítač se starší verzí operačního systému. Zálohy pořízené z počítače s Windows Serverem 2016 se například nedají obnovit do Windows Serveru 2012 R2. Inverzní funkce je ale možná. K obnovení Windows Serveru 2016 můžete použít zálohy z Windows Serveru 2012 R2.
Na cílovém počítači otevřete modul snap-in Microsoft Azure Backup.
Ujistěte se, že cílový počítač a zdrojový počítač jsou zaregistrované ve stejném trezoru služby Recovery Services.
Výběrem možnosti Obnovit data zahájíte pracovní postup.
Vybrat jiný server
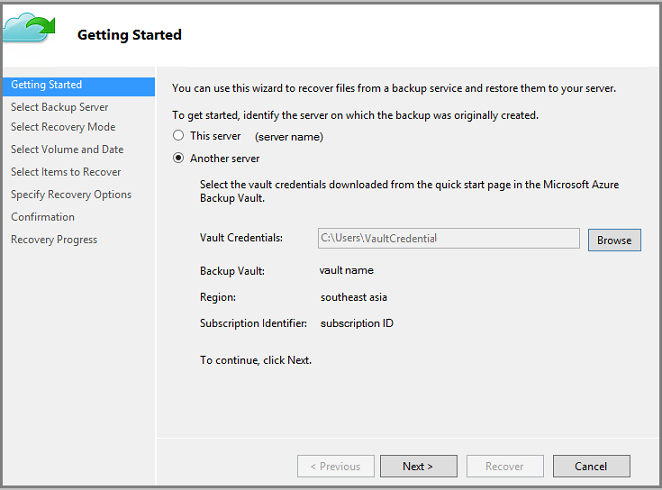
Zadejte soubor přihlašovacích údajů trezoru, který odpovídá ukázkovém trezoru. Pokud je soubor přihlašovacích údajů trezoru neplatný (nebo vypršela jeho platnost), stáhněte si nový soubor přihlašovacích údajů trezoru z ukázkového trezoru na webu Azure Portal. Po poskytnutí souboru přihlašovacích údajů trezoru se zobrazí trezor služby Recovery Services přidružený k souboru přihlašovacích údajů trezoru.
Pokud chcete k obnovení zálohovaných dat ze sekundární oblasti použít obnovení mezi oblastmi, je potřeba stáhnout soubor přihlašovacích údajů trezoru sekundární oblasti z webu Azure Portal a pak předat soubor v agentu MARS.
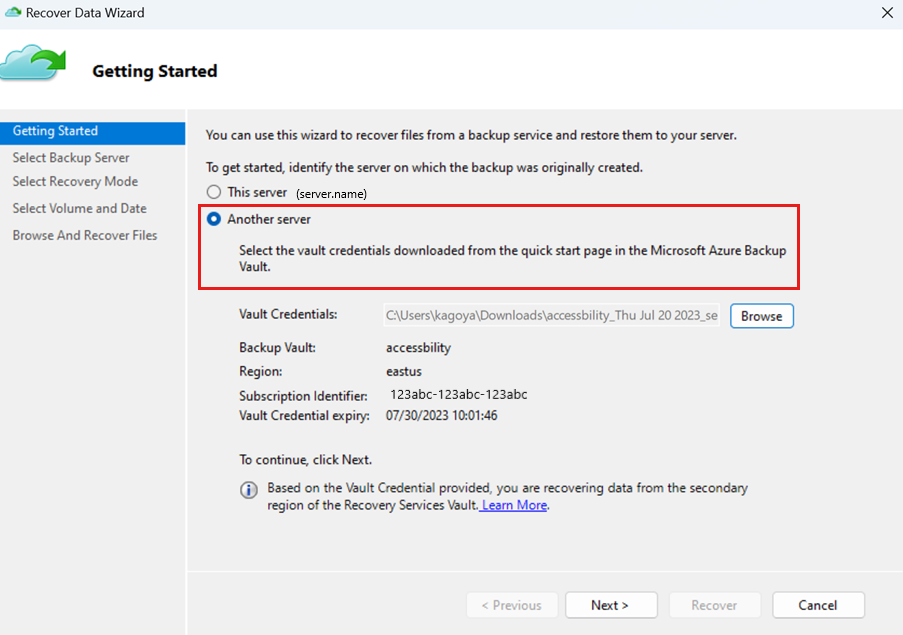
V podokně Vybrat záložní server vyberte zdrojový počítač ze seznamu zobrazených počítačů.
V podokně Vybrat režim obnovení zvolte Stav systému a vyberte Další.
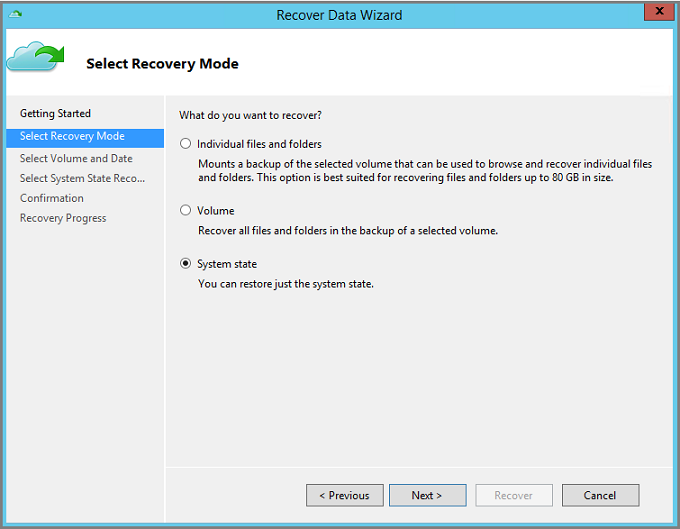
V kalendáři v podokně Vybrat objem a datum vyberte bod obnovení. Obnovení můžete provést z libovolného bodu obnovení v čase. Kalendářní data tučně označují dostupnost alespoň jednoho bodu obnovení. Jakmile vyberete datum, pokud je k dispozici více bodů obnovení, v rozevírací nabídce Čas vyberte konkrétní bod obnovení.
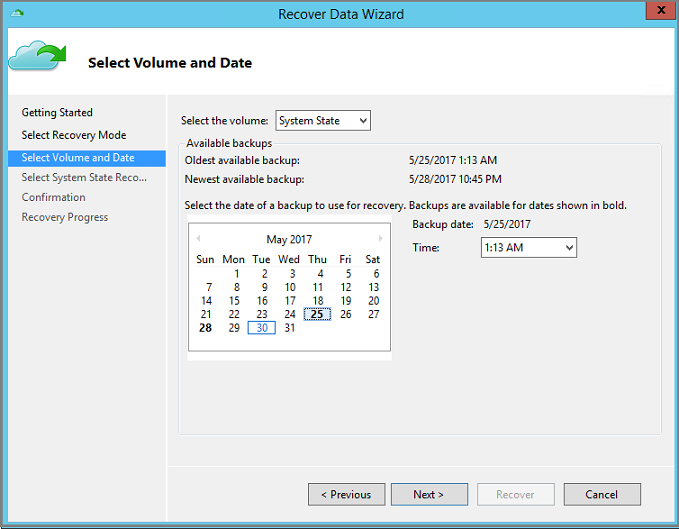
Jakmile vyberete bod obnovení k obnovení, vyberte Další.
V podokně Vybrat režim obnovení stavu systému zadejte cíl, do kterého chcete obnovit soubory stavu systému, a pak vyberte Další.
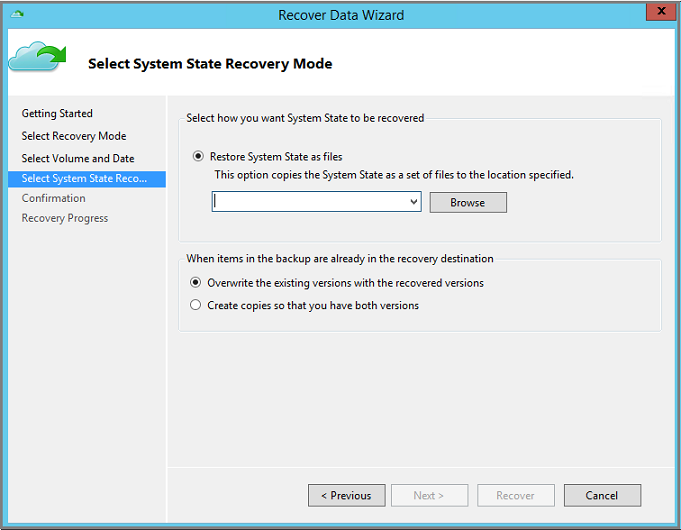
Možnost Vytvořit kopie tak, abyste měli obě verze, vytvoří kopie jednotlivých souborů v existujícím archivu souborů stavu systému místo vytvoření kopie celého archivu stavu systému.
V podokně Potvrzení ověřte podrobnosti o obnovení a vyberte Obnovit.
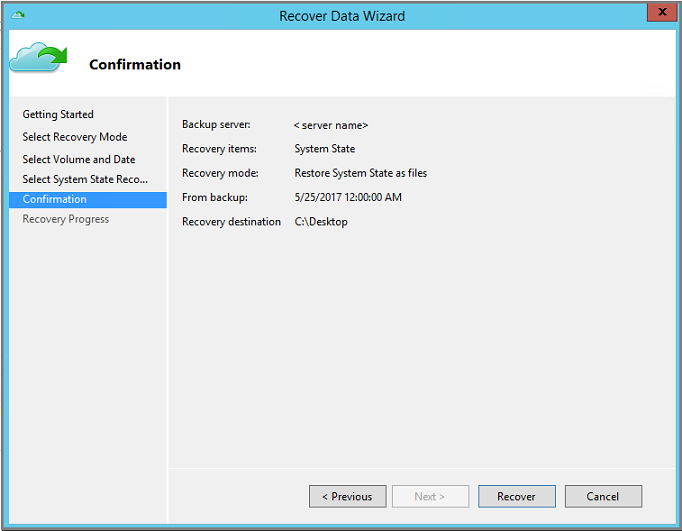
Zkopírujte adresář WindowsImageBackup do kořenového adresáře nekritické svazku serveru (například
D:\\WindowsImageBackup). Svazek operačního systému Windows je obvykle kritickým svazkem.Složka WindowsImageBackup je k dispozici na cestě
<restore_path>\C_vol\Program Files\Microsoft Azure Recovery Services Agent\Scratch\SSBV\WindowsImageBackup, kde>\C_vol\Program Files\Microsoft Azure Recovery Services Agent\Scratchje pomocný svazek nakonfigurovaný pro agenta MARS.K dokončení procesu obnovení použijte v následující části obnovené soubory stavu systému na Windows Serveru.
Použití obnoveného stavu systému na Windows Serveru
Jakmile obnovíte stav systému jako soubory pomocí agenta služby Azure Recovery Services, použijte nástroj Zálohování Windows Serveru k použití obnoveného stavu systému na Windows Server. Nástroj Windows Server Backup je již na serveru k dispozici. Následující kroky vysvětlují, jak použít obnovený stav systému.
Otevřete modul snap-in Zálohování Windows Serveru. Pokud nevíte, kde byl modul snap-in nainstalovaný, vyhledejte na počítači nebo serveru zálohování Windows Serveru.
Ve výsledcích hledání se zobrazí desktopová aplikace. Pokud se nezobrazí nebo při otevření aplikace dojde k chybám, musíte nainstalovat funkce zálohování systému Windows Server a závislé součásti pod ní, které jsou k dispozici v Průvodci přidáním funkcí v Správce serveru.
V modulu snap-in vyberte Místní zálohování.
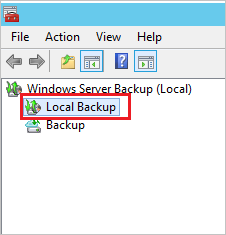
V konzole místní zálohy v podokně Akcí vyberte Obnovit a otevřete Průvodce obnovením.
Vyberte možnost Záloha uložená v jiném umístění a vyberte Další.
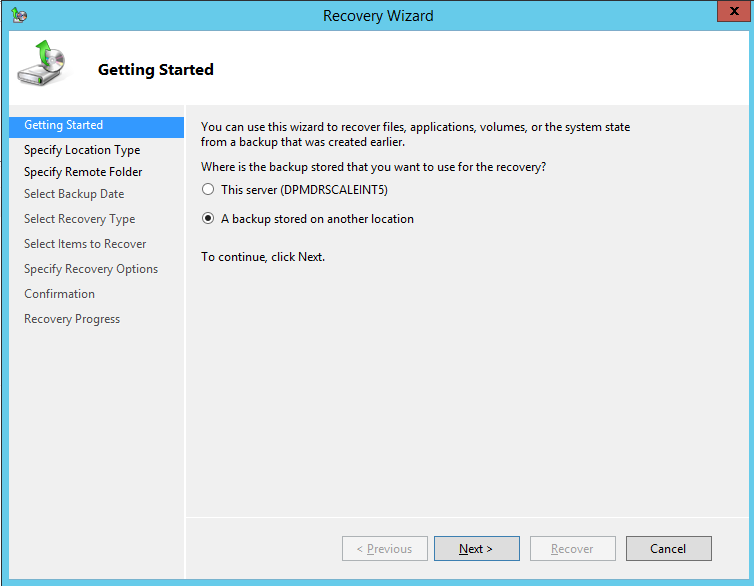
Při zadávání typu umístění vyberte vzdálenou sdílenou složku , pokud se záloha stavu systému obnovila na jiný server. Pokud se váš stav systému obnovil místně, vyberte Místní jednotky.
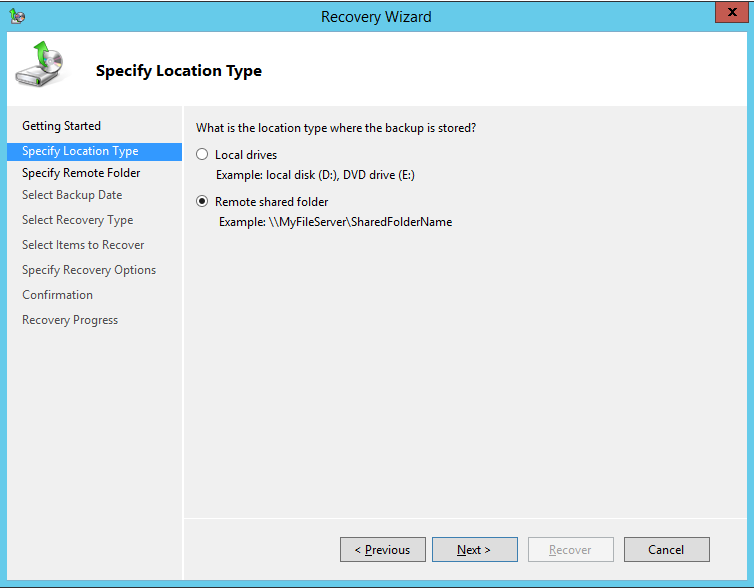
Pokud používáte vzdálené sdílené umístění, zadejte cestu k adresáři WindowsImageBackup . Například
\\MyFileServer\MyFolder\WindowsImageBackup.Pokud jste vybrali místní jednotku, služba Windows Server Backup automaticky vyhledá zálohy stavu systému v kořenovém adresáři všech připojených svazků (například
D:\WindowsImageBackup). Pokud zálohování systému Windows Server nemůže najít zálohu stavu systému místní jednotky, ujistěte se, že jste zkopírovali složku WindowsImageBackup v kořenovém adresáři nekritické svazku.Zadejte cestu k adresáři WindowsImageBackup nebo zvolte místní jednotku, která obsahuje tento adresář (například D:\WindowsImageBackup), obnovená jako součást obnovení souborů stavu systému pomocí agenta služby Azure Recovery Services a vyberte Další.
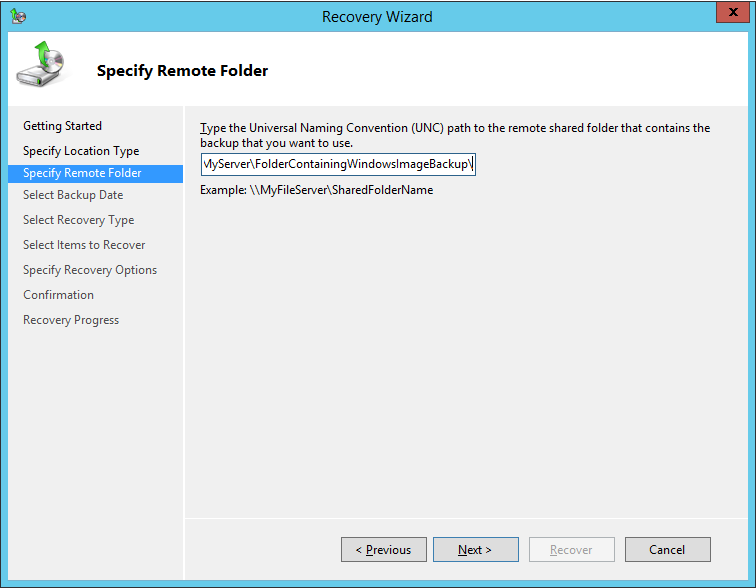
Vyberte verzi stavu systému, kterou chcete obnovit, a vyberte Další.
V podokně Vybrat typ obnovení vyberte Stav systému a vyberte Další.
Pro umístění obnovení stavu systému vyberte Původní umístění a vyberte Další.
Pokud obnovujete řadič domény, zobrazí se následující další možnost:
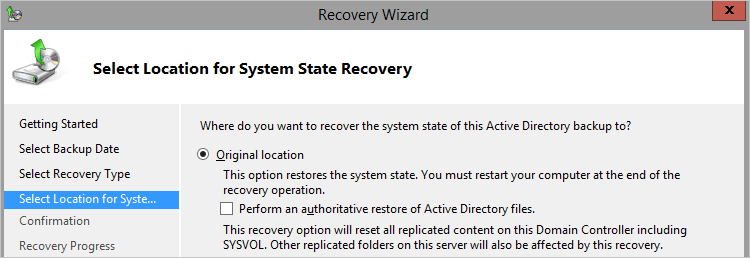
Poznámka:
Pokud chcete explicitně provést autoritativní obnovení všech dat služby Active Directory, vyberte možnost Provést autoritativní obnovení souborů služby Active Directory.
Zkontrolujte podrobnosti potvrzení, ověřte nastavení restartování, vyberte Obnovit a použijte obnovené soubory stavu systému.
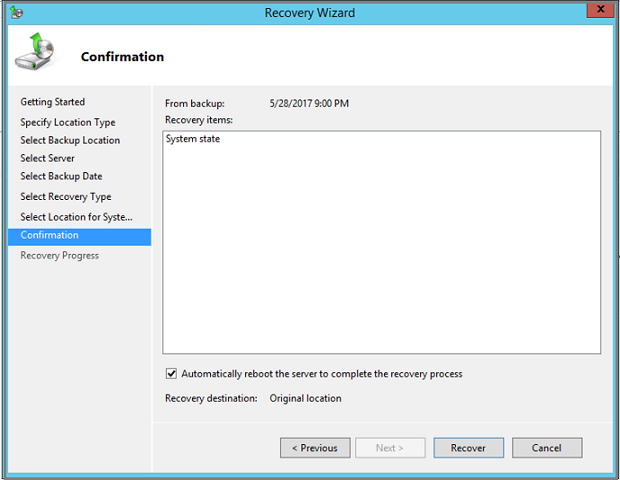
Poznámka:
Nevybírejte možnost Automaticky restartovat server , pokud provádíte obnovení v režimu dsRM.
Po úspěšném dokončení obnovení je potřeba restartovat server v normálním režimu. Otevřete příkazový řádek a zadejte následující příkaz:
bcdedit /deletevalue safebootRestartujte server.
Zvláštní aspekty obnovení stavu systému na řadiči domény
Zálohování stavu systému zahrnuje data služby Active Directory. Pomocí následujícího postupu obnovte službu Doména služby Active Directory Service (AD DS) z aktuálního stavu do předchozího stavu. Tento typ obnovení je možné provést ve dvou scénářích:
- Obnovení všech dat služby Active Directory v případě, že v doménové struktuře nejsou žádné funkční řadiče domény
- Obnovení části dat služby Active Directory, pokud byly tyto objekty odstraněny nebo poškozeny
Tento článek popisuje pouze první scénář, který volá neověřující obnovení služby AD DS a autoritativní obnovení složky sysvol. Pokud potřebujete provést druhý scénář (kde jsou řadiče domény stále funkční, ale potřebujete obnovit konkrétní objekty AD), projděte si tyto pokyny.
Pokud chcete obnovit soubory stavu systému na alternativní server, postupujte podle zde uvedených kroků.
Pomocí následujících příkazů restartujte server v režimu opravy adresářových služeb. Na příkazovém řádku se zvýšenými oprávněními:
Bcdedit /set safeboot dsrepair Shutdown /r /t 0Pokud chcete obnovit službu Active Directory jako součást obnovení stavu systému, můžete zvolit jednu ze dvou metod:
Postupujte podle výše uvedených pokynů a použijte obnovený stav systému na Windows Serveru pomocí nástroje Windows Server Backup.
Poznámka:
Pokud obnovujete všechna data služby Active Directory (a v doménové struktuře nejsou žádné funkční řadiče domény), v kroku 9 výše nezapomeňte vybrat provést autoritativní obnovení souborů služby Active Directory.
Pomocí nástroje wbadmin proveďte obnovení z příkazového řádku.
Budete potřebovat identifikátor verze zálohy, kterou chcete použít. Seznam identifikátorů verzí můžete získat spuštěním tohoto příkazu:
wbadmin get versions -backuptarget <servername\sharename>Tento identifikátor verze pak použijete ke spuštění obnovení.
Pokud například chcete provést neověřený obnovení služby AD DS a autoritativní obnovení složky sysvol pomocí zálohy ze 30. 4. 2020 v 9:00, který je uložený ve sdíleném prostředku
\\servername\shareproserver01, zadejte:wbadmin start systemstaterecovery -version:04/30/2020-09:00 -backupTarget:\\servername\share -machine:server01 -authsysvol
Po úspěšném dokončení obnovení byste měli server restartovat v normálním režimu. Otevřete příkazový řádek a zadejte následující příkaz:
bcdedit /deletevalue safebootRestartujte server.
Další informace naleznete v tématu Zálohování a obnovení řadičů domény služby Active Directory.
Řešení potíží s obnovením stavu systému, které selhalo
Pokud se předchozí proces použití stavu systému úspěšně nedokončí, obnovte Windows Server pomocí prostředí Windows Recovery Environment (Win RE). Následující kroky vysvětlují, jak provést obnovení pomocí Win RE. Tuto možnost použijte pouze v případě, že se Windows Server po obnovení stavu systému nespustí normálně. Následující proces vymaže nesystémová data, buďte opatrní.
Spusťte Windows Server do prostředí Windows Recovery Environment (Win RE).
Ve třech dostupných možnostech vyberte Řešení potíží.
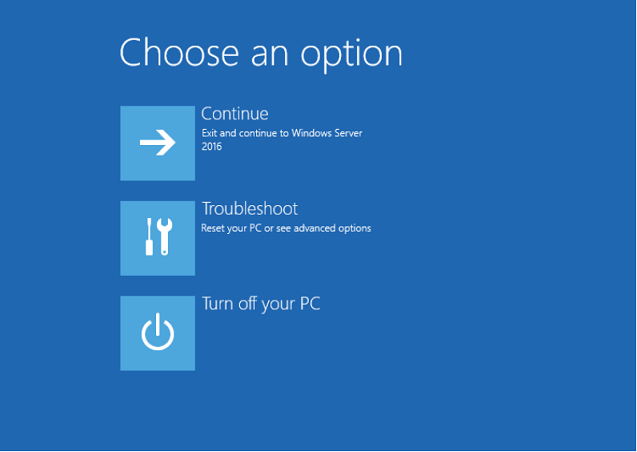
Na obrazovce Upřesnit možnosti vyberte příkazový řádek a zadejte uživatelské jméno a heslo správce serveru.
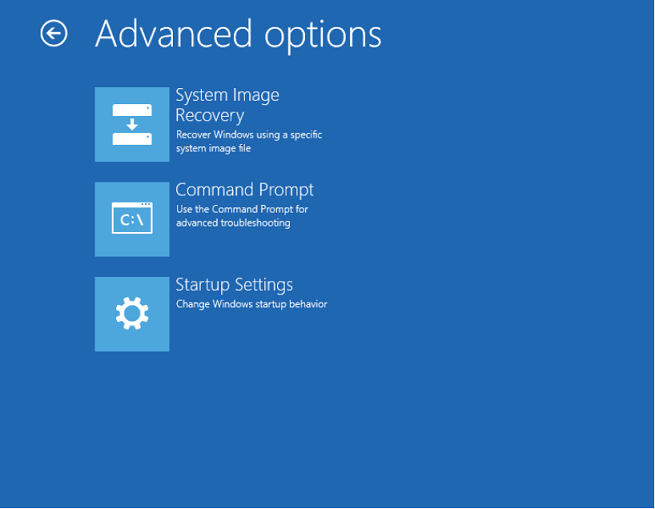
Zadejte uživatelské jméno a heslo správce serveru.
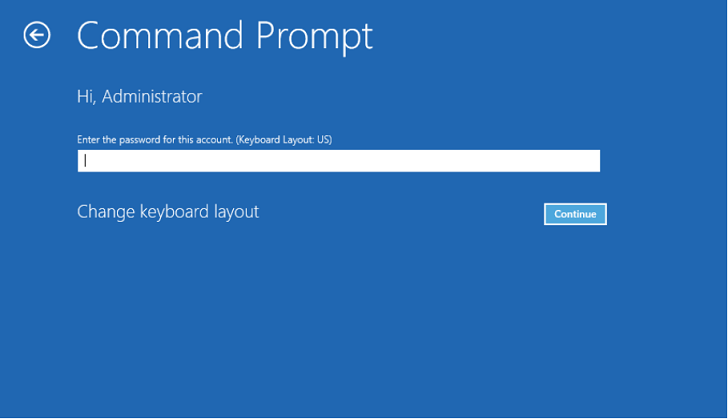
Když otevřete příkazový řádek v režimu správce, spuštěním následujícího příkazu získejte verze zálohování stavu systému.
Wbadmin get versions -backuptarget:<Volume where WindowsImageBackup folder is copied>: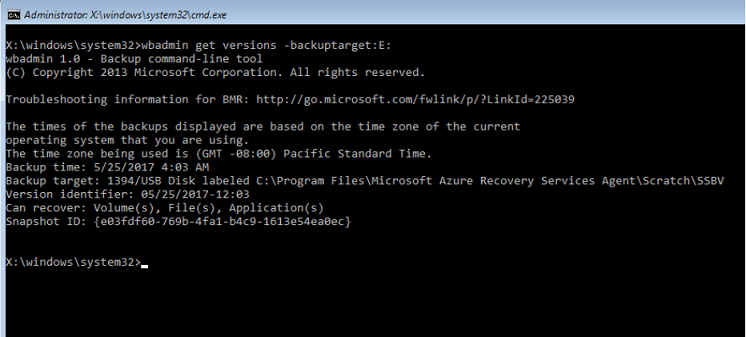
Spuštěním následujícího příkazu získejte všechny svazky dostupné v zálohování.
Wbadmin get items -version:<copy version from above step> -backuptarget:<Backup volume>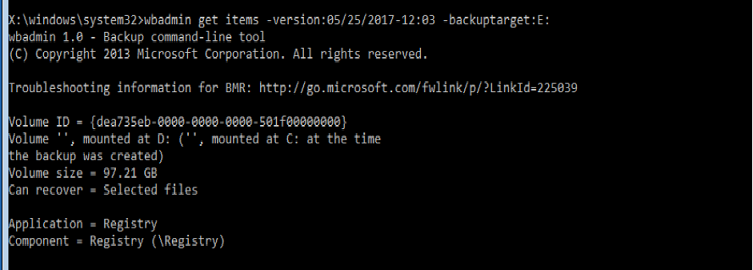
Následující příkaz obnoví všechny svazky, které jsou součástí zálohování stavu systému. Všimněte si, že tento krok obnoví pouze kritické svazky, které jsou součástí stavu systému. Všechna nesystémová data se vymažou.
Wbadmin start recovery -items:C: -itemtype:Volume -version:<Backupversion> -backuptarget:<backup target volume>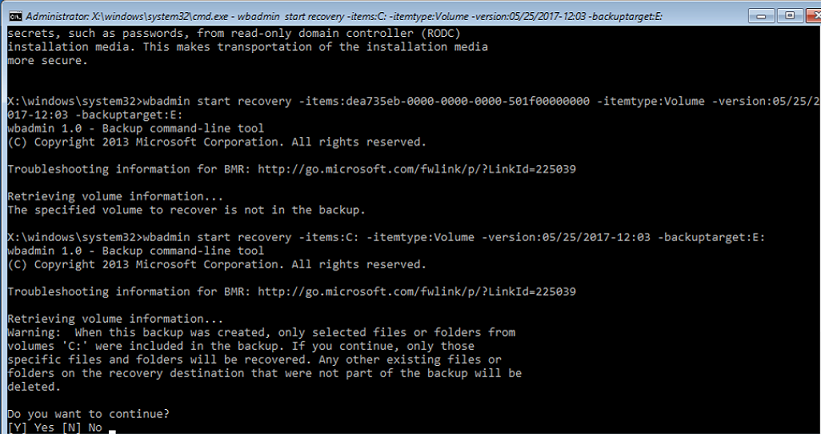
Další kroky
- Teď, když jste obnovili své soubory a složky, můžete spravovat zálohy.