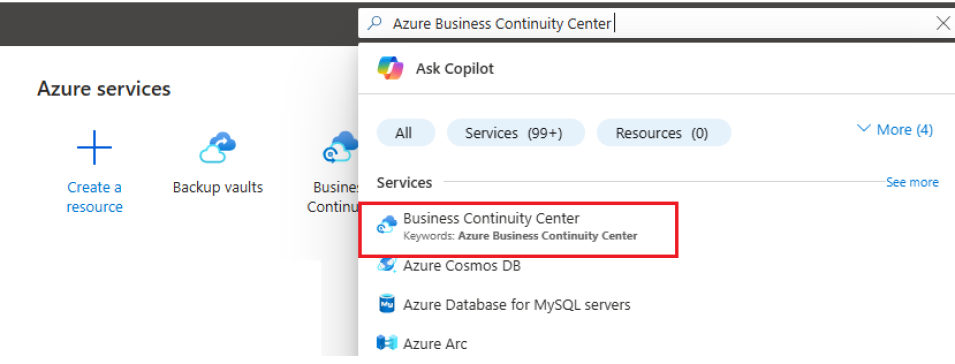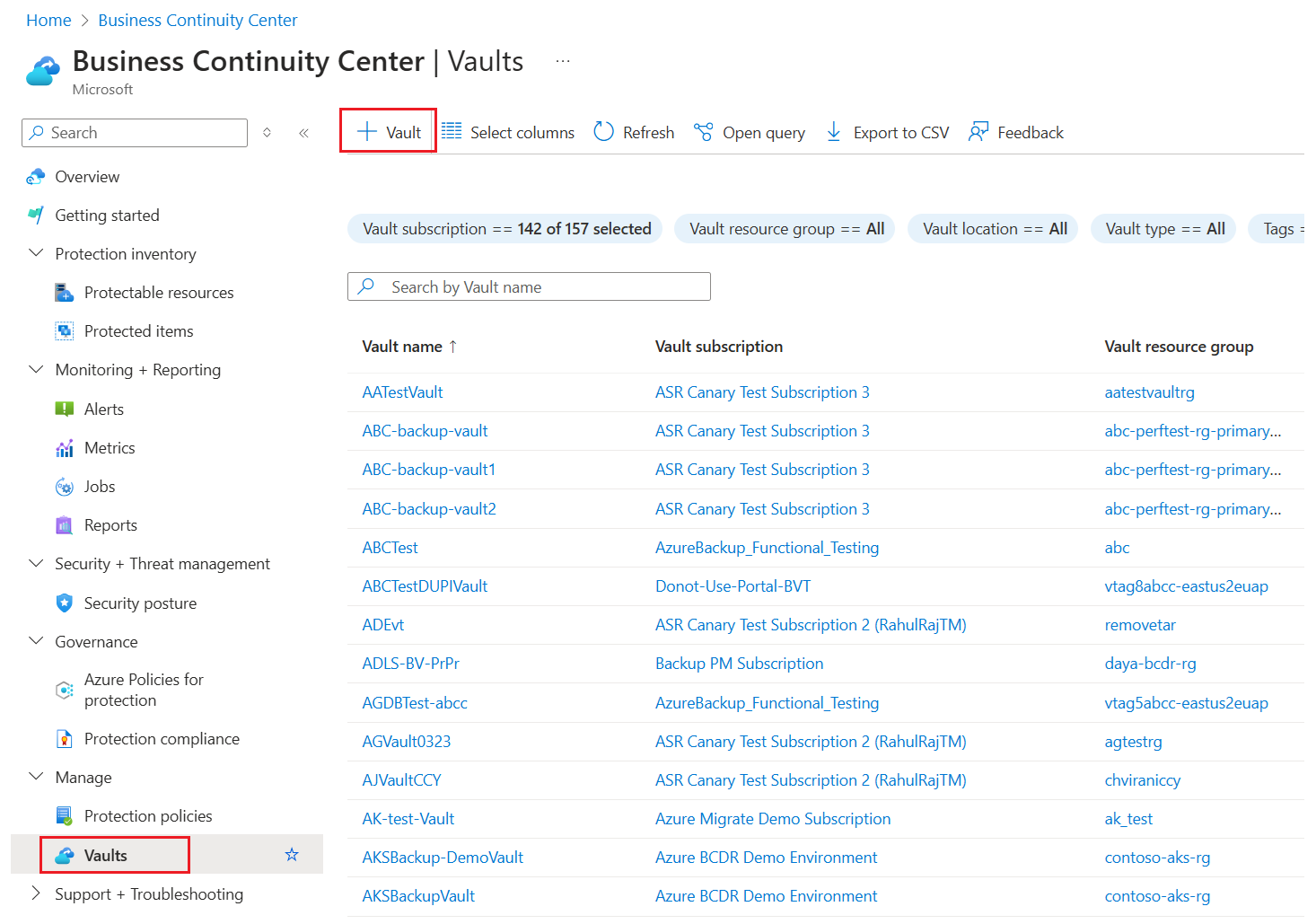Zálohování stavu systému Windows do Azure
Tento článek popisuje, jak zálohovat stav systému Windows Server do Azure. Má vás projít základy.
Další informace o službě Azure Backup najdete v článku s přehledem. Pokud předplatné Azure nemáte, vytvořte si bezplatný účet, který vám umožní přístup ke službám Azure.
Vytvoření trezoru služby Recovery Services
Trezor služby Recovery Services je entita správy, která ukládá body obnovení vytvořené v průběhu času a poskytuje rozhraní pro provádění operací souvisejících se zálohováním. Mezi tyto operace patří převzetí záloh na vyžádání, provádění obnovení a vytváření zásad zálohování.
Chcete-li vytvořit trezor Služeb zotavení:
Přihlaste se k portálu Azure.
Vyhledejte Centrum provozní kontinuity a pak přejděte na řídicí panel Centra provozní kontinuity.
V podokně Trezor vyberte +Vault.
Vyberte Pokračovat v trezoru>služby Recovery Services.
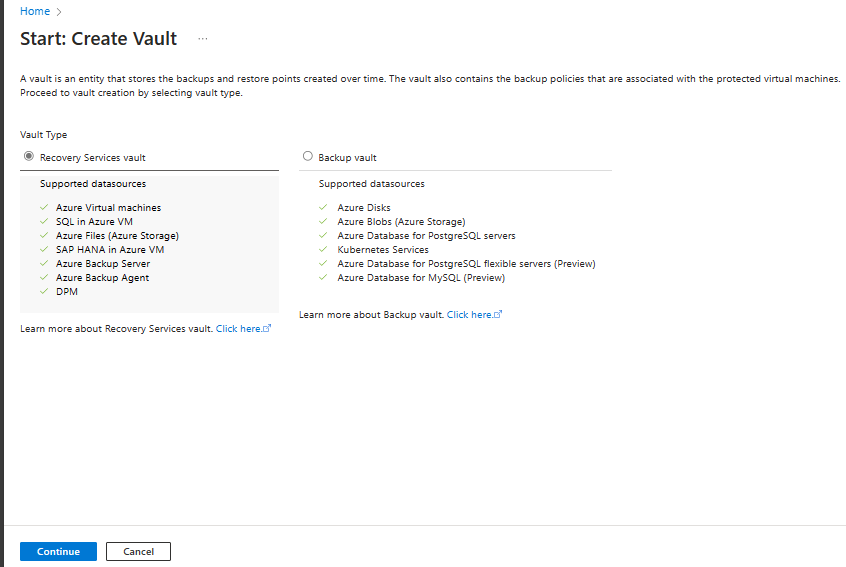
V podokně trezoru služby Recovery Services zadejte následující hodnoty:
Předplatné: Vyberte předplatné, které chcete použít. Pokud jste členem jenom jednoho předplatného, název se zobrazí. Pokud si nejste jistí, které předplatné použít, použijte výchozí předplatné. Více možností je dostupných, jen pokud je váš pracovní nebo školní účet přidružený k více předplatným Azure.
Skupina prostředků: Použijte existující skupinu prostředků nebo vytvořte novou. Pokud chcete zobrazit seznam dostupných skupin prostředků ve vašem předplatném, vyberte Použít existující a pak v rozevíracím seznamu vyberte prostředek. Pokud chcete vytvořit novou skupinu prostředků, vyberte Vytvořit novou a zadejte název. Další informace o skupinách prostředků najdete v tématu Přehled Azure Resource Manageru.
Název trezoru: Zadejte popisný název pro identifikaci trezoru. Název musí být v rámci předplatného Azure jedinečný. Zadejte název, který má délku aspoň 2 znaky, ale ne víc než 50 znaků. Název musí začínat písmenem a může obsahovat pouze písmena, číslice a pomlčky.
Oblast: Vyberte geografickou oblast trezoru. Abyste mohli vytvořit trezor, který pomáhá chránit jakýkoli zdroj dat, musí být trezor ve stejné oblasti jako zdroj dat.
Důležité
Pokud si nejste jistí umístěním zdroje dat, zavřete okno. V portálu přejděte na seznam vašich prostředků. Pokud máte zdroje dat v několika oblastech, vytvořte trezor služby Recovery Services pro každou z nich. Vytvořte trezor v prvním umístění před vytvořením trezoru v jiném umístění. Není nutné zadávat účty úložiště pro ukládání zálohovaných dat. Trezor služby Recovery Services a služba Azure Backup to zvládnou automaticky.
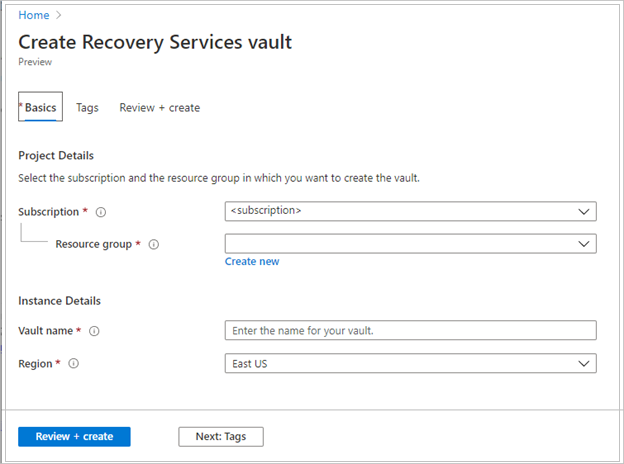
Po zadání hodnot vyberte Zkontrolovat a vytvořit.
Chcete-li dokončit vytváření trezoru služby Recovery Services, vyberte Vytvořit.
Vytvoření trezoru služby Recovery Services může chvíli trvat. Monitorujte oznámení o stavu v oblasti Oznámení v pravém horním rohu. Po vytvoření trezoru se zobrazí v seznamu trezorů služby Recovery Services. Pokud se trezor nezobrazí, vyberte Aktualizovat.
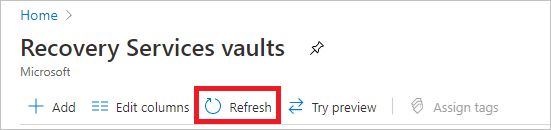
Poznámka:
Azure Backup teď podporuje neměnné trezory, které vám pomůžou zajistit, aby se body obnovení po vytvoření před vypršením jejich platnosti neodstranily podle zásad zálohování. Neměnnost může být nevratná pro maximální ochranu zálohovaných dat z různých hrozeb, včetně útoků ransomwaru a škodlivých herců. Další informace.
Nastavení redundance úložiště pro trezor
Při vytváření trezoru služby Recovery Services se ujistěte, že nakonfigurujete redundanci úložiště podle požadavků organizace.
Pokud chcete nastavit redundanci úložiště pro trezor, postupujte takto:
V okně Trezory služby Recovery Services vyberte nový trezor.
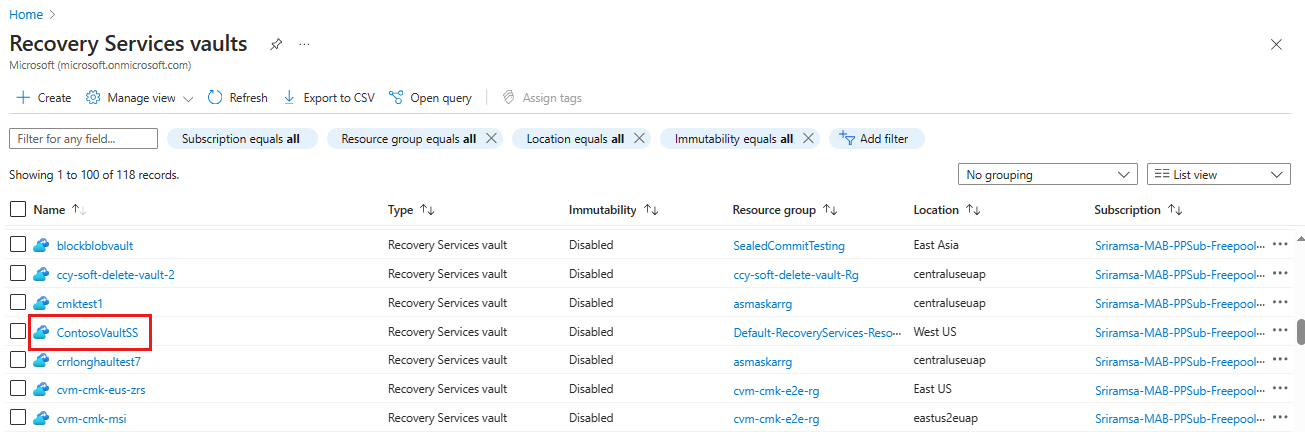
Po výběru trezoru se okno Trezory služby Recovery Services zúží a otevře se okno Nastavení (s názvem trezoru v horní části) a okno s podrobnostmi o trezoru.
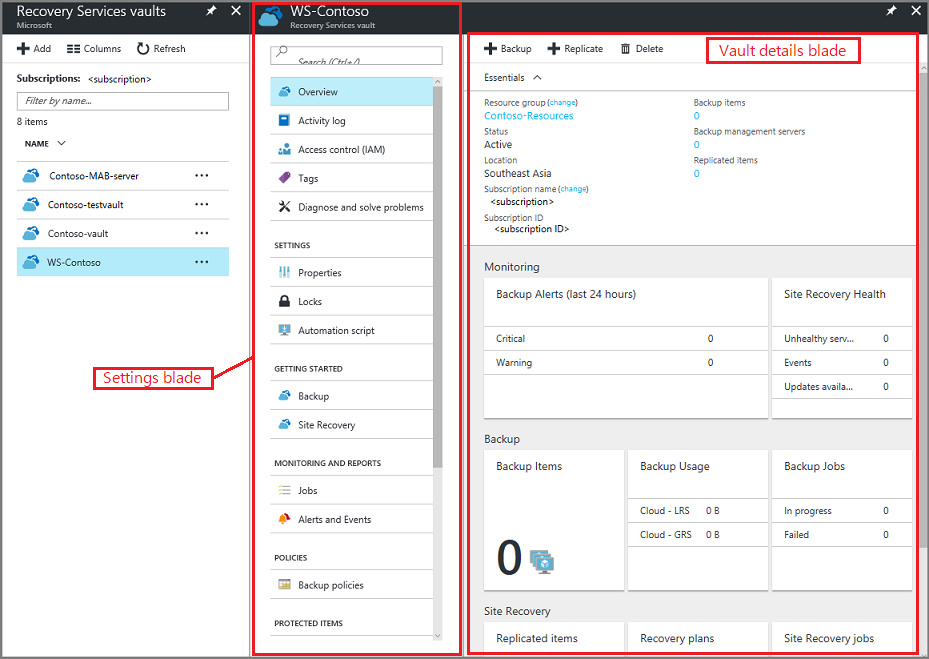
V okně Nastavení nového trezoru se pomocí svislého snímku posuňte dolů do části Spravovat a vyberte Infrastrukturu zálohování.
V okně Infrastruktura zálohování vyberte Konfigurace zálohování a otevřete okno Konfigurace zálohování.
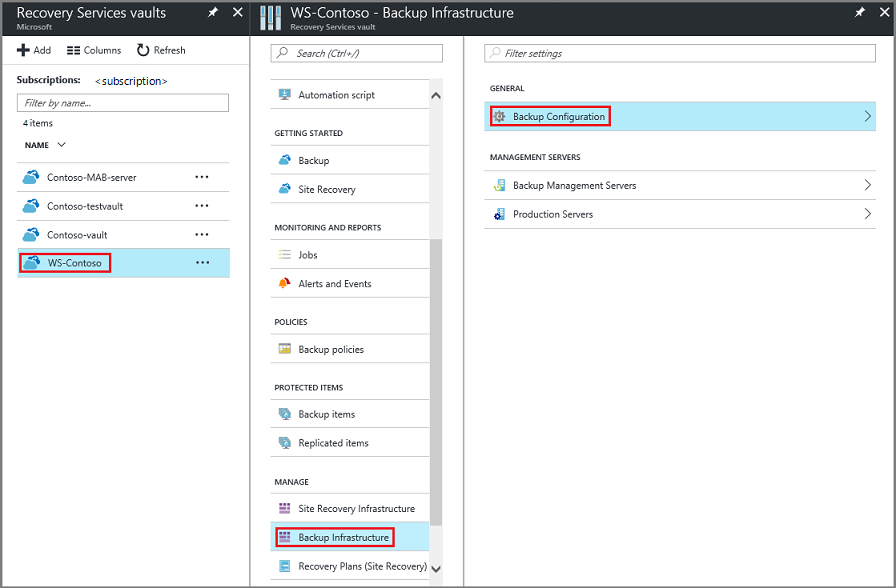
Zvolte vhodnou možnost replikace pro svůj trezor.
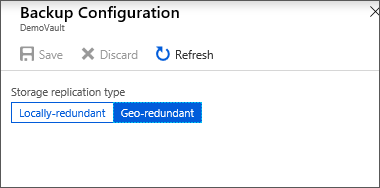
Ve výchozím nastavení má váš trezor nastavené geograficky redundantní úložiště. Pokud používáte Azure jako primární koncový bod úložiště záloh, pokračujte v používání geograficky redundantního úložiště. Pokud Azure nepoužíváte jako primární koncový bod úložiště záloh, vyberte Místně redundantní – snížíte tím náklady na úložiště Azure. Další informace o geograficky redundantních, místně redundantních a zónově redundantních možnostech úložiště najdete v tomto přehledu redundance úložiště.
Teď, když jste vytvořili trezor, nakonfigurujte ho pro zálohování stavu systému Windows.
Konfigurace trezoru
Pokud chcete nakonfigurovat trezor, postupujte takto:
V okně trezoru služby Recovery Services (pro právě vytvořený trezor) v části Začínáme vyberte Zálohování a pak v okně Začínáme se zálohováním vyberte Cíl zálohování.
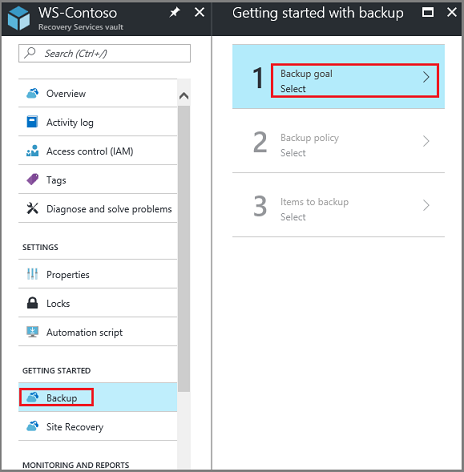
Otevře se okno Cíl zálohování.
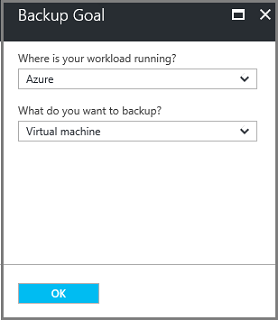
V rozevírací nabídce Kde běží vaše úlohy? vyberte Místní.
Zvolíte místní počítač, protože váš počítač s Windows Serverem nebo Windows je fyzický počítač, který není v Azure.
V nabídce Co chcete zálohovat? vyberte Stav systému a vyberte OK.
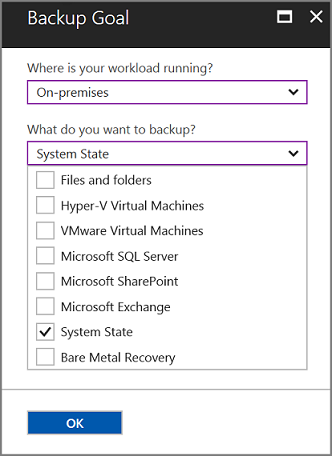
Po výběru ok se vedle cíle zálohování zobrazí značka zaškrtnutí a otevře se okno Připravit infrastrukturu.
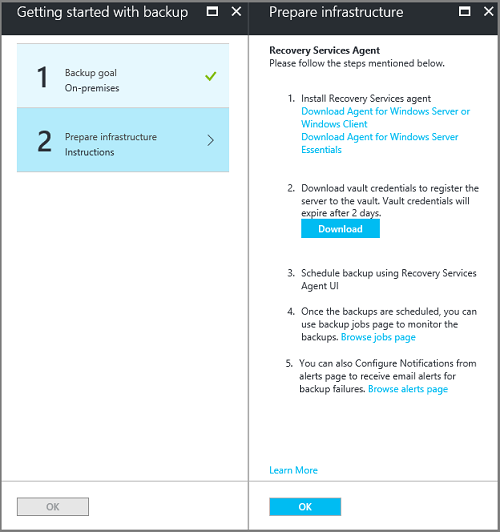
V okně Připravit infrastrukturu vyberte Stáhnout agenta pro Windows Server nebo Klienta Systému Windows.
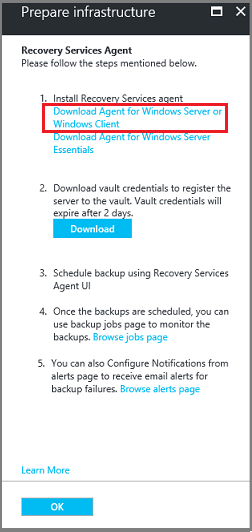
Pokud používáte Windows Server Essential, zvolte stažení agenta pro Windows Server Essential. Místní nabídka zobrazí výzvu ke spuštění nebo uložení MARSAgentInstaller.exe.

V místní nabídce pro stažení vyberte Uložit.
Ve výchozím nastavení se soubor MARSagentinstaller.exe uloží do složky Stažené soubory. Po dokončení instalačního programu se zobrazí automaticky otevírané okno s dotazem, jestli chcete spustit instalační program, nebo složku otevřít.

Agenta ještě nemusíte instalovat. Agenta můžete nainstalovat po stažení přihlašovacích údajů trezoru.
V okně Připravit infrastrukturu vyberte Stáhnout.
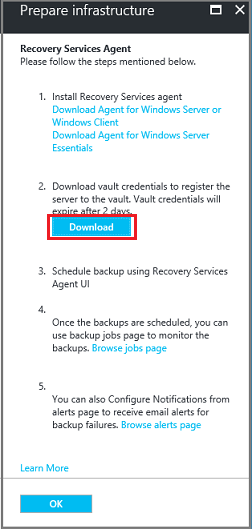
Přihlašovací údaje trezoru se stáhnutí do složky Stažené soubory . Po dokončení stahování přihlašovacích údajů trezoru se zobrazí automaticky otevírané okno s dotazem, jestli chcete přihlašovací údaje otevřít nebo uložit. Zvolte Uložit. Pokud omylem vyberete Otevřít, nechte dialogové okno, které se pokusí otevřít přihlašovací údaje trezoru, selžou. Přihlašovací údaje trezoru nebudete moct otevřít. Pokračujte dalším krokem. Přihlašovací údaje trezoru jsou ve složce Stažené soubory .

Poznámka:
Přihlašovací údaje trezoru musí být uloženy pouze do umístění, které je místní pro Windows Server, na kterém chcete agenta používat.
Upgrade agenta MARS
Verze agenta Mars (Microsoft Azure Recovery Services) nižší než 2.0.9083.0 mají závislost na službě Azure Access Control. Agent MARS se také označuje jako agent Azure Backup.
V roce 2018 Microsoft vyřadil službu Azure Access Control. Od 19. března 2018 budou mít všechny verze agenta MARS nižší než 2.0.9083.0 selhání zálohování. Pokud se chcete vyhnout selháním zálohování nebo vyřešit, upgradujte agenta MARS na nejnovější verzi. Pokud chcete identifikovat servery, které vyžadují upgrade agenta MARS, postupujte podle kroků v části Upgrade agenta Microsoft Azure Recovery Services (MARS).
Agent MARS se používá k zálohování souborů a složek a dat stavu systému do Azure. System Center DPM a Azure Backup Server používají agenta MARS k zálohování dat do Azure.
Instalace a registrace agenta
Chcete-li nainstalovat a zaregistrovat agenta, postupujte takto:
Ve složce Stažené soubory (nebo ve složce, kterou jste vybrali pro stahování) vyhledejte soubor MARSagentinstaller.exe a dvakrát na něj klikněte.
Instalační program v průběhu extrakce, instalace a registrace agenta Recovery Services zobrazuje řadu zpráv.
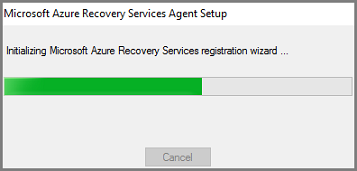
Dokončete Průvodce instalací agenta Služeb zotavení Microsoft Azure. K dokončení průvodce budete muset:
Vybrat umístění instalace a složky mezipaměti.
Zadat informace o serveru proxy, pokud pro připojování k internetu používáte server proxy.
Zadat svoje uživatelské jméno a heslo, pokud používáte ověřený server proxy.
Zadat stažené přihlašovací údaje trezoru.
Uložit šifrovací heslo na bezpečné místo.
Poznámka:
Pokud heslo ztratíte nebo zapomenete, Microsoft nemůže pomoct obnovit zálohovaná data. Uložte soubor na bezpečné místo. K obnovení zálohy je potřeba.
Agent je nyní nainstalovaný a váš počítač je registrovaný k trezoru. Jste připraveni nakonfigurovat a naplánovat zálohování.
Poznámka:
Povolení zálohování prostřednictvím webu Azure Portal není k dispozici. Pomocí agenta Microsoft Azure Recovery Services zálohujte stav systému Windows Server.
Zálohování stavu systému Windows Server
Počáteční zálohování zahrnuje dva úkoly:
- Naplánování zálohování
- První zálohování stavu systému
K dokončení prvotního zálohování použijte agenta Microsoft Azure Recovery Services.
Poznámka:
Stav systému můžete zálohovat v systému Windows Server 2008 R2 až Windows Server 2016. Zálohování stavu systému není podporováno u skladových položek klienta. Stav systému se nezobrazuje jako možnost pro klienty Windows nebo počítače se systémem Windows Server 2008 SP2.
Naplánování úlohy zálohování
Pokud chcete naplánovat úlohu zálohování, postupujte takto:
Otevřete agenta Služeb zotavení Microsoft Azure. Najdete ho vyhledáním Microsoft Azure Backup ve svém počítači.
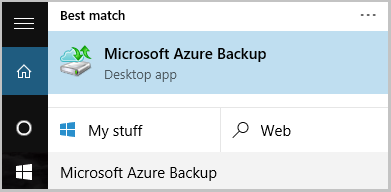
V agentu Recovery Services vyberte Naplánovat zálohování.
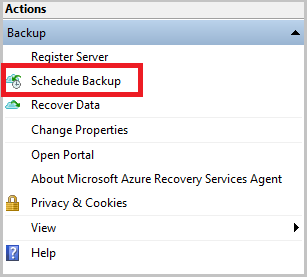
V okně Začínáme v Průvodci plánováním zálohování vyberte Další.
V okně Vybrat položky k zálohování vyberte Přidat položky.
Vyberte Stav systému a pak vyberte OK.
Vyberte Další.
V následujících ostřích vyberte požadovanou frekvenci zálohování a zásady uchovávání informací pro zálohy stavu systému.
V okně Potvrzení zkontrolujte informace a pak vyberte Dokončit.
Jakmile průvodce dokončí vytvoření plánu zálohování, vyberte Zavřít.
První zálohování stavu systému Windows Server
Chcete-li poprvé zálohovat stav systému Windows Server, postupujte takto:
Ujistěte se, že pro Windows Server nejsou žádné čekající aktualizace, které vyžadují restartování.
V agentu Recovery Services vyberte Zálohovat hned , abyste dokončili počáteční počáteční osažení v síti.
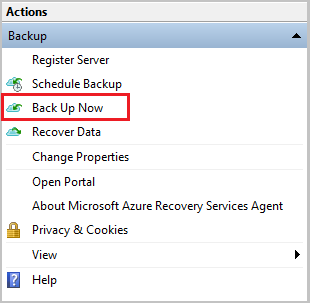
V okně Vybrat zálohovanou položku, které se zobrazí, vyberte Stav systému a vyberte Další.
V okně Potvrzení zkontrolujte nastavení, která Průvodce zálohováním nyní použije k zálohování počítače. Pak vyberte Zálohovat.
Výběrem možnosti Zavřít průvodce zavřete. Pokud průvodce zavřete před dokončením procesu zálohování, průvodce zůstane spuštěný na pozadí.
Poznámka:
Agent MARS se aktivuje
SFC /verifyonlyjako součást předběžné kontroly před každým zálohováním stavu systému. To zajistí, aby soubory zálohované jako součást stavu systému měly správné verze odpovídající verzi systému Windows. Další informace o nástroji System File Checker (SFC) najdete v tomto článku.
Po dokončení prvotní zálohy se v konzole Zálohování zobrazí stav Úloha byla dokončena.
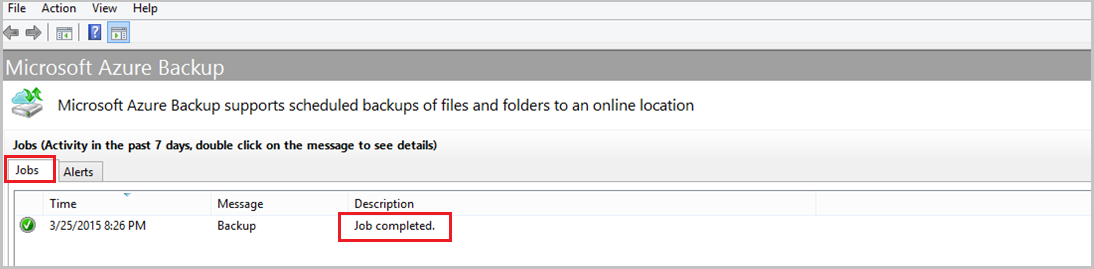
Další kroky
- Zdroj dalších informací o zálohování počítačů se systémem Windows.
- Teď, když jste zálohovali stav systému Windows Server, můžete spravovat trezory a servery.
- Potřebujete-li obnovit zálohu, použijte tento článek k obnovení souborů na počítač se systémem Windows.