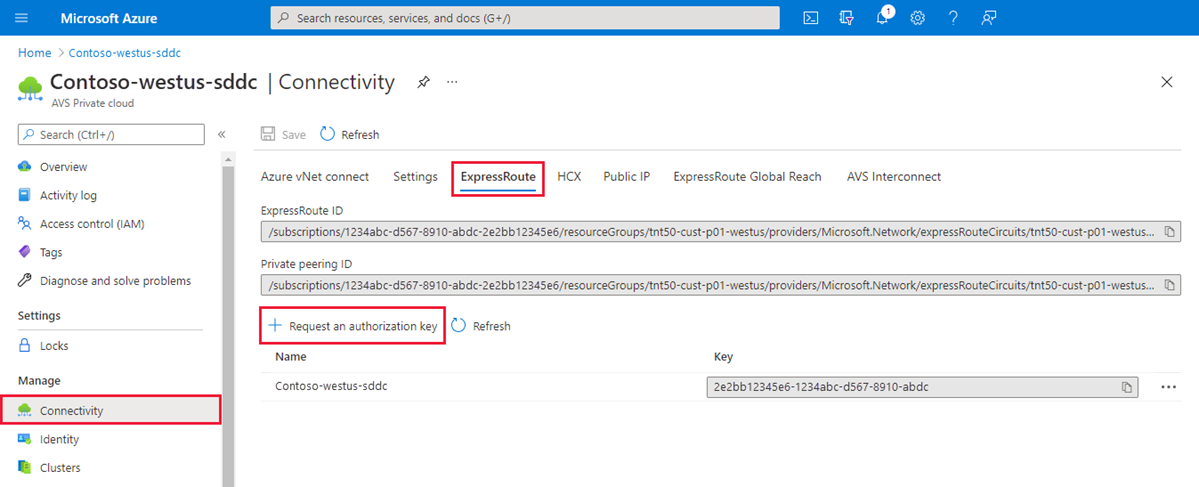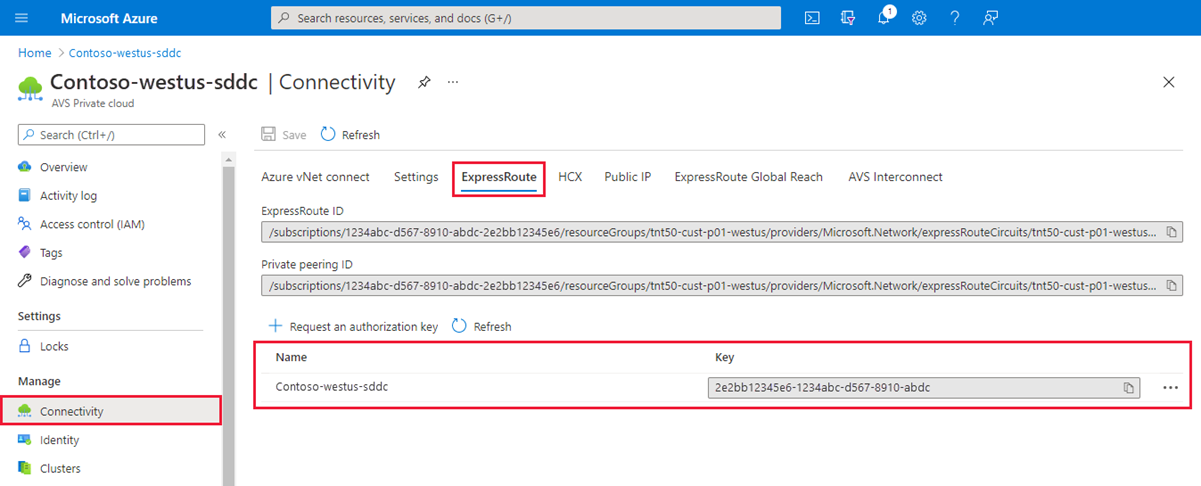Nasazení a konfigurace řešení Azure VMware
Po naplánování nasazení nasaďte a nakonfigurujte privátní cloud Azure VMware Solution.
V tomto kurzu:
- Registrace poskytovatele prostředků a vytvoření privátního cloudu
- Připojení k nové nebo existující bráně virtuální sítě ExpressRoute
- Ověření síťového připojení
Po dokončení této části postupujte podle dalších kroků uvedených na konci tohoto kurzu.
Registrace poskytovatele prostředků Microsoft.AVS
Pokud chcete použít Azure VMware Solution, musíte nejprve zaregistrovat poskytovatele prostředků ve vašem předplatném. Další informace o poskytovateli prostředků najdete v tématu Poskytovatelé a typy prostředků Azure.
Přihlaste se k portálu Azure.
Poznámka:
Pokud potřebujete přístup k portálu Azure US Gov, přejděte na https://portal.azure.us/
V nabídce webu Azure Portal vyberte Všechny služby.
Do pole Všechny služby zadejte předplatné a pak vyberte Předplatná.
Vyberte předplatné ze seznamu předplatných, které chcete zobrazit.
Vyberte poskytovatele prostředků a do hledání zadejte Microsoft.AVS .
Pokud poskytovatel prostředků není zaregistrovaný, vyberte Zaregistrovat.
Vytvoření privátního cloudu Azure VMware Solution
Privátní cloud Azure VMware Solution můžete vytvořit pomocí webu Azure Portal nebo Azure CLI.
Přihlaste se k portálu Azure.
Poznámka:
Pokud potřebujete přístup k portálu Azure US Gov, přejděte na https://portal.azure.us/
Vyberte Vytvořit prostředek.
Do textového pole Search a marketplace zadejte
Azure VMware Solutiona vyberte ho z výsledků hledání.V okně Azure VMware Solution vyberte Vytvořit.
Pokud potřebujete více hostitelů, požádejte o navýšení kvóty hostitele.
Na kartě Základy zadejte hodnoty polí a pak vyberte Zkontrolovat a vytvořit.
Tip
Tyto informace jste shromáždili během fáze plánování tohoto rychlého startu.
Pole Hodnota Předplatné Vyberte předplatné, které chcete použít pro nasazení. Všechny prostředky v předplatném Azure se účtují společně. Skupina prostředků Vyberte skupinu prostředků pro váš privátní cloud. Skupina prostředků Azure je logický kontejner, ve kterém se nasazují a spravují prostředky Azure. Alternativně můžete vytvořit novou skupinu prostředků pro privátní cloud. Název prostředku Zadejte název privátního cloudu Azure VMware Solution. Místo Vyberte umístění, například USA – východ 2. Je to oblast , kterou jste definovali během fáze plánování. Velikost hostitele Vyberte skladovou položku AV36, AV36P nebo AV52 . Umístění hostitele Vyberte Všechny hostitele v jedné zóně dostupnosti pro standardní privátní cloud nebo hostitele ve dvou zónách dostupnosti pro roztažené clustery. Počet hostitelů Počet hostitelů přidělených clusteru privátního cloudu Výchozí hodnota je 3, kterou můžete po nasazení zvýšit nebo snížit. Pokud tyto uzly nejsou uvedené jako dostupné, obraťte se na podporu a požádejte o navýšení kvóty. Můžete také vybrat odkaz označený jako Pokud potřebujete více hostitelů, požádejte o navýšení kvóty na webu Azure Portal. Blok adres pro privátní cloud Zadejte blok IP adres pro privátní cloud. CIDR představuje síť pro správu privátního cloudu a používá se pro služby pro správu clusteru, jako je vCenter Server a NSX-T Manager. Použijte adresní prostor /22, například 10.175.0.0/22. Adresa by měla být jedinečná a neměla by se překrývat s jinými virtuálními sítěmi Azure a s místními sítěmi. 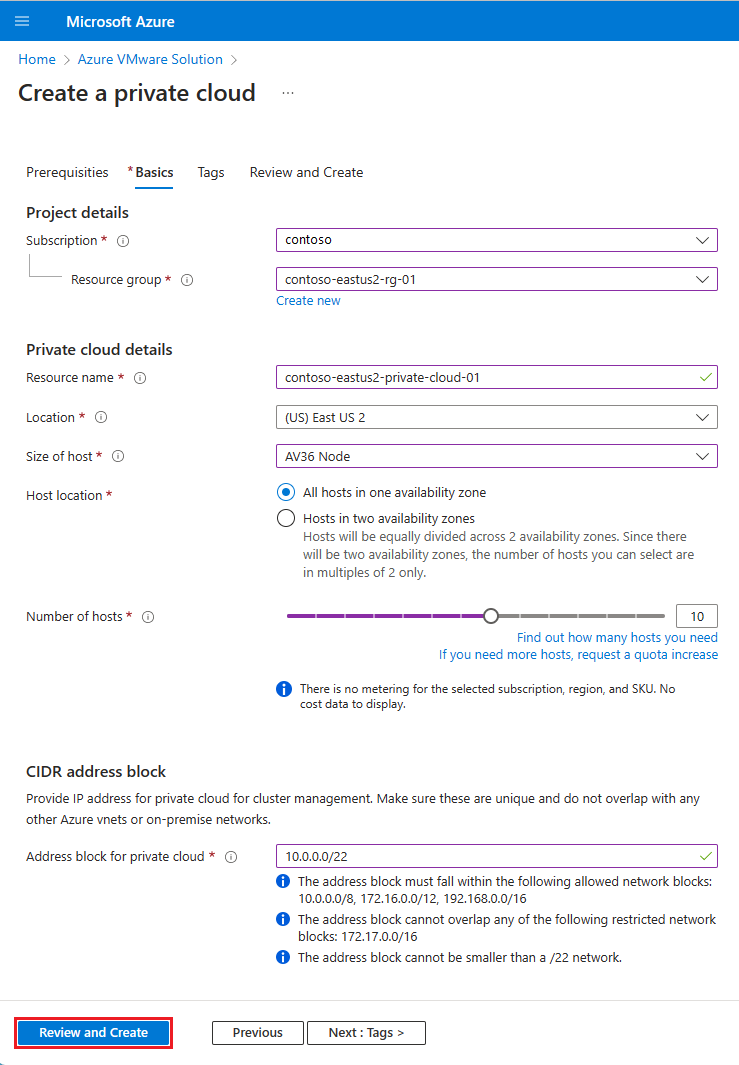
Ověřte zadané informace a v případě potřeby vyberte Vytvořit.
Poznámka:
Tento krok trvá přibližně 4 hodiny. Přidání jednoho hostitele do existujícího clusteru trvá odhadovanou 1 hodinu. Pokud přidáváte nový cluster s maximálním počtem uzlů (16), může to trvat přibližně 4 hodiny.
Ověřte, že nasazení proběhlo úspěšně. Přejděte do skupiny prostředků, kterou jste vytvořili, a vyberte privátní cloud. Po dokončení nasazení se zobrazí stav Úspěch .
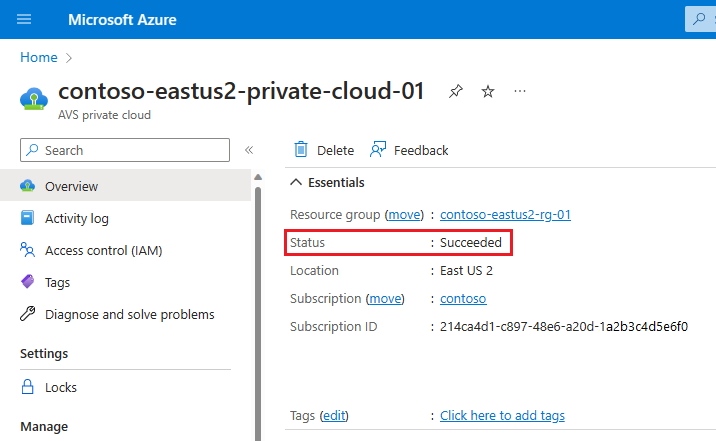
Připojení k virtuální síti Azure pomocí ExpressRoute
Ve fázi plánování jste definovali, jestli se má použít existující nebo nová brána virtuální sítě ExpressRoute.
Důležité
Pokud plánujete škálovat hostitele řešení Azure VMware pomocí úložišť dat Azure NetApp Files, nasazení virtuální sítě blízko hostitelů s bránou virtuální sítě ExpressRoute je zásadní. Čím blíže je úložiště vašim hostitelům, tím lepší je výkon.
Použití nové brány virtuální sítě ExpressRoute
Důležité
Musíte mít virtuální síť s podsítě GatewaySubnet, která ještě nemá bránu virtuální sítě.
| Pokud | Pak... |
|---|---|
| Ještě nemáte virtuální síť... | Vytvořte následující: |
| Už máte virtuální síť bez podsítě GatewaySubnet... | Vytvořte následující: |
| Už máte virtuální síť s podsítě GatewaySubnet... | Vytvořte následující: |
Použití existující brány virtuální sítě
Žádost o autorizační klíč ExpressRoute:
Na webu Azure Portal přejděte do privátního cloudu Azure VMware Solution.
V části Spravovat vyberte Připojení.
Vyberte kartu ExpressRoute a pak vyberte + Požádat o autorizační klíč.
Zadejte název autorizačního klíče a pak vyberte Vytvořit.
Vytvoření klíče může trvat přibližně 30 sekund. Po vytvoření se klíč zobrazí v seznamu autorizačních klíčů pro privátní cloud.
Zkopírujte autorizační klíč a ID ExpressRoute. Potřebujete je k dokončení partnerského vztahu. Autorizační klíč po nějaké době zmizí, takže ho zkopírujte hned, jak se zobrazí.
Přejděte na bránu virtuální sítě, kterou chcete použít, a pak vyberte Připojení>+ Přidat.
V podokně Přidat připojení zadejte následující hodnoty a pak vyberte OK.
Pole Hodnota Název Zadejte název připojení. Typ připojení: Vyberte ExpressRoute. Uplatnění autorizace Ujistěte se, že je toto políčko zaškrtnuté. Brána virtuální sítě Hodnota je předem vyplněná bránou virtuální sítě, kterou chcete použít. Autorizační klíč Vložte autorizační klíč, který jste zkopírovali dříve. Identifikátor URI partnerského okruhu Vložte ID ExpressRoute, které jste zkopírovali dříve. 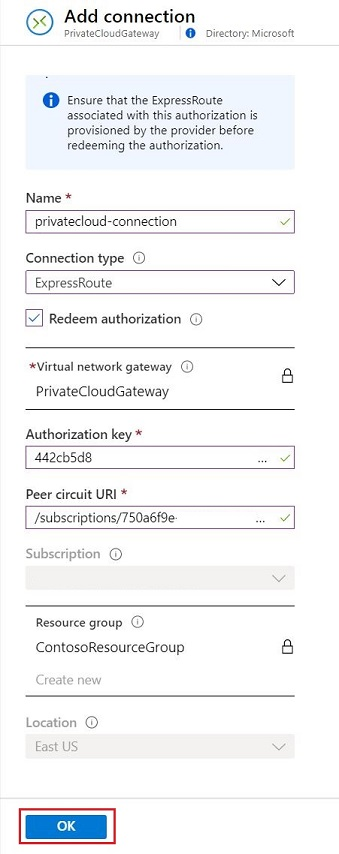
Stav Úspěch znamená, že jste dokončili vytvoření připojení mezi okruhem ExpressRoute a virtuální sítí.
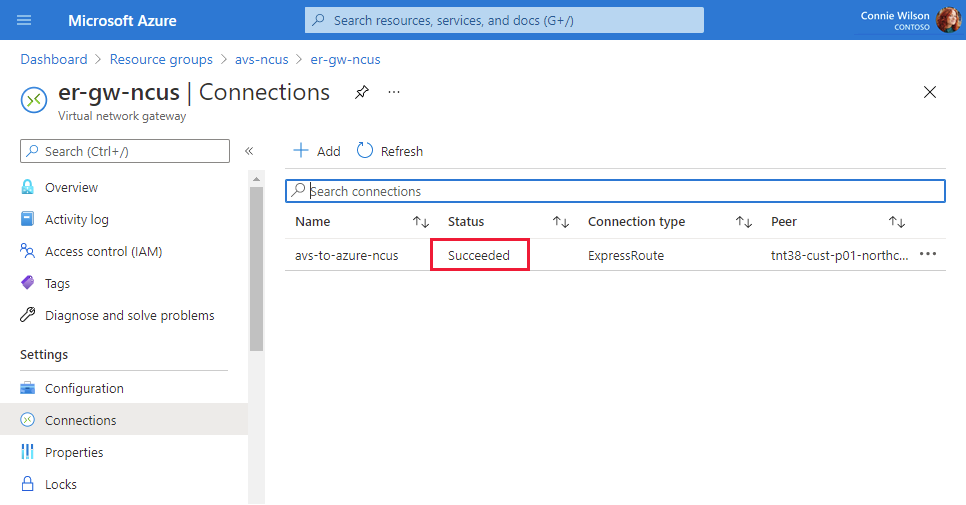
Ověření připojení
Zajistěte připojení mezi virtuální sítí Azure, kde ExpressRoute končí, a privátním cloudem Azure VMware Solution.
Použijte virtuální počítač v rámci služby Azure Virtual Network, kde se azure VMware Solution ExpressRoute ukončí. Další informace najdete v tématu Připojení ke službě Azure Virtual Network pomocí ExpressRoute.
Přihlaste se k portálu Azure.
Přejděte na spuštěný virtuální počítač a v části Nastavení vyberte Sítě a prostředek síťového rozhraní.
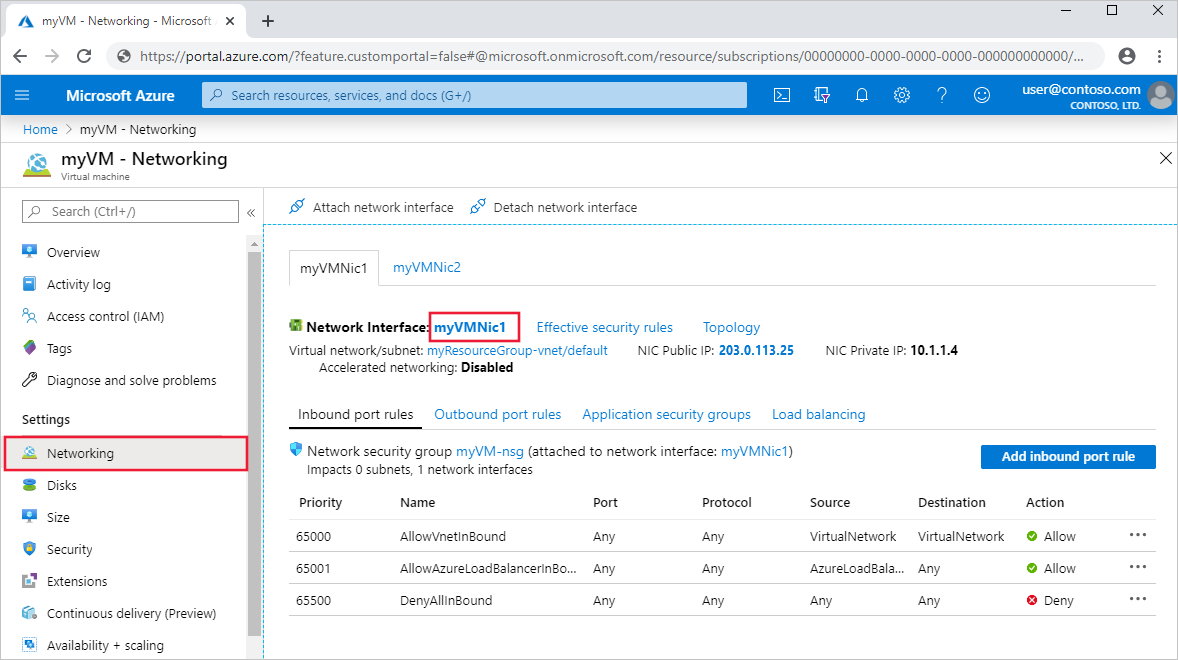
Na levé straně vyberte Efektivní trasy. Zobrazí se seznam předpon adres obsažených v
/22bloku CIDR, který jste zadali během fáze nasazení.
Pokud se chcete přihlásit k vCenter Serveru i správci NSX, otevřete webový prohlížeč a přihlaste se ke stejnému virtuálnímu počítači, který se používá k ověření síťové trasy.
Na webu Azure Portal vyhledejte IP adresy a přihlašovací údaje konzoly vCenter Server a správce NSX. Vyberte privátní cloud a pak spravujte>přihlašovací údaje VMware.
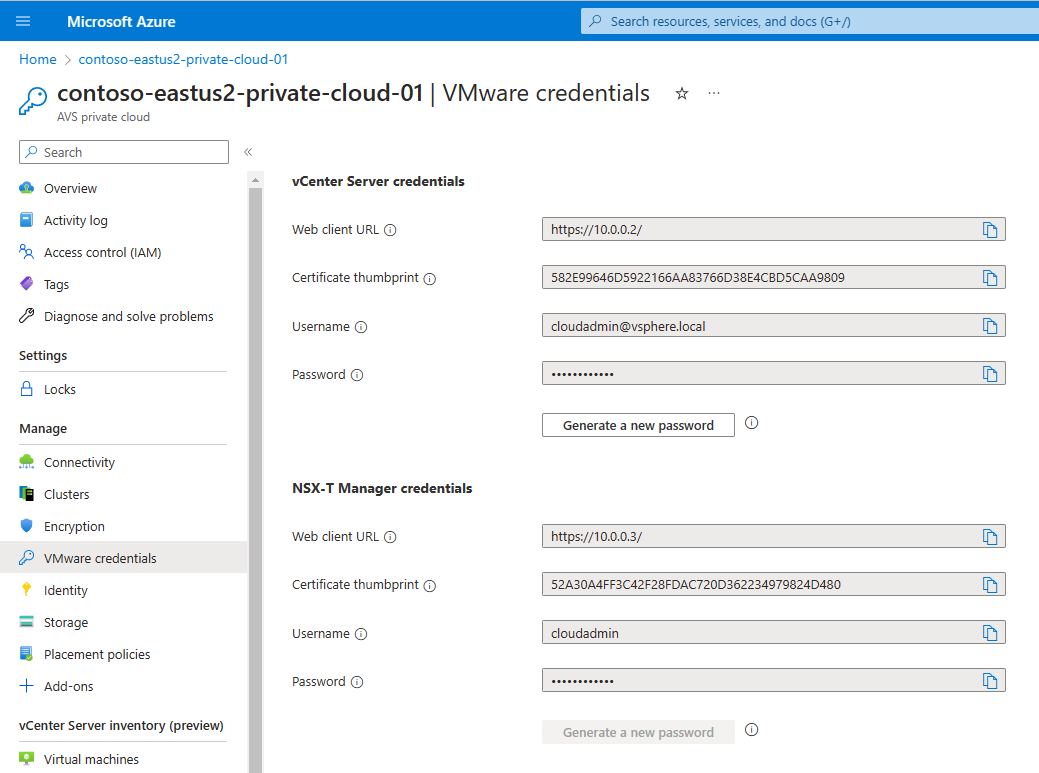
Další kroky
V dalším kurzu připojíte Azure VMware Solution k místní síti prostřednictvím ExpressRoute.