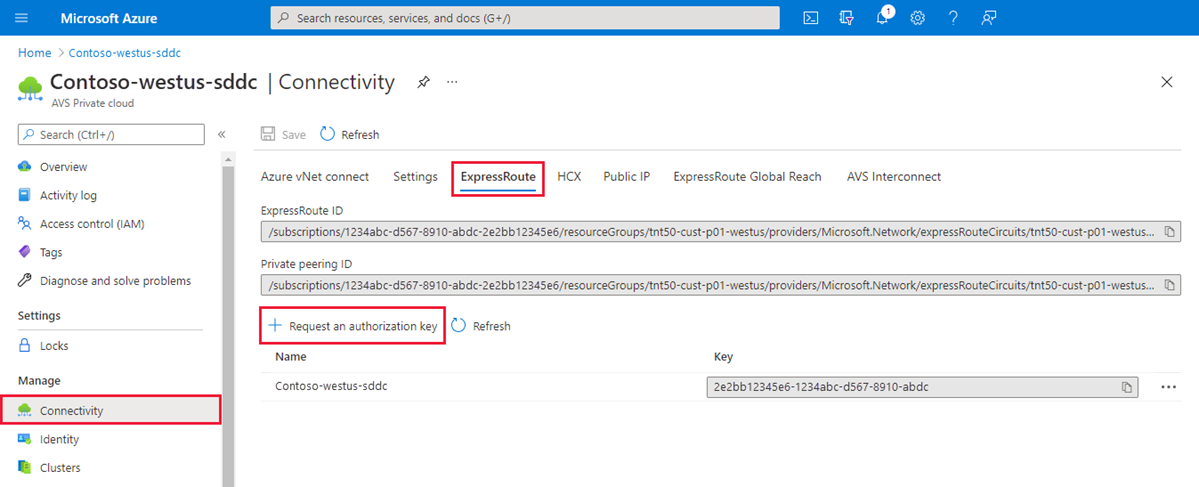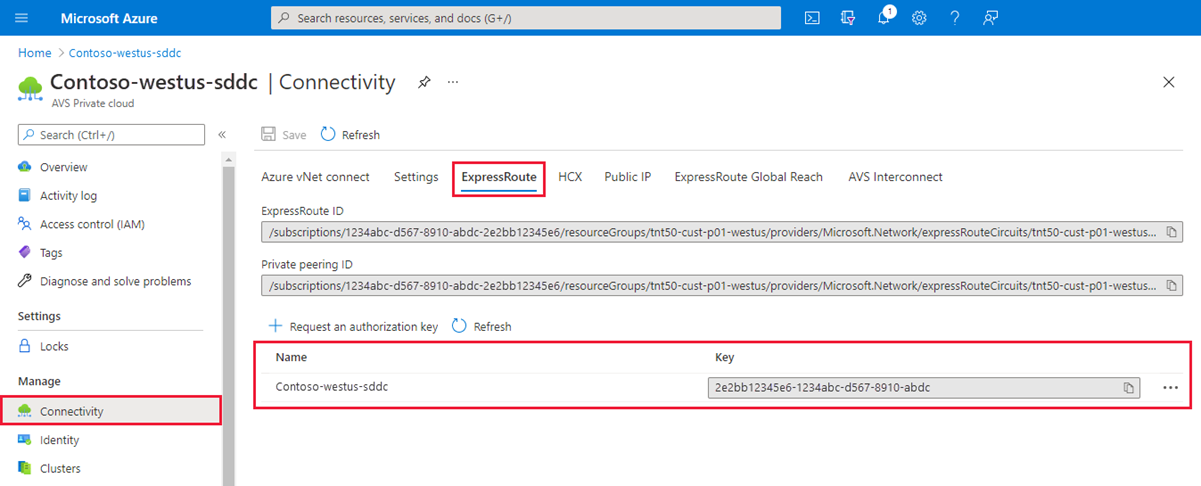Kurz: Konfigurace sítí pro privátní cloud VMware v Azure
Privátní cloud Azure VMware Solution vyžaduje virtuální síť Azure. Vzhledem k tomu, že Azure VMware Solution nepodporuje místní instanci vCenter Serveru, musíte provést další kroky pro integraci s místním prostředím. Musíte také nastavit bránu virtuální sítě a okruh Azure ExpressRoute.
Pokud plánujete škálovat hostitele řešení Azure VMware pomocí úložišť dat Azure NetApp Files, nasazení virtuální sítě blízko hostitelů s bránou virtuální sítě ExpressRoute je zásadní. Čím blíže je úložiště vašim hostitelům, tím lepší je výkon.
V tomto kurzu se naučíte:
- Vytvořte virtuální síť.
- Vytvořte bránu virtuální sítě.
- Připojte okruh ExpressRoute k bráně.
V tomto kurzu se předpokládá, že jste dokončili předchozí kurz týkající se vytvoření privátního cloudu.
Poznámka:
Před vytvořením virtuální sítě vyhodnoťte, jestli se chcete připojit ke službě Azure VMware Solution pomocí existující virtuální sítě, nebo vytvořením nové sítě:
- Pokud chcete použít existující virtuální síť ve stejném předplatném Azure jako Azure VMware Solution, použijte kartu Připojení k virtuální síti Azure v podokně Připojení .
- Pokud chcete použít existující virtuální síť v jiném předplatném Azure než Azure VMware Solution, použijte pokyny pro ruční připojení k privátnímu cloudu.
- Pokud chcete vytvořit novou virtuální síť ve stejném předplatném Azure jako Azure VMware Solution, použijte kartu Připojení k virtuální síti Azure nebo ji vytvořte ručně.
Požadavky
Ujistěte se, že virtuální síť, kterou používáte pro tento kurz:
- Obsahuje podsíť brány.
- Je ve stejné oblasti jako privátní cloud Azure VMware Solution.
- Je ve stejné skupině prostředků jako privátní cloud Azure VMware Solution.
- Obsahuje adresní prostor, který se nepřekrývá s CIDR v privátním cloudu Azure VMware Solution.
Ověřte, že návrh řešení spadá do limitů řešení Azure VMware.
Připojení k privátnímu cloudu pomocí funkce připojení k virtuální síti Azure
Funkci připojení virtuální sítě Azure můžete využít, pokud se chcete připojit k Řešení Azure VMware pomocí existující virtuální sítě nebo vytvořením nové virtuální sítě.
Připojení virtuální sítě Azure je funkce pro konfiguraci připojení k virtuální síti. Nezaznamená stav konfigurace. Projděte si Web Azure Portal a zkontrolujte, jaká nastavení jsou už nakonfigurovaná.
Výběr existující virtuální sítě
Když vyberete existující virtuální síť, šablona Azure Resource Manageru (ARM), která vytvoří virtuální síť a další prostředky, se znovu nasadí. Prostředky jsou v tomto případě veřejnou IP adresou, bránou, připojením brány a autorizačním klíčem ExpressRoute.
Pokud je všechno nastavené, nasazení nic nezmění. Pokud ale něco chybí, vytvoří se automaticky. Pokud například chybí podsíť brány, přidá se během nasazení.
Na webu Azure Portal přejděte do privátního cloudu Azure VMware Solution.
V části Spravovat vyberte Připojení.
Vyberte kartu Připojení virtuální sítě Azure a pak vyberte existující virtuální síť.
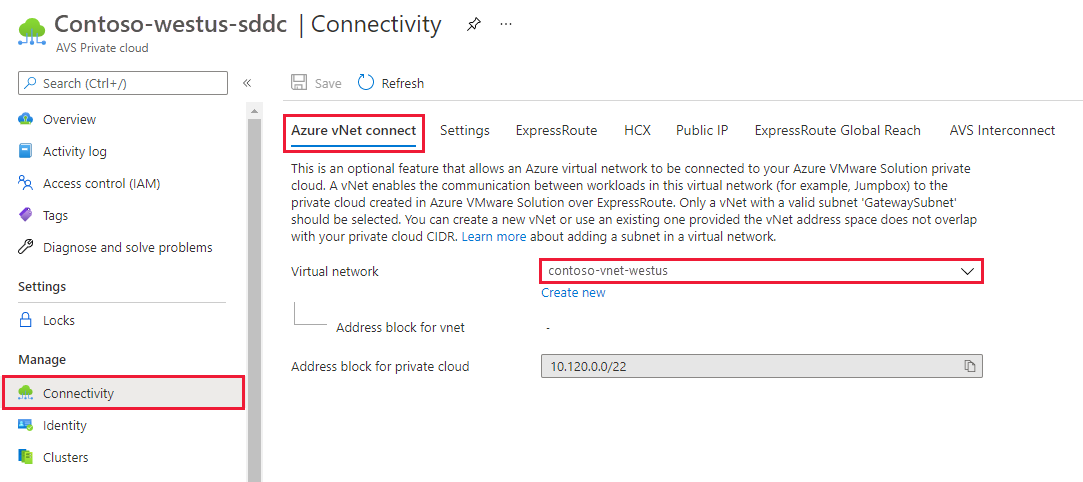
Zvolte Uložit.
V tomto okamžiku virtuální síť zjistí, jestli se adresní prostory IP adres překrývají mezi azure VMware Solution a virtuální sítí. Pokud se zjistí překrývající se adresní prostory IP adres, změňte síťovou adresu privátního cloudu nebo virtuální sítě, aby se nepřekrývaly.
Vytvoření nové virtuální sítě
Při vytváření virtuální sítě se automaticky vytvoří požadované komponenty pro připojení k řešení Azure VMware Solution.
Na webu Azure Portal přejděte do privátního cloudu Azure VMware Solution.
V části Spravovat vyberte Připojení.
Vyberte kartu Připojení k virtuální síti Azure a pak vyberte Vytvořit nový.
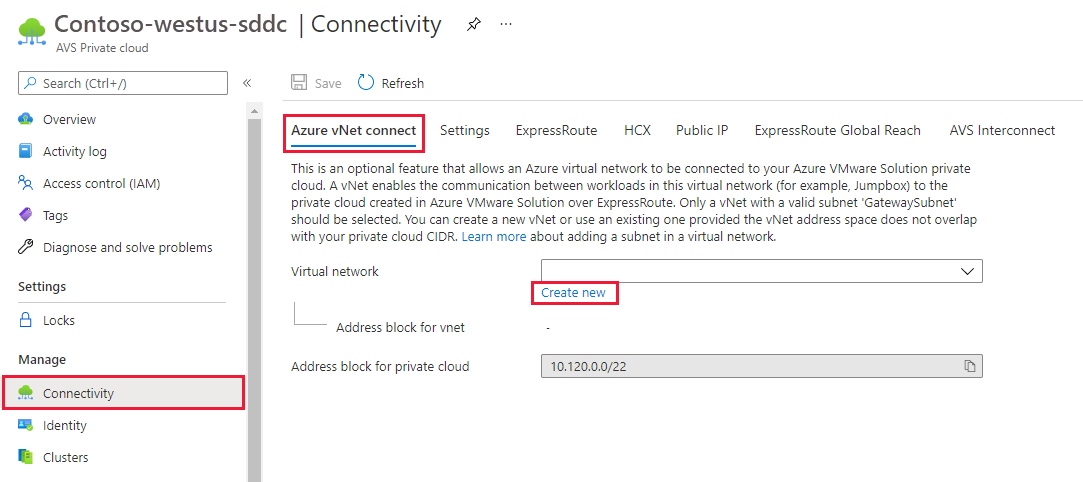
Zadejte nebo aktualizujte informace pro novou virtuální síť a pak vyberte OK.
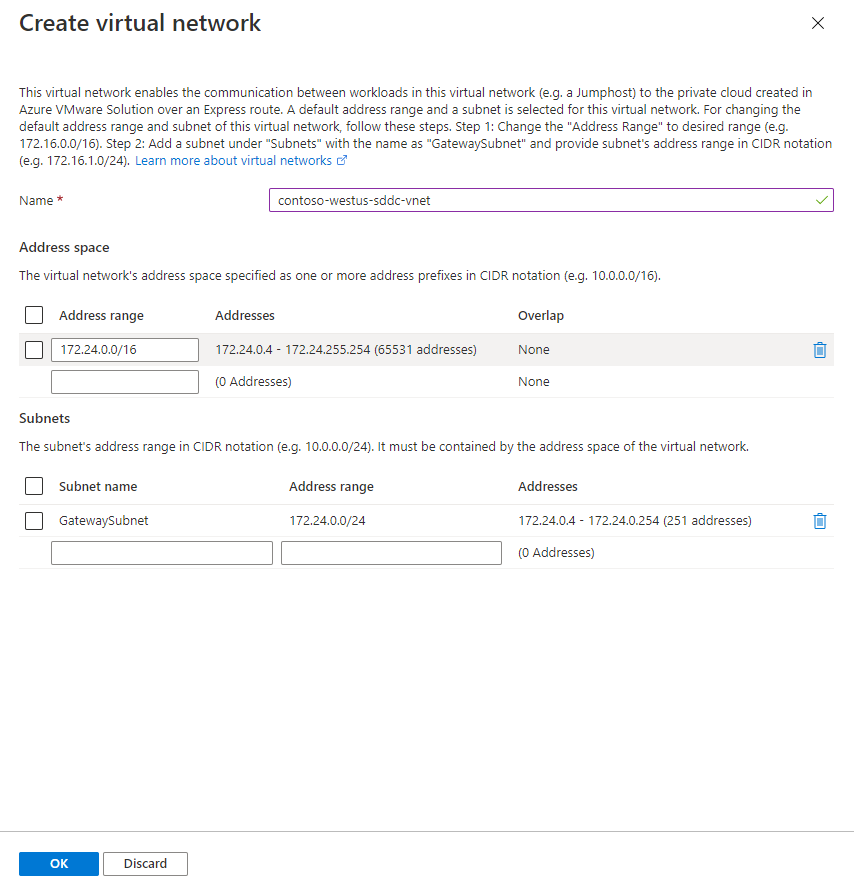
V tomto okamžiku virtuální síť zjistí, jestli se adresní prostory IP adres překrývají mezi azure VMware Solution a virtuální sítí. Pokud se zjistí překrývající se adresní prostory IP adres, změňte síťovou adresu privátního cloudu nebo virtuální sítě, aby se nepřekrývaly.
Virtuální síť se zadaným rozsahem adres a podsítí brány se vytvoří ve vašem předplatném a skupině prostředků.
Ruční připojení k privátnímu cloudu
Ruční vytvoření virtuální sítě
Přihlaste se k webu Azure Portal nebo v případě potřeby na portál Azure Government.
Přejděte do skupiny prostředků, kterou jste vytvořili v kurzu pro vytvoření privátního cloudu, a pak vyberte + Přidat a definujte nový prostředek.
Do pole Hledat na Marketplace zadejte virtuální síť. Vyhledejte prostředek virtuální sítě a vyberte ho.
Na stránce Virtuální síť vyberte Vytvořit a nastavte virtuální síť pro privátní cloud.
V podokně Vytvořit virtuální síť zadejte podrobnosti o vaší virtuální síti:
Na kartě Základy zadejte název virtuální sítě, vyberte příslušnou oblast a pak vyberte Další: IP adresy.
Na kartě IP adresy v části Adresní prostor IPv4 zadejte adresní prostor, který jste vytvořili v předchozím kurzu.
Důležité
Musíte použít adresní prostor, který se nepřekrývá s adresním prostorem, který jste použili při vytváření privátního cloudu v předchozím kurzu.
Vyberte + Přidat podsíť. V podokně Přidat podsíť zadejte název podsítě a odpovídající rozsah adres a pak vyberte Přidat.
Vyberte Zkontrolovat a vytvořit.
Ověřte informace a vyberte Vytvořit.
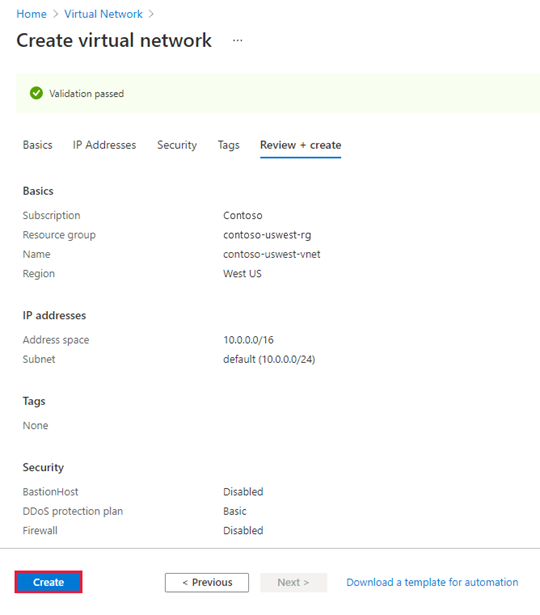
Po dokončení nasazení se vaše virtuální síť zobrazí ve skupině prostředků.
Vytvoření brány virtuální sítě
Teď, když jste vytvořili virtuální síť, vytvořte bránu virtuální sítě:
Ve skupině prostředků vyberte + Přidat a přidejte nový prostředek.
Do pole Hledat na Marketplace zadejte bránu virtuální sítě. Vyhledejte prostředek virtuální sítě a vyberte ho.
Na stránce Brány virtuální sítě vyberte Vytvořit.
Na kartě Základy v podokně Vytvořit bránu virtuální sítě zadejte následující hodnoty a pak vyberte Zkontrolovat a vytvořit.
Pole Hodnota Předplatné Hodnota je předem vyplněná předplatným, do kterého skupina prostředků patří. Skupina prostředků Hodnota je předem vyplněná pro aktuální skupinu prostředků. Měla by to být skupina prostředků, kterou jste vytvořili v předchozím testu. Název Zadejte jedinečný název brány virtuální sítě. Oblast Vyberte zeměpisné umístění brány virtuální sítě. Typ brány Vyberte ExpressRoute. Skladová jednotka (SKU) Vyberte typ brány, který je vhodný pro vaši úlohu.
V případě úložišť dat Azure NetApp Files vyberte UltraPerformance nebo ErGw3Az.Virtuální síť Vyberte virtuální síť, kterou jste vytvořili dříve. Pokud virtuální síť nevidíte, ujistěte se, že oblast brány odpovídá oblasti vaší virtuální sítě. Rozsah adres podsítě brány Hodnota se vyplní, když vyberete virtuální síť. Neměňte výchozí hodnotu. Veřejná IP adresa Vyberte, že chcete vytvořit novou IP adresu. 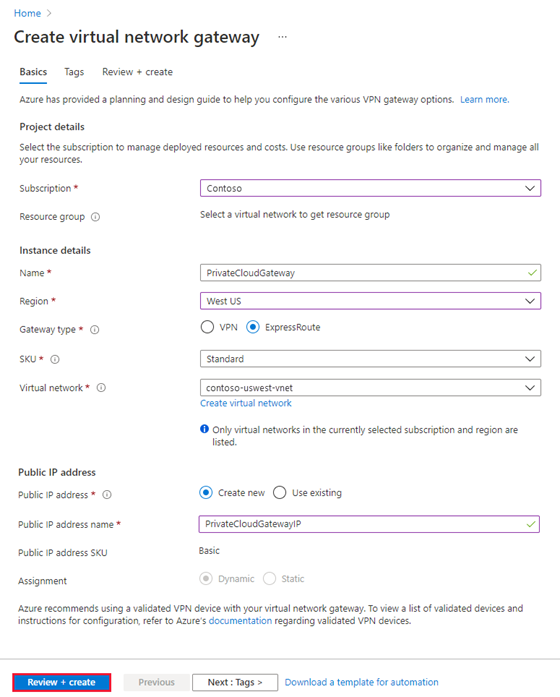
Ověřte správnost podrobností a pak výběrem možnosti Vytvořit spusťte nasazení brány virtuální sítě.
Po dokončení nasazení přejděte do další části a připojte ExpressRoute k bráně virtuální sítě, která obsahuje privátní cloud Azure VMware Solution.
Připojení ExpressRoute k bráně virtuální sítě
Teď, když jste nasadili bránu virtuální sítě, přidejte mezi ni připojení a privátní cloud Azure VMware Solution:
Žádost o autorizační klíč ExpressRoute:
Na webu Azure Portal přejděte do privátního cloudu Azure VMware Solution.
V části Spravovat vyberte Připojení.
Vyberte kartu ExpressRoute a pak vyberte + Požádat o autorizační klíč.
Zadejte název autorizačního klíče a pak vyberte Vytvořit.
Vytvoření klíče může trvat přibližně 30 sekund. Po vytvoření se klíč zobrazí v seznamu autorizačních klíčů pro privátní cloud.
Zkopírujte autorizační klíč a ID ExpressRoute. Potřebujete je k dokončení partnerského vztahu. Autorizační klíč po nějaké době zmizí, takže ho zkopírujte hned, jak se zobrazí.
Přejděte na bránu virtuální sítě, kterou chcete použít, a pak vyberte Připojení>+ Přidat.
V podokně Přidat připojení zadejte následující hodnoty a pak vyberte OK.
Pole Hodnota Název Zadejte název připojení. Typ připojení: Vyberte ExpressRoute. Uplatnění autorizace Ujistěte se, že je toto políčko zaškrtnuté. Brána virtuální sítě Hodnota je předem vyplněná bránou virtuální sítě, kterou chcete použít. Autorizační klíč Vložte autorizační klíč, který jste zkopírovali dříve. Identifikátor URI partnerského okruhu Vložte ID ExpressRoute, které jste zkopírovali dříve. 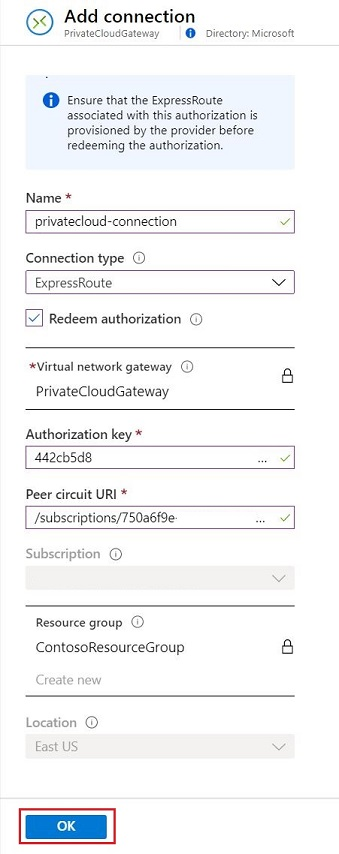
Stav Úspěch znamená, že jste dokončili vytvoření připojení mezi okruhem ExpressRoute a virtuální sítí.
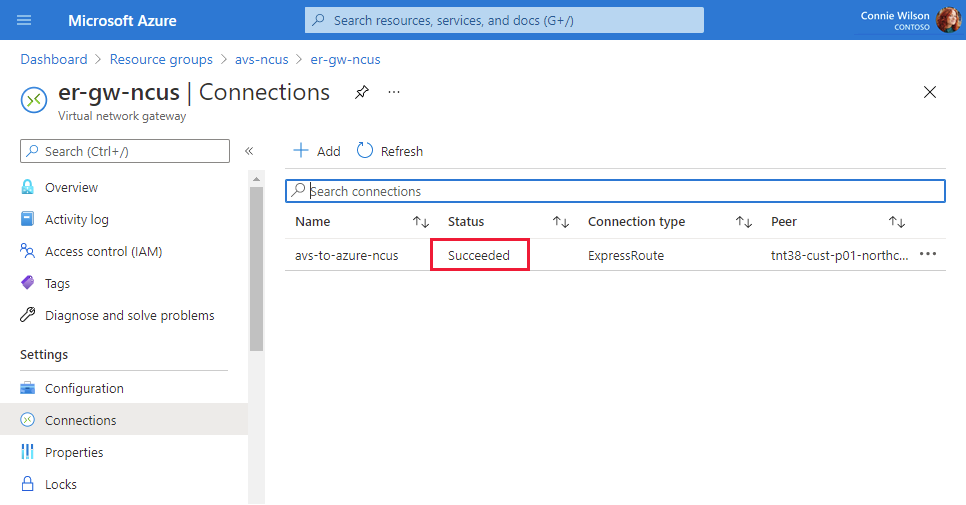
Další krok
V dalším kurzu se dozvíte, jak vytvořit síťové segmenty NSX pro virtuální počítače na vCenter Serveru: