Migrace disku protokolu na disk úrovně Ultra
Platí pro: SQL Server na virtuálním počítači Azure
Disky Úrovně Ultra Azure poskytují vysokou propustnost, vysoké IOPS a konzistentně nízké latence diskového úložiště pro SQL Server na virtuálním počítači Azure.
V tomto článku se naučíte migrovat disk protokolu na disk SSD úrovně Ultra, abyste mohli využít výhod výkonu nabízených disky úrovně Ultra.
Zálohování databáze
Dokončete úplné zálohování databáze.
Připojit disk
Jakmile povolíte kompatibilitu disků Ultra na virtuálním počítači, připojte disk SSD úrovně Ultra k virtuálnímu počítači.
Disk Úrovně Ultra je podporovaný v podmnožině velikostí a oblastí virtuálních počítačů. Než budete pokračovat, ověřte, že je váš virtuální počítač v oblasti, zóně a velikosti, která podporuje disk úrovně Ultra. Velikost a oblast virtuálního počítače můžete určit a ověřit pomocí Azure CLI nebo PowerShellu.
Povolení kompatibility
Pokud chcete povolit kompatibilitu, postupujte takto:
Přejděte na virtuální počítač na webu Azure Portal.
Zastavte nebo uvolněte virtuální počítač.
V části Nastavení vyberte Disky a pak vyberte Další nastavení.
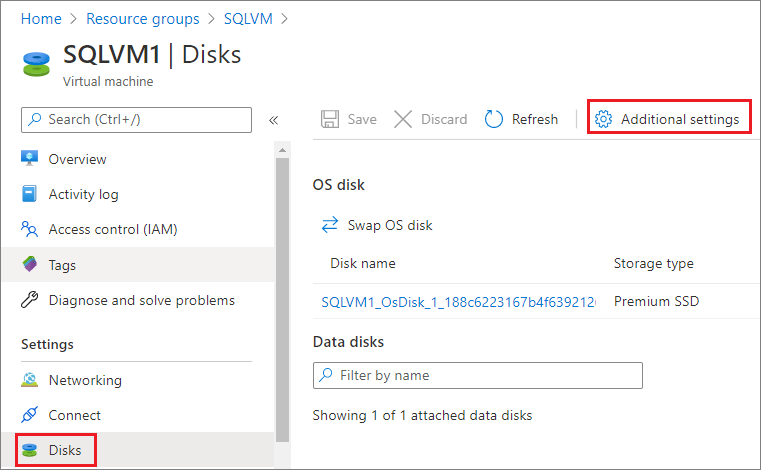
Chcete-li povolit kompatibilitu disků úrovně Ultra, vyberte ano.
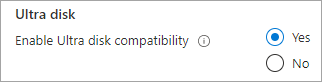
Zvolte Uložit.
Připojit disk
Pomocí webu Azure Portal připojte disk úrovně Ultra k virtuálnímu počítači. Podrobnosti najdete v tématu Připojení disku úrovně Ultra.
Po připojení disku znovu spusťte virtuální počítač pomocí webu Azure Portal.
Formát disku
Připojte se k virtuálnímu počítači a naformátujte disk úrovně Ultra.
Pokud chcete naformátovat disk úrovně Ultra, postupujte takto:
- Připojte se k virtuálnímu počítači pomocí protokolu RDP (Remote Desktop Protocol).
- Pomocí správy disků naformátujte a rozdělte nově připojený disk úrovně Ultra.
Použití disku pro protokol
Nakonfigurujte SQL Server tak, aby používal novou jednotku protokolu. Můžete to udělat pomocí jazyka Transact-SQL (T-SQL) nebo aplikace SQL Server Management Studio (SSMS). Účet použitý pro účet služby SYSTÉMU SQL Server musí mít úplnou kontrolu nad novým umístěním souboru protokolu.
Konfigurace oprávnění
- Ověřte účet služby používaný SQL Serverem. Můžete to provést pomocí nástroje SQL Server Configuration Manager nebo Services.msc.
- Přejděte na nový disk.
- Vytvořte složku (nebo více složek), která se použije pro váš soubor protokolu.
- Klikněte pravým tlačítkem na složku a vyberte Vlastnosti.
- Na kartě Zabezpečení udělte úplný přístup k účtu služby SQL Server.
- Nastavení uložte tlačítkem OK.
- Tento postup opakujte pro každou složku kořenové úrovně, ve které plánujete mít data SQL.
Použití nové jednotky protokolu
Po udělení oprávnění odpojte databázi pomocí jazyka Transact-SQL (T-SQL) nebo aplikace SQL Server Management Studio (SSMS) a přesuňte existující soubory protokolů do nového umístění.
Upozornění
Odpojením databáze přejdete do offline režimu, ukončíte připojení a vrátíte zpět všechny transakce, které jsou v provozu. Pokračujte opatrně a během časového období údržby.
Pomocí T-SQL přesuňte existující soubory do nového umístění:
Připojte se k databázi v aplikaci SQL Server Management Studio a otevřete okno Nový dotaz .
Získejte existující soubory a umístění:
USE AdventureWorks2022; GO sp_helpfile GOOdpojení databáze:
USE master GO sp_detach_db 'AdventureWorks' GOPomocí Průzkumníka souborů přesuňte soubor protokolu do nového umístění na disku úrovně Ultra.
Připojte databázi a zadejte nová umístění souborů:
sp_attach_db 'AdventureWorks' 'E:\Fixed_FG\AdventureWorks.mdf', 'E:\Fixed_FG\AdventureWorks_2.ndf', 'F:\New_Log\AdventureWorks_log.ldf' GO
V tomto okamžiku je databáze online s protokolem v novém umístění.
Další kroky
Projděte si osvědčené postupy z hlediska výkonu, abyste vylepšili výkon.
Přehled SQL Serveru ve službě Azure Virtual Machines najdete v následujících článcích: