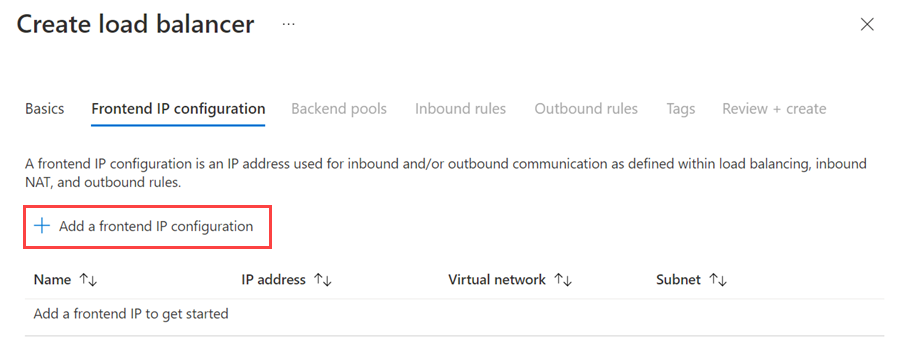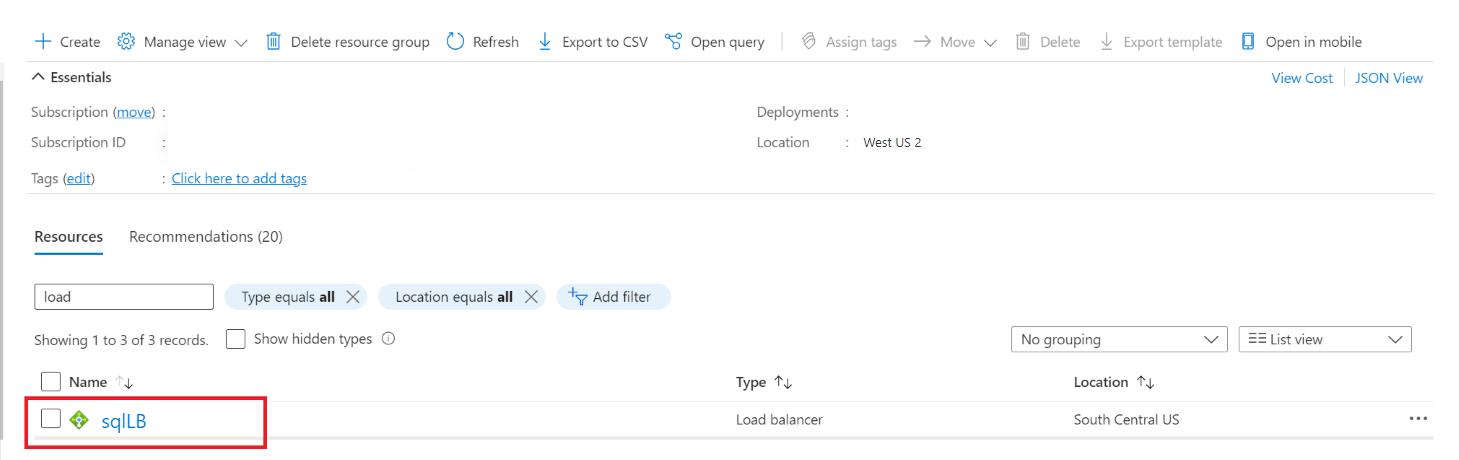Konfigurace nástroje pro vyrovnávání zatížení a naslouchacího procesu skupiny dostupnosti (SQL Server na virtuálních počítačích Azure)
Platí pro: SQL Server na virtuálním počítači Azure
Tip
Existuje mnoho metod nasazení skupiny dostupnosti. Zjednodušte nasazení a eliminujte potřebu služby Azure Load Balancer nebo názvu distribuované sítě (DNN) pro vaši skupinu dostupnosti AlwaysOn vytvořením virtuálních počítačů s SQL Serverem v několika podsítích ve stejné virtuální síti Azure. Pokud jste skupinu dostupnosti už vytvořili v jedné podsíti, můžete ji migrovat do prostředí s více podsítěmi.
Tento článek vysvětluje, jak vytvořit nástroj pro vyrovnávání zatížení pro skupinu dostupnosti AlwaysOn SQL Serveru ve službě Azure Virtual Machines v rámci jedné podsítě, která běží s Azure Resource Managerem. Skupina dostupnosti vyžaduje nástroj pro vyrovnávání zatížení, když jsou instance SQL Serveru na virtuálních počítačích Azure. Nástroj pro vyrovnávání zatížení ukládá IP adresu pro naslouchací proces skupiny dostupnosti. Pokud skupina dostupnosti zahrnuje více oblastí, každá oblast potřebuje nástroj pro vyrovnávání zatížení.
K dokončení této úlohy musíte mít nasazenou skupinu dostupnosti AlwaysOn SQL Serveru nasazenou na virtuálních počítačích Azure, které běží s Resource Managerem. Oba virtuální počítače s SQL Serverem musí patřit do stejné skupiny dostupnosti. Pomocí šablony Microsoftu můžete automaticky vytvořit skupinu dostupnosti v Resource Manageru. Tato šablona automaticky vytvoří interní nástroj pro vyrovnávání zatížení za vás.
Pokud chcete, můžete skupinu dostupnosti nakonfigurovat ručně.
Tento článek vyžaduje, aby vaše skupiny dostupnosti už byly nakonfigurované.
Zobrazit související články:
- Konfigurace skupin dostupnosti AlwaysOn na virtuálním počítači Azure (GUI)
- Konfigurace připojení typu VNet-to-VNet pomocí Azure Resource Manageru a PowerShellu
Projděte si tento článek a vytvoříte a nakonfigurujete nástroj pro vyrovnávání zatížení na webu Azure Portal. Po dokončení procesu nakonfigurujete cluster tak, aby pro naslouchací proces skupiny dostupnosti používal IP adresu z nástroje pro vyrovnávání zatížení.
Vytvoření a konfigurace nástroje pro vyrovnávání zatížení
V této části úkolu proveďte následující kroky:
- Na webu Azure Portal vytvořte nástroj pro vyrovnávání zatížení a nakonfigurujte IP adresu.
- Nakonfigurujte back-endový fond.
- Vytvořte sondu.
- Nastavte pravidla vyrovnávání zatížení.
Poznámka:
Pokud jsou instance SQL Serveru ve více skupinách prostředků a oblastech, proveďte každý krok dvakrát, jednou v každé skupině prostředků.
Důležité
30. září 2025 bude skladová položka Basic pro Azure Load Balancer vyřazena. Další informace najdete v oficiálním oznámení. Pokud aktuálně používáte Load Balancer úrovně Basic, upgradujte na Load Balancer úrovně Standard před datem vyřazení. Pokyny najdete v nástroji pro vyrovnávání zatížení upgradu.
Krok 1: Vytvoření nástroje pro vyrovnávání zatížení a konfigurace IP adresy
Nejprve vytvořte nástroj pro vyrovnávání zatížení.
Na webu Azure Portal otevřete skupinu prostředků, která obsahuje virtuální počítače s SQL Serverem.
Ve skupině prostředků vyberte + Vytvořit.
Vyhledejte nástroj pro vyrovnávání zatížení. Ve výsledcích hledání zvolte Load Balancer (publikovaný Microsoftem).
V podokně Load Balancer vyberte Vytvořit.
Nakonfigurujte pro nástroj pro vyrovnávání zatížení následující parametry.
Nastavení Pole Předplatné Použijte stejné předplatné jako virtuální počítač. Skupina prostředků Použijte stejnou skupinu prostředků jako virtuální počítač. Název Pro nástroj pro vyrovnávání zatížení použijte textový název, například sqlLB. Oblast Použijte stejnou oblast jako virtuální počítač. Skladová jednotka (SKU) Standard Typ Interní Podokno webu Azure Portal by mělo vypadat takto:
Vybrat další: Konfigurace front-endové IP adresy
Vyberte Přidat konfiguraci front-endové IP adresy.
Nastavte front-endovou IP adresu pomocí následujících hodnot:
- Název: Název, který identifikuje konfiguraci front-endové IP adresy
- Virtuální síť: Stejná síť jako virtuální počítače.
- Podsíť: Podsíť jako virtuální počítače.
- Přiřazení IP adresy: Statické.
- IP adresa: Použijte dostupnou adresu z podsítě. Tuto adresu použijte pro naslouchací proces skupiny dostupnosti. Všimněte si, že se liší od IP adresy clusteru.
- Zóna dostupnosti: Volitelně zvolte a zónu dostupnosti, do které chcete ip adresu nasadit.
Na následujícím obrázku je znázorněno uživatelské rozhraní konfigurace ip adres pro přidání front-endu:
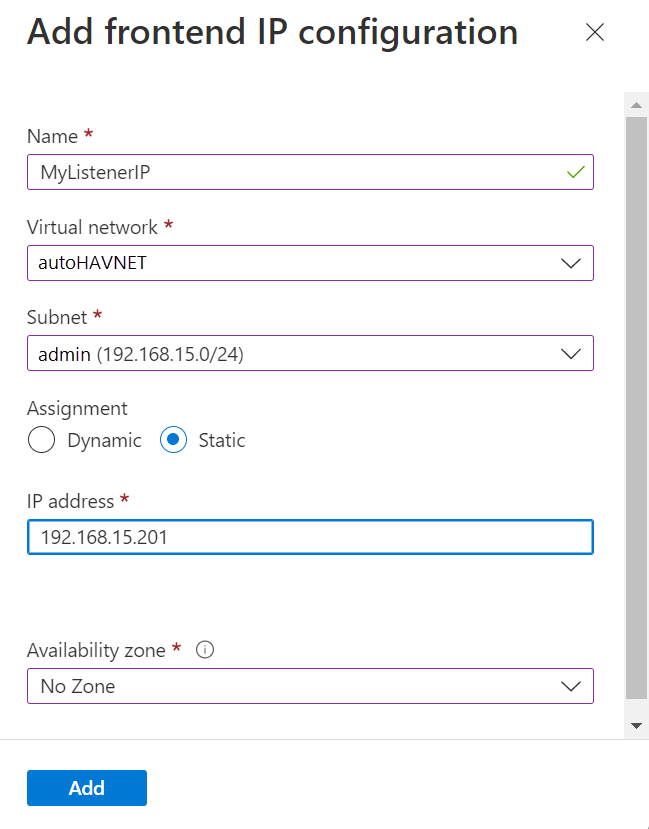
Vyberte Přidat a vytvořte front-endovou IP adresu.
Zvolte Zkontrolovat a vytvořit , abyste ověřili konfiguraci, a pak vytvořte nástroj pro vyrovnávání zatížení a front-endovou IP adresu.
Azure vytvoří nástroj pro vyrovnávání zatížení. Nástroj pro vyrovnávání zatížení patří do konkrétní sítě, podsítě, skupiny prostředků a umístění. Po dokončení úlohy Azure ověřte nastavení nástroje pro vyrovnávání zatížení v Azure.
Pokud chcete nakonfigurovat nástroj pro vyrovnávání zatížení, musíte vytvořit back-endový fond, sondu a nastavit pravidla vyrovnávání zatížení. Udělejte to na webu Azure Portal.
Krok 2: Konfigurace back-endového fondu
Azure volá back-endový fond adres back-endového fondu. V tomto případě je back-endový fond adresami dvou instancí SQL Serveru ve vaší skupině dostupnosti.
Na webu Azure Portal přejděte do skupiny dostupnosti. Možná budete muset zobrazení aktualizovat, aby se zobrazil nově vytvořený nástroj pro vyrovnávání zatížení.
Vyberte nástroj pro vyrovnávání zatížení, vyberte back-endové fondy a vyberte +Přidat.
Zadejte název back-endového fondu.
Vyberte síťové rozhraní pro konfiguraci back-endových fondů.
Výběrem možnosti Přidat přidružíte back-endový fond ke skupině dostupnosti, která obsahuje virtuální počítače.
V části Virtuální počítač zvolte virtuální počítače s SQL Serverem, které budou hostovat repliky skupiny dostupnosti.
Poznámka:
Pokud nejsou zadány oba virtuální počítače, připojení budou úspěšná pouze k primární replice.
Vyberte Přidat a přidejte virtuální počítače do back-endového fondu.
Výběrem možnosti Uložit vytvořte back-endový fond.
Azure aktualizuje nastavení back-endového fondu adres. Teď má vaše skupina dostupnosti fond dvou instancí SQL Serveru.
Krok 3: Vytvoření sondy
Sonda definuje, jak Azure ověřuje, které instance SQL Serveru aktuálně vlastní naslouchací proces skupiny dostupnosti. Azure testuje službu na základě IP adresy na portu, který definujete při vytváření testu.
Vyberte nástroj pro vyrovnávání zatížení, zvolte Sondy stavu a pak vyberte +Přidat.
Nastavte sondu stavu naslouchacího procesu následujícím způsobem:
Nastavení Popis Příklad Název Text SQLAlwaysOnEndPointProbe Protokol Zvolte TCP. TCP Port Libovolný nepoužívaný port 59999 Interval Doba mezi pokusy sondy v sekundách 5 Vyberte Přidat a nastavte sondu stavu.
Poznámka:
Ujistěte se, že je zadaný port otevřený v bráně firewall obou instancí SQL Serveru. Obě instance vyžadují příchozí pravidlo pro port TCP, který používáte. Další informace naleznete v tématu Přidání nebo úprava pravidla brány firewall.
Azure vytvoří sondu a pak ji použije k otestování instance SQL Serveru, která má naslouchací proces pro skupinu dostupnosti.
Krok 4: Nastavení pravidel vyrovnávání zatížení
Pravidla vyrovnávání zatížení konfigurují, jak nástroj pro vyrovnávání zatížení směruje provoz do instancí SQL Serveru. Pro tento nástroj pro vyrovnávání zatížení povolíte přímé vrácení serveru, protože najednou vlastní prostředek naslouchacího procesu skupiny dostupnosti pouze jedna ze dvou instancí SQL Serveru.
Vyberte nástroj pro vyrovnávání zatížení, zvolte pravidla vyrovnávání zatížení a vyberte +Přidat.
Nastavte pravidla vyrovnávání zatížení naslouchacího procesu následujícím způsobem.
Nastavení Popis Příklad Název Text SQLAlwaysOnEndPointListener IP adresa front-endu Volba adresy Použijte adresu, kterou jste vytvořili při vytváření nástroje pro vyrovnávání zatížení. Back-endový fond Volba back-endového fondu Vyberte back-endový fond obsahující virtuální počítače cílené na nástroj pro vyrovnávání zatížení. Protokol Zvolte TCP. TCP Port Použití portu pro naslouchací proces skupiny dostupnosti 1433 Back-endový port Toto pole se nepoužívá, pokud je plovoucí IP adresa nastavená pro přímé vrácení serveru. 1433 Sonda stavu Název, který jste zadali pro sondu SQLAlwaysOnEndPointProbe Trvalost relace Rozevírací seznam Nic Časový limit nečinnosti Počet minut, aby bylo připojení TCP otevřené 4 Plovoucí IP adresa (přímá vrácení serveru) Topologie toku a schéma mapování IP adres Povoleno Upozorňující
Během vytváření je nastavená přímá návratová hodnota serveru. Název není možné změnit.
Poznámka:
Možná budete muset posunout podokno dolů, abyste zobrazili všechna nastavení.
Výběrem možnosti Uložit nastavte pravidla vyrovnávání zatížení naslouchacího procesu.
Azure nakonfiguruje pravidlo vyrovnávání zatížení. Nástroj pro vyrovnávání zatížení je teď nakonfigurovaný tak, aby směroval provoz do instance SQL Serveru, která je hostitelem naslouchacího procesu pro skupinu dostupnosti.
V tomto okamžiku má skupina prostředků nástroj pro vyrovnávání zatížení, který se připojuje k oběma počítačům s SQL Serverem. Nástroj pro vyrovnávání zatížení také obsahuje IP adresu pro naslouchací proces skupiny dostupnosti AlwaysOn SQL Serveru, aby každý počítač mohl reagovat na požadavky pro skupiny dostupnosti.
Poznámka:
Pokud jsou instance SQL Serveru ve dvou samostatných oblastech, opakujte kroky v druhé oblasti. Každá oblast vyžaduje nástroj pro vyrovnávání zatížení.
Přidání základní IP adresy clusteru pro cluster s podporou převzetí služeb při selhání s Windows Serverem (WSFC)
IP adresa WSFC musí být také v nástroji pro vyrovnávání zatížení. Pokud používáte Windows Server 2019, tento proces přeskočte, protože cluster místo názvu sítě clusteru vytvoří název distribuovaného serveru.
Na webu Azure Portal přejděte na stejný nástroj pro vyrovnávání zatížení Azure. Vyberte konfiguraci front-endové IP adresy a vyberte +Přidat. Použijte IP adresu, kterou jste nakonfigurovali pro WSFC v základních prostředcích clusteru. Nastavte IP adresu jako statickou.
V nástroji pro vyrovnávání zatížení vyberte Sondy stavu a pak vyberte +Přidat.
Nastavte sondu stavu základní IP adresy clusteru WSFC následujícím způsobem:
Nastavení Popis Příklad Název Text WSFCEndPointProbe Protokol Zvolte TCP. TCP Port Libovolný nepoužívaný port 58888 Interval Doba mezi pokusy sondy v sekundách 5 Vyberte Přidat a nastavte sondu stavu.
Nastavte pravidla vyrovnávání zatížení. Vyberte pravidla vyrovnávání zatížení a vyberte +Přidat.
Nastavte pravidla vyrovnávání zatížení základní IP adresy clusteru následujícím způsobem.
Nastavení Popis Příklad Název Text WSFCEndPoint IP adresa front-endu Volba adresy Použijte adresu, kterou jste vytvořili při konfiguraci IP adresy WSFC. Liší se od IP adresy naslouchacího procesu. Back-endový fond Volba back-endového fondu Vyberte back-endový fond obsahující virtuální počítače cílené na nástroj pro vyrovnávání zatížení. Protokol Zvolte TCP. TCP Port Použijte port pro IP adresu clusteru. Toto je dostupný port, který se nepoužívá pro port sondy naslouchacího procesu. 58888 Back-endový port Toto pole se nepoužívá, pokud je plovoucí IP adresa nastavená pro přímé vrácení serveru. 58888 Sonda Název, který jste zadali pro sondu WSFCEndPointProbe Trvalost relace Rozevírací seznam Nic Časový limit nečinnosti Počet minut, aby bylo připojení TCP otevřené 4 Plovoucí IP adresa (přímá vrácení serveru) Topologie toku a schéma mapování IP adres Povoleno Upozorňující
Během vytváření je nastavená přímá návratová hodnota serveru. Název není možné změnit.
Vyberte OK a nastavte pravidla vyrovnávání zatížení.
Nakonfigurujte cluster tak, aby používal IP adresu nástroje pro vyrovnávání zatížení.
Dalším krokem je konfigurace naslouchacího procesu v clusteru a online naslouchací proces. Proveďte následující kroky:
Vytvořte naslouchací proces skupiny dostupnosti v clusteru s podporou převzetí služeb při selhání.
Přineste posluchače online.
Krok 5: Vytvoření naslouchacího procesu skupiny dostupnosti v clusteru s podporou převzetí služeb při selhání
V tomto kroku ručně vytvoříte naslouchací proces skupiny dostupnosti ve Správci clusteru s podporou převzetí služeb při selhání a v sadě SQL Server Management Studio.
Naslouchací proces skupiny dostupnosti představuje kombinaci IP adresy a názvu sítě, na kterých naslouchá skupina dostupnosti SQL Serveru. Vytvoření naslouchacího procesu skupiny dostupnosti:
Získejte název síťového prostředku clusteru:
a. Pomocí protokolu RDP se připojte k virtuálnímu počítači Azure, který je hostitelem primární repliky.
b. Otevřete Správce clusteru s podporou převzetí služeb při selhání.
c. Vyberte uzel Sítě a poznamenejte si název sítě clusteru. Tento název použijte v
$ClusterNetworkNameproměnné ve skriptu PowerShellu. Na následujícím obrázku je název sítě clusteru Síť clusteru 1:
Přidejte přístupový bod klienta. Přístupový bod klienta je síťový název, který aplikace používají pro připojení k databázím ve skupině dostupnosti.
a. Ve Správci clusteru s podporou převzetí služeb při selhání rozbalte název clusteru a pak vyberte Role.
b. V podokně Role klikněte pravým tlačítkem myši na název skupiny dostupnosti a pak vyberte Přidat přístupový bod klienta prostředku>.

c. V poli Název vytvořte název tohoto nového naslouchacího procesu. Název nového naslouchacího procesu je název sítě, který aplikace používají pro připojení k databázím ve skupině dostupnosti SQL Serveru.
d. Vytvoření naslouchacího procesu dokončíte tak, že dvakrát vyberete Další a pak vyberete Dokončit. V tuto chvíli nepřeneste naslouchací proces ani prostředek do režimu online.
Převezměte roli clusteru pro skupinu dostupnosti offline. Ve Správci clusteru s podporou převzetí služeb při selhání klikněte v části Role pravým tlačítkem myši na roli a pak vyberte Zastavit roli.
Nakonfigurujte prostředek PROTOKOLU IP pro skupinu dostupnosti:
a. Vyberte kartu Prostředky a rozbalte přístupový bod klienta, který jste vytvořili. Přístupový bod klienta je offline.

b. Klikněte pravým tlačítkem myši na prostředek IP adresy a pak vyberte Vlastnosti. Poznamenejte si název IP adresy a použijte ji v
$IPResourceNameproměnné ve skriptu PowerShellu.c. V části IP adresa vyberte statickou IP adresu. Nastavte IP adresu jako stejnou adresu, kterou jste použili při nastavování adresy nástroje pro vyrovnávání zatížení na webu Azure Portal.

Nastavení skupiny dostupnosti SQL Serveru v závislosti na přístupovém bodu klienta:
a. Ve Správci clusteru s podporou převzetí služeb při selhání vyberte Role a pak vyberte vaši skupinu dostupnosti.
b. Na kartě Prostředky klikněte v části Další prostředky pravým tlačítkem myši na prostředek skupiny dostupnosti a pak vyberte Vlastnosti.
c. Na kartě Závislosti přidejte název přístupového bodu klienta (naslouchací proces).

d. Vyberte OK.
Nastavení přístupového bodu klienta na IP adrese:
a. Ve Správci clusteru s podporou převzetí služeb při selhání vyberte Role a pak vyberte vaši skupinu dostupnosti.
b. Na kartě Prostředky klikněte pravým tlačítkem myši na klientský přístupový bod v části Název serveru a pak vyberte Vlastnosti.

c. Vyberte kartu Závislosti. Ověřte, zda je IP adresa závislostí. Pokud není, nastavte závislost na IP adrese. Pokud je uvedeno více prostředků, ověřte, že IP adresy mají závislosti NEBO, nikoli AND. Pak vyberte OK.

Tip
Můžete ověřit, jestli jsou závislosti správně nakonfigurované. Ve Správci clusteru s podporou převzetí služeb při selhání přejděte na Role, klikněte pravým tlačítkem na skupinu dostupnosti, vyberte Další akce a pak vyberte Zobrazit sestavu závislostí. Pokud jsou závislosti správně nakonfigurované, skupina dostupnosti závisí na názvu sítě a název sítě závisí na IP adrese.
Nastavení parametrů clusteru v PowerShellu:
a. Zkopírujte následující skript PowerShellu do jedné z instancí SQL Serveru. Aktualizujte proměnné pro vaše prostředí.
$ClusterNetworkNameVe Správci clusteru s podporou převzetí služeb při selhání vyhledejte název tak, že vyberete Sítě, kliknete pravým tlačítkem myši na síť a vyberete Vlastnosti. $ClusterNetworkName je v části Název na kartě Obecné.$IPResourceNameje název přidělený prostředku IP adresy ve Správci clusteru s podporou převzetí služeb při selhání. To se nachází ve Správci clusteru s podporou převzetí služeb při selhání výběrem rolí, výběrem názvu skupiny dostupnosti nebo FCI SQL Serveru, výběrem karty Prostředky v části Název serveru, pravým tlačítkem myši klikněte na prostředek IP adresy a vyberte Vlastnosti. Správná hodnota se zobrazí v poli Název na kartě Obecné.$ListenerILBIPje IP adresa, kterou jste vytvořili v nástroji pro vyrovnávání zatížení Azure pro naslouchací proces skupiny dostupnosti. Najděte $ListenerILBIP ve Správci clusteru s podporou převzetí služeb při selhání na stejné stránce vlastností jako název prostředku naslouchacího procesu skupiny dostupnosti nebo FCI SQL Serveru.$ListenerProbePortje port, který jste nakonfigurovali v nástroji pro vyrovnávání zatížení Azure pro naslouchací proces skupiny dostupnosti, například 59999. Platný je jakýkoli nepoužívaný port TCP.
$ClusterNetworkName = "<MyClusterNetworkName>" # The cluster network name. Use Get-ClusterNetwork on Windows Server 2012 or later to find the name. $IPResourceName = "<IPResourceName>" # The IP address resource name. $ListenerILBIP = "<n.n.n.n>" # The IP address of the internal load balancer. This is the static IP address for the load balancer that you configured in the Azure portal. [int]$ListenerProbePort = <nnnnn> Import-Module FailoverClusters Get-ClusterResource $IPResourceName | Set-ClusterParameter -Multiple @{"Address"="$ListenerILBIP";"ProbePort"=$ListenerProbePort;"SubnetMask"="255.255.255.255";"Network"="$ClusterNetworkName";"EnableDhcp"=0}b. Nastavte parametry clusteru spuštěním skriptu PowerShellu na jednom z uzlů clusteru.
Poznámka:
Pokud jsou instance SQL Serveru v samostatných oblastech, musíte skript PowerShellu spustit dvakrát. Poprvé použijte
$ListenerILBIPhodnoty a$ListenerProbePorthodnoty z první oblasti. Podruhé použijte$ListenerILBIPhodnoty a$ListenerProbePorthodnoty z druhé oblasti. Název sítě clusteru a název prostředku IP clusteru se také pro každou oblast liší.Přeneste roli clusteru pro skupinu dostupnosti do online režimu. Ve Správci clusteru s podporou převzetí služeb při selhání klikněte v části Role pravým tlačítkem myši na roli a pak vyberte Spustit roli.
V případě potřeby opakujte předchozí kroky a nastavte parametry clusteru pro IP adresu clusteru s podporou převzetí služeb při selhání Windows Serveru:
Získejte NÁZEV IP adresy clusteru s podporou převzetí služeb při selhání Windows Serveru. Ve Správci clusteru s podporou převzetí služeb při selhání v části Základní prostředky clusteru vyhledejte název serveru.
Klikněte pravým tlačítkem myši na IP adresu a pak vyberte Vlastnosti.
Zkopírujte název IP adresy z názvu. Může se jednat o IP adresu clusteru.
Nastavení parametrů clusteru v PowerShellu:
a. Zkopírujte následující skript PowerShellu do jedné z instancí SQL Serveru. Aktualizujte proměnné pro vaše prostředí.
$ClusterCoreIPje IP adresa, kterou jste vytvořili v nástroji pro vyrovnávání zatížení Azure pro základní prostředek clusteru s podporou převzetí služeb při selhání s Windows Serverem. Liší se od IP adresy naslouchacího procesu skupiny dostupnosti.$ClusterProbePortje port, který jste nakonfigurovali v nástroji pro vyrovnávání zatížení Azure pro sondu stavu clusteru s podporou převzetí služeb při selhání s Windows Serverem. Liší se od sondy naslouchacího procesu skupiny dostupnosti.
$ClusterNetworkName = "<MyClusterNetworkName>" # The cluster network name. Use Get-ClusterNetwork on Windows Server 2012 or later to find the name. $IPResourceName = "<ClusterIPResourceName>" # The IP address resource name. $ClusterCoreIP = "<n.n.n.n>" # The IP address of the cluster IP resource. This is the static IP address for the load balancer that you configured in the Azure portal. [int]$ClusterProbePort = <nnnnn> # The probe port from WSFCEndPointprobe in the Azure portal. This port must be different from the probe port for the availability group listener. Import-Module FailoverClusters Get-ClusterResource $IPResourceName | Set-ClusterParameter -Multiple @{"Address"="$ClusterCoreIP";"ProbePort"=$ClusterProbePort;"SubnetMask"="255.255.255.255";"Network"="$ClusterNetworkName";"EnableDhcp"=0}b. Nastavte parametry clusteru spuštěním skriptu PowerShellu na jednom z uzlů clusteru.
Pokud je některý prostředek SQL nakonfigurovaný tak, aby používal port mezi 49152 a 65536 ( výchozí dynamický rozsah portů pro TCP/IP), přidejte vyloučení pro každý port. Mezi tyto zdroje patří:
- Databázový stroj SQL Serveru
- Naslouchací proces skupiny dostupnosti AlwaysOn
- Sonda stavu instance clusteru s podporou převzetí služeb při selhání
- Koncový bod zrcadlení databáze
- Prostředek základní IP adresy clusteru
Přidání vyloučení zabrání dynamickému přiřazování jiných systémových procesů ke stejnému portu. Pro tento scénář nakonfigurujte následující vyloučení na všech uzlech clusteru:
netsh int ipv4 add excludedportrange tcp startport=58888 numberofports=1 store=persistentnetsh int ipv4 add excludedportrange tcp startport=59999 numberofports=1 store=persistent
Pokud se port nepoužívá, je důležité nakonfigurovat vyloučení portů. Jinak příkaz selže se zprávou typu Proces nemůže získat přístup k souboru, protože ho používá jiný proces. Pokud chcete ověřit, že jsou vyloučení správně nakonfigurovaná, použijte následující příkaz: netsh int ipv4 show excludedportrange tcp.
Upozorňující
Port sondy stavu naslouchacího procesu skupiny dostupnosti se musí lišit od portu sondy stavu základní IP adresy clusteru. V těchto příkladech je port naslouchacího procesu 59999 a port sondy stavu základní IP adresy clusteru je 58888. Oba porty vyžadují pravidlo brány firewall pro povolení příchozích přenosů.
Ověření konfigurace naslouchacího procesu
Pokud jsou prostředky clusteru a závislosti správně nakonfigurované, měli byste být schopni zobrazit naslouchací proces v sadě SQL Server Management Studio. Pokud chcete nastavit port naslouchacího procesu, postupujte takto:
Spusťte aplikaci SQL Server Management Studio a pak se připojte k primární replice.
Přejděte na naslouchací procesy skupin dostupnosti>AlwaysOn s vysokou dostupností>.
Teď byste měli vidět název naslouchacího procesu, který jste vytvořili ve Správci clusteru s podporou převzetí služeb při selhání.
Klikněte pravým tlačítkem myši na název naslouchacího procesu a pak vyberte Vlastnosti.
V poli Port zadejte číslo portu pro naslouchací proces skupiny dostupnosti pomocí $EndpointPort, které jste použili dříve (1433 bylo výchozí) a pak vyberte OK.
Teď máte skupinu dostupnosti ve virtuálních počítačích Azure spuštěných v režimu Resource Manageru.
Otestování připojení k naslouchacímu procesu
Otestujte připojení pomocí následujících kroků:
Pomocí protokolu RDP (Remote Desktop Protocol) se připojte k instanci SQL Serveru, která je ve stejné virtuální síti, ale nevlastní repliku. Tento server může být druhou instancí SQL Serveru v clusteru.
K otestování připojení použijte nástroj sqlcmd . Následující skript například vytvoří připojení sqlcmd k primární replice prostřednictvím naslouchacího procesu s ověřováním systému Windows:
sqlcmd -S <listenerName> -E
Připojení SQLCMD se automaticky připojí k instanci SYSTÉMU SQL Server, která je hostitelem primární repliky.
Vytvoření IP adresy pro další skupinu dostupnosti
Každá skupina dostupnosti používá samostatný naslouchací proces. Každý naslouchací proces má svou vlastní IP adresu. K uložení IP adresy pro další naslouchací procesy použijte stejný nástroj pro vyrovnávání zatížení. Přidejte do back-endového fondu nástroje pro vyrovnávání zatížení jenom primární IP adresu virtuálního počítače, protože sekundární IP adresa virtuálního počítače nepodporuje plovoucí IP adresu.
Pokud chcete přidat IP adresu do nástroje pro vyrovnávání zatížení pomocí webu Azure Portal, postupujte následovně:
Na webu Azure Portal otevřete skupinu prostředků, která obsahuje nástroj pro vyrovnávání zatížení, a pak vyberte nástroj pro vyrovnávání zatížení.
V části Nastavení vyberte konfiguraci front-endové IP adresy a pak vyberte + Přidat.
V části Přidat IP adresu front-endu přiřaďte název front-endu.
Ověřte, že virtuální síť a podsíť jsou stejné jako instance SQL Serveru.
Nastavte IP adresu pro naslouchací proces.
Tip
IP adresu můžete nastavit na statickou a zadat adresu, která se aktuálně nepoužívá v podsíti. Případně můžete ip adresu nastavit na dynamickou a uložit nový front-endový fond IP adres. Když to uděláte, Azure Portal automaticky přiřadí k fondu dostupnou IP adresu. Potom můžete znovu otevřít front-endový fond IP adres a změnit přiřazení na statické.
Výběrem možnosti Přidat uložte IP adresu pro naslouchací proces.
Přidejte sondu stavu, která vybere sondy stavu v části Nastavení a použije následující nastavení:
Nastavení Hodnota Název Název pro identifikaci sondy. Protokol TCP Port Nepoužívaný port TCP, který musí být dostupný na všech virtuálních počítačích. Nedá se použít k žádnému jinému účelu. Žádné dva naslouchací procesy nemůžou používat stejný port sondy. Interval Doba mezi pokusy sondy. Použijte výchozí (5). Výběrem možnosti Přidat uložte sondu.
Vytvořte pravidlo vyrovnávání zatížení. V části Nastavení vyberte pravidla vyrovnávání zatížení a pak vyberte + Přidat.
Nové pravidlo vyrovnávání zatížení nakonfigurujte pomocí následujících nastavení:
Nastavení Hodnota Název Název, který identifikuje pravidlo vyrovnávání zatížení. IP adresa front-endu Vyberte IP adresu, kterou jste vytvořili. Back-endový fond Fond, který obsahuje virtuální počítače s instancemi SQL Serveru. Protokol TCP Port Použijte port, který používají instance SQL Serveru. Výchozí instance používá port 1433, pokud ji nezměníte. Back-endový port Použijte stejnou hodnotu jako Port. Sonda stavu Zvolte sondu, kterou jste vytvořili. Trvalost relace Nic Časový limit nečinnosti (minuty) Výchozí (4) Plovoucí IP adresa (přímá vrácení serveru) Povoleno
Nakonfigurujte skupinu dostupnosti tak, aby používala novou IP adresu.
Pokud chcete dokončit konfiguraci clusteru, zopakujte kroky, které jste provedli při první skupině dostupnosti. To znamená, že nakonfigurujte cluster tak, aby používal novou IP adresu.
Po přidání IP adresy pro naslouchací proces nakonfigurujte další skupinu dostupnosti pomocí následujících kroků:
Ověřte, že je port sondy pro novou IP adresu otevřený na obou virtuálních počítačích s SQL Serverem.
Nakonfigurujte prostředek PROTOKOLU IP pro skupinu dostupnosti.
Důležité
Při vytváření IP adresy použijte IP adresu, kterou jste přidali do nástroje pro vyrovnávání zatížení.
Nastavte prostředek skupiny dostupnosti SQL Serveru na závislosti na přístupovém bodu klienta.
Nastavte prostředek přístupového bodu klienta na závislosti na IP adrese.
Pokud jste na virtuálním počítači sekundární repliky a nemůžete se připojit k naslouchacímu procesu, je možné, že port sondy nebyl správně nakonfigurovaný.
Pomocí následujícího skriptu můžete ověřit, jestli je port sondy správně nakonfigurovaný pro skupinu dostupnosti:
Clear-Host
Get-ClusterResource `
| Where-Object {$_.ResourceType.Name -like "IP Address"} `
| Get-ClusterParameter `
| Where-Object {($_.Name -like "Network") -or ($_.Name -like "Address") -or ($_.Name -like "ProbePort") -or ($_.Name -like "SubnetMask")}
Přidání pravidla vyrovnávání zatížení pro distribuovanou skupinu dostupnosti
Pokud se skupina dostupnosti účastní distribuované skupiny dostupnosti, nástroj pro vyrovnávání zatížení potřebuje další pravidlo. Toto pravidlo ukládá port používaný naslouchacím procesem distribuované skupiny dostupnosti.
Důležité
Tento krok platí jenom v případě, že se skupina dostupnosti účastní distribuované skupiny dostupnosti.
Na každém serveru, který se účastní distribuované skupiny dostupnosti, vytvořte příchozí pravidlo na portu TCP distribuované skupiny dostupnosti. V mnoha příkladech používá dokumentace verzi 5022.
Na webu Azure Portal vyberte nástroj pro vyrovnávání zatížení a vyberte pravidla vyrovnávání zatížení a pak vyberte +Přidat.
Vytvořte pravidlo vyrovnávání zatížení s následujícím nastavením:
Nastavení Hodnota Název Název, který identifikuje pravidlo vyrovnávání zatížení pro distribuovanou skupinu dostupnosti. IP adresa front-endu Použijte stejnou front-endovou IP adresu jako skupina dostupnosti. Back-endový fond Fond, který obsahuje virtuální počítače s instancemi SQL Serveru. Protokol TCP Port 5022 – Port pro naslouchací proces distribuované skupiny dostupnosti
Může to být libovolný dostupný port.Back-endový port 5022 – Použijte stejnou hodnotu jako Port. Sonda stavu Zvolte sondu, kterou jste vytvořili. Trvalost relace Nic Časový limit nečinnosti (minuty) Výchozí (4) Plovoucí IP adresa (přímá vrácení serveru) Povoleno
Tento postup opakujte pro nástroj pro vyrovnávání zatížení u ostatních skupin dostupnosti, které se účastní distribuovaných skupin dostupnosti.
Pokud máte skupinu zabezpečení sítě Azure k omezení přístupu, ujistěte se, že pravidla povolení zahrnují:
- IP adresy virtuálního počítače s SQL Serverem back-endu
- Plovoucí IP adresy nástroje pro vyrovnávání zatížení pro naslouchací proces skupiny dostupnosti
- Pokud je to možné, základní IP adresa clusteru.