Kurz: Konfigurace skupin dostupnosti pro SQL Server na virtuálních počítačích RHEL v Azure
Platí pro: SQL Server na virtuálním počítači Azure
Poznámka:
V tomto kurzu používáme SQL Server 2017 (14.x) s RHEL 7.6, ale ke konfiguraci vysoké dostupnosti je možné použít SQL Server 2019 (15.x) v RHEL 7 nebo RHEL 8. Příkazy pro konfiguraci clusteru Pacemaker a prostředků skupiny dostupnosti se v RHEL 8 změnily. Další informace o správných příkazech najdete v článku Vytvoření prostředku skupiny dostupnosti a prostředků RHEL 8.
V tomto kurzu se naučíte:
- Vytvoření nové skupiny prostředků, skupiny dostupnosti a virtuálních počítačů s Linuxem
- Povolení vysoké dostupnosti (HA)
- Vytvoření clusteru Pacemaker
- Konfigurace agenta fencingu vytvořením zařízení STONITH
- Instalace SQL Serveru a nástrojů mssql-tools na RHEL
- Konfigurace skupiny dostupnosti AlwaysOn PRO SQL Server
- Konfigurace prostředků skupiny dostupnosti (AG) v clusteru Pacemaker
- Otestování převzetí služeb při selhání a agenta fencingu
V tomto kurzu se k nasazení prostředků v Azure používá Azure CLI.
Pokud ještě nemáte předplatné Azure, vytvořte si napřed bezplatný účet.
Požadavky
Použijte prostředí Bash v Azure Cloud Shellu. Další informace najdete v tématu Rychlý start pro Bash v Azure Cloud Shellu.
Pokud dáváte přednost místnímu spouštění referenčních příkazů rozhraní příkazového řádku, nainstalujte Azure CLI. Pokud používáte Windows nebo macOS, zvažte spuštění Azure CLI v kontejneru Docker. Další informace najdete v tématu Jak spustit Azure CLI v kontejneru Dockeru.
Pokud používáte místní instalaci, přihlaste se k Azure CLI pomocí příkazu az login. Pokud chcete dokončit proces ověřování, postupujte podle kroků zobrazených na terminálu. Další možnosti přihlášení najdete v tématu Přihlášení pomocí Azure CLI.
Po zobrazení výzvy nainstalujte rozšíření Azure CLI při prvním použití. Další informace o rozšířeních najdete v tématu Využití rozšíření v Azure CLI.
Spuštěním příkazu az version zjistěte verzi a závislé knihovny, které jsou nainstalované. Pokud chcete upgradovat na nejnovější verzi, spusťte az upgrade.
- Tento článek vyžaduje verzi 2.0.30 nebo novější azure CLI. Pokud používáte Azure Cloud Shell, je už nainstalovaná nejnovější verze.
Vytvoření skupiny zdrojů
Pokud máte více než jedno předplatné, nastavte předplatné, na které chcete tyto prostředky nasadit.
Pomocí následujícího příkazu vytvořte skupinu <resourceGroupName> prostředků v oblasti. Nahraďte <resourceGroupName> názvem podle svého výběru. Pro účely tohoto kurzu používáme East US 2 . Další informace najdete v následujícím rychlém startu.
az group create --name <resourceGroupName> --location eastus2
Vytvoření skupiny dostupnosti
Dalším krokem je vytvoření skupiny dostupnosti. V Azure Cloud Shellu spusťte následující příkaz a nahraďte <resourceGroupName> názvem vaší skupiny prostředků. Zvolte název pro <availabilitySetName>.
az vm availability-set create \
--resource-group <resourceGroupName> \
--name <availabilitySetName> \
--platform-fault-domain-count 2 \
--platform-update-domain-count 2
Po dokončení příkazu byste měli získat následující výsledky:
{
"id": "/subscriptions/<subscriptionId>/resourceGroups/<resourceGroupName>/providers/Microsoft.Compute/availabilitySets/<availabilitySetName>",
"location": "eastus2",
"name": "<availabilitySetName>",
"platformFaultDomainCount": 2,
"platformUpdateDomainCount": 2,
"proximityPlacementGroup": null,
"resourceGroup": "<resourceGroupName>",
"sku": {
"capacity": null,
"name": "Aligned",
"tier": null
},
"statuses": null,
"tags": {},
"type": "Microsoft.Compute/availabilitySets",
"virtualMachines": []
}
Vytvoření virtuálních počítačů RHEL v rámci skupiny dostupnosti
Upozorňující
Pokud zvolíte image RHEL s průběžným platbami (PAYG) a nakonfigurujete vysokou dostupnost (HA), možná budete muset zaregistrovat své předplatné. To může způsobit, že za předplatné platíte dvakrát, protože se vám bude účtovat předplatné Microsoft Azure RHEL pro virtuální počítač a předplatné Red Hatu. Další informace najdete na webu https://access.redhat.com/solutions/2458541.
Abyste se vyhnuli dvojitému účtování, při vytváření virtuálního počítače Azure použijte image RHEL HA. Image nabízené jako image RHEL-HA jsou také image s průběžnými platbami s předvoleným úložištěm HA.
Získejte seznam imagí virtuálních počítačů, které nabízejí RHEL s vysokou dostupností:
az vm image list --all --offer "RHEL-HA"Měly by se vám zobrazit následující výsledky:
[ { "offer": "RHEL-HA", "publisher": "RedHat", "sku": "7.4", "urn": "RedHat:RHEL-HA:7.4:7.4.2019062021", "version": "7.4.2019062021" }, { "offer": "RHEL-HA", "publisher": "RedHat", "sku": "7.5", "urn": "RedHat:RHEL-HA:7.5:7.5.2019062021", "version": "7.5.2019062021" }, { "offer": "RHEL-HA", "publisher": "RedHat", "sku": "7.6", "urn": "RedHat:RHEL-HA:7.6:7.6.2019062019", "version": "7.6.2019062019" }, { "offer": "RHEL-HA", "publisher": "RedHat", "sku": "8.0", "urn": "RedHat:RHEL-HA:8.0:8.0.2020021914", "version": "8.0.2020021914" }, { "offer": "RHEL-HA", "publisher": "RedHat", "sku": "8.1", "urn": "RedHat:RHEL-HA:8.1:8.1.2020021914", "version": "8.1.2020021914" }, { "offer": "RHEL-HA", "publisher": "RedHat", "sku": "80-gen2", "urn": "RedHat:RHEL-HA:80-gen2:8.0.2020021915", "version": "8.0.2020021915" }, { "offer": "RHEL-HA", "publisher": "RedHat", "sku": "81_gen2", "urn": "RedHat:RHEL-HA:81_gen2:8.1.2020021915", "version": "8.1.2020021915" } ]Pro účely tohoto kurzu vybíráme image
RedHat:RHEL-HA:7.6:7.6.2019062019pro příklad RHEL 7 a zvolímeRedHat:RHEL-HA:8.1:8.1.2020021914příklad RHEL 8.Můžete také zvolit SQL Server 2019 (15.x) předinstalovaný na imagích RHEL8-HA. Pokud chcete získat seznam těchto imagí, spusťte následující příkaz:
az vm image list --all --offer "sql2019-rhel8"Měly by se vám zobrazit následující výsledky:
[ { "offer": "sql2019-rhel8", "publisher": "MicrosoftSQLServer", "sku": "enterprise", "urn": "MicrosoftSQLServer:sql2019-rhel8:enterprise:15.0.200317", "version": "15.0.200317" }, { "offer": "sql2019-rhel8", "publisher": "MicrosoftSQLServer", "sku": "enterprise", "urn": "MicrosoftSQLServer:sql2019-rhel8:enterprise:15.0.200512", "version": "15.0.200512" }, { "offer": "sql2019-rhel8", "publisher": "MicrosoftSQLServer", "sku": "sqldev", "urn": "MicrosoftSQLServer:sql2019-rhel8:sqldev:15.0.200317", "version": "15.0.200317" }, { "offer": "sql2019-rhel8", "publisher": "MicrosoftSQLServer", "sku": "sqldev", "urn": "MicrosoftSQLServer:sql2019-rhel8:sqldev:15.0.200512", "version": "15.0.200512" }, { "offer": "sql2019-rhel8", "publisher": "MicrosoftSQLServer", "sku": "standard", "urn": "MicrosoftSQLServer:sql2019-rhel8:standard:15.0.200317", "version": "15.0.200317" }, { "offer": "sql2019-rhel8", "publisher": "MicrosoftSQLServer", "sku": "standard", "urn": "MicrosoftSQLServer:sql2019-rhel8:standard:15.0.200512", "version": "15.0.200512" } ]Pokud k vytvoření virtuálních počítačů použijete některou z výše uvedených imagí, má předinstalovaný SQL Server 2019 (15.x). Přeskočte část Install SQL Server and mssql-tools, jak je popsáno v tomto článku.
Důležité
Názvy počítačů musí být kratší než 15 znaků, aby bylo možné nastavit skupinu dostupnosti. Uživatelské jméno nesmí obsahovat velká písmena a hesla musí obsahovat více než 12 znaků.
Chceme vytvořit 3 virtuální počítače ve skupině dostupnosti. Nahraďte tyto hodnoty v následujícím příkazu:
<resourceGroupName><VM-basename><availabilitySetName><VM-Size>– Příklad by byl "Standard_D16_v3"<username><adminPassword>
for i in `seq 1 3`; do az vm create \ --resource-group <resourceGroupName> \ --name <VM-basename>$i \ --availability-set <availabilitySetName> \ --size "<VM-Size>" \ --image "RedHat:RHEL-HA:7.6:7.6.2019062019" \ --admin-username "<username>" \ --admin-password "<adminPassword>" \ --authentication-type all \ --generate-ssh-keys done
Výše uvedený příkaz vytvoří virtuální počítače a vytvoří výchozí virtuální síť pro tyto virtuální počítače. Další informace o různých konfiguracích najdete v článku az vm create .
Po dokončení příkazu pro každý virtuální počítač byste měli získat podobné výsledky jako následující:
{
"fqdns": "",
"id": "/subscriptions/<subscriptionId>/resourceGroups/<resourceGroupName>/providers/Microsoft.Compute/virtualMachines/<VM1>",
"location": "eastus2",
"macAddress": "<Some MAC address>",
"powerState": "VM running",
"privateIpAddress": "<IP1>",
"publicIpAddress": "",
"resourceGroup": "<resourceGroupName>",
"zones": ""
}
Důležité
Výchozí image vytvořená pomocí výše uvedeného příkazu ve výchozím nastavení vytvoří disk s operačním systémem o 32 GB. Při této výchozí instalaci by mohlo dojít k výpadku místa. Následující parametr přidaný do výše uvedeného az vm create příkazu můžete použít k vytvoření disku s operačním systémem s 128 GB jako příklad: --os-disk-size-gb 128.
Pokud potřebujete rozšířit příslušné svazky složek tak, aby vyhovovaly instalaci, můžete pak nakonfigurovat Správce logických svazků (LVM ).
Testování připojení k vytvořeným virtuálním počítačům
Pomocí následujícího příkazu v Azure Cloud Shellu se připojte k virtuálnímu počítači VM1 nebo jiným virtuálním počítačům. Pokud nemůžete najít IP adresy virtuálních počítačů, postupujte podle tohoto rychlého startu ve službě Azure Cloud Shell.
ssh <username>@publicipaddress
Pokud je připojení úspěšné, měl by se zobrazit následující výstup představující terminál Linuxu:
[<username>@<VM1> ~]$
Zadáním exit opustíte relaci SSH.
Povolení vysoké dostupnosti
Důležité
Abyste mohli dokončit tuto část kurzu, musíte mít předplatné pro RHEL a doplněk pro vysokou dostupnost. Pokud používáte obrázek doporučený v předchozí části, nemusíte registrovat jiné předplatné.
Připojte se ke každému uzlu virtuálního počítače a podle tohoto průvodce povolte vysokou dostupnost. Další informace najdete v tématu povolení předplatného s vysokou dostupností pro RHEL.
Tip
Bude jednodušší, pokud otevřete relaci SSH pro každý virtuální počítač současně, protože stejné příkazy se budou muset spouštět na každém virtuálním počítači v celém článku.
Pokud kopírujete a vkládáte více sudo příkazů a zobrazí se výzva k zadání hesla, další příkazy se nespustí. Jednotlivé příkazy spusťte samostatně.
Pokud chcete otevřít porty brány firewall Pacemaker, spusťte na každém virtuálním počítači následující příkazy:
sudo firewall-cmd --permanent --add-service=high-availability sudo firewall-cmd --reloadPomocí následujících příkazů aktualizujte a nainstalujte balíčky Pacemaker na všechny uzly:
Poznámka:
Nmap se instaluje jako součást tohoto bloku příkazů jako nástroj pro vyhledání dostupných IP adres ve vaší síti. Nemusíte instalovat nmap, ale bude užitečné později v tomto kurzu.
sudo yum update -y sudo yum install -y pacemaker pcs fence-agents-all resource-agents fence-agents-azure-arm nmap sudo rebootNastavte heslo pro výchozího uživatele, který se vytvoří při instalaci balíčků Pacemaker. Na všech uzlech použijte stejné heslo.
sudo passwd haclusterPomocí následujícího příkazu otevřete soubor hostitelů a nastavte překlad názvů hostitelů. Další informace najdete v tématu Konfigurace skupiny dostupnosti při konfiguraci souboru hostitelů.
sudo vi /etc/hostsV editoru vi zadejte
itext a na prázdný řádek přidejte privátní IP adresu odpovídajícího virtuálního počítače. Potom přidejte název virtuálního počítače za mezeru vedle IP adresy. Každý řádek by měl mít samostatnou položku.<IP1> <VM1> <IP2> <VM2> <IP3> <VM3>Důležité
Doporučujeme použít privátní IP adresu v předchozím příkladu. Použití veřejné IP adresy v této konfiguraci způsobí selhání instalace a nedoporučujeme vystavit virtuální počítač externím sítím.
Pokud chcete ukončit editor vi , nejprve stiskněte klávesu Esc a pak zadejte příkaz
:wqpro zápis souboru a ukončení.
Vytvoření clusteru Pacemaker
V této části povolíte a spustíte službu pcsd a pak nakonfigurujete cluster. Pro SQL Server v Linuxu se prostředky clusteru nevytvořily automaticky. Potřebujete povolit a vytvořit prostředky Pacemakeru ručně. Další informace najdete v článku o konfiguraci instance clusteru s podporou převzetí služeb při selhání pro RHEL.
Povolení a spuštění služby PCSD a Pacemakeru
Spusťte příkazy na všech uzlech. Tyto příkazy umožňují uzlům po restartování každého uzlu znovu připojit cluster.
sudo systemctl enable pcsd sudo systemctl start pcsd sudo systemctl enable pacemakerOdeberte všechny existující konfigurace clusteru ze všech uzlů. Spusťte následující příkaz:
sudo pcs cluster destroy sudo systemctl enable pacemakerNa primárním uzlu spusťte následující příkazy pro nastavení clusteru.
- Při spuštění
pcs cluster authpříkazu k ověření uzlů clusteru se zobrazí výzva k zadání hesla. Zadejte heslo pro uživatele hacluster vytvořeného dříve.
RHEL7
sudo pcs cluster auth <VM1> <VM2> <VM3> -u hacluster sudo pcs cluster setup --name az-hacluster <VM1> <VM2> <VM3> --token 30000 sudo pcs cluster start --all sudo pcs cluster enable --allRHEL8
V případě RHEL 8 je potřeba uzly ověřit samostatně. Po zobrazení výzvy ručně zadejte uživatelské jméno a heslo pro hacluster .
sudo pcs host auth <node1> <node2> <node3> sudo pcs cluster setup <clusterName> <node1> <node2> <node3> sudo pcs cluster start --all sudo pcs cluster enable --all- Při spuštění
Spuštěním následujícího příkazu zkontrolujte, jestli jsou všechny uzly online.
sudo pcs statusRHEL 7
Pokud jsou všechny uzly online, zobrazí se výstup podobný následujícímu příkladu:
Cluster name: az-hacluster WARNINGS: No stonith devices and stonith-enabled is not false Stack: corosync Current DC: <VM2> (version 1.1.19-8.el7_6.5-c3c624ea3d) - partition with quorum Last updated: Fri Aug 23 18:27:57 2019 Last change: Fri Aug 23 18:27:56 2019 by hacluster via crmd on <VM2> 3 nodes configured 0 resources configured Online: [ <VM1> <VM2> <VM3> ] No resources Daemon Status: corosync: active/enabled pacemaker: active/enabled pcsd: active/enabledRHEL 8
Cluster name: az-hacluster WARNINGS: No stonith devices and stonith-enabled is not false Cluster Summary: * Stack: corosync * Current DC: <VM2> (version 1.1.19-8.el7_6.5-c3c624ea3d) - partition with quorum * Last updated: Fri Aug 23 18:27:57 2019 * Last change: Fri Aug 23 18:27:56 2019 by hacluster via crmd on <VM2> * 3 nodes configured * 0 resource instances configured Node List: * Online: [ <VM1> <VM2> <VM3> ] Full List of Resources: * No resources Daemon Status: * corosync: active/enabled * pacemaker: active/enabled * pcsd: active/enabledNastavte očekávané hlasy v živém clusteru na 3. Tento příkaz ovlivní pouze živý cluster a nezmění konfigurační soubory.
Na všechuzch
sudo pcs quorum expected-votes 3
Konfigurace agenta fencingu
Pokud chcete nakonfigurovat agenta fencingu, pro účely tohoto kurzu jsou upraveny následující pokyny. Další informace najdete v tématu vytvoření zařízení STONITH.
Zkontrolujte verzi agenta Azure Plot a ujistěte se, že je aktualizovaná. Použijte následující příkaz:
sudo yum info fence-agents-azure-arm
Měl by se zobrazit podobný výstup jako v následujícím příkladu.
Loaded plugins: langpacks, product-id, search-disabled-repos, subscription-manager
Installed Packages
Name : fence-agents-azure-arm
Arch : x86_64
Version : 4.2.1
Release : 11.el7_6.8
Size : 28 k
Repo : installed
From repo : rhel-ha-for-rhel-7-server-eus-rhui-rpms
Summary : Fence agent for Azure Resource Manager
URL : https://github.com/ClusterLabs/fence-agents
License : GPLv2+ and LGPLv2+
Description : The fence-agents-azure-arm package contains a fence agent for Azure instances.
Registrace nové aplikace v Microsoft Entra ID
Pokud chcete zaregistrovat novou aplikaci v Microsoft Entra ID (dříve Azure Active Directory), postupujte takto:
- Přejděte na https://portal.azure.com .
- Otevřete podokno Vlastnosti ID Microsoft Entra a poznamenejte si .
Tenant ID - Vyberte Registrace aplikací.
- Vyberte Nová registrace.
- Zadejte název, například
<resourceGroupName>-app. U podporovaných typů účtů vyberte Účty pouze v tomto organizačním adresáři (pouze Microsoft – jeden tenant). - Vyberte web pro identifikátor URI přesměrování a zadejte adresu URL (například
http://localhost) a vyberte Přidat. Přihlašovací adresa URL může být libovolná platná adresa URL. Po dokončení vyberte Zaregistrovat. - Zvolte Certifikáty a tajné kódy pro novou registraci aplikace a pak vyberte Nový tajný klíč klienta.
- Zadejte popis nového klíče (tajný klíč klienta) a pak vyberte Přidat.
- Poznamenejte si hodnotu tajného kódu. Používá se jako heslo pro instanční objekt.
- Vyberte Přehled. Poznamenejte si ID aplikace. Používá se jako uživatelské jméno (přihlašovací ID v následujících krocích) instančního objektu.
Vytvoření vlastní role pro agenta plotu
Postupujte podle kurzu a vytvořte vlastní roli Azure pomocí Azure CLI.
Soubor JSON by měl vypadat podobně jako v následujícím příkladu:
- Nahraďte
<username>názvem podle svého výběru. Při vytváření této definice role se tím zabráníte duplicitám. - Nahraďte
<subscriptionId>ID předplatného Azure.
{
"Name": "Linux Fence Agent Role-<username>",
"Id": null,
"IsCustom": true,
"Description": "Allows to power-off and start virtual machines",
"Actions": [
"Microsoft.Compute/*/read",
"Microsoft.Compute/virtualMachines/powerOff/action",
"Microsoft.Compute/virtualMachines/start/action"
],
"NotActions": [
],
"AssignableScopes": [
"/subscriptions/<subscriptionId>"
]
}
Pokud chcete přidat roli, spusťte následující příkaz:
- Nahraďte
<filename>názvem souboru. - Pokud provádíte příkaz z jiné cesty než ze složky, do které je soubor uložený, vložte do příkazu cestu ke složce souboru.
az role definition create --role-definition "<filename>.json"
Měl by se zobrazit následující výstup:
{
"assignableScopes": [
"/subscriptions/<subscriptionId>"
],
"description": "Allows to power-off and start virtual machines",
"id": "/subscriptions/<subscriptionId>/providers/Microsoft.Authorization/roleDefinitions/<roleNameId>",
"name": "<roleNameId>",
"permissions": [
{
"actions": [
"Microsoft.Compute/*/read",
"Microsoft.Compute/virtualMachines/powerOff/action",
"Microsoft.Compute/virtualMachines/start/action"
],
"dataActions": [],
"notActions": [],
"notDataActions": []
}
],
"roleName": "Linux Fence Agent Role-<username>",
"roleType": "CustomRole",
"type": "Microsoft.Authorization/roleDefinitions"
}
Přiřazení vlastní role instančnímu objektu
Přiřaďte k instančnímu objektu vlastní roli Linux Fence Agent Role-<username> vytvořenou v posledním kroku. Už nepoužívejte roli Vlastník.
- Přejděte na https://portal.azure.com.
- Otevření podokna Všechny prostředky
- Výběr virtuálního počítače prvního uzlu clusteru
- Vyberte Řízení přístupu (IAM) .
- Vyberte Přidat přiřazení role.
- Výběr role
Linux Fence Agent Role-<username>ze seznamu rolí - V seznamu Vybrat zadejte název aplikace, kterou jste vytvořili dříve.
<resourceGroupName>-app - Zvolte Uložit.
- Tento postup opakujte pro všechny uzly clusteru.
Vytvoření zařízení STONITH
Na uzlu 1 spusťte následující příkazy:
<ApplicationID>Nahraďte hodnotou ID z registrace vaší aplikace.<servicePrincipalPassword>Nahraďte hodnotou z tajného klíče klienta.<resourceGroupName>Nahraďte skupinu prostředků z vašeho předplatného použitého pro účely tohoto kurzu.<tenantID>Nahraďte předplatné Azure a<subscriptionId>z předplatného Azure.
sudo pcs property set stonith-timeout=900
sudo pcs stonith create rsc_st_azure fence_azure_arm login="<ApplicationID>" passwd="<servicePrincipalPassword>" resourceGroup="<resourceGroupName>" tenantId="<tenantID>" subscriptionId="<subscriptionId>" power_timeout=240 pcmk_reboot_timeout=900
Vzhledem k tomu, že jsme už do brány firewall přidali pravidlo, které službě HA umožní,--add-service=high-availability není nutné na všech uzlech otevírat následující porty brány firewall: 2224, 3121, 21064, 5405. Pokud ale máte nějaký typ problémů s připojením s vysokou dostupností, otevřete tyto porty přidružené k vysoké dostupnosti pomocí následujícího příkazu.
Tip
Volitelně můžete přidat všechny porty v tomto kurzu najednou, abyste ušetřili nějaký čas. Porty, které je potřeba otevřít, jsou vysvětlené v příslušných částech, které následují. Pokud chcete přidat všechny porty, přidejte další porty: 1433 a 5022.
sudo firewall-cmd --zone=public --add-port=2224/tcp --add-port=3121/tcp --add-port=21064/tcp --add-port=5405/tcp --permanent
sudo firewall-cmd --reload
Instalace SQL Serveru a nástrojů mssql
Poznámka:
Pokud jste vytvořili virtuální počítače s předinstalovaným sql Serverem 2019 (15.x) v RHEL8-HA, můžete přeskočit následující kroky k instalaci SQL Serveru a nástroje mssql-tools a spuštění části Konfigurace skupiny dostupnosti po nastavení hesla sa na všech virtuálních počítačích spuštěním příkazu sudo /opt/mssql/bin/mssql-conf set-sa-password na všech virtuálních počítačích.
K instalaci SQL Serveru a nástrojů mssql na virtuální počítače použijte následující část. Můžete zvolit jednu z následujících ukázek pro instalaci SQL Serveru 2017 (14.x) na RHEL 7 nebo SQL Server 2019 (15.x) na RHEL 8. Proveďte každou z těchto akcí na všech uzlech. Další informace najdete v tématu Instalace SQL Serveru na virtuální počítač s Red Hatem.
Instalace SQL Serveru na virtuální počítače
K instalaci SQL Serveru se používají následující příkazy:
RHEL 7 s SQL Serverem 2017
sudo curl -o /etc/yum.repos.d/mssql-server.repo https://packages.microsoft.com/config/rhel/7/mssql-server-2017.repo
sudo yum install -y mssql-server
sudo /opt/mssql/bin/mssql-conf setup
sudo yum install mssql-server-ha
RHEL 8 s SQL Serverem 2019
sudo curl -o /etc/yum.repos.d/mssql-server.repo https://packages.microsoft.com/config/rhel/8/mssql-server-2019.repo
sudo yum install -y mssql-server
sudo /opt/mssql/bin/mssql-conf setup
sudo yum install mssql-server-ha
Otevření portu brány firewall 1433 pro vzdálená připojení
Abyste se mohli vzdáleně připojit, musíte na virtuálním počítači otevřít port 1433. Pomocí následujících příkazů otevřete port 1433 v bráně firewall každého virtuálního počítače:
sudo firewall-cmd --zone=public --add-port=1433/tcp --permanent
sudo firewall-cmd --reload
Instalace nástrojů příkazového řádku SQL Serveru
K instalaci nástrojů příkazového řádku SQL Serveru se používají následující příkazy. Další informace najdete v tématu instalace nástrojů příkazového řádku SQL Serveru.
RHEL 7
sudo curl -o /etc/yum.repos.d/msprod.repo https://packages.microsoft.com/config/rhel/7/prod.repo
sudo yum install -y mssql-tools unixODBC-devel
RHEL 8
sudo curl -o /etc/yum.repos.d/msprod.repo https://packages.microsoft.com/config/rhel/8/prod.repo
sudo yum install -y mssql-tools unixODBC-devel
Poznámka:
Pro usnadnění přidejte do proměnné prostředí PATH /opt/mssql-tools/bin/. To vám umožní spouštět nástroje bez zadání úplné cesty. Spuštěnímnásledujícíchchchecho 'export PATH="$PATH:/opt/mssql-tools/bin"' >> ~/.bash_profileecho 'export PATH="$PATH:/opt/mssql-tools/bin"' >> ~/.bashrcsource ~/.bashrc
Kontrola stavu SQL Serveru
Jakmile konfiguraci dokončíte, můžete zkontrolovat stav SQL Serveru a ověřit, že je spuštěný:
systemctl status mssql-server --no-pager
Měl by se zobrazit následující výstup:
● mssql-server.service - Microsoft SQL Server Database Engine
Loaded: loaded (/usr/lib/systemd/system/mssql-server.service; enabled; vendor preset: disabled)
Active: active (running) since Thu 2019-12-05 17:30:55 UTC; 20min ago
Docs: https://learn.microsoft.com/sql/linux
Main PID: 11612 (sqlservr)
CGroup: /system.slice/mssql-server.service
├─11612 /opt/mssql/bin/sqlservr
└─11640 /opt/mssql/bin/sqlservr
Konfigurace skupiny dostupnosti
Pomocí následujícího postupu nakonfigurujte skupinu dostupnosti AlwaysOn SQL Serveru pro vaše virtuální počítače. Další informace najdete v tématu Konfigurace skupin dostupnosti AlwaysOn SQL Serveru pro zajištění vysoké dostupnosti v Linuxu.
Povolení skupin dostupnosti AlwaysOn a restartování serveru mssql
Povolte skupiny dostupnosti AlwaysOn na každém uzlu, který je hostitelem instance SQL Serveru. Pak restartujte mssql-server. Spusťte tento skript:
sudo /opt/mssql/bin/mssql-conf set hadr.hadrenabled 1
sudo systemctl restart mssql-server
Vytvoření certifikátu
V současné době nepodporujeme ověřování AD pro koncový bod skupiny dostupnosti. Proto musíme použít certifikát pro šifrování koncového bodu skupiny dostupnosti.
Připojte se ke všem uzlům pomocí aplikace SQL Server Management Studio (SSMS) nebo sqlcmd. Spuštěním následujících příkazů povolte AlwaysOn_health relaci a vytvořte hlavní klíč:
Důležité
Pokud se ke své instanci SQL Serveru připojujete vzdáleně, budete muset mít na bráně firewall otevřený port 1433. Pro každý virtuální počítač budete také muset povolit příchozí připojení k portu 1433 ve skupině zabezpečení sítě. Další informace najdete v tématu Vytvoření pravidla zabezpečení pro vytvoření příchozího pravidla zabezpečení.
<Master_Key_Password>Nahraďte ho vlastním heslem.
ALTER EVENT SESSION AlwaysOn_health ON SERVER WITH (STARTUP_STATE=ON); GO CREATE MASTER KEY ENCRYPTION BY PASSWORD = '<Master_Key_Password>';Připojte se k primární replice pomocí SSMS nebo sqlcmd. Následující příkazy vytvoří certifikát na
/var/opt/mssql/data/dbm_certificate.cerprimární replice SQL Serveru a privátní klíčvar/opt/mssql/data/dbm_certificate.pvk:<Private_Key_Password>Nahraďte ho vlastním heslem.
CREATE CERTIFICATE dbm_certificate WITH SUBJECT = 'dbm'; GO BACKUP CERTIFICATE dbm_certificate TO FILE = '/var/opt/mssql/data/dbm_certificate.cer' WITH PRIVATE KEY ( FILE = '/var/opt/mssql/data/dbm_certificate.pvk', ENCRYPTION BY PASSWORD = '<Private_Key_Password>' ); GO
Ukončete relaci sqlcmd spuštěním exit příkazu a vraťte se zpět do relace SSH.
Zkopírujte certifikát do sekundárních replik a vytvořte certifikáty na serveru.
Zkopírujte dva soubory vytvořené do stejného umístění na všech serverech, které budou hostovat repliky dostupnosti.
Na primárním serveru spusťte následující
scppříkaz, který zkopíruje certifikát na cílové servery:- Nahraďte
<username>uživatelské jméno a<VM2>cílový název virtuálního počítače, který používáte. - Spusťte tento příkaz pro všechny sekundární repliky.
Poznámka:
Nemusíte spouštět
sudo -i, což vám dává kořenové prostředí. Příkaz můžete spustit předsudokaždým příkazem, jak jsme to udělali dříve v tomto kurzu.# The below command allows you to run commands in the root environment sudo -iscp /var/opt/mssql/data/dbm_certificate.* <username>@<VM2>:/home/<username>- Nahraďte
Na cílovém serveru spusťte následující příkaz:
- Nahraďte
<username>svým uživatelským jménem. - Příkaz
mvpřesune soubory nebo adresář z jednoho místa do jiného. - Příkaz
chownslouží ke změně vlastníka a skupiny souborů, adresářů nebo odkazů. - Spusťte tyto příkazy pro všechny sekundární repliky.
sudo -i mv /home/<username>/dbm_certificate.* /var/opt/mssql/data/ cd /var/opt/mssql/data chown mssql:mssql dbm_certificate.*- Nahraďte
Následující skript Transact-SQL vytvoří certifikát ze zálohy, kterou jste vytvořili na primární replice SQL Serveru. Aktualizujte skript silnými hesly. Dešifrovací heslo je stejné heslo, které jste použili k vytvoření souboru .pvk v předchozím kroku. Pokud chcete vytvořit certifikát, spusťte následující skript pomocí sqlcmd nebo SSMS na všech sekundárních serverech:
CREATE CERTIFICATE dbm_certificate FROM FILE = '/var/opt/mssql/data/dbm_certificate.cer' WITH PRIVATE KEY ( FILE = '/var/opt/mssql/data/dbm_certificate.pvk', DECRYPTION BY PASSWORD = '<Private_Key_Password>' ); GO
Vytvoření koncových bodů zrcadlení databáze na všech replikách
Ve všech instancích SQL Serveru pomocí sqlcmd nebo SSMS spusťte následující skript:
CREATE ENDPOINT [Hadr_endpoint]
AS TCP (LISTENER_PORT = 5022)
FOR DATABASE_MIRRORING (
ROLE = ALL,
AUTHENTICATION = CERTIFICATE dbm_certificate,
ENCRYPTION = REQUIRED ALGORITHM AES
);
GO
ALTER ENDPOINT [Hadr_endpoint] STATE = STARTED;
GO
Vytvoření skupiny dostupnosti
Připojte se k instanci SQL Serveru, která je hostitelem primární repliky pomocí sqlcmd nebo SSMS. Spuštěním následujícího příkazu vytvořte skupinu dostupnosti:
- Nahraďte
ag1požadovaným názvem skupiny dostupnosti. <VM1>Nahraďte hodnoty a<VM2><VM3>názvy instancí SYSTÉMU SQL Server, které hostují repliky.
CREATE AVAILABILITY GROUP [ag1]
WITH (DB_FAILOVER = ON, CLUSTER_TYPE = EXTERNAL)
FOR REPLICA ON
N'<VM1>'
WITH (
ENDPOINT_URL = N'tcp://<VM1>:5022',
AVAILABILITY_MODE = SYNCHRONOUS_COMMIT,
FAILOVER_MODE = EXTERNAL,
SEEDING_MODE = AUTOMATIC
),
N'<VM2>'
WITH (
ENDPOINT_URL = N'tcp://<VM2>:5022',
AVAILABILITY_MODE = SYNCHRONOUS_COMMIT,
FAILOVER_MODE = EXTERNAL,
SEEDING_MODE = AUTOMATIC
),
N'<VM3>'
WITH(
ENDPOINT_URL = N'tcp://<VM3>:5022',
AVAILABILITY_MODE = SYNCHRONOUS_COMMIT,
FAILOVER_MODE = EXTERNAL,
SEEDING_MODE = AUTOMATIC
);
GO
ALTER AVAILABILITY GROUP [ag1] GRANT CREATE ANY DATABASE;
GO
Vytvoření přihlášení k SQL Serveru pro Pacemaker
Ve všech instancích SQL Serveru vytvořte přihlášení k SQL Serveru pro Pacemaker. Následující transact-SQL vytvoří přihlášení.
- Nahraďte
<password>vlastním složitým heslem.
USE [master]
GO
CREATE LOGIN [pacemakerLogin] with PASSWORD= N'<password>';
GO
ALTER SERVER ROLE [sysadmin] ADD MEMBER [pacemakerLogin];
GO
Ve všech instancích SQL Serveru uložte přihlašovací údaje použité pro přihlášení k SQL Serveru.
Vytvořte soubor:
sudo vi /var/opt/mssql/secrets/passwdDo souboru přidejte následující řádky:
pacemakerLogin <password>Pokud chcete ukončit editor vi , nejprve stiskněte klávesu Esc a pak zadejte příkaz
:wqpro zápis souboru a ukončení.Nastavení souboru jen pro čtení pomocí kořenového adresáře:
sudo chown root:root /var/opt/mssql/secrets/passwd sudo chmod 400 /var/opt/mssql/secrets/passwd
Připojení sekundárních replik ke skupině dostupnosti
Pokud chcete připojit sekundární repliky ke skupině dostupnosti, musíte otevřít port 5022 na bráně firewall pro všechny servery. V relaci SSH spusťte následující příkaz:
sudo firewall-cmd --zone=public --add-port=5022/tcp --permanent sudo firewall-cmd --reloadNa sekundárních replikách spusťte následující příkazy, které je připojí ke skupině dostupnosti:
ALTER AVAILABILITY GROUP [ag1] JOIN WITH (CLUSTER_TYPE = EXTERNAL); GO ALTER AVAILABILITY GROUP [ag1] GRANT CREATE ANY DATABASE; GONa primární replice a každé sekundární replice spusťte následující skript jazyka Transact-SQL:
GRANT ALTER, CONTROL, VIEW DEFINITION ON AVAILABILITY GROUP::ag1 TO pacemakerLogin; GO GRANT VIEW SERVER STATE TO pacemakerLogin; GOJakmile jsou sekundární repliky připojené, můžete je zobrazit v nástroji SSMS Průzkumník objektů rozbalením uzlu s vysokou dostupností AlwaysOn:
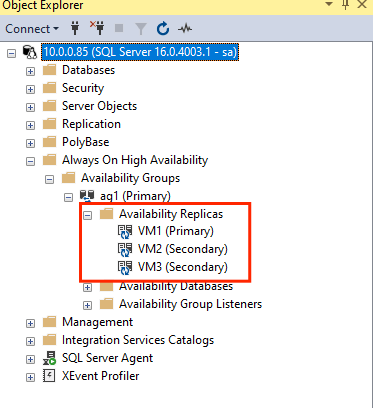
Přidání databáze do skupiny dostupnosti
Při přidávání databáze dodržujeme článek o konfiguraci skupiny dostupnosti.
V tomto kroku se používají následující příkazy jazyka Transact-SQL. Na primární replice spusťte tyto příkazy:
CREATE DATABASE [db1]; -- creates a database named db1
GO
ALTER DATABASE [db1] SET RECOVERY FULL; -- set the database in full recovery model
GO
BACKUP DATABASE [db1] -- backs up the database to disk
TO DISK = N'/var/opt/mssql/data/db1.bak';
GO
ALTER AVAILABILITY GROUP [ag1] ADD DATABASE [db1]; -- adds the database db1 to the AG
GO
Ověřte, že je databáze vytvořená na sekundárních serverech.
Na každé sekundární replice SQL Serveru spusťte následující dotaz, abyste zjistili, jestli se databáze db1 vytvořila a je ve stavu SYNCHRONIZOVANÁ:
SELECT * FROM sys.databases WHERE name = 'db1';
GO
SELECT DB_NAME(database_id) AS 'database', synchronization_state_desc FROM sys.dm_hadr_database_replica_states;
Pokud jsou synchronization_state_desc seznamy synchronizovány pro db1, znamená to, že repliky jsou synchronizovány. Sekundární soubory se zobrazují db1 v primární replice.
Vytvoření prostředků skupiny dostupnosti v clusteru Pacemaker
Postupujte podle pokynů k vytvoření prostředků skupiny dostupnosti v clusteru Pacemaker.
Poznámka:
Komunikace bez předsudků
Tento článek obsahuje odkazy na termín otrok, termín Microsoft považuje za urážlivé, pokud se používá v tomto kontextu. Termín se zobrazí v tomto článku, protože se aktuálně zobrazuje v softwaru. Když se termín odebere ze softwaru, odebereme ho z článku.
Vytvoření prostředku clusteru skupiny dostupnosti
Pomocí jednoho z následujících příkazů založených na dříve zvoleném prostředí vytvořte prostředek
ag_clusterve skupiněag1dostupnosti .RHEL 7
sudo pcs resource create ag_cluster ocf:mssql:ag ag_name=ag1 meta failure-timeout=30s master notify=trueRHEL 8
sudo pcs resource create ag_cluster ocf:mssql:ag ag_name=ag1 meta failure-timeout=30s promotable notify=trueNež budete pokračovat, ujistěte se, že jsou vaše prostředky online, a to pomocí následujícího příkazu:
sudo pcs resourceMěl by se zobrazit následující výstup:
RHEL 7
[<username>@VM1 ~]$ sudo pcs resource Master/Slave Set: ag_cluster-master [ag_cluster] Masters: [ <VM1> ] Slaves: [ <VM2> <VM3> ]RHEL 8
[<username>@VM1 ~]$ sudo pcs resource * Clone Set: ag_cluster-clone [ag_cluster] (promotable): * ag_cluster (ocf::mssql:ag) : Slave VMrhel3 (Monitoring) * ag_cluster (ocf::mssql:ag) : Master VMrhel1 (Monitoring) * ag_cluster (ocf::mssql:ag) : Slave VMrhel2 (Monitoring)
Vytvoření prostředku virtuální IP adresy
K vytvoření virtuálního prostředku IP adresy použijte dostupnou statickou IP adresu z vaší sítě. Můžete ji najít pomocí příkazového nástroje
nmap.nmap -sP <IPRange> # For example: nmap -sP 10.0.0.* # The above will scan for all IP addresses that are already occupied in the 10.0.0.x space.Nastavte vlastnost s povoleným stonith na false:
sudo pcs property set stonith-enabled=falsePomocí následujícího příkazu vytvořte prostředek virtuální IP adresy. Nahraďte
<availableIP>nepoužitou IP adresou.sudo pcs resource create virtualip ocf:heartbeat:IPaddr2 ip=<availableIP>
Přidání omezení
Pokud chcete zajistit, aby IP adresa a prostředek skupiny dostupnosti běžely na stejném uzlu, musí být nakonfigurované omezení kolokace. Spusťte následující příkaz:
RHEL 7
sudo pcs constraint colocation add virtualip ag_cluster-master INFINITY with-rsc-role=MasterRHEL 8
sudo pcs constraint colocation add virtualip with master ag_cluster-clone INFINITY with-rsc-role=MasterVytvořte omezení řazení, které zajistí, že je prostředek skupiny dostupnosti spuštěný před IP adresou. I když kolokační omezení znamená omezení řazení, vynutí ho.
RHEL 7
sudo pcs constraint order promote ag_cluster-master then start virtualipRHEL 8
sudo pcs constraint order promote ag_cluster-clone then start virtualipPokud chcete ověřit omezení, spusťte následující příkaz:
sudo pcs constraint list --fullMěl by se zobrazit následující výstup:
RHEL 7
Location Constraints: Ordering Constraints: promote ag_cluster-master then start virtualip (kind:Mandatory) (id:order-ag_cluster-master-virtualip-mandatory) Colocation Constraints: virtualip with ag_cluster-master (score:INFINITY) (with-rsc-role:Master) (id:colocation-virtualip-ag_cluster-master-INFINITY) Ticket Constraints:RHEL 8
Location Constraints: Ordering Constraints: promote ag_cluster-clone then start virtualip (kind:Mandatory) (id:order-ag_cluster-clone-virtualip-mandatory) Colocation Constraints: virtualip with ag_cluster-clone (score:INFINITY) (with-rsc-role:Master) (id:colocation-virtualip-ag_cluster-clone-INFINITY) Ticket Constraints:
Opětovné povolení stonith
Jsme připraveni na testování. Znovu povolte stonith v clusteru spuštěním následujícího příkazu na uzlu 1:
sudo pcs property set stonith-enabled=true
Kontrola stavu clusteru
Stav prostředků clusteru můžete zkontrolovat pomocí následujícího příkazu:
[<username>@VM1 ~]$ sudo pcs status
Cluster name: az-hacluster
Stack: corosync
Current DC: <VM3> (version 1.1.19-8.el7_6.5-c3c624ea3d) - partition with quorum
Last updated: Sat Dec 7 00:18:38 2019
Last change: Sat Dec 7 00:18:02 2019 by root via cibadmin on VM1
3 nodes configured
5 resources configured
Online: [ <VM1> <VM2> <VM3> ]
Full list of resources:
Master/Slave Set: ag_cluster-master [ag_cluster]
Masters: [ <VM2> ]
Slaves: [ <VM1> <VM3> ]
virtualip (ocf::heartbeat:IPaddr2): Started <VM2>
rsc_st_azure (stonith:fence_azure_arm): Started <VM1>
Daemon Status:
corosync: active/enabled
pacemaker: active/enabled
pcsd: active/enabled
Test převzetí služeb při selhání
Abychom zajistili, že konfigurace dosud proběhla úspěšně, otestujeme převzetí služeb při selhání. Další informace najdete v tématu Převzetí služeb při selhání skupiny dostupnosti AlwaysOn v Linuxu.
Spuštěním následujícího příkazu ručně převezme služby při selhání primární repliky do
<VM2>. Nahraďte<VM2>hodnotou názvu serveru.RHEL 7
sudo pcs resource move ag_cluster-master <VM2> --masterRHEL 8
sudo pcs resource move ag_cluster-clone <VM2> --masterMůžete také zadat další možnost, aby dočasné omezení vytvořené pro přesunutí prostředku do požadovaného uzlu bylo zakázáno automaticky a v následujících pokynech nemusíte provádět kroky 2 a 3.
RHEL 7
sudo pcs resource move ag_cluster-master <VM2> --master lifetime=30SRHEL 8
sudo pcs resource move ag_cluster-clone <VM2> --master lifetime=30SDalší alternativou k automatizaci kroků 2 a 3, která vymaže dočasné omezení samotného příkazu přesunu prostředku, je kombinování více příkazů na jednom řádku.
RHEL 7
sudo pcs resource move ag_cluster-master <VM2> --master && sleep 30 && pcs resource clear ag_cluster-masterRHEL 8
sudo pcs resource move ag_cluster-clone <VM2> --master && sleep 30 && pcs resource clear ag_cluster-clonePokud znovu zkontrolujete svá omezení, uvidíte, že se kvůli ručnímu převzetí služeb při selhání přidalo další omezení:
RHEL 7
[<username>@VM1 ~]$ sudo pcs constraint list --full Location Constraints: Resource: ag_cluster-master Enabled on: VM2 (score:INFINITY) (role: Master) (id:cli-prefer-ag_cluster-master) Ordering Constraints: promote ag_cluster-master then start virtualip (kind:Mandatory) (id:order-ag_cluster-master-virtualip-mandatory) Colocation Constraints: virtualip with ag_cluster-master (score:INFINITY) (with-rsc-role:Master) (id:colocation-virtualip-ag_cluster-master-INFINITY) Ticket Constraints:RHEL 8
[<username>@VM1 ~]$ sudo pcs constraint list --full Location Constraints: Resource: ag_cluster-master Enabled on: VM2 (score:INFINITY) (role: Master) (id:cli-prefer-ag_cluster-clone) Ordering Constraints: promote ag_cluster-clone then start virtualip (kind:Mandatory) (id:order-ag_cluster-clone-virtualip-mandatory) Colocation Constraints: virtualip with ag_cluster-clone (score:INFINITY) (with-rsc-role:Master) (id:colocation-virtualip-ag_cluster-clone-INFINITY) Ticket Constraints:Pomocí následujícího příkazu odeberte omezení s ID
cli-prefer-ag_cluster-master:RHEL 7
sudo pcs constraint remove cli-prefer-ag_cluster-masterRHEL 8
sudo pcs constraint remove cli-prefer-ag_cluster-clonePomocí příkazu
sudo pcs resourcezkontrolujte prostředky clusteru a měli byste vidět, že primární instance je nyní<VM2>.[<username>@<VM1> ~]$ sudo pcs resource Master/Slave Set: ag_cluster-master [ag_cluster] ag_cluster (ocf::mssql:ag): FAILED <VM1> (Monitoring) Masters: [ <VM2> ] Slaves: [ <VM3> ] virtualip (ocf::heartbeat:IPaddr2): Started <VM2> [<username>@<VM1> ~]$ sudo pcs resource Master/Slave Set: ag_cluster-master [ag_cluster] Masters: [ <VM2> ] Slaves: [ <VM1> <VM3> ] virtualip (ocf::heartbeat:IPaddr2): Started <VM2>
Testovací šermování
Ohraničení můžete otestovat spuštěním následujícího příkazu. Zkuste spustit následující příkaz z <VM1> příkazu for <VM3>.
sudo pcs stonith fence <VM3> --debug
Poznámka:
Ve výchozím nastavení akce plotu vypne uzel a pak zapne. Pokud chcete uzel přenést jenom do režimu offline, použijte možnost --off v příkazu.
Měli byste získat následující výstup:
[<username>@<VM1> ~]$ sudo pcs stonith fence <VM3> --debug
Running: stonith_admin -B <VM3>
Return Value: 0
--Debug Output Start--
--Debug Output End--
Node: <VM3> fenced
Další informace o testování plotového zařízení najdete v následujícím článku o Red Hatu .
