Příprava požadavků NA SQL Server 2016 – Odkaz na službu Azure SQL Managed Instance
Platí pro: Azure SQL Managed Instance
V tomto článku se dozvíte, jak povolit funkci skupiny dostupnosti AlwaysOn s clusterem s podporou převzetí služeb při selhání Windows Serveru (WSFC) na SQL Serveru 2016 jako další krok pro přípravu prostředí na odkaz Spravované instance.
Kroky popsané v tomto článku jsou povinné jenom pro SQL Server 2016, protože tato verze SQL Serveru nemůže povolit skupiny dostupnosti bez clusteru s podporou převzetí služeb při selhání Windows Serveru na hostitelském počítači s operačním systémem Windows. Minimálním požadavkem na povolení skupin dostupnosti na SQL Serveru 2016 je vytvoření místního clusteru s jedním uzlem (jeden počítač). Nevyžaduje se žádné více uzlů, a proto nejsou potřeba žádné další SQL Servery. Odkaz však může podporovat také konfigurace clusteru s více uzly jako volitelné, pokud máte tento typ prostředí pro libovolnou verzi SQL Serveru (2016–2022).
Instalace modulu WSFC na Windows Server
Spusťte následující příkaz PowerShellu jako správce na Windows Serveru, který je hostitelem SQL Serveru, a nainstalujte modul clusteru s podporou převzetí služeb při selhání Windows Serveru.
# Run as Administrator in PowerShell on Windows Server OS hosting the SQL Server
# This installs WSFC module on the host OS
Install-WindowsFeature -Name Failover-Clustering –IncludeManagementTools
Případně můžete použít také Správce serveru k instalaci modulu WSFC pomocí grafického uživatelského rozhraní.
Vytvoření clusteru s jedním uzlem
Dalším krokem je vytvoření clusteru na operačním systému Windows, který je hostitelem SQL Serveru. Toho lze dosáhnout pomocí dvou metod:
- Jednoduchý příkaz PowerShellu – má určitá omezení uvedená níže nebo
- Aplikace Správce clusteru s podporou převzetí služeb při selhání – poskytuje úplnou flexibilitu konfigurace.
Obě metody jsou popsány níže.
Vytvoření clusteru pomocí PowerShellu
Nejjednodušší metodou vytvoření místního clusteru s jedním uzlem je spuštěním jednoduchého příkazu PowerShellu na operačním systému Windows Server, který je hostitelem SQL Serveru. Tato metoda má omezení, protože je určená pro počítače s jedním serverem, které nejsou připojené k doméně. Vytvoření clusteru pomocí této metody neumožňuje správu pomocí správce clusteru s grafickým uživatelským rozhraním s podporou převzetí služeb při selhání.
Pokud potřebujete rychlý způsob vytvoření clusteru s jedním uzlem na vašem počítači, spusťte níže uvedený příkaz PowerShellu. Nahrazení:
<ClusterName>ve skriptu s požadovaným názvem clusteru. Název by měl být jedno slovo bez mezer nebo speciálních znaků (napříkladWSFCluster)
# Run as Administrator in PowerShell on Windows Server OS hosting the SQL Server
# This creates a single-node cluster on the host OS, not joined in the domain
New-Cluster -Name "<ClusterName>" -AdministrativeAccessPoint None -Verbose -Force
V případě, že v budoucnu potřebujete cluster odebrat, z nějakého důvodu to jde udělat jenom pomocí příkazu Remove-ClusterPowerShellu .
Pokud jste cluster úspěšně vytvořili pomocí této metody, přeskočte k udělení oprávnění v SQL Serveru pro WSFC.
Vytvoření clusteru pomocí aplikace Správce clusteru s podporou převzetí služeb při selhání
Alternativně flexibilnější způsob vytvoření clusteru v operačním systému Windows, který je hostitelem SQL Serveru, je prostřednictvím grafického uživatelského rozhraní pomocí aplikace Správce clusteru s podporou převzetí služeb při selhání. Postupujte následovně:
Název Windows Serveru zjistíte spuštěním
hostnamepříkazu z příkazového řádku.Zaznamenejte výstup tohoto příkazu (ukázkový výstup označený na následujícím obrázku) nebo nechte toto okno otevřené, protože tento název použijete v jednom z dalších kroků.
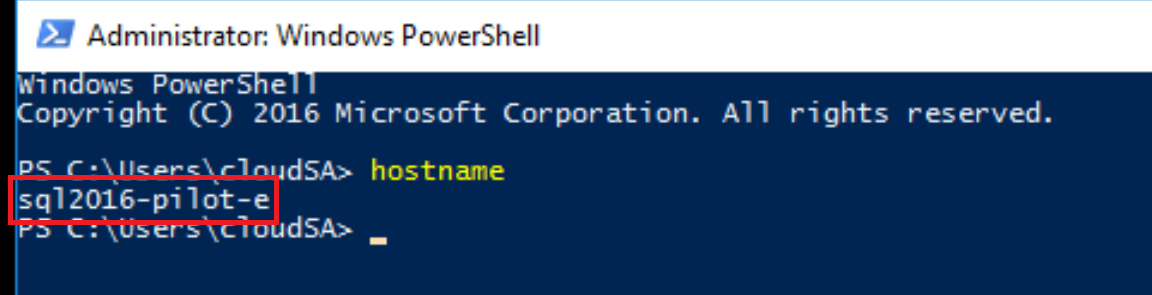
Otevřete Správce clusteru s podporou převzetí služeb při selhání stisknutím klávesy Windows + R na klávesnici, zadejte
%windir%\system32\Cluadmin.msca klikněte na OK.- Případně se ke Správci clusteru s podporou převzetí služeb při selhání dostanete tak, že otevřete Správce serveru, vyberete Nástroje v pravém horním rohu a pak vyberete Správce clusteru s podporou převzetí služeb při selhání.
Ve Správci clusteru Windows klikněte na možnost Vytvořit cluster.
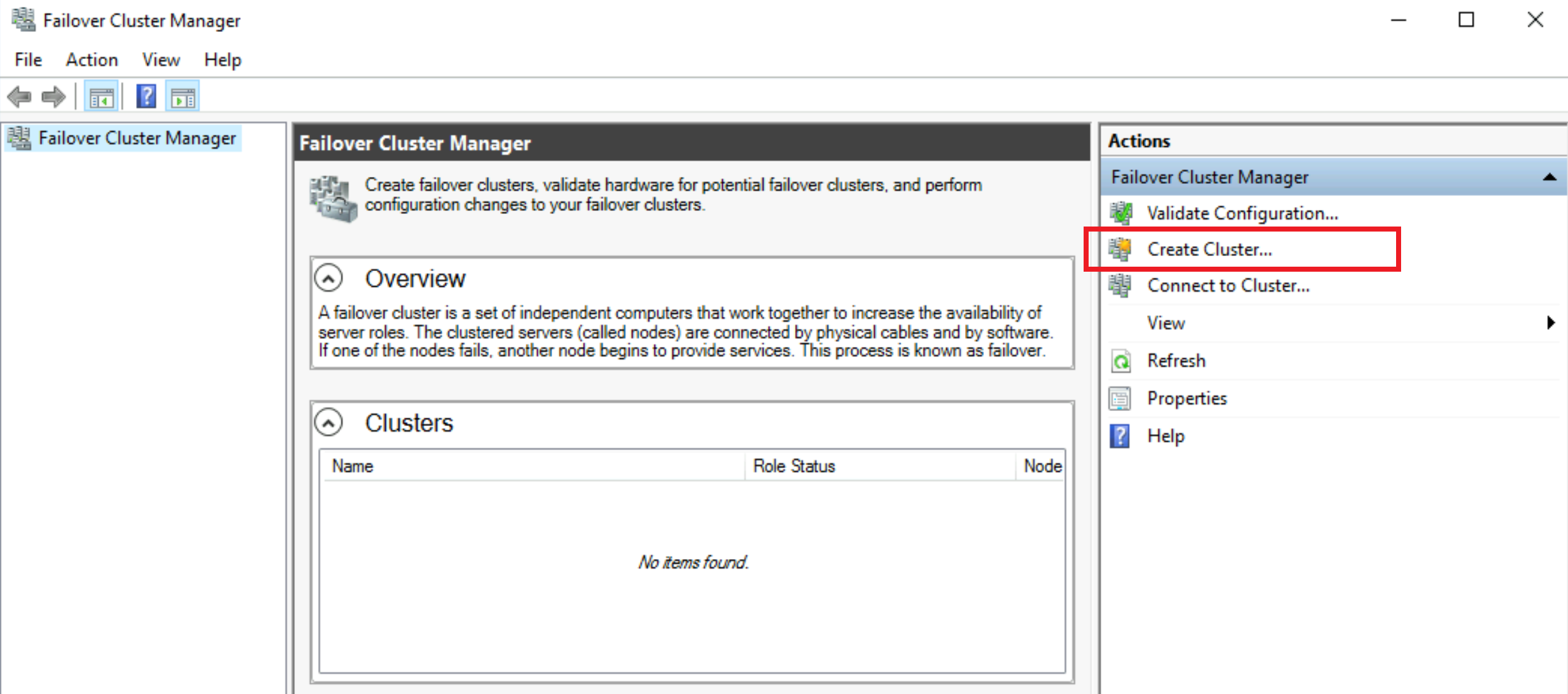
Na obrazovce Před zahájením klikněte na Další.
Na obrazovce Vybrat server zadejte název Windows Serveru (zadejte nebo zkopírujte výstup z dříve provedeného
hostnamepříkazu), klikněte na Přidat a pak na Další.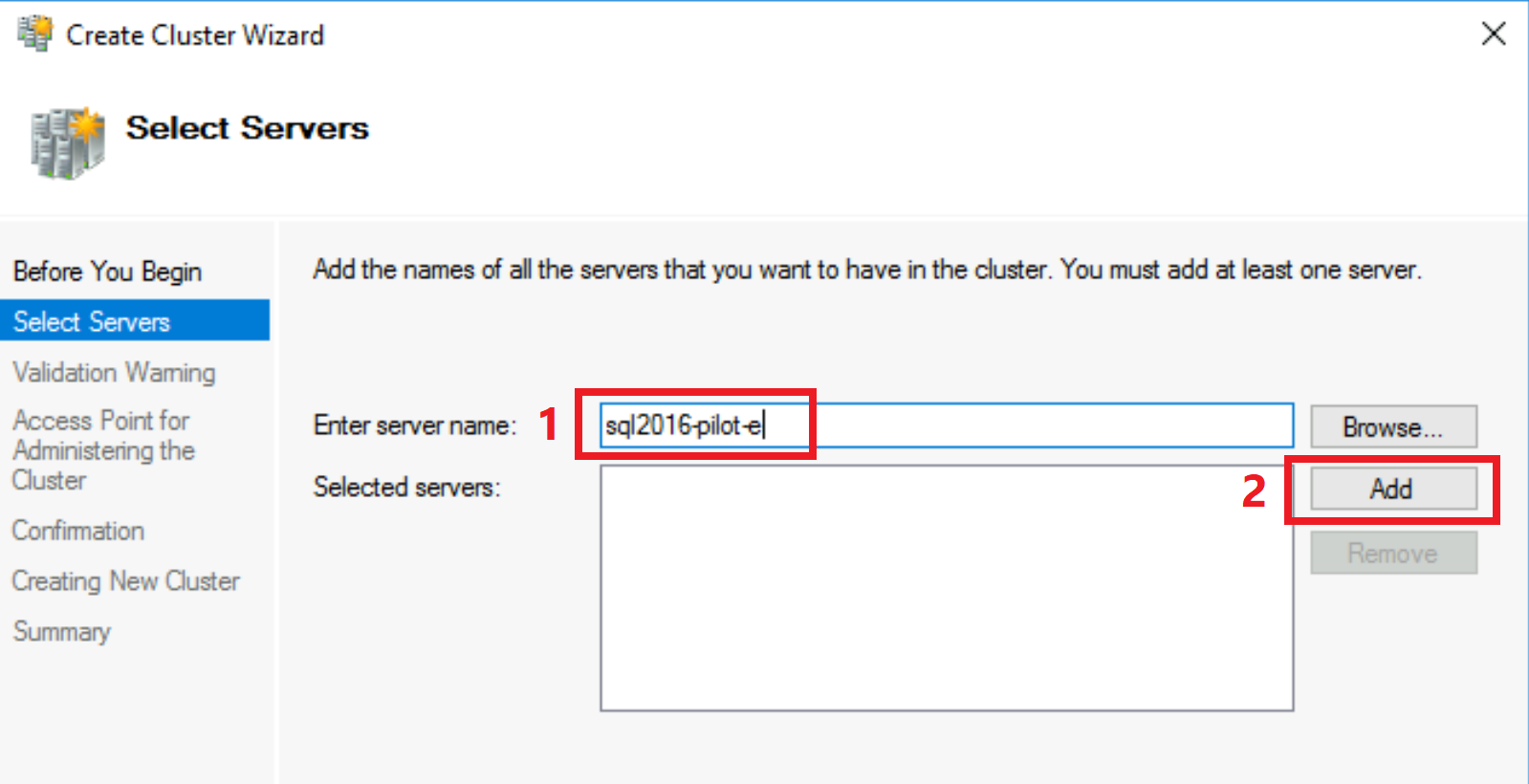
Na obrazovce Upozornění ověření ponechte tlačítko Ano a klikněte na Tlačítko Další.
Na obrazovce Před tím, než budete, klikněte na Další.
Na obrazovce Možnosti testování nechte spuštěné všechny testy a klikněte na Další.
Na obrazovce Potvrzení klikněte na Další.
Na obrazovce Ověření počkejte na dokončení ověření.
Na obrazovce Souhrn klikněte na Dokončit.
Na přístupovém bodu pro správu obrazovky Cluster zadejte název clusteru, například
WSFClustera klepněte na tlačítko Další.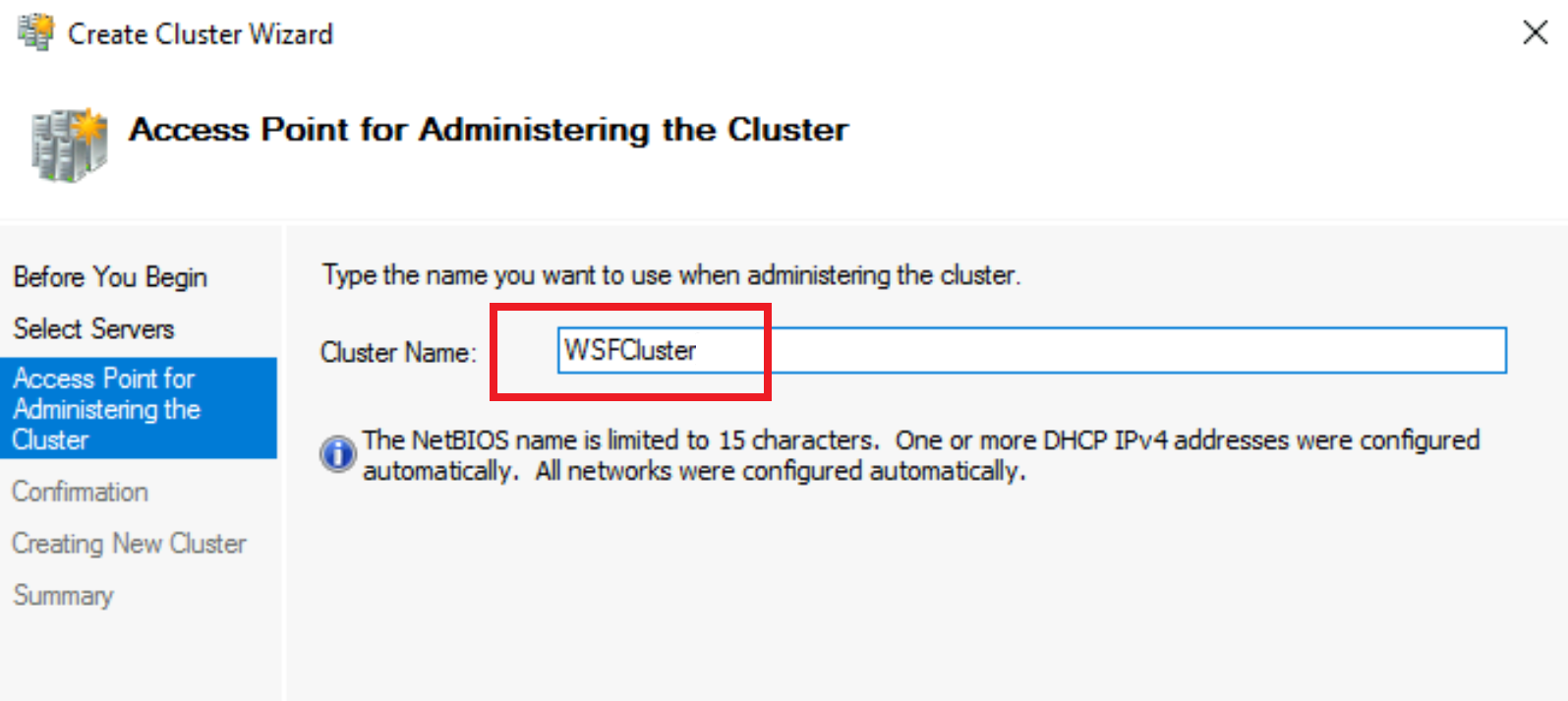
Na obrazovce Potvrzení klikněte na Další.
Na obrazovce Vytváření nového clusteru počkejte na dokončení vytváření.
Na obrazovce Souhrn klikněte na Dokončit.
Pomocí výše uvedených kroků jste vytvořili místní cluster s podporou převzetí služeb při selhání Windows Serveru s jedním uzlem.
Ověření
Pokud chcete ověřit, že se vytvořil cluster WSFC s jedním uzlem, postupujte takto:
Ve Správci clusteru s podporou převzetí služeb při selhání klikněte na název clusteru na levé straně a rozbalte ho kliknutím na šipku
>.- Pokud jste po vytvoření zavřeli a znovu otevřeli Správce clusteru s podporou převzetí služeb při selhání, název clusteru se nemusí zobrazit na levé straně (viz obrázek níže).
Na pravé straně klikněte na Připojit ke clusteru, zvolte připojení
<Cluster on this server...>a klikněte na OK.Klikněte na Uzly.
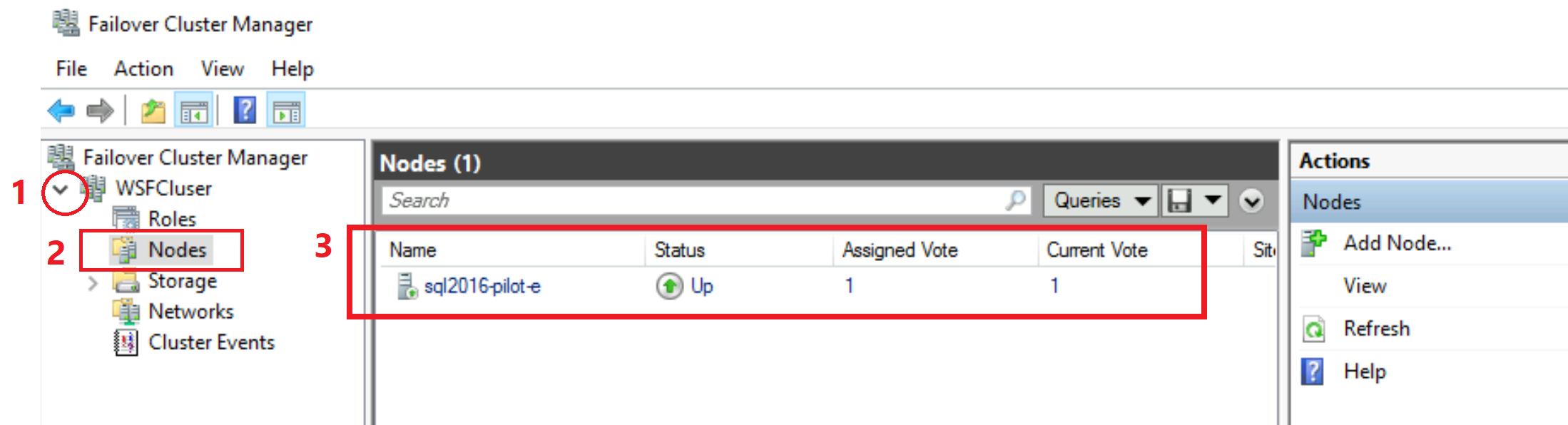
- Měli byste být schopni zobrazit místní počítač s jedním uzlem přidaným do tohoto clusteru a stavem
Up. Toto ověření potvrzuje, že konfigurace WSFC byla úspěšně dokončena. Nástroj Správce clusteru s podporou převzetí služeb při selhání teď můžete zavřít.
- Měli byste být schopni zobrazit místní počítač s jedním uzlem přidaným do tohoto clusteru a stavem
Dále pomocí následujících kroků ověřte, že je možné povolit možnost AlwaysOn na SQL Serveru:
Otevřete nástroj SQL Server Configuration Manager.
Poklikejte na SQL Server.
Klikněte na kartu Vysoká dostupnost AlwaysOn.
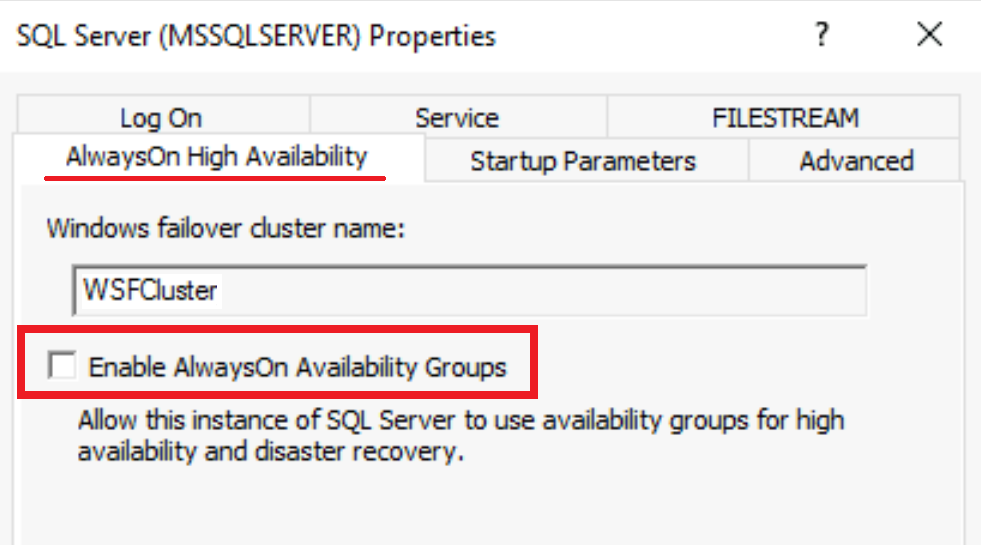
- Měli byste být schopni zobrazit název služby WSFC, kterou jste vytvořili, a měli byste mít možnost zaškrtnout políčko Povolit skupiny dostupnosti AlwaysOn. Toto ověření potvrzuje, že konfigurace byla úspěšně dokončena.
Udělení oprávnění na SQL Serveru pro WSFC
Důležité
Udělení oprávnění v SQL Serveru 2016 k systémovému účtu operačního systému Windows je povinné. Tato oprávnění umožňují SYSTÉMU SQL Server pracovat s clusterem s podporou převzetí služeb při selhání systému Windows Server. Bez těchto oprávnění se vytvoření skupiny dostupnosti na SQL Serveru 2016 nezdaří.
Dále udělte oprávnění sql Serveru k hostitelskému systémovému NT Authority \ System účtu operačního systému Windows, aby bylo možné vytvářet skupiny dostupnosti na SQL Serveru pomocí WSFC. Na SQL Serveru spusťte následující skript T-SQL:
- Přihlaste se k SQL Serveru pomocí klienta, jako je SSMS.
- Spusťte následující skript T-SQL.
-- Run on SQL Server
-- Grant permissions to NT Authority \ System to create AG on this SQL Server
GRANT ALTER ANY AVAILABILITY GROUP TO [NT AUTHORITY\SYSTEM]
GO
GRANT CONNECT SQL TO [NT AUTHORITY\SYSTEM]
GO
GRANT VIEW SERVER STATE TO [NT AUTHORITY\SYSTEM]
GO
Další kroky
Použití odkazu:
- Příprava prostředí pro odkaz na spravovanou instanci
- Konfigurace propojení mezi SQL Serverem a spravovanou instancí SQL pomocí SSMS
- Konfigurace propojení mezi SQL Serverem a spravovanou instancí SQL pomocí skriptů
- Převzetí služeb při selhání propojení
- Migrace pomocí odkazu
- Osvědčené postupy pro údržbu odkazu
Další informace o odkazu:
V případě jiných scénářů replikace a migrace zvažte následující: