Rychlý start: Vytvoření a nasazení šablon ARM pomocí webu Azure Portal
V tomto rychlém startu se dozvíte, jak vytvořit šablonu Azure Resource Manageru (šablonu ARM) na webu Azure Portal. Šablonu upravíte a nasadíte z portálu.
Šablony ARM jsou soubory JSON nebo Bicep, které definují prostředky, které potřebujete pro své řešení nasadit. Vysvětlení konceptů spojených s nasazením a správou řešení Azure najdete v přehledu nasazení šablon.
Po dokončení kurzu nasadíte účet Azure Storage. Stejný postup můžete použít k nasazení dalších prostředků Azure.
Pokud ještě nemáte předplatné Azure, vytvořte si napřed bezplatný účet.
Načtení vlastní šablony
Místo ručního sestavení celé šablony ARM můžete načíst předem připravenou šablonu, která splní váš cíl. Úložiště šablon Azure pro rychlý start obsahuje velkou kolekci šablon, které nasazují běžné scénáře. Portál usnadňuje hledání a používání šablon z tohoto úložiště. Šablonu můžete uložit a později ji znovu použít.
Ve webovém prohlížeči přejděte na web Azure Portal a přihlaste se.
Na panelu hledání na webu Azure Portal vyhledejte vlastní šablonu a pak ji vyberte z dostupných možností.
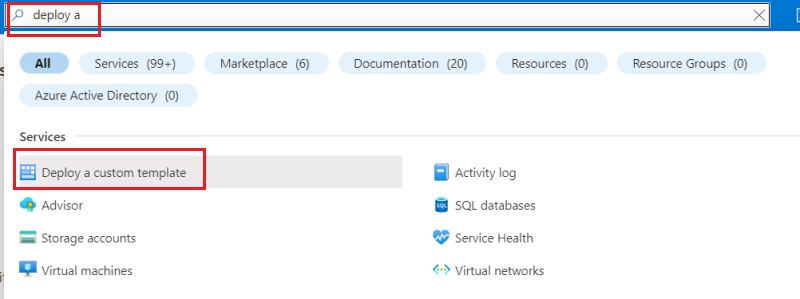
Všimněte si, že pro zdroj šablony je ve výchozím nastavení vybraná šablona rychlého startu. Tento výběr můžete zachovat. V rozevíracím seznamu vyhledejte rychlé starty/microsoft.storage/storage-account-create a vyberte ho. Po vyhledání šablony rychlého startu vyberte Vybrat šablonu.
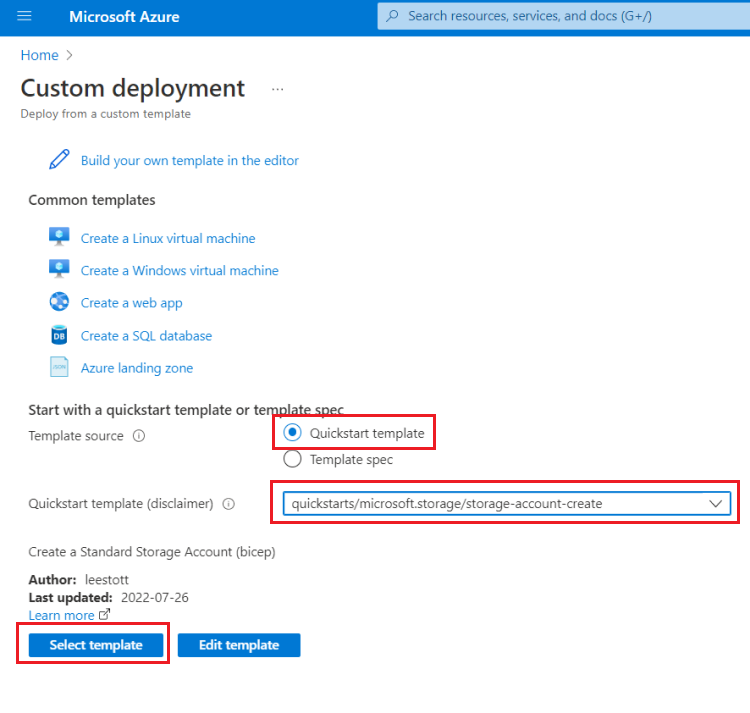
Zadejte vlastní hodnoty, které se mají použít pro nasazení.
Jako skupinu prostředků vyberte Vytvořit novou a jako název zadejte myResourceGroup. Pro ostatní pole můžete použít výchozí hodnoty. Po zadání hodnot vyberte Zkontrolovat a vytvořit.
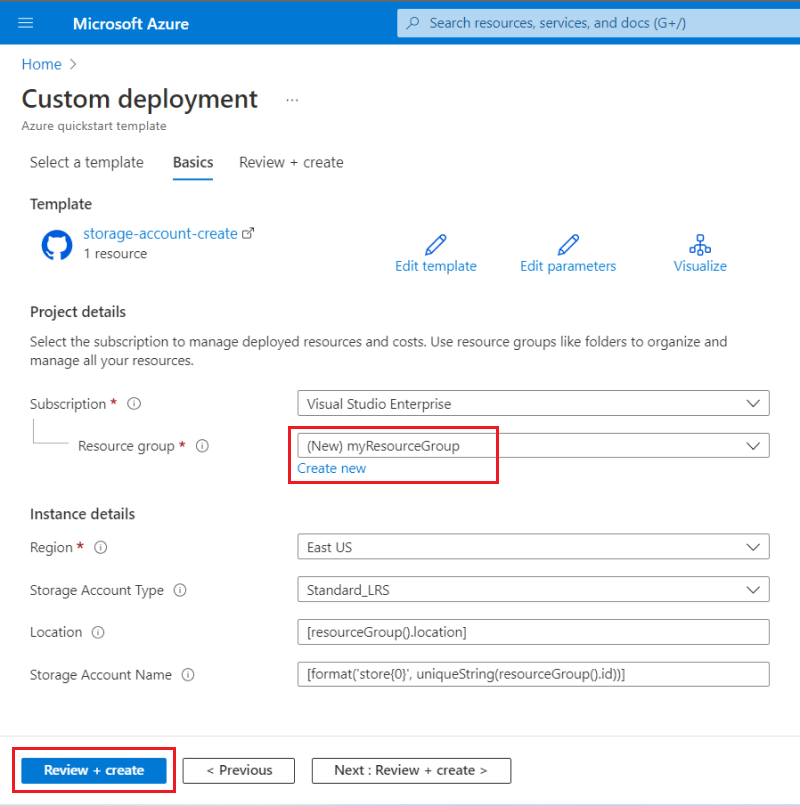
Portál ověří šablonu a zadané hodnoty. Po úspěšném ověření spusťte nasazení výběrem možnosti Vytvořit .
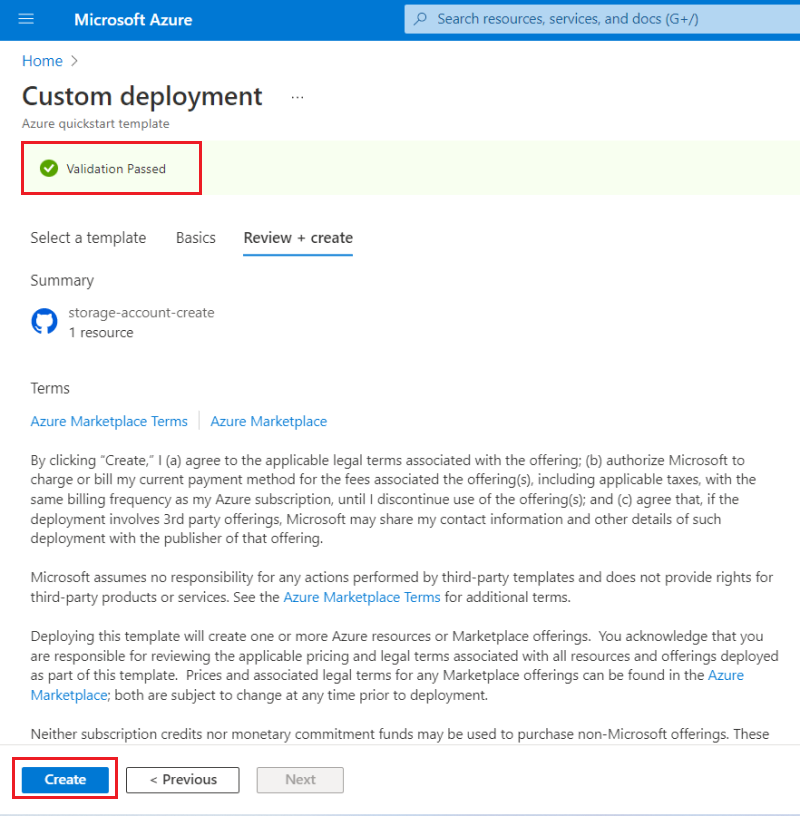
Po úspěšném ověření se zobrazí stav nasazení. Po úspěšném dokončení vyberte Přejít k prostředku a zobrazte účet úložiště.
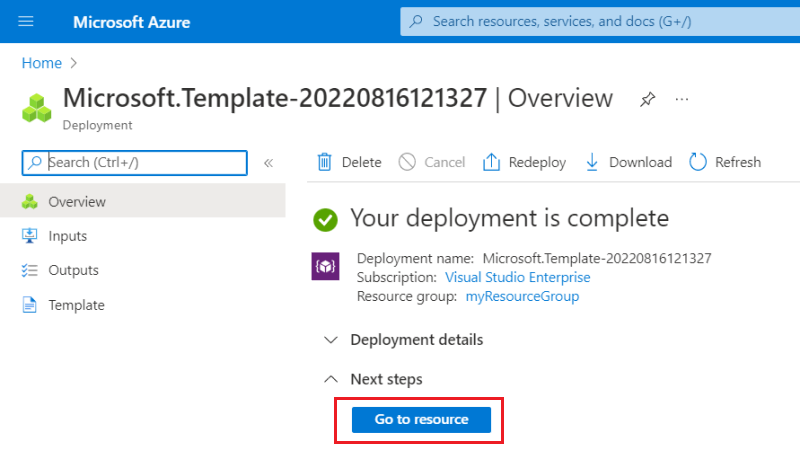
Na této obrazovce můžete zobrazit nový účet úložiště a jeho vlastnosti.
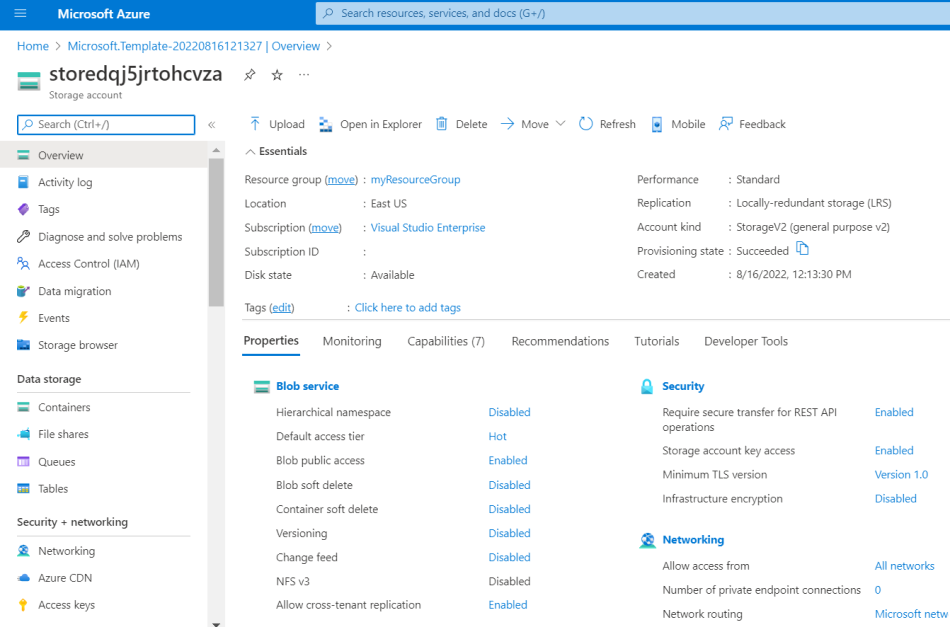
Úprava a nasazení šablony
Pomocí portálu můžete rychle vyvíjet a nasazovat šablony ARM. Obecně doporučujeme použít Visual Studio Code pro vývoj šablon ARM a Azure CLI nebo Azure PowerShell pro nasazení šablony. Portál ale můžete použít pro rychlá nasazení bez instalace těchto nástrojů.
V této části předpokládejme, že máte šablonu ARM, kterou chcete nasadit jednou bez nastavení dalších nástrojů.
Znovu vyberte Nasadit vlastní šablonu na portálu.
Tentokrát v editoru vyberte Vytvořit vlastní šablonu.
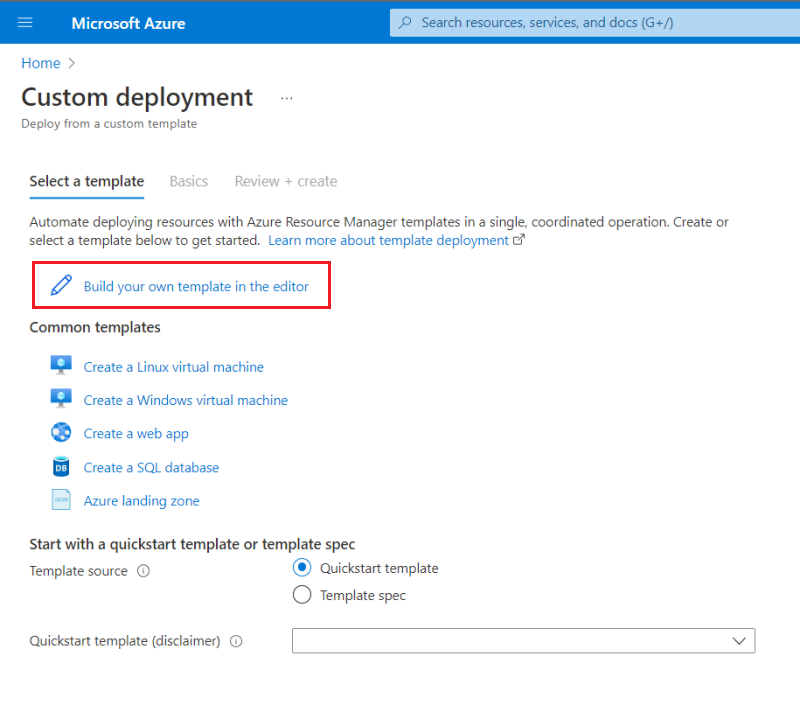
Zobrazí se prázdná šablona.
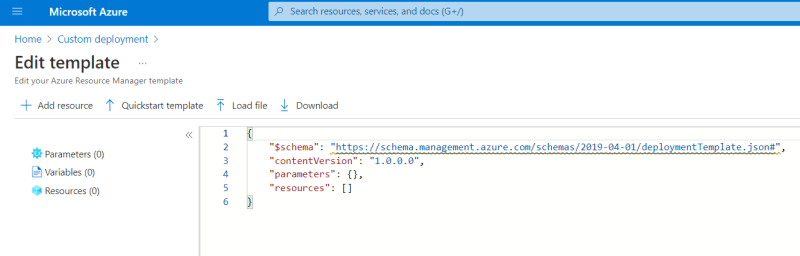
Prázdnou šablonu nahraďte následující šablonou. Nasadí virtuální síť s podsítí.
{ "$schema": "https://schema.management.azure.com/schemas/2019-04-01/deploymentTemplate.json#", "contentVersion": "1.0.0.0", "parameters": { "vnetName": { "type": "string", "defaultValue": "VNet1", "metadata": { "description": "VNet name" } }, "vnetAddressPrefix": { "type": "string", "defaultValue": "10.0.0.0/16", "metadata": { "description": "Address prefix" } }, "subnetPrefix": { "type": "string", "defaultValue": "10.0.0.0/24", "metadata": { "description": "Subnet Prefix" } }, "subnetName": { "type": "string", "defaultValue": "Subnet1", "metadata": { "description": "Subnet Name" } }, "location": { "type": "string", "defaultValue": "[resourceGroup().location]", "metadata": { "description": "Location for all resources." } } }, "resources": [ { "type": "Microsoft.Network/virtualNetworks", "apiVersion": "2021-08-01", "name": "[parameters('vnetName')]", "location": "[parameters('location')]", "properties": { "addressSpace": { "addressPrefixes": [ "[parameters('vnetAddressPrefix')]" ] }, "subnets": [ { "name": "[parameters('subnetName')]", "properties": { "addressPrefix": "[parameters('subnetPrefix')]" } } ] } } ] }Zvolte Uložit.
Zobrazí se podokno pro zadání hodnot nasazení. Znovu vyberte myResourceGroup pro skupinu prostředků. Můžete použít další výchozí hodnoty. Až zadáte hodnoty, vyberte Zkontrolovat a vytvořit.
Jakmile portál šablonu ověří, vyberte Vytvořit.
Po dokončení nasazení se zobrazí stav nasazení. Tentokrát vyberte název skupiny prostředků.
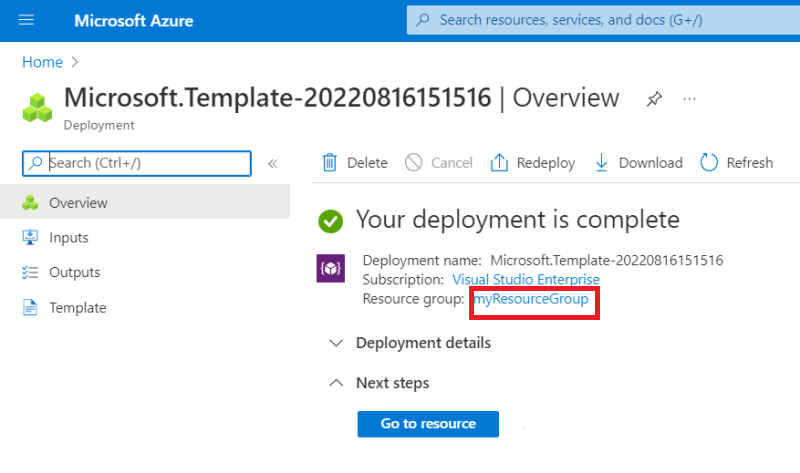
Vaše skupina prostředků teď obsahuje účet úložiště a virtuální síť.
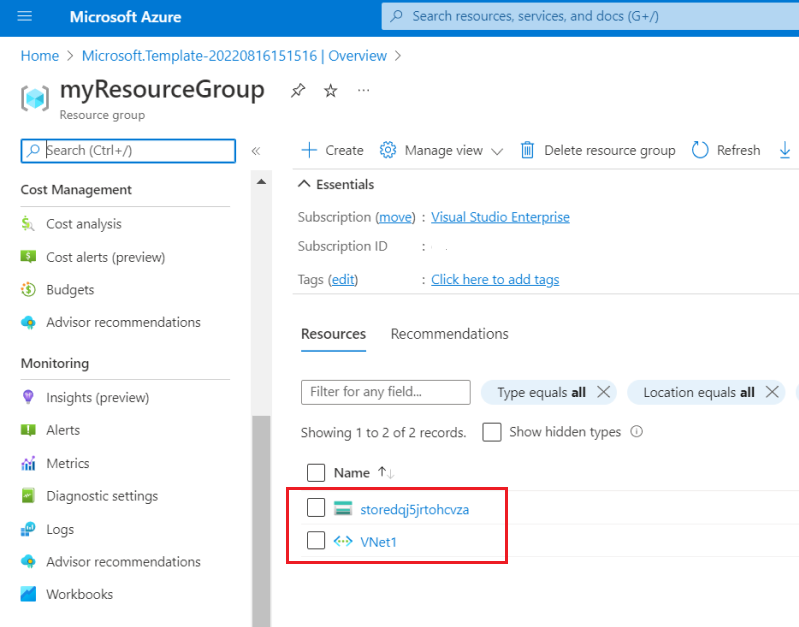
Export vlastní šablony
Někdy je nejjednodušší způsob, jak pracovat se šablonou ARM, aby ho portál vygeneroval za vás. Portál může vytvořit šablonu ARM na základě aktuálního stavu vaší skupiny prostředků.
Ve skupině prostředků vyberte Exportovat šablonu.
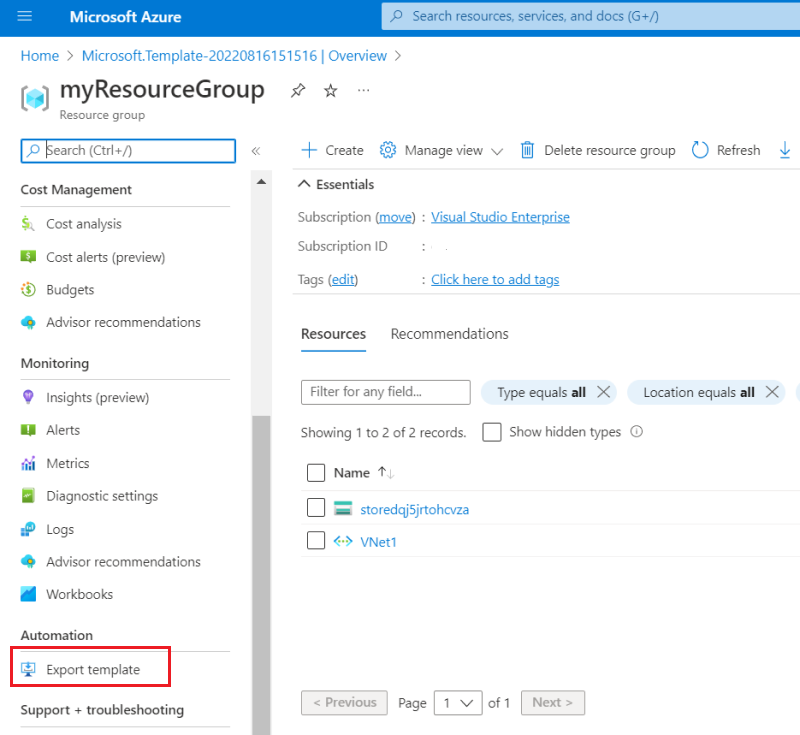
Portál pro vás vygeneruje šablonu na základě aktuálního stavu skupiny prostředků. Tato šablona není stejná jako šablona, kterou jste nasadili dříve. Obsahuje definice pro účet úložiště i virtuální síť spolu s dalšími prostředky, jako je služba blob, která se automaticky vytvořila pro váš účet úložiště.
Pokud chcete tuto šablonu uložit pro pozdější použití, vyberte Stáhnout.
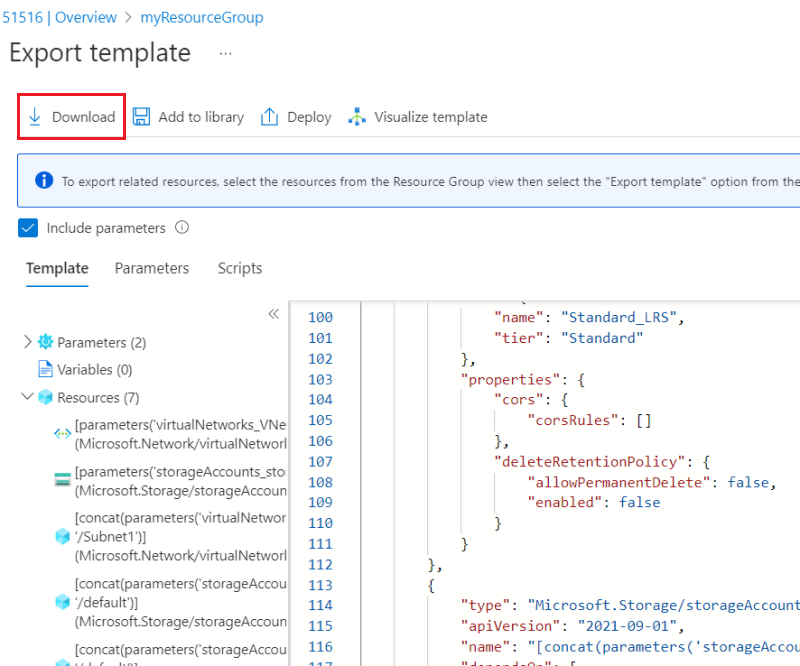
Teď máte šablonu ARM, která představuje aktuální stav skupiny prostředků. Tato šablona se automaticky vygeneruje. Před použitím šablony pro produkční nasazení zvažte jeho revizi, například přidáním parametrů pro opakované použití šablony.
Vyčištění prostředků
Pokud už prostředky Azure nepotřebujete, vyčistěte prostředky, které jste nasadili, odstraněním skupiny prostředků.
- Na webu Azure Portal vyberte v nabídce vlevo skupiny prostředků.
- Do pole Filtrovat zadejte název skupiny prostředků pro libovolné vyhledávací pole .
- Vyberte název skupiny prostředků. Zobrazí se účet úložiště ve skupině prostředků.
- V nabídce nahoře vyberte Odstranit skupinu prostředků.
Další kroky
V tomto kurzu jste naučili, jak vygenerovat šablonu na portálu Azure Portal a jak ji pomocí tohoto portálu nasadit. Šablona použitá v tomto rychlém startu představuje jednoduchou šablonu s jedním prostředkem Azure. Když je šablona složitá, je jednodušší použít Visual Studio Code nebo Visual Studio k vývoji šablony. Další informace o vývoji šablon najdete v naší nové sérii kurzů pro začátečníky: