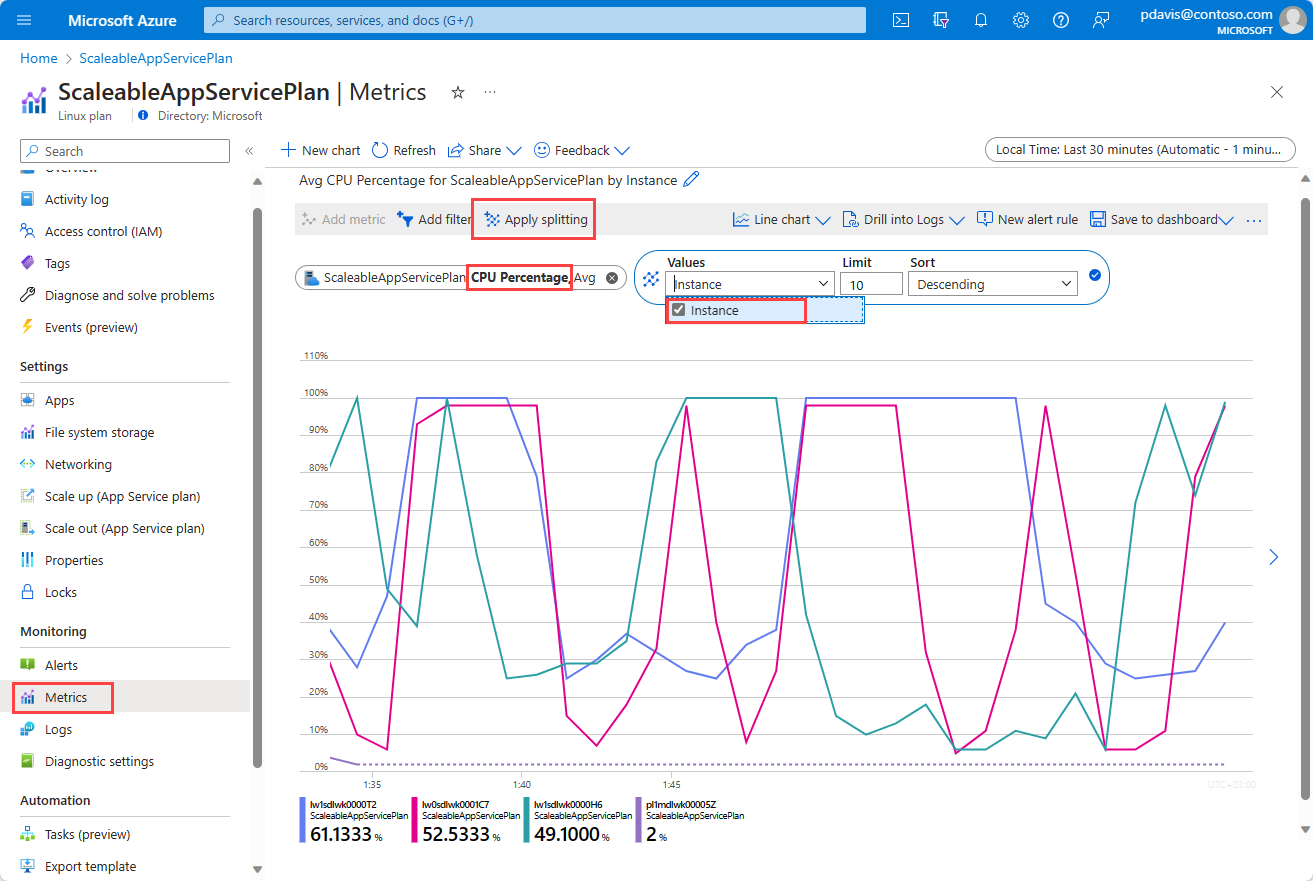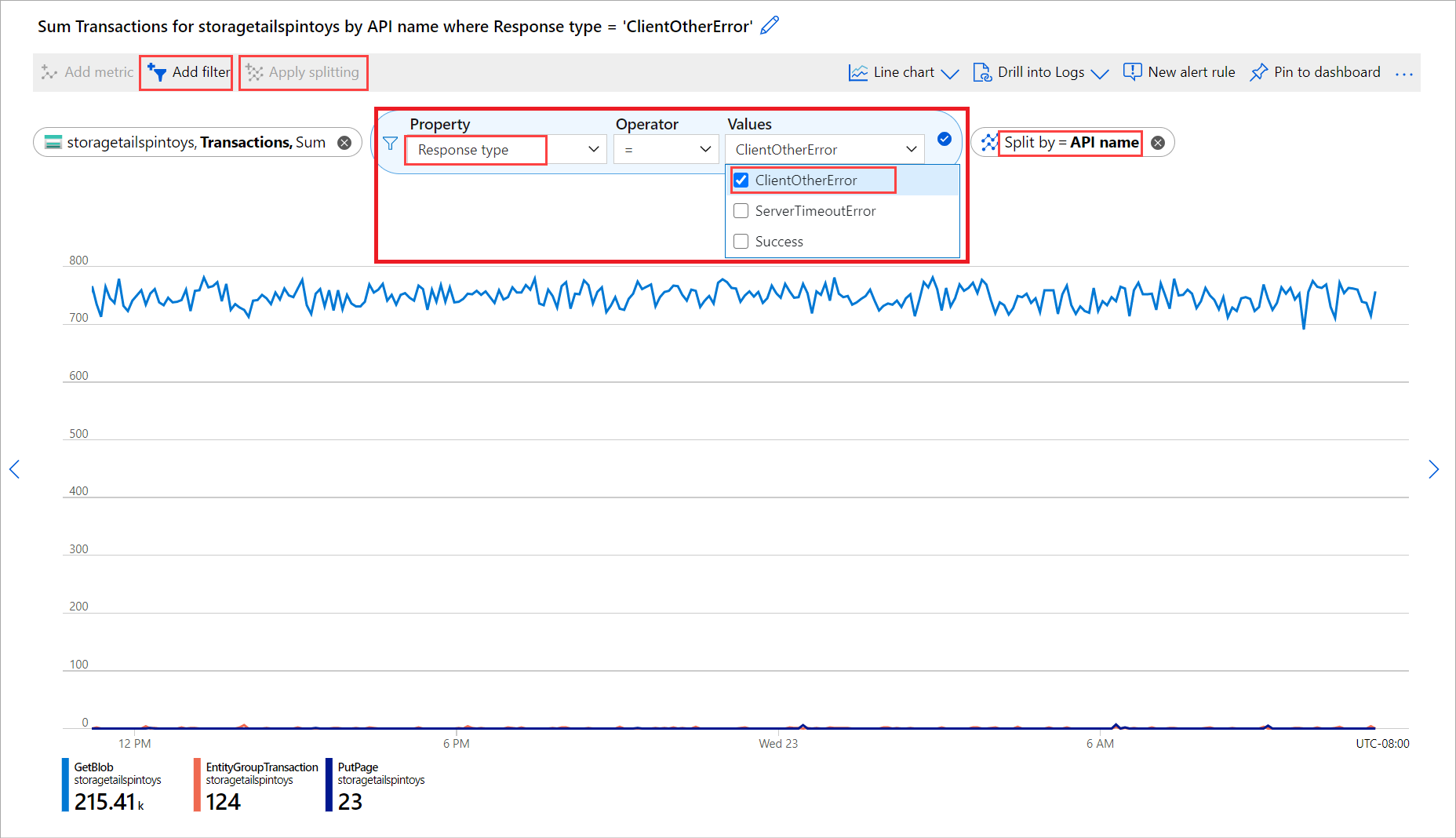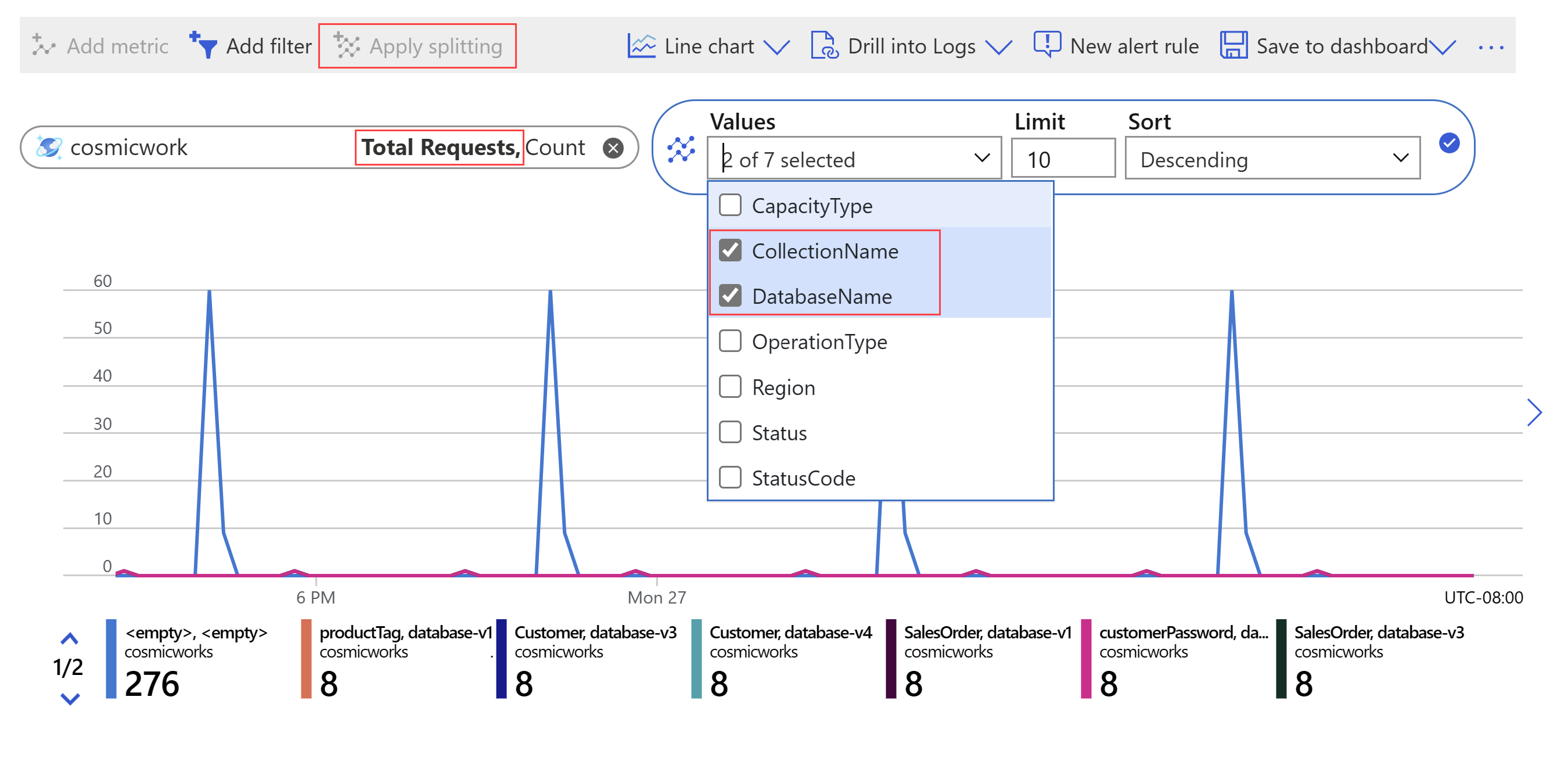Příklady grafů metrik
Platforma Azure nabízí více než tisíc metrik, z nichž mnohé mají dimenze. Pomocí filtrů dimenzí můžete pomocí rozdělení, řízení typu grafu a úprav nastavení grafu vytvořit výkonná diagnostická zobrazení a řídicí panely, které poskytují přehled o stavu vaší infrastruktury a aplikací. Tento článek ukazuje některé příklady grafů, které můžete sestavit pomocí Průzkumníka metrik, a vysvětluje potřebné kroky ke konfiguraci každého z těchto grafů.
Využití procesoru webu podle instancí serveru
Tento graf ukazuje, jestli využití procesoru pro plán služby App Service bylo v přijatelném rozsahu a rozdělí ho podle instance a určí, jestli bylo zatížení správně distribuováno.
Postup konfigurace tohoto grafu
- V nabídce plánu služby App Service vyberte Metriky v části Monitorování .
- Vyberte metriku procent procesoru.
- Vyberte Použít rozdělení a vyberte dimenzi Instance .
Dostupnost aplikace podle oblasti
Zobrazte dostupnost vaší aplikace podle oblasti a určete, která geografická umístění mají problémy. Tento graf zobrazuje metriku dostupnosti Application Insights. Graf ukazuje, že monitorovaná aplikace nemá žádný problém s dostupností z datacentra USA – východ, ale dochází k částečnému problému s dostupností z oblasti USA – západ a Východní Asie.
Postup konfigurace tohoto grafu
- Zapněte monitorování dostupnosti Application Insights pro váš web.
- Vyberte prostředek Application Insights.
- Vyberte metriku dostupnosti .
- Použití rozdělení na dimenzi Umístění spuštění
Objem neúspěšných transakcí účtu úložiště podle názvu rozhraní API
U vašeho prostředku účtu úložiště dochází k nadměrnému objemu neúspěšných transakcí. Pomocí metriky transakcí určete, které rozhraní API odpovídá za nadbytečné selhání. Všimněte si, že následující graf je nakonfigurovaný se stejnou dimenzí (název rozhraní API) v rozdělení a filtrování podle typu neúspěšné odpovědi:
Postup konfigurace tohoto grafu
- V rozevíracím seznamu oboru vyberte svůj účet úložiště.
- V rozevíracím seznamu metrik vyberte metriku Transakce.
- V rozevíracím seznamu Vlastnosti vyberte Přidat filtr a vyberte Typ odpovědi.
- V rozevíracím seznamu Hodnoty vyberte CLientOtherError.
- V rozevíracím seznamu hodnot vyberte Použít rozdělení a vyberte název rozhraní API.
Celkový počet požadavků služby Cosmos DB podle názvů databází a názvů kolekcí
Chcete zjistit, která kolekce, ve které databázi vaší instance Cosmos DB má maximální požadavky na úpravu nákladů na Cosmos DB.
Postup konfigurace tohoto grafu
- V rozevíracím seznamu oboru vyberte službu Cosmos DB.
- V rozevíracím seznamu metrik vyberte Celkový počet požadavků.
- Vyberte Použít rozdělení a v rozevíracím seznamu Hodnoty vyberte dimenze DatabaseName a CollectionName.
Další kroky
- Další informace o sešitech služby Azure Monitor
- Další informace o Průzkumníku metrik