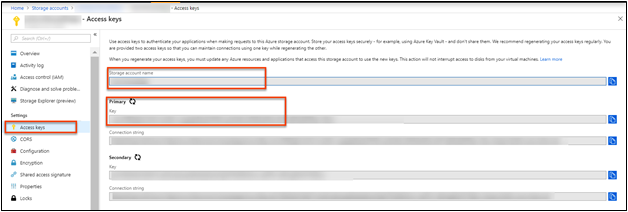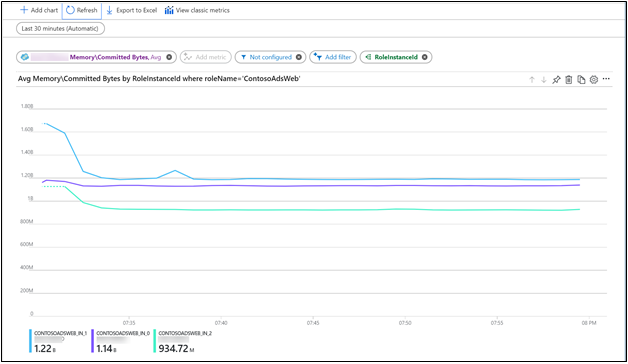Odesílání metrik hostovaného operačního systému do klasického cloudového úložiště metrik služby Azure Monitor
Poznámka:
Při práci s Azure doporučujeme používat modul Azure Az PowerShellu. Začněte tím, že si projdete téma Instalace Azure PowerShellu. Informace o tom, jak migrovat na modul Az PowerShell, najdete v tématu Migrace Azure PowerShellu z AzureRM na Az.
S rozšířením Azure Monitor Diagnostics můžete shromažďovat metriky a protokoly z hostovaného operačního systému (hostovaného operačního systému) spuštěného jako součást virtuálního počítače, cloudové služby nebo clusteru Service Fabric. Rozšíření může odesílat telemetrii do mnoha různých umístění.
Tento článek popisuje proces odesílání metrik výkonu hostovaného operačního systému pro Azure Classic Cloud Services do úložiště metrik Služby Azure Monitor. Počínaje diagnostikou verze 1.11 můžete napsat metriky přímo do úložiště metrik Služby Azure Monitor, kde se už shromažďují standardní metriky platformy.
Když je uložíte do tohoto umístění, budete mít přístup ke stejným akcím, které můžete použít pro metriky platformy. Mezi akce patří upozorňování téměř v reálném čase, grafy, směrování, přístup z rozhraní REST API a další. V minulosti rozšíření Diagnostika zapsala do služby Azure Storage, ale ne do úložiště dat služby Azure Monitor.
Proces, který je popsaný v tomto článku, funguje jenom pro čítače výkonu v Azure Cloud Services. Nefunguje pro jiné vlastní metriky.
Požadavky
Ve svém předplatném Azure musíte být správcem služeb nebo spolusprávcem .
Vaše předplatné musí být zaregistrované v Microsoft.Insights.
Musíte mít nainstalovaný Azure PowerShell nebo Azure Cloud Shell .
Zřízení cloudové služby a účtu úložiště
Vytvořte a nasaďte klasickou cloudovou službu. Ukázkovou klasickou aplikaci a nasazení cloudových služeb najdete v tématu Začínáme se službami Azure Cloud Services a ASP.NET.
Můžete použít existující účet úložiště nebo nasadit nový účet úložiště. Nejlepší je, když je účet úložiště ve stejné oblasti jako klasická cloudová služba, kterou jste vytvořili. Na webu Azure Portal přejděte do podokna prostředků účtů úložiště a pak vyberte Klíče. Poznamenejte si název účtu úložiště a klíč účtu úložiště. Tyto informace budete potřebovat v dalších krocích.
Vytvoření instančního objektu služby
Pomocí pokynů na portálu vytvořte instanční objekt v tenantovi Microsoft Entra pomocí pokynů na portálu a vytvořte aplikaci Microsoft Entra a instanční objekt, který má přístup k prostředkům. Při procházení tohoto procesu si poznamenejte následující:
- Můžete zadat libovolnou adresu URL pro přihlašovací adresu URL.
- Vytvořte pro tuto aplikaci nový tajný klíč klienta.
- Uložte klíč a ID klienta pro použití v dalších krocích.
Dejte aplikaci vytvořenou v předchozím kroku oprávnění Vydavatele metrik monitorování metrik k prostředku, pro který chcete generovat metriky. Pokud plánujete aplikaci použít k generování vlastních metrik pro mnoho prostředků, můžete tato oprávnění udělit na úrovni skupiny prostředků nebo předplatného.
Poznámka:
Rozšíření Diagnostika používá instanční objekt k ověření ve službě Azure Monitor a generování metrik pro vaši cloudovou službu.
Konfigurace rozšíření Diagnostika autora
Připravte konfigurační soubor s příponou Diagnostics. Tento soubor určuje, které protokoly a čítače výkonu by rozšíření Diagnostika měly shromažďovat pro vaši cloudovou službu. Následuje ukázkový konfigurační soubor diagnostiky:
<?xml version="1.0" encoding="utf-8"?>
<DiagnosticsConfiguration xmlns="http://schemas.microsoft.com/ServiceHosting/2010/10/DiagnosticsConfiguration">
<PublicConfig xmlns="http://schemas.microsoft.com/ServiceHosting/2010/10/DiagnosticsConfiguration">
<WadCfg>
<DiagnosticMonitorConfiguration overallQuotaInMB="4096">
<DiagnosticInfrastructureLogs scheduledTransferLogLevelFilter="Error" />
<Directories scheduledTransferPeriod="PT1M">
<IISLogs containerName="wad-iis-logfiles" />
<FailedRequestLogs containerName="wad-failedrequestlogs" />
</Directories>
<PerformanceCounters scheduledTransferPeriod="PT1M">
<PerformanceCounterConfiguration counterSpecifier="\Processor(_Total)\% Processor Time" sampleRate="PT15S" />
<PerformanceCounterConfiguration counterSpecifier="\Memory\Available MBytes" sampleRate="PT15S" />
<PerformanceCounterConfiguration counterSpecifier="\Memory\Committed Bytes" sampleRate="PT15S" />
<PerformanceCounterConfiguration counterSpecifier="\Memory\Page Faults/sec" sampleRate="PT15S" />
</PerformanceCounters>
<WindowsEventLog scheduledTransferPeriod="PT1M">
<DataSource name="Application!*[System[(Level=1 or Level=2 or Level=3)]]" />
<DataSource name="Windows Azure!*[System[(Level=1 or Level=2 or Level=3 or Level=4)]]" />
</WindowsEventLog>
<CrashDumps>
<CrashDumpConfiguration processName="WaIISHost.exe" />
<CrashDumpConfiguration processName="WaWorkerHost.exe" />
<CrashDumpConfiguration processName="w3wp.exe" />
</CrashDumps>
<Logs scheduledTransferPeriod="PT1M" scheduledTransferLogLevelFilter="Error" />
</DiagnosticMonitorConfiguration>
<SinksConfig>
</SinksConfig>
</WadCfg>
<StorageAccount />
</PublicConfig>
<PrivateConfig xmlns="http://schemas.microsoft.com/ServiceHosting/2010/10/DiagnosticsConfiguration">
<StorageAccount name="" endpoint="" />
</PrivateConfig>
<IsEnabled>true</IsEnabled>
</DiagnosticsConfiguration>
V části SinksConfig vašeho diagnostického souboru definujte novou jímku služby Azure Monitor:
<SinksConfig>
<Sink name="AzMonSink">
<AzureMonitor>
<ResourceId>-Provide ClassicCloudService’s Resource ID-</ResourceId>
<Region>-Azure Region your Cloud Service is deployed in-</Region>
</AzureMonitor>
</Sink>
</SinksConfig>
V části konfiguračního souboru, kde vypíšete čítače výkonu, které se mají shromažďovat, přidejte jímku služby Azure Monitor. Tato položka zajišťuje, že se všechny zadané čítače výkonu směrují do služby Azure Monitor jako metriky. Čítače výkonu můžete přidávat nebo odebírat podle svých potřeb.
<PerformanceCounters scheduledTransferPeriod="PT1M" sinks="AzMonSink">
<PerformanceCounterConfiguration counterSpecifier="\Processor(_Total)\% Processor Time" sampleRate="PT15S" />
...
</PerformanceCounters>
Nakonec v privátní konfiguraci přidejte část Účet služby Azure Monitor. Zadejte ID klienta instančního objektu a tajný klíč, který jste vytvořili dříve.
<PrivateConfig xmlns="http://schemas.microsoft.com/ServiceHosting/2010/10/DiagnosticsConfiguration">
<StorageAccount name="" endpoint="" />
<AzureMonitorAccount>
<ServicePrincipalMeta>
<PrincipalId>clientId from step 3</PrincipalId>
<Secret>client secret from step 3</Secret>
</ServicePrincipalMeta>
</AzureMonitorAccount>
</PrivateConfig>
Uložte tento diagnostický soubor místně.
Nasazení rozšíření Diagnostika do cloudové služby
Spusťte PowerShell a přihlaste se k Azure.
Login-AzAccount
Pomocí následujících příkazů uložte podrobnosti o účtu úložiště, který jste vytvořili dříve.
$storage_account = <name of your storage account from step 3>
$storage_keys = <storage account key from step 3>
Podobně nastavte cestu k souboru diagnostiky na proměnnou pomocí následujícího příkazu:
$diagconfig = “<path of the Diagnostics configuration file with the Azure Monitor sink configured>”
Nasaďte rozšíření Diagnostika do cloudové služby s diagnostickým souborem s jímkou služby Azure Monitor nakonfigurovanou pomocí následujícího příkazu:
Set-AzureServiceDiagnosticsExtension -ServiceName <classicCloudServiceName> -StorageAccountName $storage_account -StorageAccountKey $storage_keys -DiagnosticsConfigurationPath $diagconfig
Poznámka:
V rámci instalace rozšíření Diagnostics je stále povinné poskytnout účet úložiště. Všechny protokoly nebo čítače výkonu zadané v konfiguračním souboru diagnostiky se zapisují do zadaného účtu úložiště.
Vykreslení metrik na webu Azure Portal
Přejděte na Azure Portal.
V nabídce vlevo vyberte Sledovat.
V podokně Monitorování vyberte kartu Náhled metrik.
V rozevírací nabídce prostředků vyberte klasickou cloudovou službu.
V rozevírací nabídce oborů názvů vyberte azure.vm.windows.guest.
V rozevírací nabídce metrik vyberte Memory\Committed Bytes in Use (Použít paměť\Potvrzené bajty).
Pomocí možností filtrování a rozdělení dimenzí můžete zobrazit celkovou paměť používanou konkrétní rolí nebo instancí role.
Další kroky
- Přečtěte si další informace o vlastních metrikách.