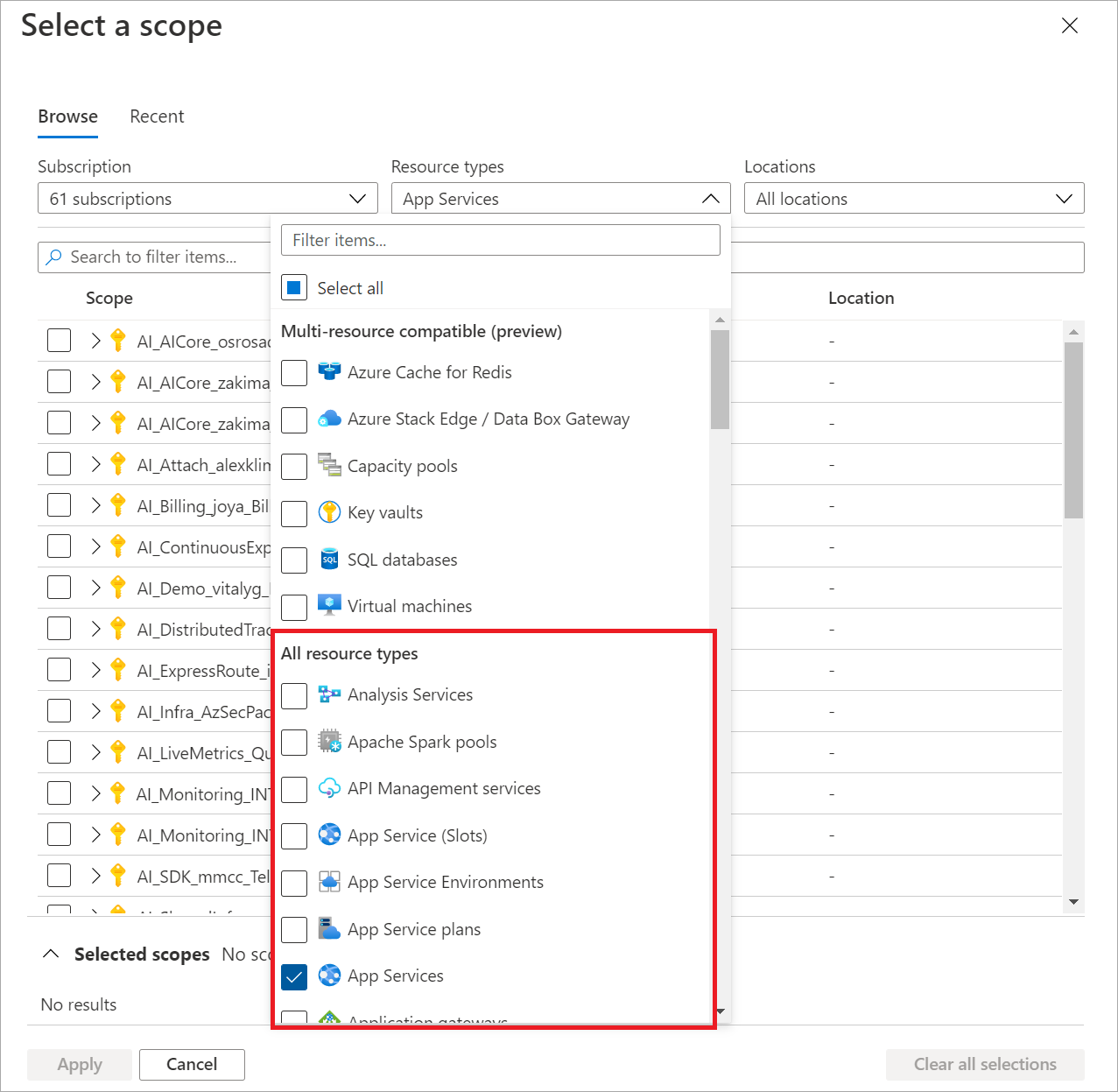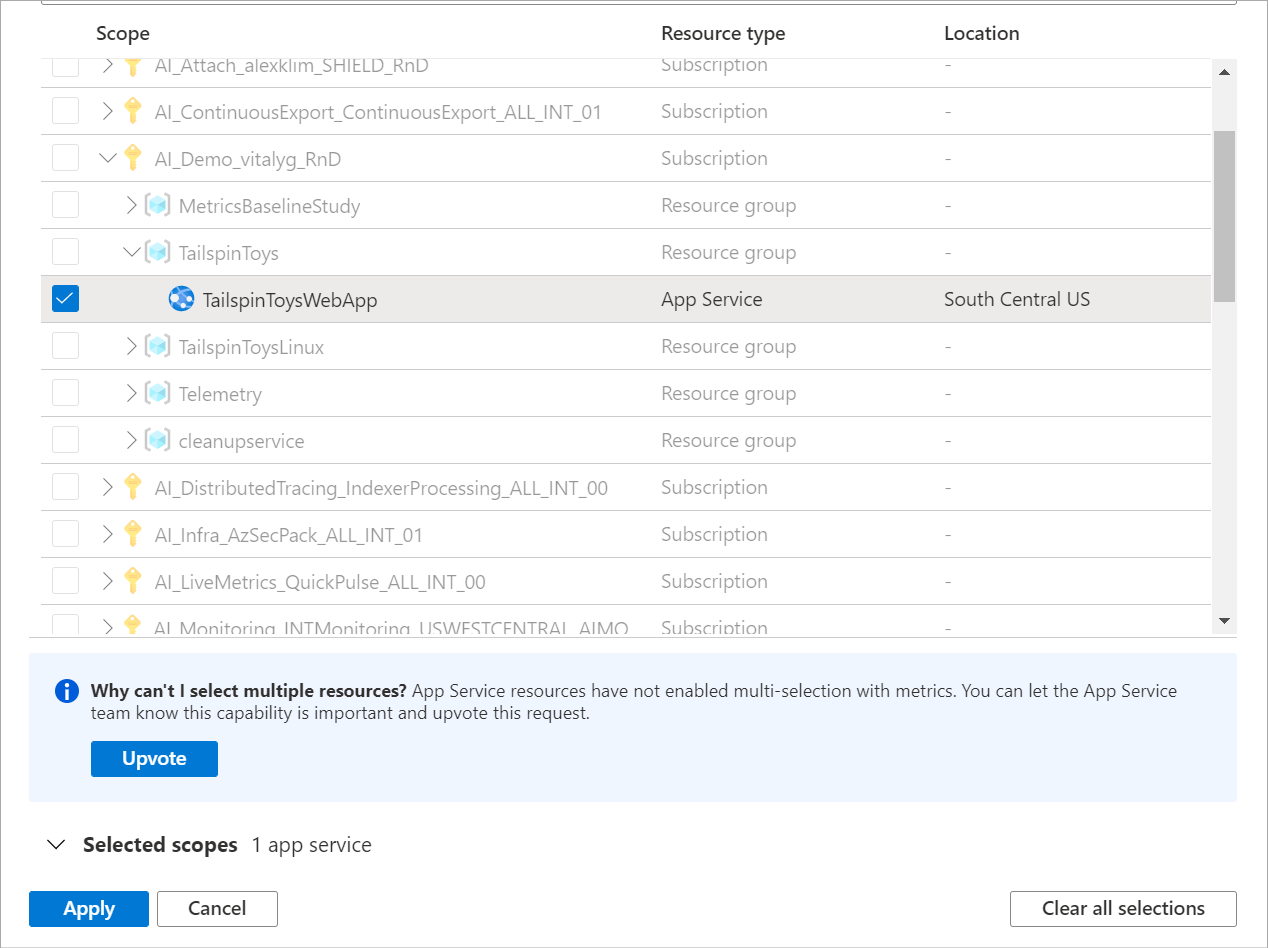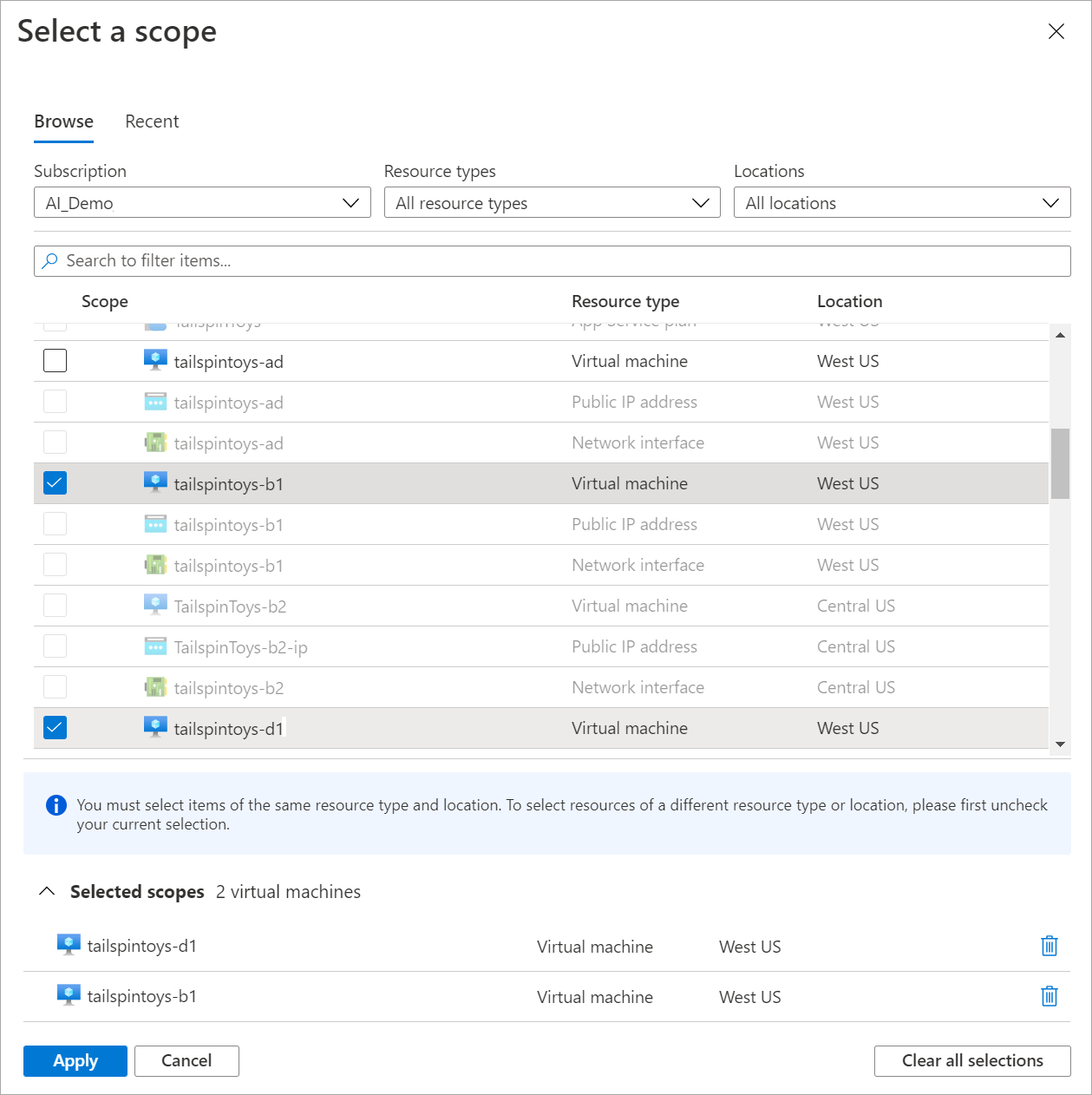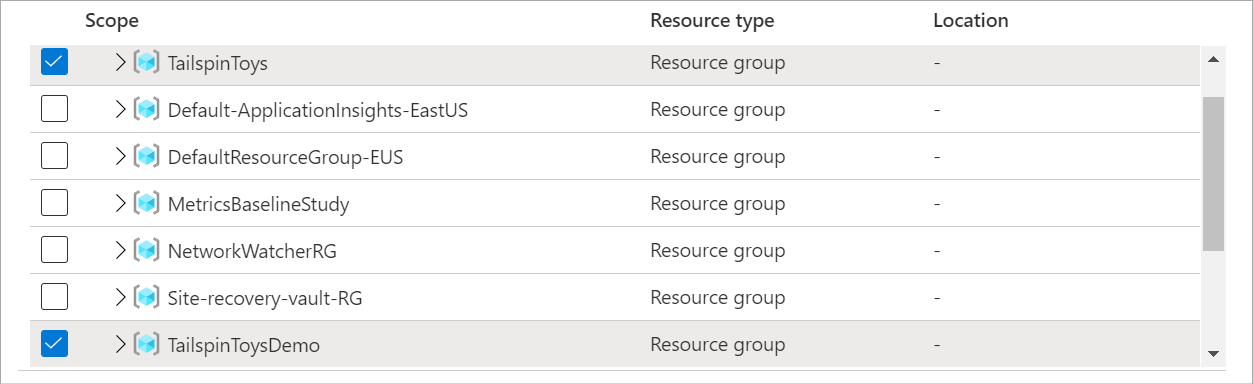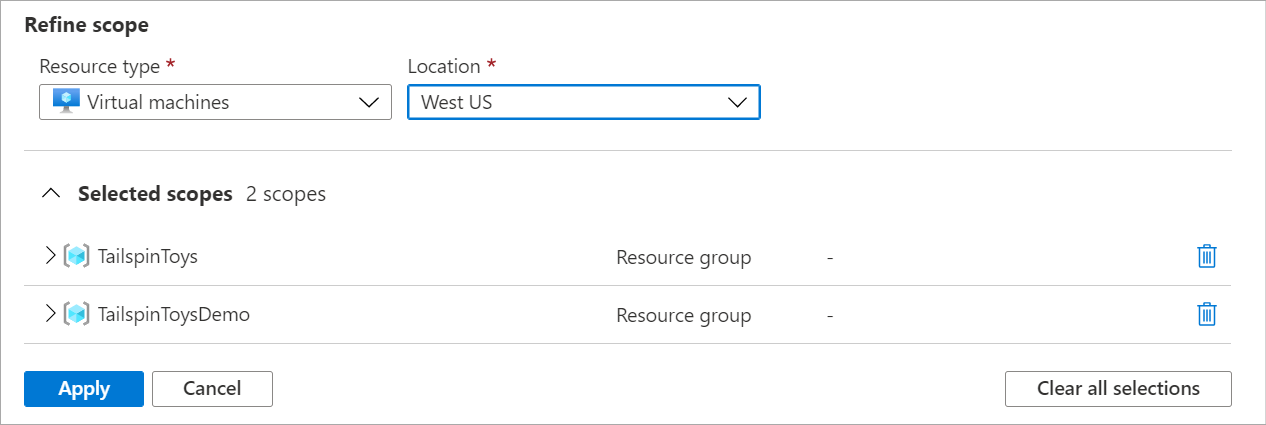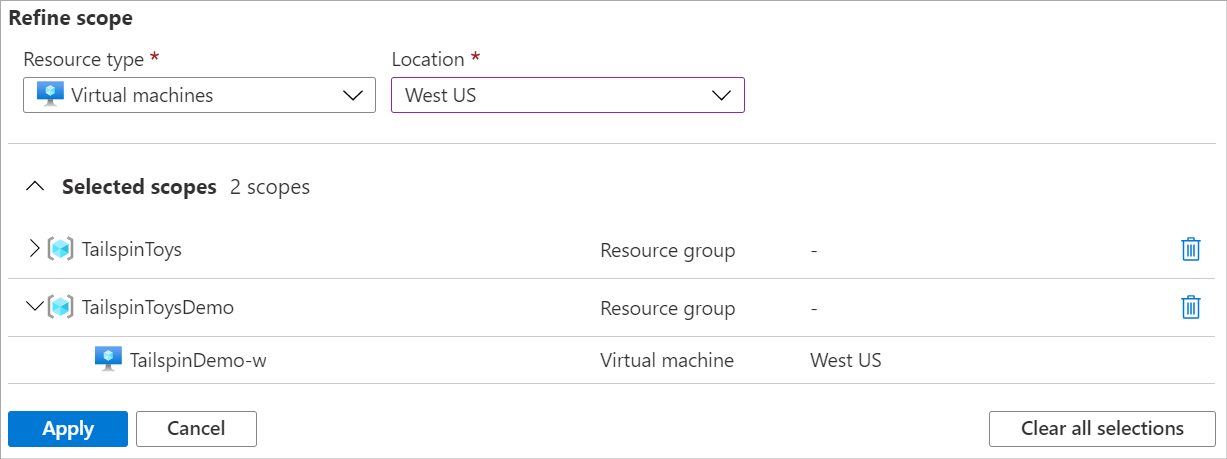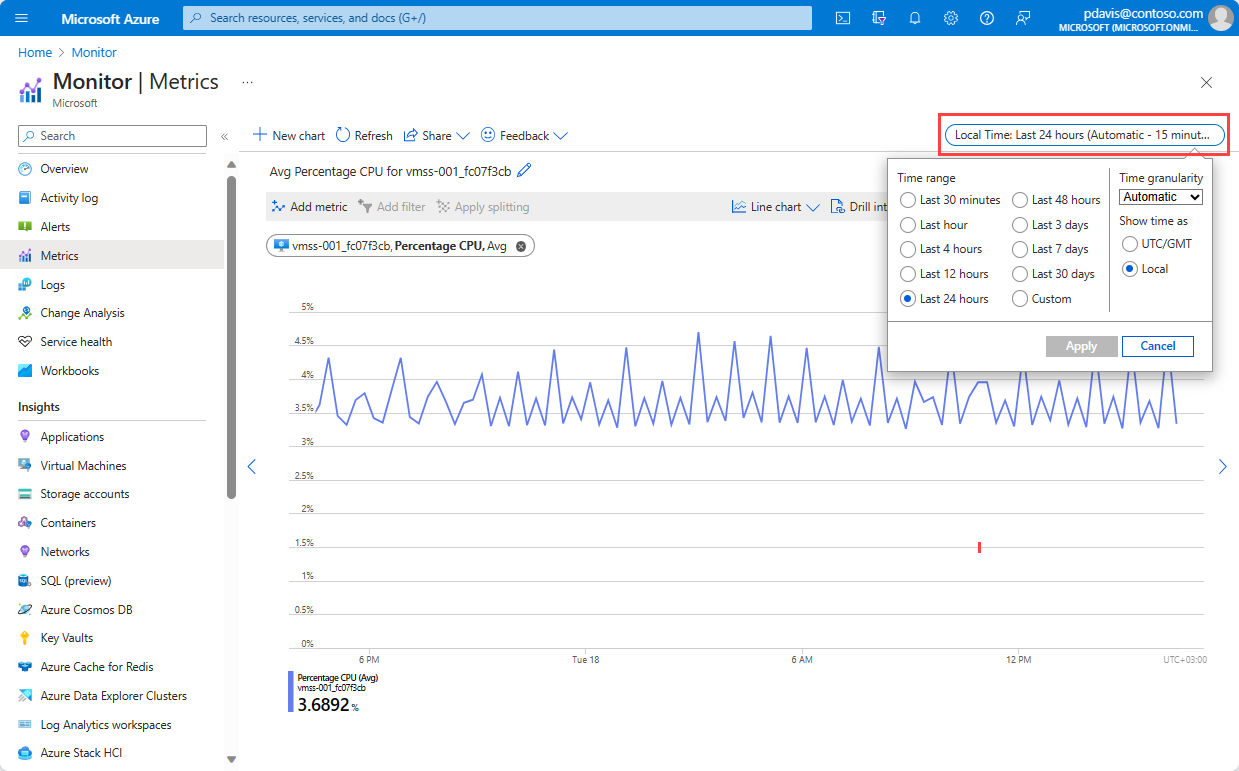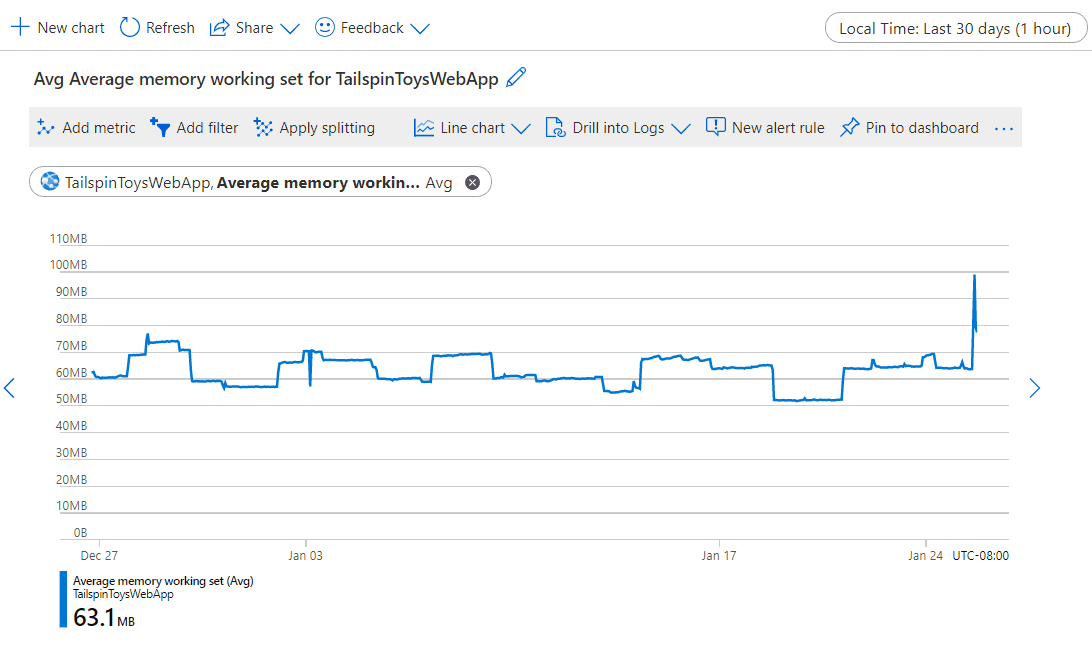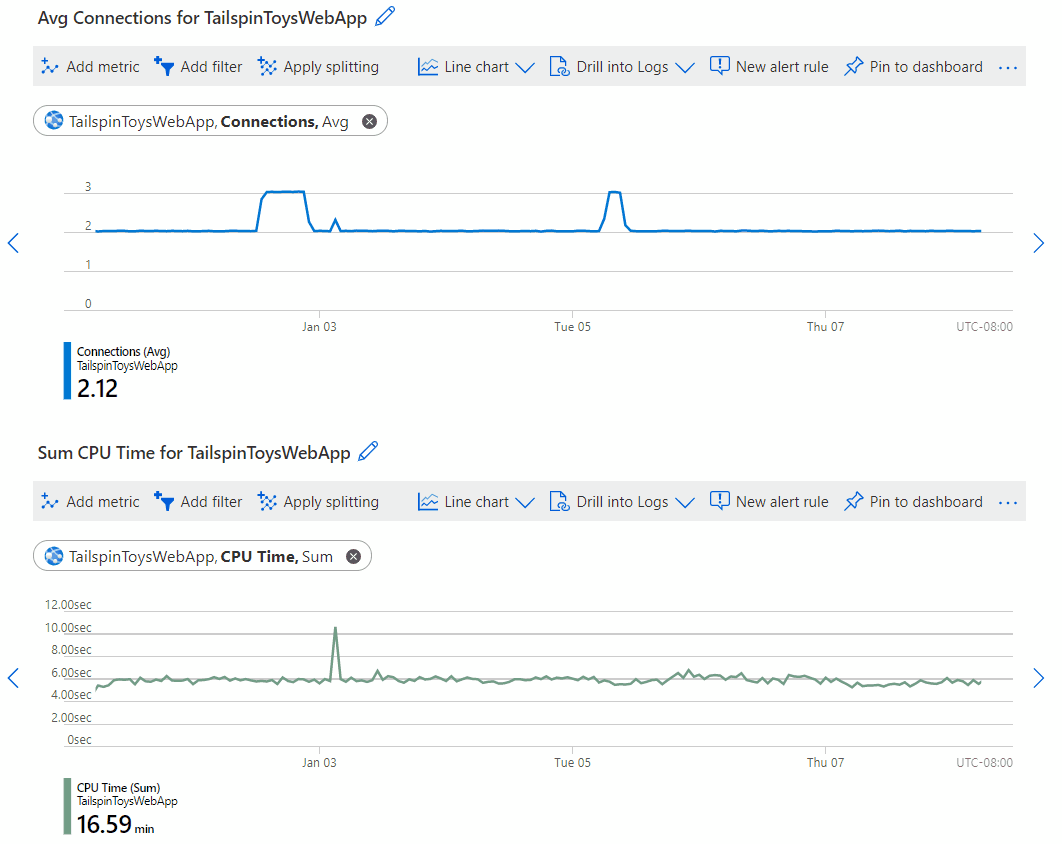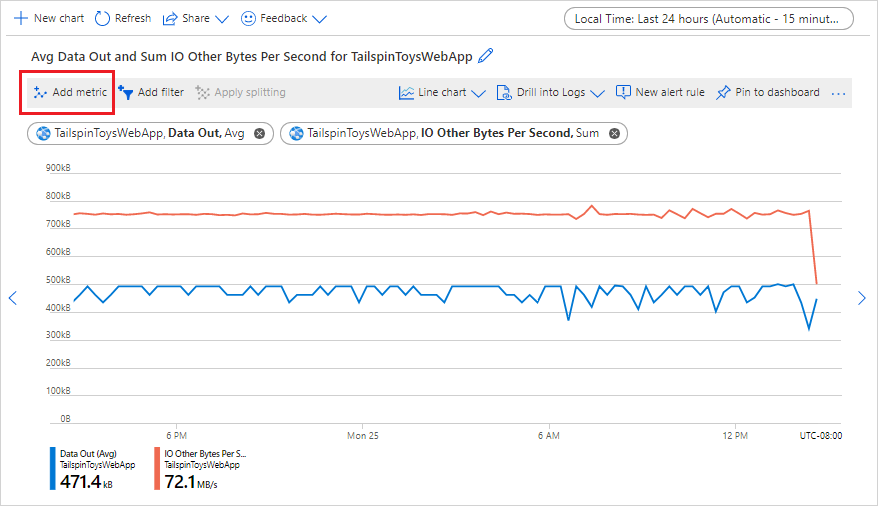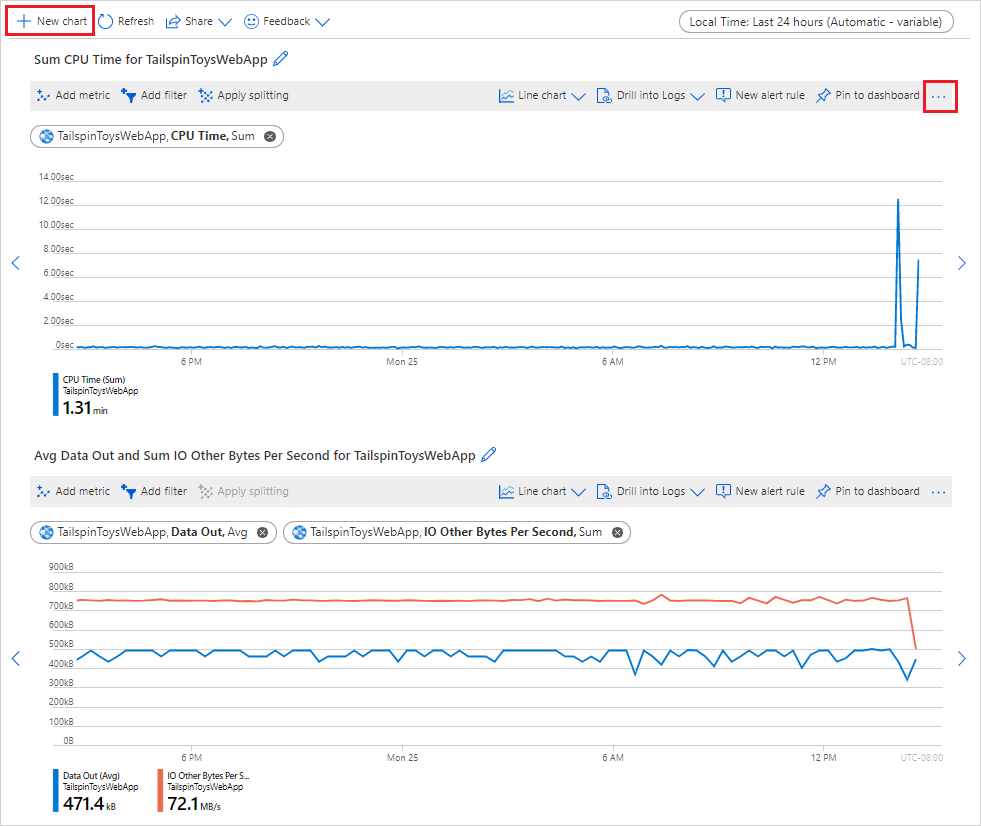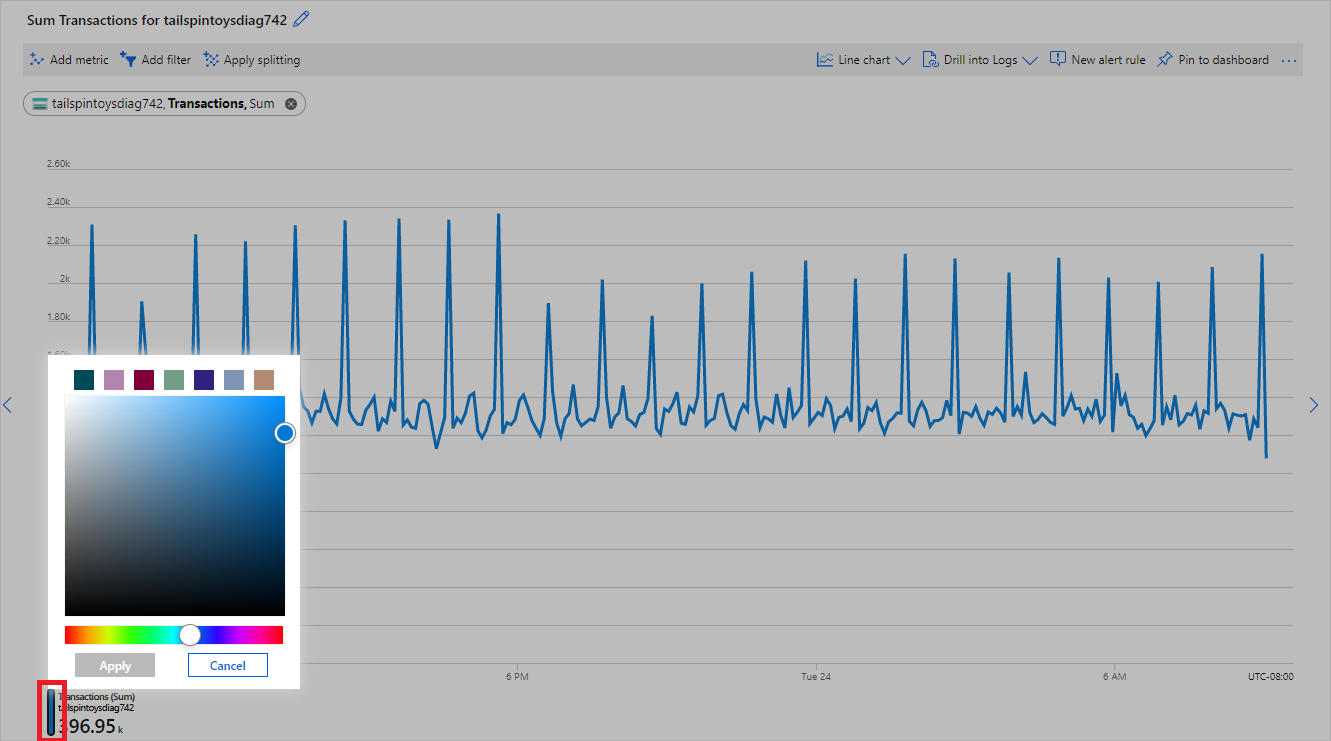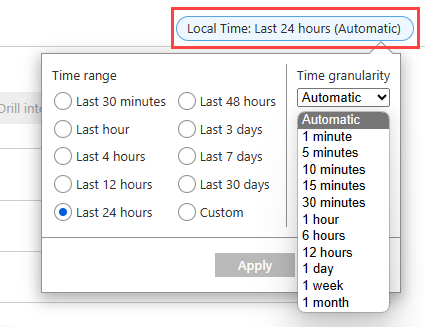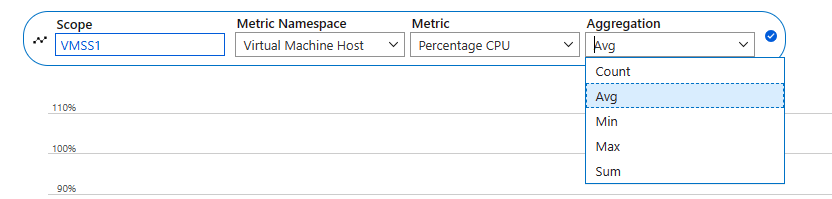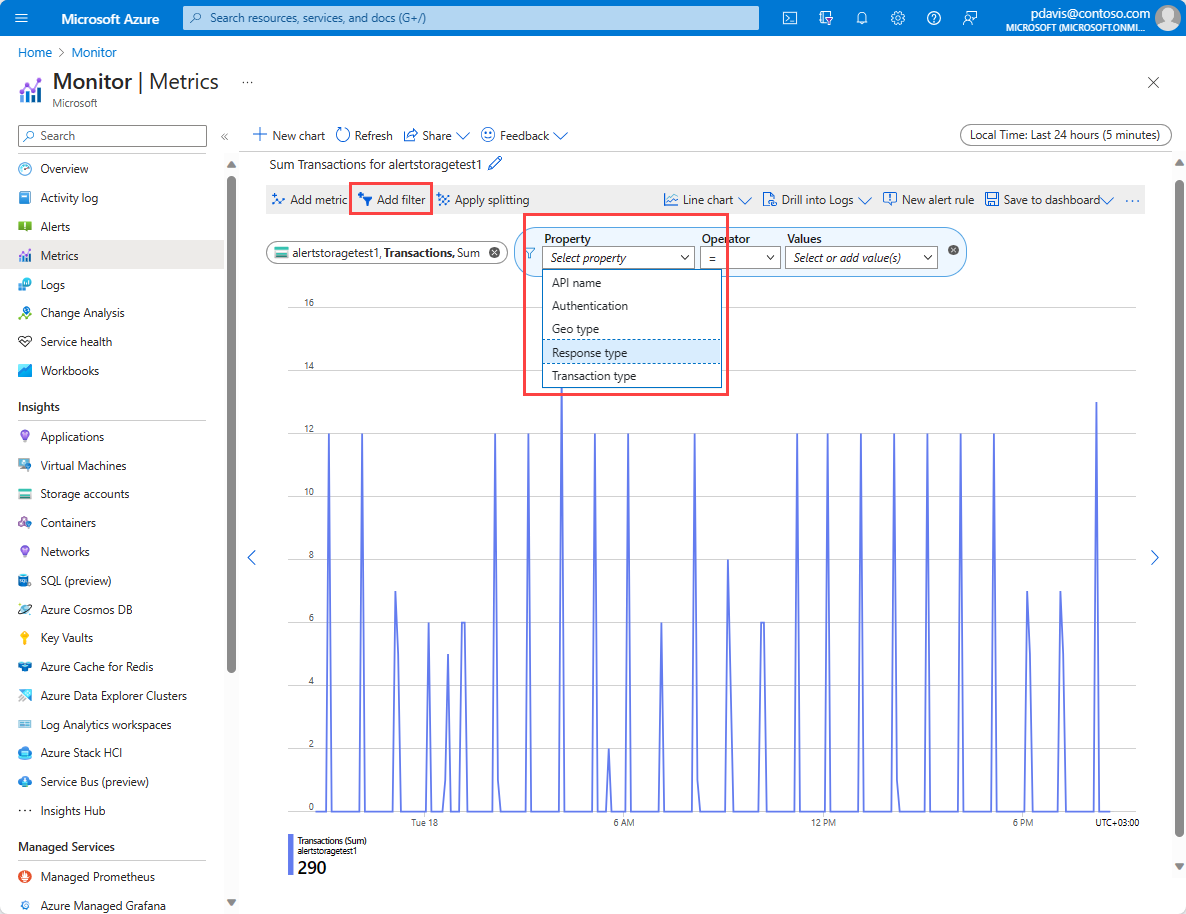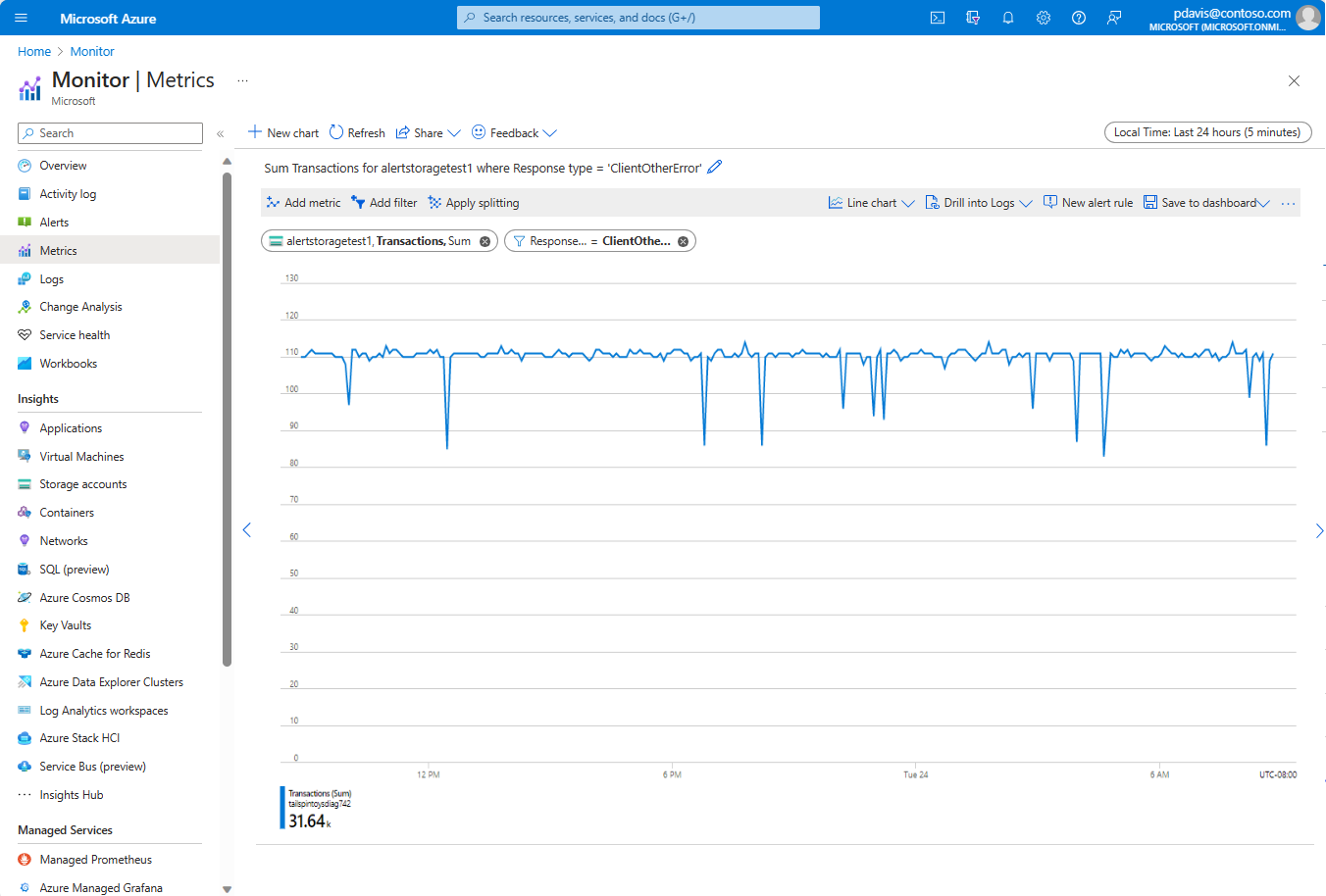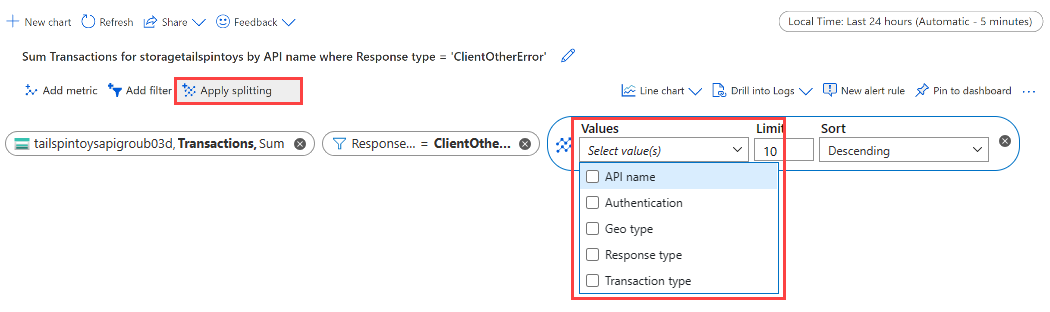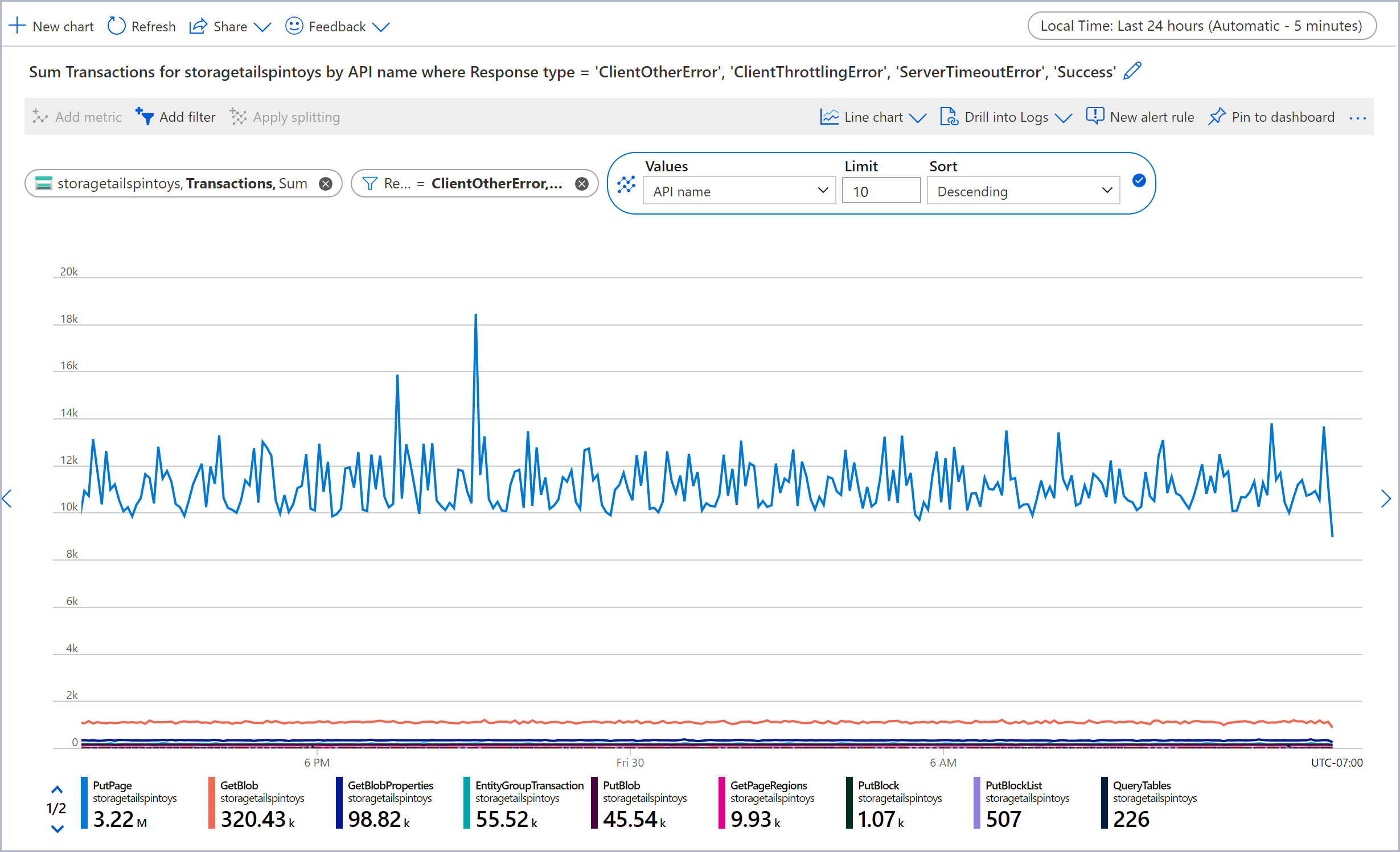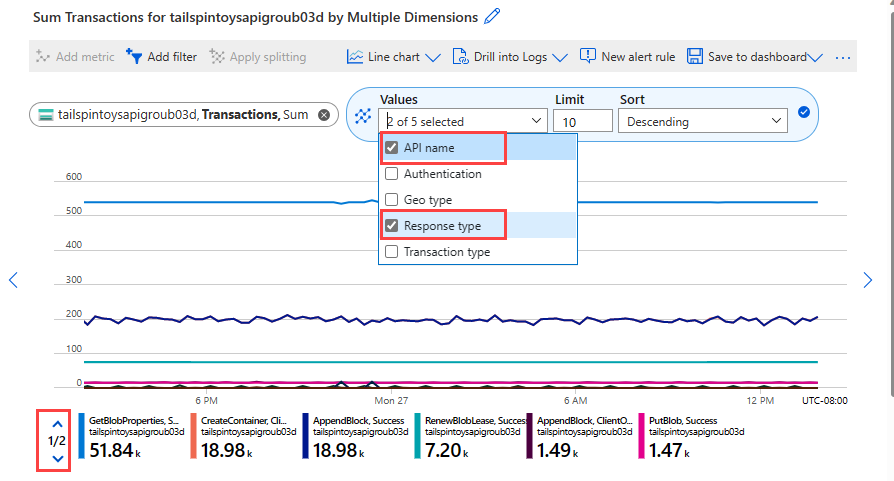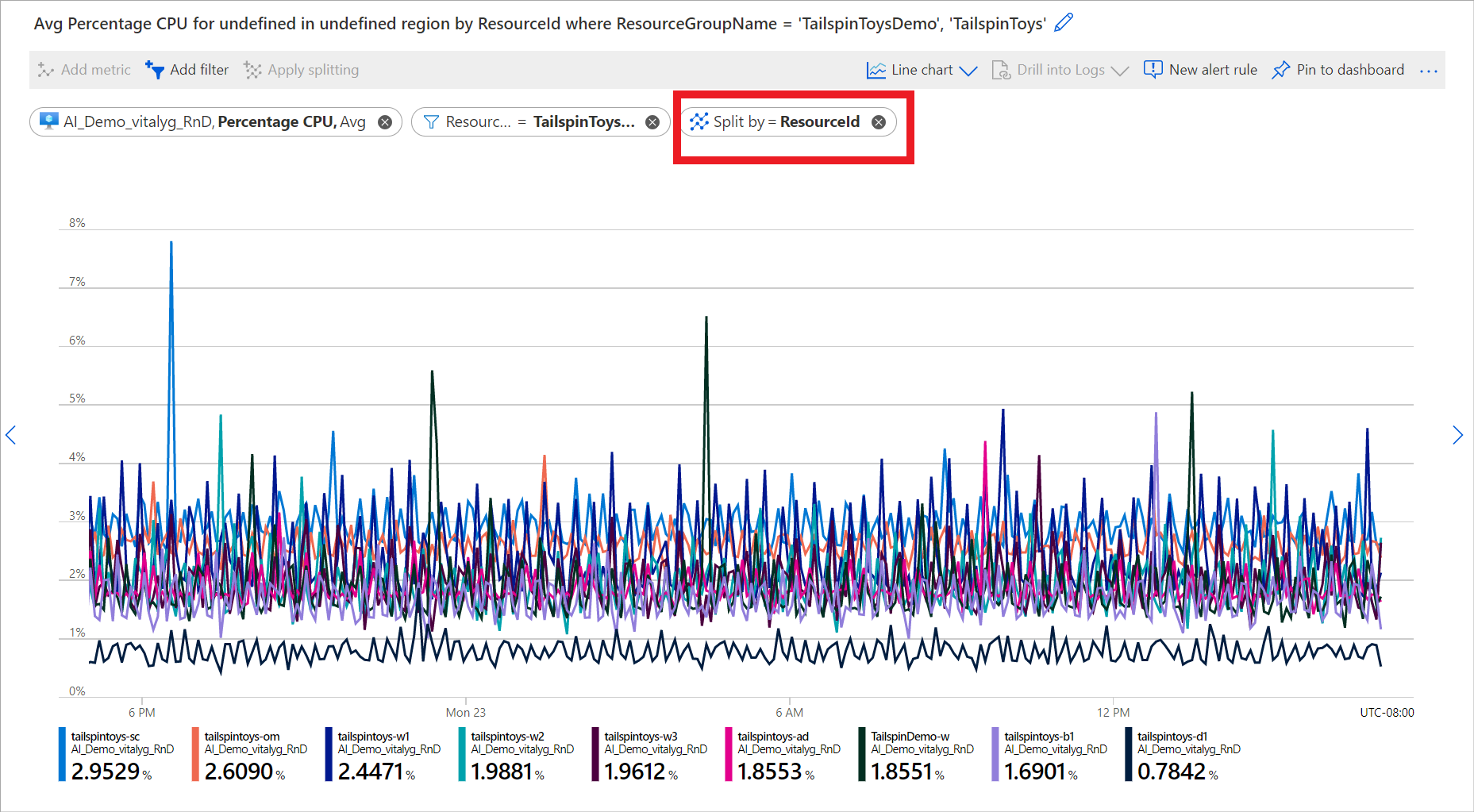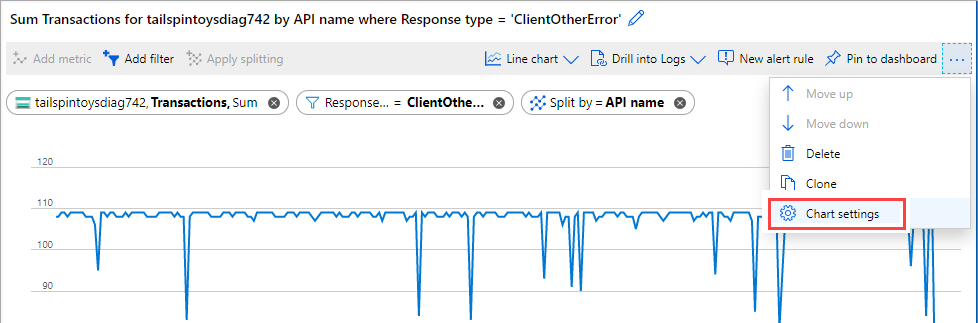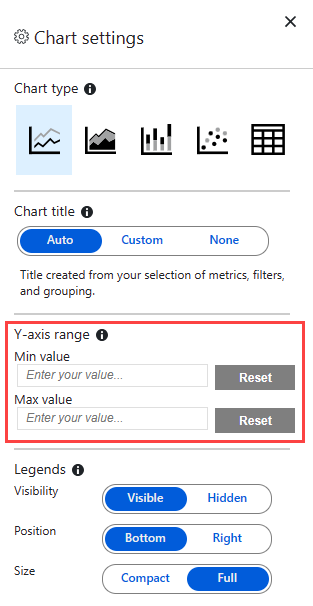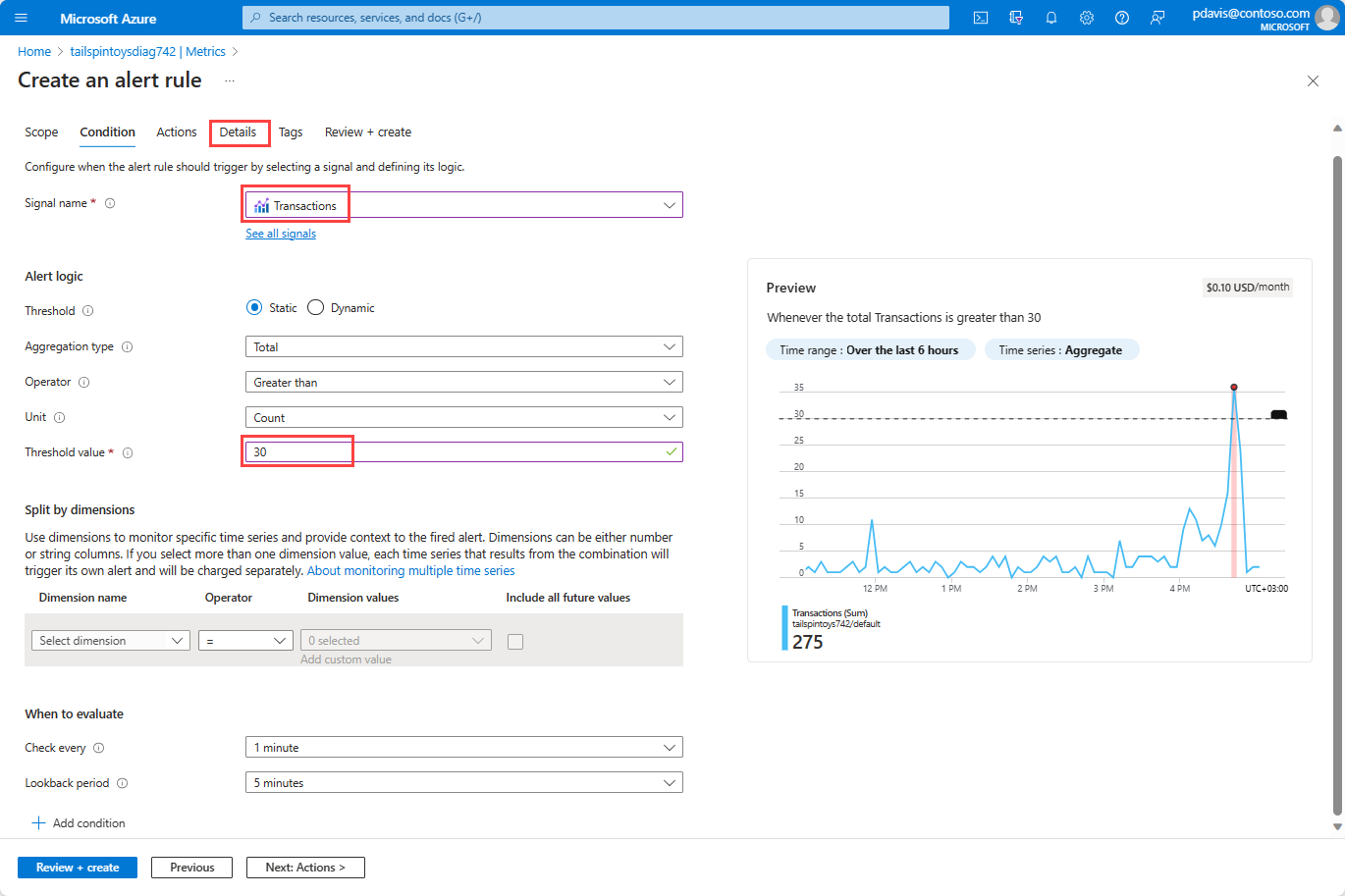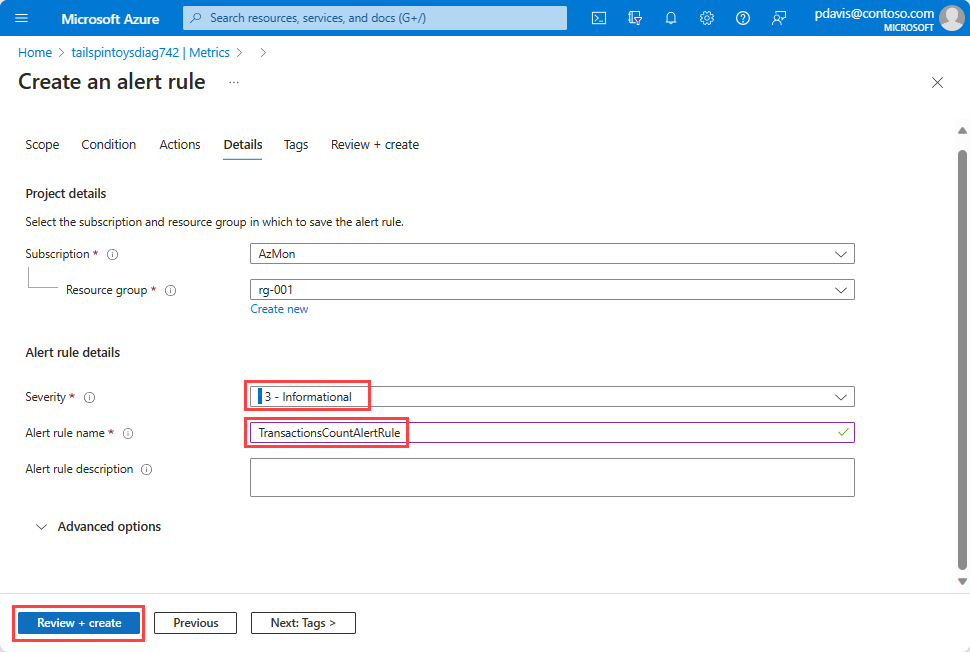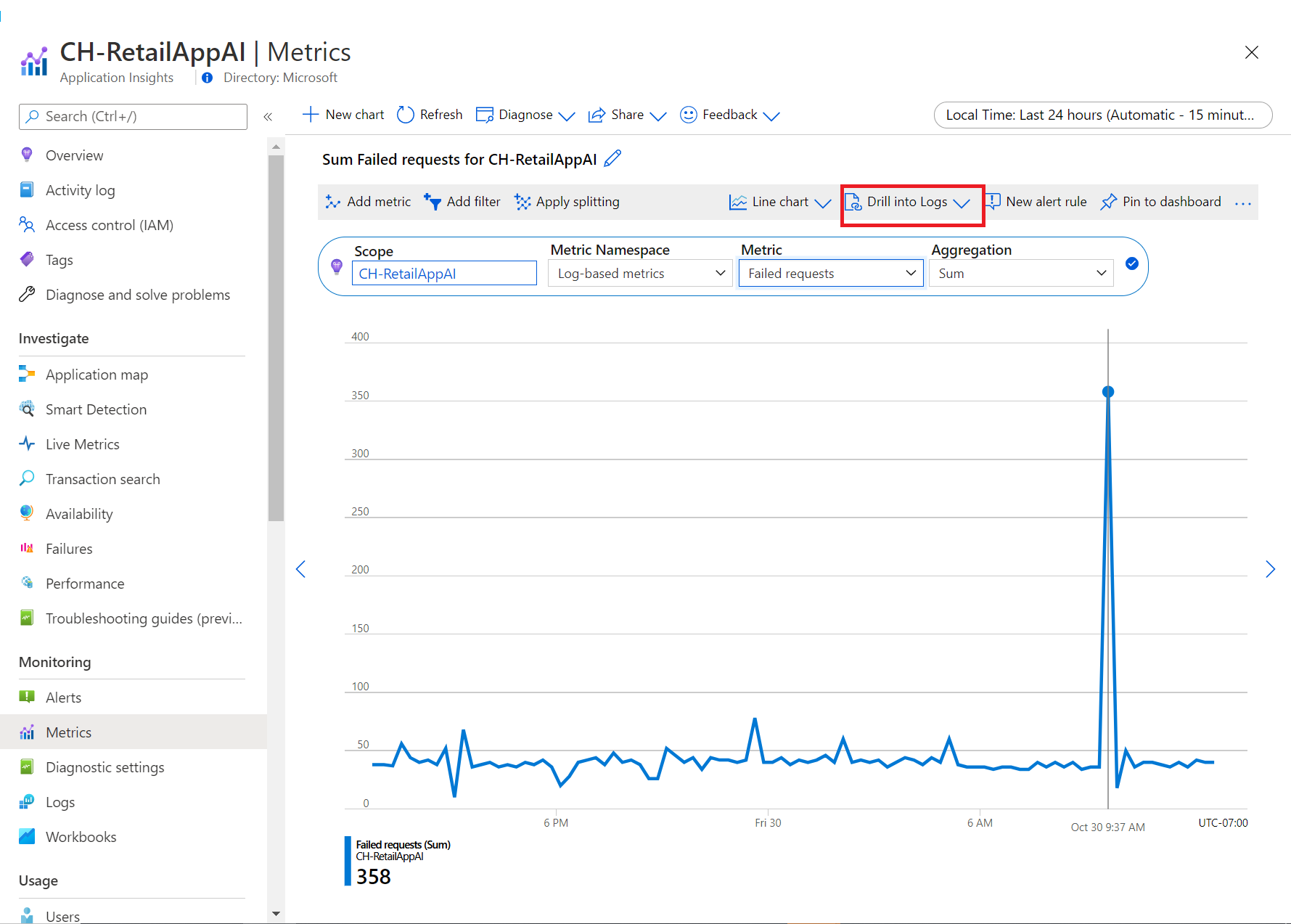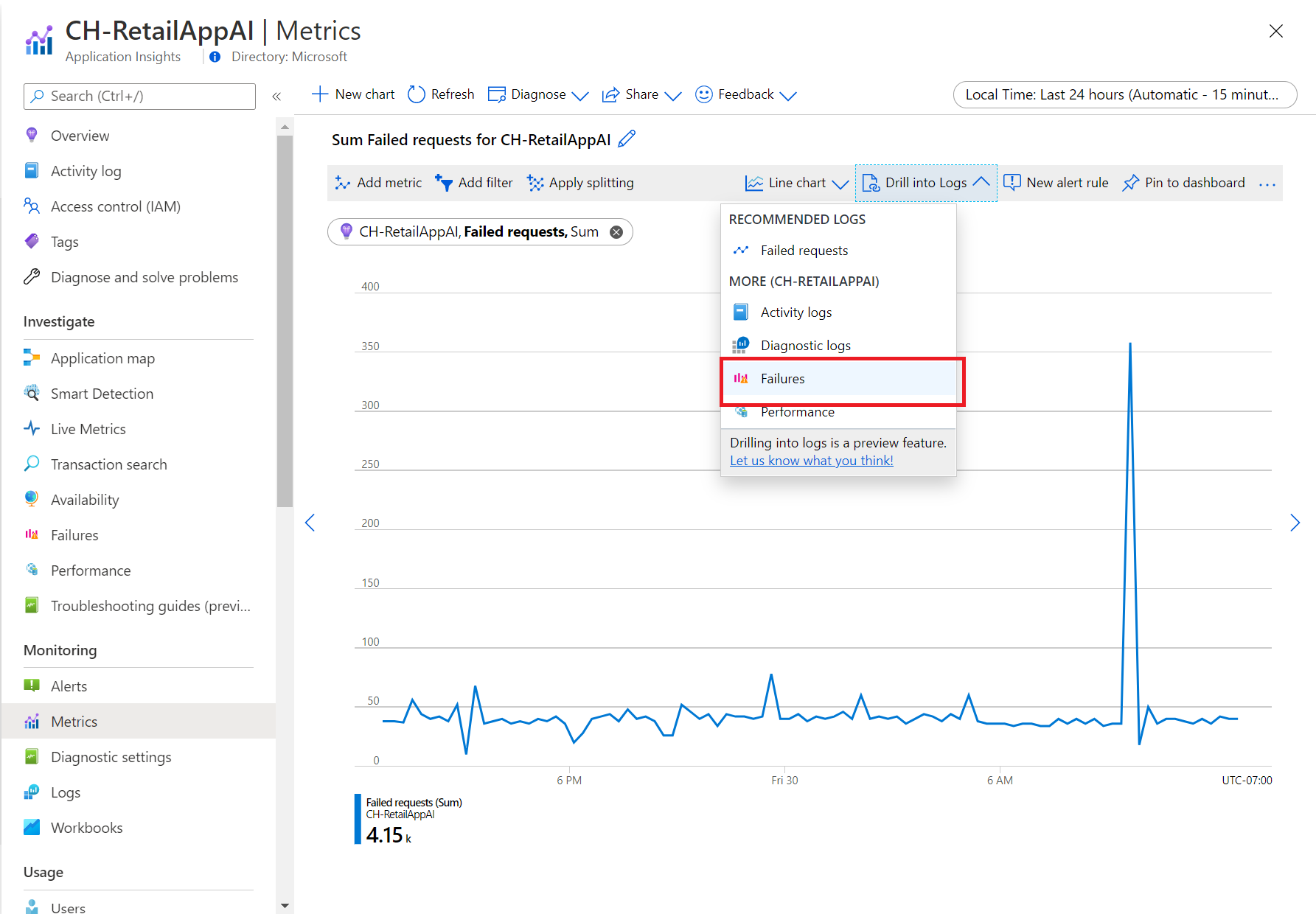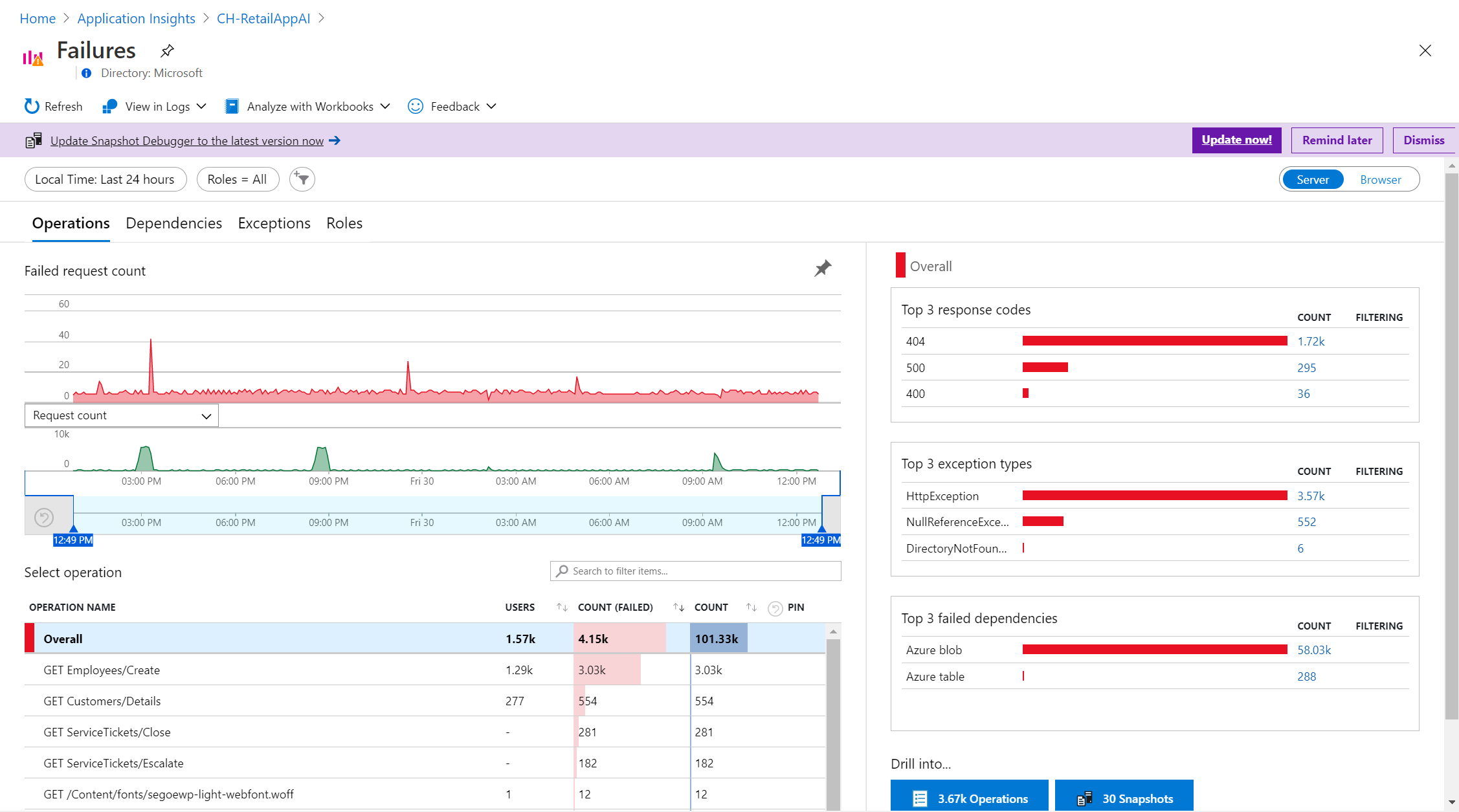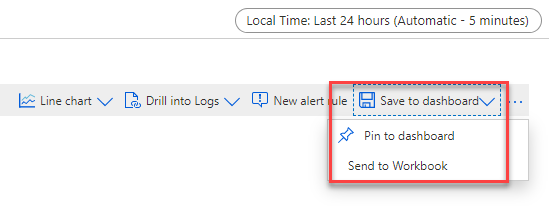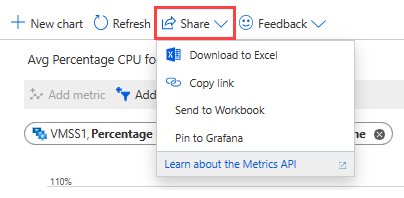Analýza metrik pomocí Průzkumníka metrik služby Azure Monitor
V Azure Monitoru jsou metriky řadou měřených hodnot a počtů, které se shromažďují a ukládají v průběhu času. Metriky můžou být standardní (označované také jako platforma) nebo vlastní. Platforma Azure poskytuje standardní metriky. Tyto metriky odrážejí statistiky stavu a využití vašich prostředků Azure.
Kromě standardních metrik vaše aplikace generuje další vlastní ukazatele výkonu nebo metriky související s firmou. Vlastní metriky můžou generovat libovolná aplikace nebo prostředek Azure a shromažďovat je pomocí azure Monitor Insights, agentů spuštěných na virtuálních počítačích nebo OpenTelemetry.
Průzkumník metrik Azure Monitoru je součástí webu Azure Portal, která pomáhá vykreslovat grafy, vizuálně korelovat trendy a zkoumat špičky a poklesy v hodnotách metrik. Průzkumníka metrik můžete použít ke zkoumání stavu a využití vašich prostředků.
V následujícím videu najdete přehled vytváření grafů metrik a práce s grafy metrik v Průzkumníku metrik služby Azure Monitor.
Vytvoření grafu metriky pomocí jazyka PromQL
Grafy teď můžete vytvářet pomocí dotazovacího jazyka Prometheus (PromQL) pro metriky uložené v pracovním prostoru služby Azure Monitor. Další informace najdete v průzkumníku metrik s nástrojem PromQL (Preview).
Vytvoření grafu metrik
Průzkumníka metrik můžete otevřít na stránce přehledu služby Azure Monitor nebo v části Monitorování libovolného prostředku. Na webu Azure Portal vyberte Metriky.
Pokud otevřete Průzkumníka metrik ze služby Azure Monitor, otevře se stránka Vybrat obor . Nastavte pole Umístění předplatného, prostředku a oblasti na prostředek, který chcete prozkoumat. Pokud otevřete Průzkumníka metrik pro konkrétní prostředek, je obor předem vyplněný informacemi o daném prostředku.
Tady je souhrn úloh konfigurace pro vytvoření grafu pro analýzu metrik:
Výběrem prostředku a metriky zobrazíte graf. Můžete se rozhodnout pracovat s jedním nebo více prostředky a zobrazit jednu nebo více metrik.
Nakonfigurujte nastavení času, které jsou relevantní pro vaše šetření. Můžete nastavit časovou členitost tak, aby umožňovala posouvání a přiblížení grafu, a nakonfigurovat agregace tak, aby zobrazovaly hodnoty, jako je maximum a minimum.
Pomocí filtrů dimenzí a rozdělením analyzujte, které segmenty metriky přispívají k celkové hodnotě metriky a identifikují možné odlehlé hodnoty v datech.
Přizpůsobte si graf pomocí upřesňujícího nastavení. Zamknutím rozsahu osy y identifikujte malé variace dat, které můžou mít významné důsledky. Korelujte metriky s protokoly za účelem diagnostiky příčiny anomálií v grafu.
Nakonfigurujte upozornění a přijímání oznámení , když hodnota metriky překročí nebo klesne pod prahovou hodnotu.
Sdílejte graf nebo ho připněte na řídicí panely.
Nastavení oboru prostředků
Výběr rozsahu prostředků umožňuje nastavit rozsah grafu tak, aby zobrazoval metriky pro jeden prostředek nebo pro více prostředků. Pokud chcete zobrazit metriky napříč více prostředky, musí být prostředky ve stejném umístění předplatného a oblasti.
Poznámka:
Abyste mohli vizualizovat metriky napříč několika prostředky, skupinami prostředků nebo předplatným, musíte mít oprávnění Čtenář monitorování na úrovni předplatného. Další informace najdete v tématu Přiřazení rolí Azure na webu Azure Portal.
Výběr jednoho prostředku
Zvolte Vybrat obor.
Pomocí nástroje pro výběr oboru vyberte prostředky, jejichž metriky chcete zobrazit. Pokud otevřete Průzkumníka metrik pro konkrétní prostředek, měl by se obor naplnit.
U některých prostředků můžete najednou zobrazit jenom metriky jednoho prostředku. V nabídce Typy prostředků se tyto prostředky zobrazují v části Všechny typy prostředků.
Vyberte zdroj. Výběr se aktualizuje a zobrazí všechna předplatná a skupiny prostředků, které obsahují vybraný prostředek.
Tip
Pokud chcete, aby funkce zobrazovala metriky pro více prostředků najednou nebo aby zobrazovala metriky napříč předplatným nebo skupinou prostředků, vyberte Upvote.
Až budete s výběrem spokojeni, vyberte Použít.
Výběr více prostředků
V horní části nabídky Typy prostředků v nástroji pro výběr oboru můžete zjistit, které metriky se dají dotazovat napříč více prostředky.
Pokud chcete vizualizovat metriky nad více prostředky, začněte výběrem více prostředků v rámci výběru oboru prostředků.
Vybrané prostředky musí být ve stejném typu prostředku, umístění a předplatném. Prostředky, které nesplňují tato kritéria, se nedají vybrat.
Vyberte Použít.
Výběr skupiny prostředků nebo předplatného
U typů, které jsou kompatibilní s více prostředky, můžete dotazovat metriky napříč předplatným nebo několika skupinami prostředků.
Začněte výběrem předplatného nebo jedné nebo více skupin prostředků.
Vyberte typ a umístění prostředku.
Rozbalte vybrané obory, abyste ověřili, na které prostředky se výběry vztahují.
Vyberte Použít.
Konfigurace časového rozsahu
Při výběru času můžete pro graf metrik nakonfigurovat časový rozsah tak, aby zobrazoval data relevantní pro váš scénář monitorování. Ve výchozím nastavení graf zobrazuje posledních 24 hodin dat metrik.
Poznámka:
Většina metrik v Azure se ukládá po dobu 93 dnů. V jednom grafu se můžete dotazovat maximálně 30 dnů. Pokud chcete zobrazit úplné uchovávání, můžete graf posunout . 30denní omezení se nevztahuje na metriky založené na protokolech.
Pomocí nástroje pro výběr času můžete změnit časový rozsah dat, například posledních 12 hodin nebo posledních 30 dnů.
Kromě změny časového rozsahu pomocí časového výběru můžete posouvání a přiblížení pomocí ovládacích prvků v oblasti grafu.
Funkce interaktivního grafu
Posouvání mezi daty metrik
Posouvání provedete tak, že vyberete šipky doleva a doprava na okraji grafu. Ovládací prvek šipky přesune vybraný časový rozsah zpět a o jednu polovinu časového rozsahu grafu. Pokud si prohlížíte posledních 24 hodin, výběr šipky vlevo způsobí, že se časový rozsah posune na den a půl do 12 hodin.
Přiblížení dat metrik
Můžete nakonfigurovat členitost dat grafu tak, aby podporovala přiblížení a oddálení časového rozsahu. Pomocí štětce času můžete prozkoumat zajímavou oblast grafu, jako je špička nebo pokles dat. Výběrem oblasti v grafu a přiblížením grafu zobrazíte další podrobnosti pro vybranou oblast na základě nastavení podrobností. Pokud je časové interval nastaveno na Automatické, přiblížení vybere menší časové intervaly. Nový časový rozsah platí pro všechny grafy v Průzkumníku metrik.
Zobrazení více měr a grafů
Můžete vytvořit grafy, které vykreslují více měr nebo zobrazují více grafů metrik najednou. Tato funkce umožňuje:
- Korelujte související metriky ve stejném grafu a zjistěte, jak jedna hodnota souvisí s jinou.
- Zobrazí metriky, které používají různé měrné jednotky v těsné blízkosti.
- Vizuálně agregovat a porovnávat metriky z více prostředků
Předpokládejme, že máte pět účtů úložiště a chcete vědět, kolik místa společně spotřebovávají. Můžete vytvořit skládaný plošný graf, který zobrazuje jednotlivé hodnoty a součet všech hodnot v čase.
Po vytvoření grafu vyberte Přidat metriku a přidejte do stejného grafu další metriku.
Přidání více grafů
Grafy by obvykle neměly kombinovat metriky, které používají různé měrné jednotky. Vyhněte se například kombinování jedné metriky, která používá milisekundy s jinou, která používá kilobajtů. Vyhněte se také kombinování metrik, jejichž škálování se výrazně liší. V těchto případech zvažte použití více grafů.
Pokud chcete vytvořit další graf, který používá jinou metriku, vyberte Nový graf.
Pokud chcete změnit pořadí nebo odstranit více grafů, vyberte Další možnosti (...) a pak vyberte akci Přesunout nahoru, Přesunout dolů nebo Odstranit .
Použití různých barev čar
Čáry grafu mají automaticky přiřazenou barvu z výchozí palety. Pokud chcete změnit barvu čáry grafu, vyberte barevný pruh v legendě, který odpovídá spojnici grafu. Pomocí nástroje pro výběr barvy vyberte barvu čáry.
Přizpůsobené barvy se zachovají při připnutí grafu na řídicí panel. Následující část ukazuje, jak připnout graf.
Konfigurace agregace
Když do grafu přidáte metriku, průzkumník metrik použije výchozí agregaci. Výchozí hodnota dává smysl v základních scénářích, ale pomocí jiné agregace můžete získat další přehled o metrice.
Než v grafu použijete různé agregace, měli byste pochopit, jak je průzkumník metrik zpracovává. Metriky představují řadu měření (neboli "hodnot metriky"), které se zaznamenávají v průběhu časového období. Při vykreslení grafu se hodnoty vybrané metriky agregují samostatně v průběhu časového intervalu.
Velikost agregace času vyberete pomocí nástroje pro výběr času v Průzkumníku metrik. Pokud explicitně nevyberete agregační interval, průzkumník metrik ve výchozím nastavení použije aktuálně vybraný časový rozsah. Jakmile Průzkumník metrik určí agregační interval, hodnoty metrik, které zaznamenává během každého agregovaného agregace v grafu, a to jeden datový bod za časové intervaly.
Předpokládejme, že graf zobrazuje metriku doby odezvy serveru. Používá průměrnou agregaci za posledních 24 hodin.
Pokud v tomto scénáři nastavíte časové intervaly na 30 minut, Průzkumník metrik nakreslí graf z 48 agregovaných datových bodů. To znamená, že používá dva datové body za hodinu po dobu 24 hodin. Spojnicový graf spojuje 48 bodů v oblasti grafu. Každý datový bod představuje průměr všech zachycených dob odezvy pro požadavky serveru, ke kterým došlo během každého relevantního 30minutového časového období. Pokud přepnete časové intervaly na 15 minut, získáte 96 agregovaných datových bodů. To znamená, že 24 hodin získáte čtyři datové body za hodinu.
Průzkumník metrik má pět typů agregace:
Součet: Součet všech hodnot zachycených během agregačního intervalu. Agregace součtu se někdy označuje jako celková agregace.
Počet: Počet měření zachycených během agregačního intervalu.
Pokud se metrika vždy zaznamenává s hodnotou 1, agregace počtu se rovná agregaci součtu. Tento scénář je běžný, když metrika sleduje počet jedinečných událostí a každé měření představuje jednu událost. Kód vygeneruje záznam metriky pokaždé, když přijde nový požadavek.
Průměr: Průměr hodnot metrik zachycených během agregačního intervalu.
Minimum: Nejmenší hodnota zachycená během agregačního intervalu.
Maximum: Největší hodnota zachycená během agregačního intervalu.
Průzkumník metrik skryje agregace, které jsou irelevantní a nejde je použít.
Další informace o tom, jak agregace metrik funguje, najdete v tématu Agregace metrik Azure Monitoru a vysvětlení zobrazení.
Použití filtrů dimenzí a rozdělení
Filtrování a rozdělení jsou výkonné diagnostické nástroje pro metriky, které mají dimenze. Tyto možnosti můžete implementovat k analýze segmentů metriky, které přispívají k celkové hodnotě metriky, a identifikovat možné odlehlé hodnoty v datech metrik. Tyto funkce ukazují, jak různé segmenty metrik nebo dimenze ovlivňují celkovou hodnotu metriky.
Filtrování umožňuje zvolit, které hodnoty dimenzí jsou zahrnuty v grafu. Při grafu metriky doby odezvy serveru můžete chtít zobrazit úspěšné požadavky. Filtr použijete pro úspěch dimenze požadavku .
Rozdělení určuje, zda graf zobrazuje samostatné čáry pro každou hodnotu dimenze nebo agreguje hodnoty do jedné čáry. Rozdělení umožňuje vizualizovat, jak se různé segmenty metriky vzájemně porovnávají. Můžete zobrazit jeden řádek průměrného využití procesoru ve všech instancích serveru nebo můžete zobrazit samostatné řádky pro každý server.
Tip
Pokud chcete skrýt segmenty, které jsou pro váš scénář irelevantní, a aby se grafy snadněji četly, použijte filtrování i rozdělení na stejnou dimenzi.
Přidání filtrů
Filtry můžete použít na grafy, jejichž metriky mají dimenze. Zvažte metriku počtu transakcí, která má dimenzi typu Odpověď. Tato dimenze uvádí, jestli transakce vrátily úspěšnou nebo neúspěšnou odpověď. Pokud filtrujete podle této dimenze, průzkumník metrik zobrazí spojnici grafu pouze pro úspěšné nebo pouze neúspěšné transakce.
Nad grafem vyberte Přidat filtr a otevřete tak výběr filtru.
V rozevíracím seznamu Vlastností vyberte dimenzi.
Vyberte operátor, který chcete použít pro dimenzi (nebo vlastnost). Výchozí operátor je roven (
=).Vyberte hodnoty dimenzí, které chcete použít pro filtr při vykreslení grafu. Tento příklad ukazuje filtrování úspěšných transakcí úložiště.
Poznámka:
Pokud hodnota dimenze není v sadě výsledků pro vybraný časový rozsah, nebude dostupná v rozevíracím seznamu hodnot filtru.
Po výběru hodnot filtru dokončete akci kliknutím mimo výběr filtru. Graf ukazuje, kolik transakcí úložiště selhalo.
Tento postup opakujte, pokud chcete použít více filtrů na stejné grafy.
Použití rozdělení metrik
Metriku můžete rozdělit podle dimenze a vizualizovat tak srovnání různých segmentů metriky. Rozdělení vám také může pomoct identifikovat odlehlé segmenty dimenze.
Nad grafem vyberte Použít rozdělení a otevřete tak výběr segmentu.
Zvolte rozměry, které chcete použít k segmentace grafu.
Graf zobrazuje více čar s jednou čárou pro každý segment dimenze.
Zvolte limit počtu hodnot, které se mají zobrazit po rozdělení podle vybrané dimenze. Výchozí limit je 10, jak je znázorněno v předchozím grafu. Rozsah limitu je 1 až 50.
Zvolte pořadí řazení u segmentů: Sestupně (výchozí) nebo Vzestupně.
Segmentujte podle více segmentů výběrem více dimenzí z rozevíracího seznamu Hodnoty . Legenda zobrazuje čárkami oddělený seznam hodnot dimenzí pro každý segment.
Kliknutím mimo výběr segmentu dokončete akci a aktualizujte graf.
Rozdělení metrik pro více prostředků
Když vykreslujete metriku pro více prostředků, můžete zvolit použít rozdělení a rozdělit ho podle ID prostředku nebo skupiny prostředků. Rozdělení umožňuje porovnat jednu metriku napříč několika prostředky nebo skupinami prostředků. Následující graf ukazuje procento procesoru na devíti virtuálních počítačích. Když rozdělíte podle ID prostředku, uvidíte, jak se procento procesoru liší podle virtuálního počítače.
Další příklady, které používají filtrování a rozdělení, najdete v příkladech grafů metrik.
Uzamknutí rozsahu osy y
Uzamčení rozsahu osy hodnot (y) je důležité v grafech, které zobrazují malé kolísání velkých hodnot. Zvažte, jak může pokles objemu úspěšných požadavků z 99,99 % na 99,5 % představovat významné snížení kvality služeb. Když použijete výchozí nastavení grafu, bude noticing malé kolísání číselné hodnoty obtížné nebo dokonce nemožné. V tomto případě byste mohli uzamknout nejnižší hranici grafu na 99 procent, aby se zjevily malé poklesy.
Dalším příkladem je kolísání dostupné paměti. V tomto scénáři hodnota technicky nikdy nedosáhne 0. Oprava rozsahu na vyšší hodnotu může usnadnit znatelné poklesy dostupné paměti.
Pokud chcete řídit rozsah osy y, přejděte na upřesňující nastavení grafu tak , že vyberete Další možnosti (...). >Nastavení grafu
Upravte hodnoty v oddílu rozsahu osy Y nebo vyberte Možnost Automaticky a vraťte se k výchozím hodnotám.
Pokud zamknete hranice osy y pro graf, který sleduje počet, součet, minimum nebo maximální agregace v určitém časovém období, zadejte pevnou časovou členitost. Nespoléhejte na automatické výchozí hodnoty.
Zvolíte pevnou členitost času, protože hodnoty grafu se změní, když se časové intervaly automaticky změní, když uživatel změní velikost okna prohlížeče nebo změní rozlišení obrazovky. Výsledná změna časové intervaly ovlivňuje vzhled grafu a zneplatňuje výběr rozsahu osy y.
Nastavení pravidel upozornění
Kritéria vizualizace můžete použít k vytvoření pravidla upozornění založeného na metrikách. Nové pravidlo upozornění zahrnuje cílový prostředek, metriku, rozdělení a filtry grafu. Tato nastavení můžete upravit pomocí podokna Vytvořit pravidlo upozornění.
Pokud chcete vytvořit pravidlo upozornění, vyberte Nové pravidlo upozornění v pravém horním rohu grafu.
Vyberte kartu Podmínka. Položka názvu signálu se ve výchozím nastavení nastaví na metriku z grafu. Můžete zvolit jinou metriku.
Zadejte číslo pro prahovou hodnotu. Prahová hodnota je hodnota, která aktivuje výstrahu. Graf Náhled zobrazuje prahovou hodnotu jako vodorovnou čáru nad hodnotami metriky. Až budete připraveni, vyberte kartu Podrobnosti .
Zadejte hodnoty Název a Popis pravidla upozornění.
Vyberte úroveň závažnosti pravidla upozornění. Mezi závažnosti patří kritické, chybové upozornění, informační a podrobné.
Výběrem možnosti Zkontrolovat a vytvořit zkontrolujte pravidlo upozornění.
Výběrem možnosti Vytvořit vytvořte pravidlo upozornění.
Další informace najdete v tématu Vytvoření, zobrazení a správa upozornění metrik.
Korelace metrik s protokoly
V Průzkumníku metrik vám funkce Drill into Logs pomáhá diagnostikovat původní příčinu anomálií v grafu metrik. Procházení protokolů umožňuje korelovat špičky v grafu metrik s následujícími typy protokolů a dotazů:
- Protokol aktivit: Poskytuje přehled o operacích jednotlivých prostředků Azure v předplatném zvenčí (roviny správy) a aktualizací událostí služby Azure Service Health. Pomocí protokolu aktivit určete, kdo a kdy pro jakékoli operace zápisu (
PUTPOSTneboDELETE) prováděné s prostředky ve vašem předplatném. Pro každé předplatné Azure existuje jeden protokol aktivit. - Diagnostický protokol: Poskytuje přehled o operacích, které jste provedli v rámci prostředku Azure (roviny dat). Mezi příklady patří získání tajného kódu z trezoru klíčů nebo vytvoření požadavku na databázi. Obsah protokolů prostředků se liší podle služby Azure a typu prostředku. Pro prostředek musíte povolit protokoly.
- Doporučený protokol poskytuje dotazy založené na scénářích, které můžete použít k prozkoumání anomálií v Průzkumníku metrik.
V současné době je k dispozici podrobné informace o protokolech pro vybrané poskytovatele prostředků. Poskytovatelé prostředků, kteří nabízejí kompletní prostředí podrobné analýzy protokolů, zahrnují Aplikace Azure lication Insights, Automatické škálování, Aplikace Azure Service a Azure Storage.
Pokud chcete diagnostikovat špičku v neúspěšných požadavcích, vyberte Přejít k protokolům.
V rozevíracím seznamu vyberte Selhání.
V podokně vlastních selhání zkontrolujte neúspěšné operace, hlavní typy výjimek a neúspěšné závislosti.
Sdílení grafů
Po nakonfigurování grafu ho můžete přidat do řídicího panelu nebo sešitu. Přidáním grafu do řídicího panelu nebo sešitu ho můžete zpřístupnit vašemu týmu. Přehledy můžete získat také zobrazením v kontextu dalších informací monitorování.
Pokud chcete připnout nakonfigurovaný graf na řídicí panel, vyberte v pravém horním rohu grafu možnost Uložit na řídicí panel Připnout na řídicí panel>.
Pokud chcete uložit nakonfigurovaný graf do sešitu, vyberte v pravém horním rohu grafu možnost Uložit na řídicí panel>Uložit do sešitu.
Nabídka Sdílení v Průzkumníku metrik služby Azure Monitor obsahuje několik možností sdílení grafu metrik.
K okamžitému stažení grafu použijte možnost Stáhnout do Excelu.
Pokud chcete přidat odkaz do grafu do schránky, zvolte možnost Kopírovat odkaz. Po úspěšném zkopírování odkazu se zobrazí oznámení.
V okně Odeslat do sešitu odešlete graf do nového nebo existujícího sešitu.
V okně Připnout na Grafana připněte graf na nový nebo existující řídicí panel Grafana.
Nejčastější dotazy
Tato část obsahuje odpovědi na běžné otázky.
Proč se metriky z hostovaného operačního systému virtuálního počítače Azure nezobrazují v Průzkumníku metrik?
Metriky platformy se shromažďují automaticky pro prostředky Azure. Pokud ale chcete shromažďovat metriky z hostovaného operačního systému virtuálního počítače, musíte provést určitou konfiguraci. Pro virtuální počítač s Windows nainstalujte diagnostické rozšíření a nakonfigurujte jímku služby Azure Monitor, jak je popsáno v tématu Instalace a konfigurace rozšíření Azure Diagnostics pro Windows (WAD). Pro Linux nainstalujte agenta Telegrafu, jak je popsáno v části Shromažďování vlastních metrik pro virtuální počítač s Linuxem pomocí agenta InfluxData Telegraf.
Můžu zobrazit metriky Prometheus v Průzkumníku metrik služby Azure Monitor?
Průzkumník metrik s nástrojem PromQL podporuje vizualizaci dat metrik Prometheus pomocí nástroje PromQL. Pokud chcete použít Průzkumníka metrik s podporou PromQL, vyberte položku nabídky Metriky z libovolného pracovního prostoru služby Azure Monitor na webu Azure Portal. Další informace najdete v průzkumníku metrik s nástrojem PromQL (Preview).