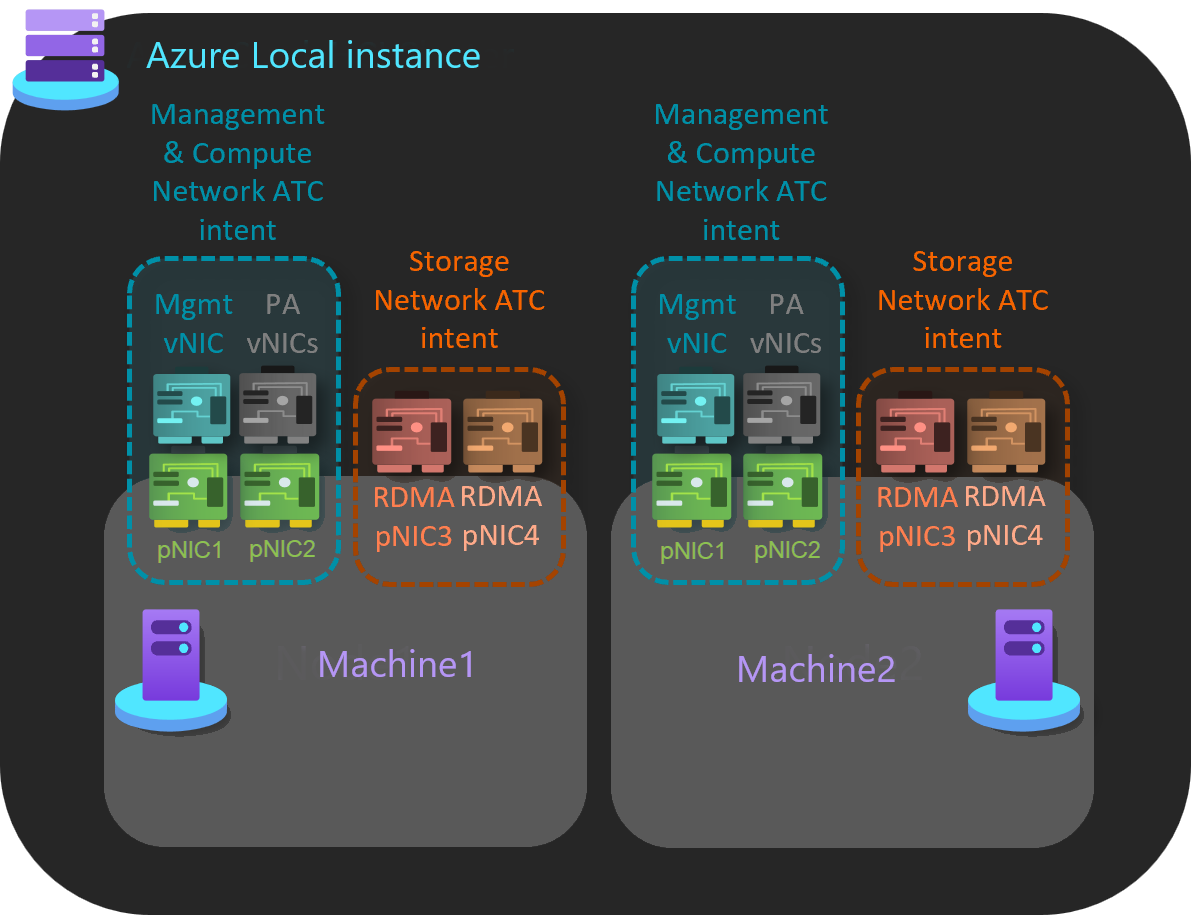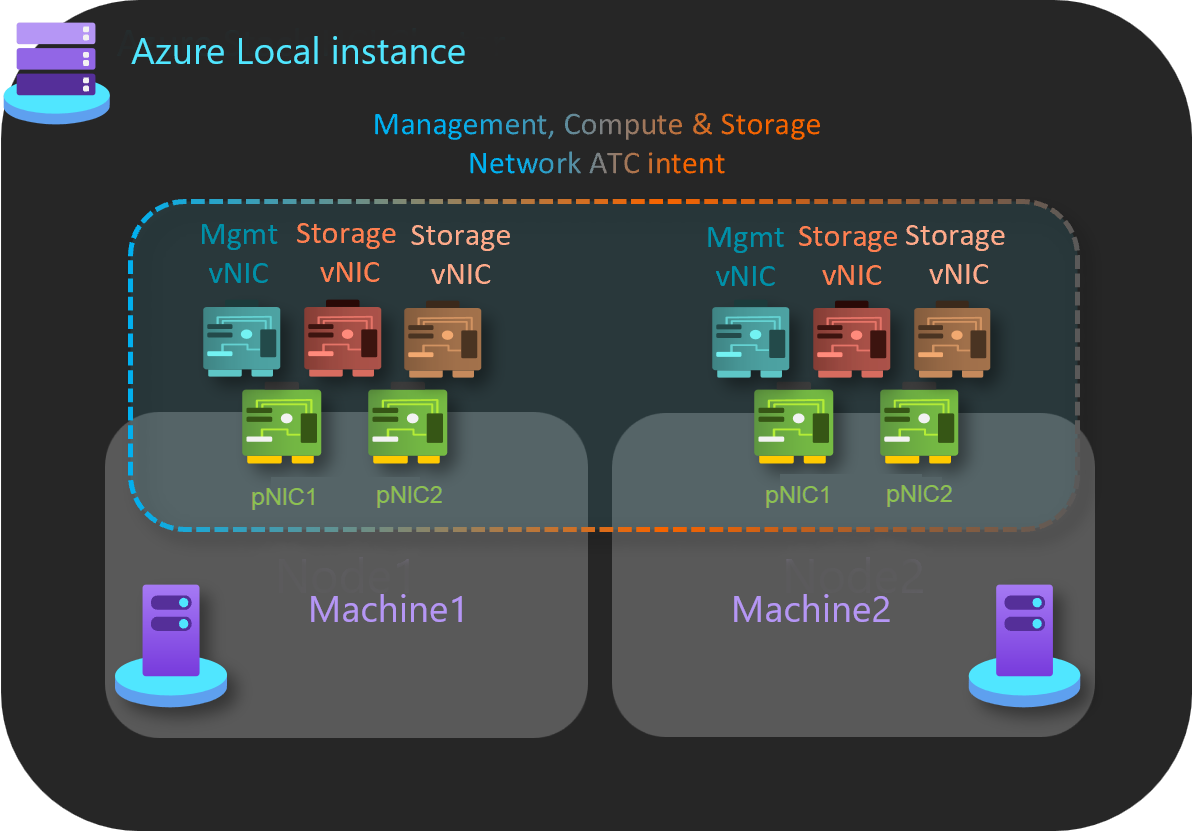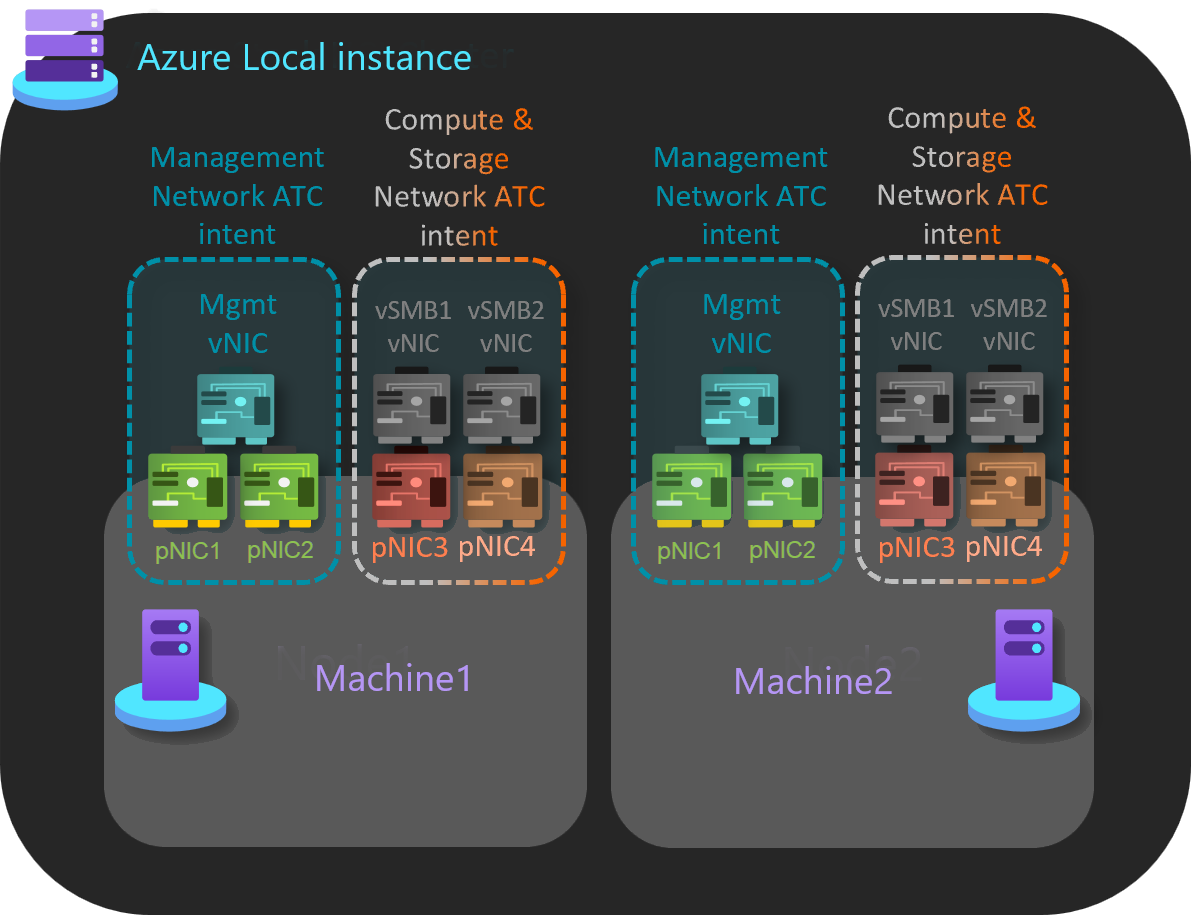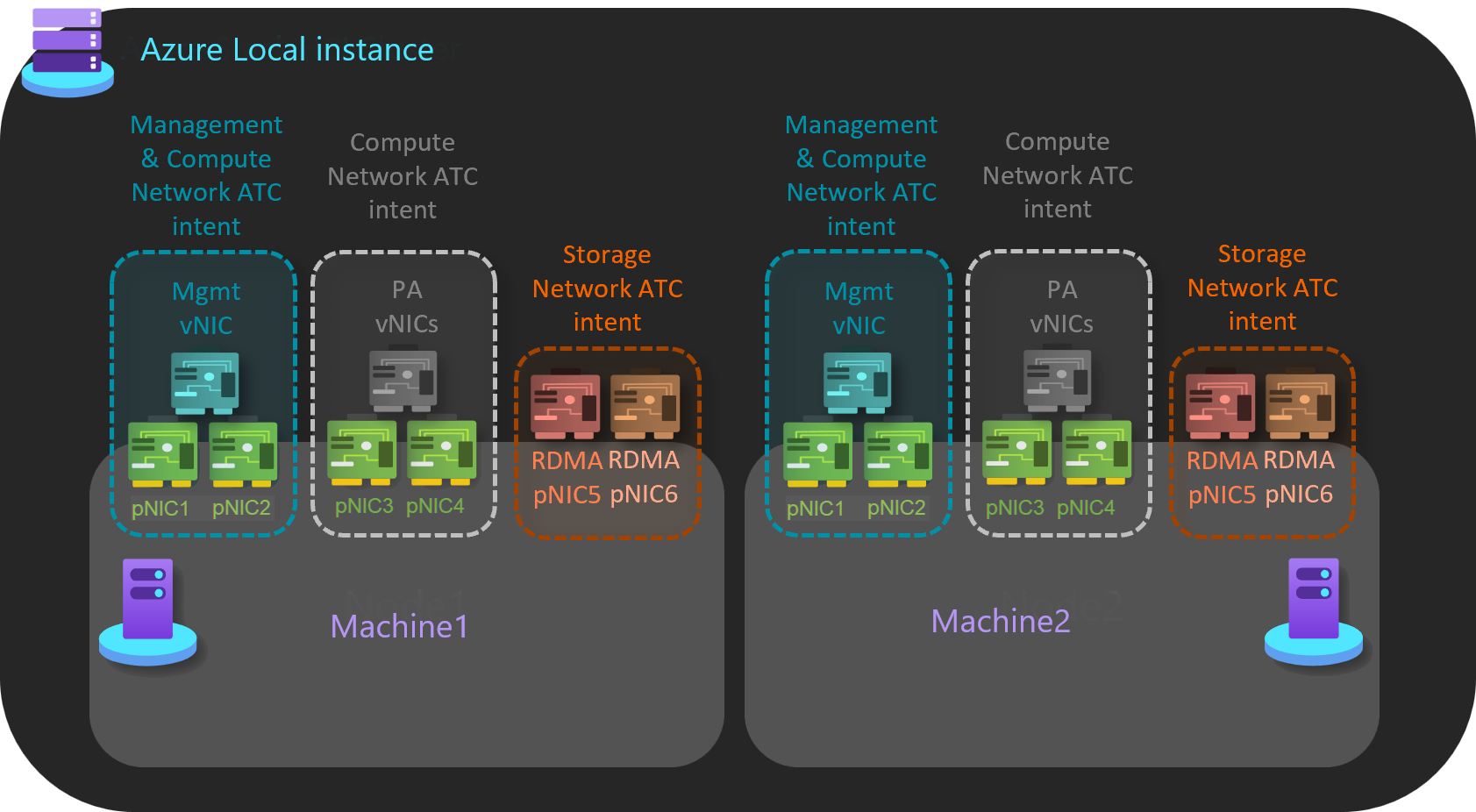Instalace a povolení síťového ATC v Místním Azure verze 22H2
Platí pro: Azure Local 2311.2 a novější
Tento článek obsahuje informace o tom, jak nainstalovat a povolit síťové ATC ve stávající místní instanci Azure s verzí 22H2. Po povolení síťové ATC můžete využít několik výhod a tuto konfiguraci využít ve všech nových nasazeních.
Důležité
- Před použitím upgradu řešení nezapomeňte nainstalovat a povolit atc sítě ve stávající místní instanci Azure. Pokud je v existujícím systému už povolená síťová ATC, můžete tento krok přeskočit.
- Po upgradu operačního systému z verze 22H2 na verzi 23H2 doporučujeme nastavit síť ATC. Další informace najdete v tématu Upgrade azure Local na nejnovější verzi 23H2 prostřednictvím PowerShellu.
Informace o síťové atc
Síťová ATC ukládá informace do systémové databáze, která se pak replikuje do jiných počítačů v systému. Na počátečním počítači uvidí ostatní počítače v systému změnu systémové databáze a vytvoří nový záměr. Tady nastavíme systém tak, aby přijímal nový záměr. Kromě toho řídíme zavedení nového záměru zastavením nebo zakázáním služby Network ATC na počítačích s virtuálními počítači, na kterých jsou virtuální počítače.
Zaměstnanecké výhody
Pro místní prostředí Azure poskytuje ATC následující výhody:
- Snižuje dobu nasazení sítě hostitele, složitost a chyby.
- Nasadí nejnovější osvědčené postupy ověřené Microsoftem a podporované osvědčené postupy.
- Zajišťuje konzistenci konfigurace v celém systému.
- Eliminuje posun konfigurace.
Než začnete
Před instalací a povolením síťového ATC ve stávajícím místním prostředí Azure se ujistěte, že:
- Jste na hostiteli, na kterém není spuštěný virtuální počítač.
- Jste v systému, který má spuštěné úlohy.
Postup instalace a povolení síťového ATC
Důležité
Pokud nemáte spuštěné úlohy na místních počítačích Azure, spusťte krok 4: Odeberte stávající konfiguraci na pozastaveném počítači bez spuštění virtuálních počítačů, abyste odebrali všechny předchozí konfigurace, které by mohly být v konfliktu se síťovým ATC, a pak přidejte své záměry podle standardních postupů uvedených v tématu Nasazení hostitelské sítě se síťovým ATC.
Krok 1: Instalace síťového ATC
V tomto kroku nainstalujete network ATC na každý počítač v systému pomocí následujícího příkazu. Nevyžaduje se žádné restartování.
Install-WindowsFeature -Name NetworkATC
Krok 2: Zastavení služby Network ATC
Pokud chcete zabránit tomu, aby síťový ATC použil záměr, když jsou virtuální počítače spuštěné, zastavte nebo zakažte službu Network ATC na všech počítačích, které nejsou pozastavené. Použijte tyto příkazy:
Set-Service -Name NetworkATC -StartupType Disabled
Stop-Service -Name NetworkATC
Krok 3: Pozastavení jednoho počítače v systému
Když v systému pozastavíte jeden počítač, všechny úlohy se přesunou na jiné počítače a zpřístupní se tak pro změny. Pozastavený počítač se pak migruje do síťového ATC. K pozastavení počítače použijte následující příkaz:
Suspend-ClusterNode
Krok 4: Odebrání stávající konfigurace na pozastaveném počítači bez spuštění virtuálních počítačů
V tomto kroku eliminujeme všechny předchozí konfigurace, jako VMSwitchjsou zásady přemostění datového centra (NetQos) pro provoz RDMA a převzetí služeb při selhání vyrovnávání zatížení (LBFO), které můžou narušit schopnost atc sítě implementovat nový záměr. I když se síťová ATC pokouší o přijetí existujících konfigurací s odpovídajícími názvy; včetně NetQos a dalších nastavení je jednodušší odebrat aktuální konfiguraci a povolit síťové ATC opětovné nasazení potřebných položek konfigurace a další.
Pokud máte v systému více než jeden VMSwitch , ujistěte se, že jste v záměru zadali přepínač připojený k adaptérům, které se používají.
Pokud chcete odebrat existující VMSwitch konfiguraci, spusťte následující příkaz:
Get-VMSwitch -Name <VMSwitchName> | Remove-VMSwitch -force
Pokud chcete odebrat stávající konfigurace NetQosu, použijte následující příkazy:
Get-NetQosTrafficClass | Remove-NetQosTrafficClass
Get-NetQosPolicy | Remove-NetQosPolicy -Confirm:$false
Get-NetQosFlowControl | Disable-NetQosFlowControl
Místní Azure nepodporuje LBFO. Pokud jste ale omylem nasadili tým LBFO, měl by být odebrán pomocí následujícího příkazu:
Get-NetLBFOTeam | Remove-NetLBFOTeam -Confirm:$true
Pokud jste počítače nakonfigurovali přes Nástroj Virtual Machine Manager (VMM), možná bude potřeba tyto konfigurační objekty odebrat také.
Krok 5: Spuštění služby Network ATC
Aby bylo možné řídit rychlost zavádění, pozastavili jsme počítač a pak v předchozích krocích zastavili a zakázali službu Síťové ATC. Vzhledem k tomu, že záměry ATC sítě jsou implementované v celém systému, proveďte tento krok pouze jednou.
Pokud chcete spustit službu Network ATC, spusťte pouze na pozastaveném počítači následující příkaz:
Start-Service -Name NetworkATC
Set-service -Name NetworkATC -StartupType Automatic
Krok 6: Přidání záměru ATC sítě
Můžete přidat různé záměry. Pomocí příkladů v další části identifikujte záměr nebo záměry, které chcete.
Pokud chcete přidat záměr Network ATC, spusťte Add-NetIntent příkaz s příslušnými možnostmi pro záměr, který chcete nasadit.
Příklady záměrů
AtC sítě upravuje, jak nasazujete hostitelské sítě, ne to, co nasazujete. Pokud je každý scénář podporovaný Microsoftem, můžete nasadit několik scénářů. Tady je několik příkladů běžných vzorů sítě hostitelů a odpovídajících příkazů PowerShellu pro Místní prostředí Azure.
Tyto příklady nejsou jediné dostupné kombinace, ale měly by vám poskytnout představu o možnostech.
Pro zjednodušení předvedeme pouze dva fyzické adaptéry pro každý tým SET, ale je možné přidat další. Další informace najdete v tématu Přehled referenčních vzorů sítě pro Azure Local.
Správa skupin a výpočetní prostředky v jednom záměru s odděleným záměrem úložiště
V tomto příkladu existují dva záměry, které se spravují napříč počítači.
Správa a výpočty: Tento záměr používá vyhrazenou dvojici portů síťového adaptéru.
Úložiště: Tento záměr používá vyhrazenou dvojici portů síťového adaptéru.
Tady je příklad implementace tohoto vzoru sítě hostitele:
Add-NetIntent -Name Management_Compute -Management -Compute -AdapterName pNIC1, pNIC2 Add-NetIntent -Name Storage -Storage -AdapterName pNIC3, pNIC4
Seskupení veškerého provozu v jednom záměru
V tomto příkladu je jeden záměr spravovaný napříč počítači.
Správa, výpočetní prostředky a úložiště: Tento záměr používá vyhrazenou dvojici portů síťového adaptéru.
Tady je příklad implementace tohoto vzoru sítě hostitele:
Add-NetIntent -Name MgmtComputeStorage -Management -Compute -Storage -AdapterName pNIC1, pNIC2
Seskupení provozu výpočetních prostředků a úložiště v jednom záměru s odděleným záměrem správy
V tomto příkladu existují dva záměry, které se spravují napříč počítači.
Správa: Tento záměr používá vyhrazený pár portů síťového adaptéru.
Výpočetní prostředky a úložiště: Tento záměr používá vyhrazenou dvojici portů síťového adaptéru.
Tady je příklad implementace tohoto vzoru sítě hostitele:
Add-NetIntent -Name Mgmt -Management -AdapterName pNIC1, pNIC2 Add-NetIntent -Name Compute_Storage -Compute -Storage -AdapterName pNIC3, pNIC4
Plně členěné hostitelské sítě
V tomto příkladu existují tři záměry, které se spravují napříč počítači.
Správa: Tento záměr používá vyhrazený pár portů síťového adaptéru.
Compute: Tento záměr používá vyhrazenou dvojici portů síťového adaptéru.
Úložiště: Tento záměr používá vyhrazenou dvojici portů síťového adaptéru.
Tady je příklad implementace tohoto vzoru sítě hostitele:
Add-NetIntent -Name Mgmt -Management -AdapterName pNIC1, pNIC2 Add-NetIntent -Name Compute -Compute -AdapterName pNIC3, pNIC4 Add-NetIntent -Name Storage -Storage -AdapterName pNIC5, pNIC6
Krok 7: Ověření nasazení na jednom počítači
Příkaz Get-NetIntentStatus zobrazí stav nasazení požadovaných záměrů. Výsledek vrátí jeden objekt na záměr pro každý počítač v systému. Pokud máte například systém se třemi uzly se dvěma záměry, měli byste vidět šest objektů, z nichž každý má vlastní stav vrácený příkazem.
Pokud chcete ověřit úspěšné nasazení záměrů odeslaných v kroku 5, spusťte následující příkaz:
Get-NetIntentStatus -Name <IntentName>
Tady je příklad výstupu:
PS C:\Users\administrator.CONTOSO> Get-NetlntentStatus
IntentName : convergedintent
Host : node1
IsComputelntentSet : True
IsManagementlntentSet : True
IsStoragelntentSet : True
IsStretchlntentSet : False
LastUpdated : 07/23/2024 11:11:15
LastSuccess : 07/23/2024 11:11:15
RetryCount : 0
LastConfigApplied : 1
Error :
Progress : 1 of 1
ConfigurationStatus : Success
ProvisioningStatus : Completed
Ujistěte se, že každý přidaný záměr obsahuje položku pro hostitele, na kterém pracujete. Také se ujistěte, že configurationStatus zobrazuje úspěch.
Pokud se v configurationStatus zobrazuje Chyba, zkontrolujte, jestli chybová zpráva indikuje důvod selhání. Další podrobnosti o příčině selhání najdete v protokolech událostí Microsoft-Windows-Networking-NetworkATC/Admin. Příklady řešení selhání najdete v části Běžné chybové zprávy.
Krok 8: Přejmenování přepínače virtuálního počítače na jiných počítačích
V tomto kroku přejdete z počítače nasazeného se síťovým ATC na další počítač a migrujete virtuální počítače z tohoto druhého počítače. Musíte ověřit, že druhý počítač má stejný VMSwitch název jako počítač nasazený pomocí síťové atc.
Důležité
Po přejmenování virtuálního přepínače je nutné odpojit a znovu připojit každý virtuální počítač, aby mohl odpovídajícím způsobem uložit nový název virtuálního přepínače do mezipaměti. Jedná se o rušivý akci, která vyžaduje dokončení plánování. Pokud tuto akci neprovedete, migrace za provozu selžou s chybou indikující, že virtuální přepínač v cíli neexistuje.
Přejmenování virtuálního přepínače je nenarušující změna a dá se provést na všech počítačích současně. Spusťte následující příkaz:
#Run on the machine where you configured Network ATC
Get-VMSwitch | ft Name
#Run on the next machine to rename the virtual switch
Rename-VMSwitch -Name 'ExistingName' -NewName 'NewATCName'
Po přejmenování přepínače odpojte a znovu připojte adaptéry vNI, VMSwitch aby změna názvu prošla. Následující příkaz lze použít k provedení této akce pro všechny virtuální počítače:
$VMSW = Get-VMSwitch
$VMs = Get-VM
$VMs | %{Get-VMNetworkAdapter -VMName $_.name | Disconnect-VMNetworkAdapter ; Get-VMNetworkAdapter -VMName $_.name | Connect-VMNetworkAdapter -SwitchName $VMSW.name}
Síť ATC VMSwitch nezměníte ze dvou důvodů:
- Síťová ATC zajišťuje, aby všechny počítače v systému měly stejný název, aby podporovaly migraci za provozu a symetrii.
- Síťová ATC implementuje a řídí názvy objektů konfigurace. Jinak byste museli zajistit, aby byl tento artefakt konfigurace dokonale nasazený.
Krok 9: Obnovení počítače
Pokud chcete znovu zadat nebo vrátit systém zpět do služby, spusťte následující příkaz:
Resume-ClusterNode
Poznámka:
Pokud chcete použít nastavení síťového ATC pro místní Azure, zopakujte kroky 1 až 5 (přeskočte odstranění virtuálního přepínače při přejmenování), krok 7 a krok 9 pro každý počítač systému.
Další krok
Zjistěte, jak vyhodnotit připravenost na upgrade řešení pro místní Azure.