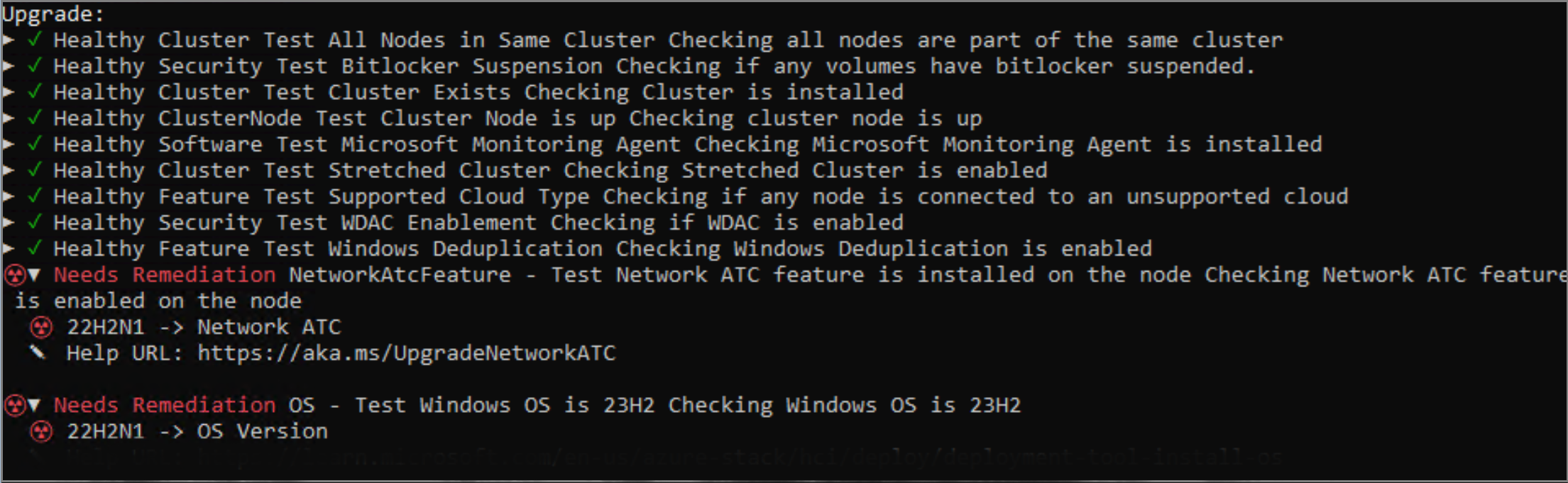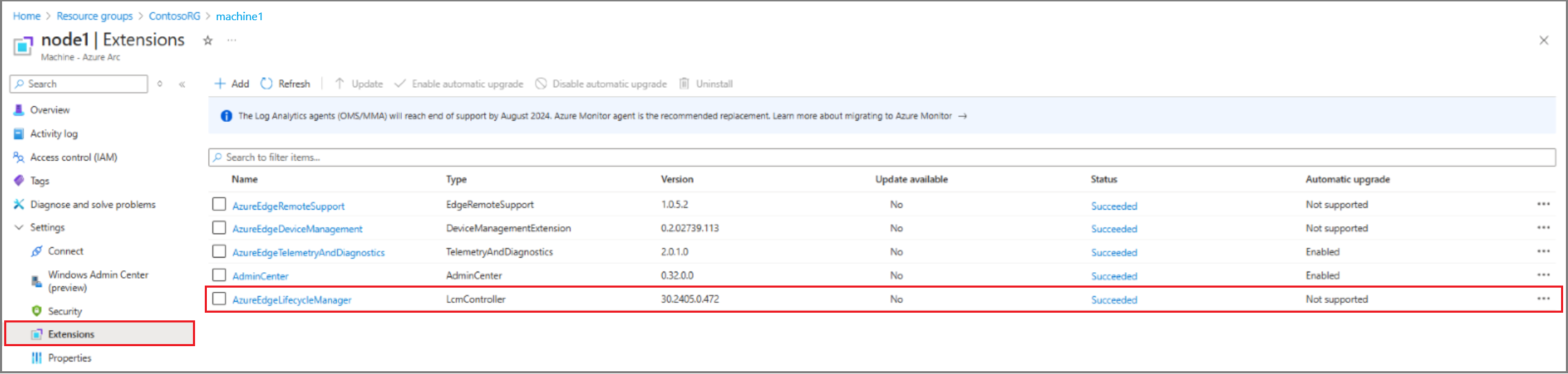Ověření připravenosti upgradu řešení pro místní Azure
Platí pro: Azure Local 2311.2 a novější
Tento článek popisuje, jak posoudit připravenost upgradu místního prostředí Azure po upgradu operačního systému z verze 22H2 na verzi 23H2.
V tomto článku označujeme operační systém verze 23H2 jako novou verzi a verzi 22H2 jako starou verzi.
Posouzení připravenosti na upgrade řešení
Tento volitelný , ale doporučený krok vám pomůže vyhodnotit připravenost místního prostředí Azure pro upgrade. Následující kroky vám pomůžou vyhodnotit připravenost upgradu:
- Nainstalujte a použijte nástroj Kontrola prostředí k ověření, že je na počítači nainstalovaná a povolená síťová ATC. Ověřte, že ve vašem systému nejsou spuštěné žádné verze Preview pro most prostředků Arc.
- Ujistěte se, že je pro svazek infrastruktury k dispozici dostatečný prostor úložiště.
- Proveďte další kontroly, jako je instalace požadovaných a volitelných funkcí systému Windows, povolení zásad řízení aplikací, pozastavení BitLockeru a jazyk operačního systému.
- Zkontrolujte a opravte kontroly ověření, které blokují upgrade.
Ověření připravenosti upgradu pomocí nástroje Kontrola prostředí
Před upgradem řešení doporučujeme použít nástroj Kontrola prostředí k ověření připravenosti systému. Další informace najdete v tématu Posouzení připravenosti prostředí pomocí nástroje Kontrola prostředí. Vygeneruje se sestava s potenciálními zjištěními, které vyžadují nápravné akce připravené na aktualizaci řešení.
Některé akce vyžadují restartování počítače. Informace ze sestavy ověření umožňují předem naplánovat časové období údržby, aby byly připravené. Stejné kontroly se provádějí během upgradu řešení, aby se zajistilo, že váš systém splňuje požadavky.
Tabulka: Blokování ověřovacích testů pro upgrade
Následující tabulka obsahuje ověřovací testy se závažností Kritické , které blokují upgrade. Všechny položky, které blokují upgrade, musí být vyřešeny před použitím upgradu řešení.
| Název | Závažnost |
|---|---|
| Operační systém Windows je 23H2 | Kritické |
| Stav instalace AKS HCI | Kritické |
| Podporovaný typ cloudu | Kritické |
| Pozastavení BitLockeru | Kritické |
| Cluster existuje. | Kritické |
| Všechny uzly ve stejném clusteru | Kritické |
| Uzel clusteru je vzhůru | Kritické |
| Roztažený cluster | Kritické |
| Jazyk je angličtina | Kritické |
| Stav instalace místního cloudu Microsoftu (MOC) | Kritické |
| Spuštěné služby MOC | Kritické |
| Je nainstalovaná funkce Síťové ATC. | Kritické |
| Požadované funkce Windows | Kritické |
| Fond úložiště | Kritické |
| Svazek úložiště | Kritické |
| Povolení Windows Defenderu pro řízení aplikací (WDAC) | Kritické |
Tabulka: Neblokující ověřovací testy pro upgrade
Následující tabulka obsahuje ověřovací testy s upozorněním závažnosti, které by se měly vyřešit po upgradu, aby bylo možné využívat nové funkce představené v Azure Local verze 23H2.
| Název | Závažnost |
|---|---|
Vlastnost OwnerClearDisabled TPM (Trusted Platform Module) je false |
Upozorňující |
Vlastnost TpmReady TPM je true |
Upozorňující |
Vlastnost TpmPresent TPM je true |
Upozorňující |
Vlastnost LockoutCount TPM je 0 |
Upozorňující |
Vlastnost TpmActivated TPM je true |
Upozorňující |
Vlastnost ManagedAuthLevel TPM je plná |
Upozorňující |
Vlastnost AutoProvisioning TPM je povolená. |
Upozorňující |
Vlastnost LockedOut TPM je false |
Upozorňující |
Vlastnost TpmEnabled TPM je true |
Upozorňující |
Nastavení kontroly prostředí
Pomocí následujícího postupu nastavte kontrolu prostředí na počítači místního systému Azure:
Vyberte jeden počítač, který je členem systému.
Přihlaste se k počítači pomocí přihlašovacích údajů místního správce.
Nainstalujte na počítač kontrolu prostředí. Z PSGallery spusťte následující příkaz PowerShellu:
Install-Module -Name AzStackHci.EnvironmentChecker -AllowClobber
Spuštění ověření
Přihlaste se k počítači, na kterém jste nainstalovali kontrolu prostředí pomocí přihlašovacích údajů místního správce.
Pokud chcete ověřování spustit místně na počítači, spusťte následující příkaz PowerShellu:
Invoke-AzStackHciUpgradeValidationPokud chcete ověřit další počítače v systému, spusťte následující příkaz PowerShellu:
$PsSession=New-Pssession -ComputerName "MyRemoteMachine" Invoke-AzStackHciUpgradeValidation -PsSession $PsSession(Volitelné) Pomocí příznaku
PassThruzískáte nezpracovaný výstup, který umožňuje filtrovat výstup. Spusťte následující příkaz:$result=Invoke-AzStackHciUpgradeValidation -PassThru $result | ? status -eq "failure" |ft displayname,status,severityRozbalením této části zobrazíte ukázkový výstup.
DisplayName Stav Závažnost Testování operačního systému Windows je 23H2 Selhání Upozorňující Testovací funkce ATC sítě je nainstalovaná na uzlu. Selhání Upozorňující Testování požadovaných funkcí Windows Selhání Upozorňující Test fondu úložiště Selhání Upozorňující Testovací vlastnost OwnerCleareDisabledTMP je False 22H2N1Selhání Upozorňující Testovací vlastnost TmpPReadyTMP je True 22H2N1Selhání Upozorňující Testovací vlastnost TmpPresentTMP je True 22H2N1Selhání Upozorňující Testovací vlastnost LockOutCountTMP je 0Selhání Upozorňující Testovací vlastnost TmpActivatedTMP je True 22H2N1Selhání Upozorňující Testovací vlastnost AutoProvisioningTMP je povolená 22H2N1Selhání Upozorňující Testovací vlastnost TmpEnabledTMP je True 22H2N1Selhání Upozorňující
Pokyny k nápravě
Každá kontrola ověření kontroly prostředí obsahuje pokyny k nápravě s odkazy, které vám pomůžou vyřešit potenciální problémy. Další informace najdete v doprovodných materiálech k nápravě.
Náprava 1: Instalace požadovaných a volitelných funkcí Systému Windows
Místní Azure verze 23H2 vyžaduje instalaci sady rolí a funkcí Windows. Některé funkce by po instalaci vyžadovaly restartování. Proto je důležité, abyste počítač před instalací rolí a funkcí umístili do režimu údržby. Ověřte, že se všechny aktivní virtuální počítače migrovaly na jiné počítače.
K instalaci požadovaných funkcí použijte následující příkazy pro každý počítač. Pokud už funkce existuje, instalace ji automaticky přeskočí.
#Install Windows Roles & Features
$windowsFeature = @(
"Failover-Clustering",
"NetworkATC",
"RSAT-AD-Powershell",
"RSAT-Hyper-V-Tools",
"Data-Center-Bridging",
"NetworkVirtualization",
"RSAT-AD-AdminCenter"
)
foreach ($feature in $windowsFeature)
{
Install-WindowsFeature -Name $feature -IncludeAllSubFeature -IncludeManagementTools
}
#Install requires optional Windows features
$windowsOptionalFeature = @(
"Server-Core",
"ServerManager-Core-RSAT",
"ServerManager-Core-RSAT-Role-Tools",
"ServerManager-Core-RSAT-Feature-Tools",
"DataCenterBridging-LLDP-Tools",
"Microsoft-Hyper-V",
"Microsoft-Hyper-V-Offline",
"Microsoft-Hyper-V-Online",
"RSAT-Hyper-V-Tools-Feature",
"Microsoft-Hyper-V-Management-PowerShell",
"NetworkVirtualization",
"RSAT-AD-Tools-Feature",
"RSAT-ADDS-Tools-Feature",
"DirectoryServices-DomainController-Tools",
"ActiveDirectory-PowerShell",
"DirectoryServices-AdministrativeCenter",
"DNS-Server-Tools",
"EnhancedStorage",
"WCF-Services45",
"WCF-TCP-PortSharing45",
"NetworkController",
"NetFx4ServerFeatures",
"NetFx4",
"MicrosoftWindowsPowerShellRoot",
"MicrosoftWindowsPowerShell",
"Server-Psh-Cmdlets",
"KeyDistributionService-PSH-Cmdlets",
"TlsSessionTicketKey-PSH-Cmdlets",
"Tpm-PSH-Cmdlets",
"FSRM-Infrastructure",
"ServerCore-WOW64",
"SmbDirect",
"FailoverCluster-AdminPak",
"Windows-Defender",
"SMBBW",
"FailoverCluster-FullServer",
"FailoverCluster-PowerShell",
"Microsoft-Windows-GroupPolicy-ServerAdminTools-Update",
"DataCenterBridging",
"BitLocker",
"Dedup-Core",
"FileServerVSSAgent",
"FileAndStorage-Services",
"Storage-Services",
"File-Services",
"CoreFileServer",
"SystemDataArchiver",
"ServerCoreFonts-NonCritical-Fonts-MinConsoleFonts",
"ServerCoreFonts-NonCritical-Fonts-BitmapFonts",
"ServerCoreFonts-NonCritical-Fonts-TrueType",
"ServerCoreFonts-NonCritical-Fonts-UAPFonts",
"ServerCoreFonts-NonCritical-Fonts-Support",
"ServerCore-Drivers-General",
"ServerCore-Drivers-General-WOW64",
"NetworkATC"
)
foreach ($featureName in $windowsOptionalFeature)
{
Enable-WindowsOptionalFeature -FeatureName $featurename -All -Online
}
Náprava 2: Ujistěte se, že jsou počítače vzhůru
Ujistěte se, že jsou všechny počítače v pořádku a že je systém online. Pomocí uživatelského rozhraní Správce clusteru s podporou převzetí služeb při selhání nebo rutin PowerShellu ověřte, že jsou všechny počítače online.
Pokud chcete ověřit, že jsou všechny počítače systému online, spusťte následující příkaz PowerShellu:
Get-ClusterNode -Cluster "mysystem"
Náprava 3: Pozastavení nástroje BitLocker
Pokud při instalaci upgradu řešení dojde k restartování, zakažte BitLocker. Pokud dojde k restartování, budete muset zadat obnovení BitLockeru, které přeruší proces upgradu.
Pozastavení nástroje BitLocker
Pokud chcete bitLocker pozastavit, spusťte následující příkaz PowerShellu:
Suspend-Bitlocker -MountPoint "C:" -RebootCount 0
Obnovení nástroje BitLocker
Po dokončení upgradu spusťte nástroj BitLocker následujícím příkazem PowerShellu:
Resume-Bitlocker -MountPoint "C:"
Náprava 4: Povolení zásad řízení aplikací (WDAC)
Pokud váš systém používá zásady WDAC, může dojít ke konfliktu s povolením arc řešení. Než arc povolíte systém, zakažte zásady. Po povolení systému Arc můžete wdAC povolit pomocí nových zásad WDAC verze 23H2 WDAC.
Další informace o zakázání zásad WDAC najdete v tématu Odebrání zásad řízení aplikací v programu Windows Defender.
Náprava 5: Ujistěte se, že jazyk je angličtina
K použití upgradu řešení mají nárok pouze systémy nainstalované pomocí anglického jazyka. Ujistěte se, že byl systém nainstalovaný pomocí angličtiny.
Pokud jste při nastavování použili anglickou verzi ISO, ale nakonfigurovali jiný jazyk, musíte změnit nastavení jazyka pro uživatelský účet LCM Upgrade následujícím způsobem:
Přihlaste se ke každému počítači pomocí účtu domény, který plánujete použít k upgradu.
Spusťte následující příkazy PowerShellu:
$UserLanguageList = New-WinUserLanguageList -Language en-US Set-WinUserLanguageList -LanguageList $UserLanguageList
Náprava 6: Kontrola místa ve fondu úložiště
Místní Azure verze 23H2 vytvoří vyhrazený svazek. Tento svazek se používá výhradně pro nové funkce infrastruktury – například ke spuštění mostu prostředků Arc.
Požadovaná velikost svazku infrastruktury je 250 GB. Ujistěte se, že fond úložiště má dostatek místa pro přizpůsobení nového svazku.
Uvolnění místa ve fondu úložiště
U Prostory úložiště s přímým přístupem se nepodporuje zmenšení stávajících svazků. Existují tři alternativy k uvolnění místa ve fondu úložiště:
Možnost 1: Převeďte svazky z pevné na dynamicky zajišťované. Použití dynamicky zřízených svazků je také výchozí konfigurací při nasazování nového systému s výchozím nastavením.
Možnost 2: Zálohujte všechna data, znovu vytvořte svazek s menší velikostí a obnovte obsah.
Možnost 3: Přidání dalších fyzických jednotek pro rozšíření kapacity fondu
Poznámka:
Před převodem svazků na dynamicky zajišťované vypněte všechny virtuální počítače uložené na daném svazku.
Ověření dostupného místa
Podle těchto kroků potvrďte konfiguraci fondu úložiště:
Pokud chcete potvrdit velikost fondu úložiště a přidělenou velikost, spusťte následující příkaz PowerShellu:
Get-StoragePool -IsPrimordial $falseRozbalením této části zobrazíte ukázkový výstup.
FriendlyName OperationalStatus HealthStatus IsPrimordial IsReadOnly Velikost Přiděleno S2D na jedu OK V pořádku False False 2 TB 1,53 TB Pokud chcete zobrazit seznam všech svazků ve fondu úložiště, spusťte následující příkaz PowerShellu:
Get-StoragePool -IsPrimordial $false | Get-VirtualDiskRozbalením této části zobrazíte ukázkový výstup.
FriendlyName ResiliencySettingName FaultDomainRedundancy OperationalStatus HealthStatus Velikost Pool s stopou Efektivita úložiště ClusterPerformanceHistory Zrcadlový 0 OK V pořádku 21 GB 43 GB 48.84% TestVolume Zrcadlový 0 OK V pořádku 1 TB 1 TB 99,95 % TestVolume2 Zrcadlový 0 OK V pořádku 500 GB 55,5 GB 99.90% Pokud chcete ověřit, že je pevný svazek zřízený, spusťte následující příkaz PowerShellu:
$volume = Get-VirtualDisk -FriendlyName TestVolume $volume.ProvisioningTypeRozbalením této části zobrazíte ukázkový výstup.
FixedPokud chcete převést svazek na dynamicky zřízený, spusťte následující příkaz PowerShellu:
Set-VirtualDisk -FriendlyName TestVolume -ProvisioningType ThinChcete-li dokončit převod, musí být svazek restartován. Uděláte to spuštěním následujícího příkazu PowerShellu. Nezapomeňte upravit název sdíleného svazku clusteru tak, aby odpovídal vašemu systému:
Get-ClusterSharedVolume -Name "System Disk 1" | Stop-ClusterResource Get-ClusterSharedVolume -Name "System Disk 1" | Start-ClusterResourcePokud chcete ověřit, že se skutečné nároky na úložiště změnily, spusťte následující příkaz PowerShellu:
Get-StoragePool -IsPrimordial $false| Get-VirtualDiskRozbalením této části zobrazíte ukázkový výstup.
FriendlyName ResiliencySettingName FaultDomainRedundancy OperationalStatus HealthStatus Velikost Pool s stopou Efektivita úložiště ClusterPerformanceHistory Zrcadlový 0 OK V pořádku 21 GB 43 GB 48.84% TestVolume Zrcadlový 0 OK V pořádku 1 TB 36,5 GB 98.63% TestVolume2 Zrcadlový 0 OK V pořádku 750 GB 28,5 GB 98.25%
Náprava 7: Zkontrolujte název svazku úložiště.
Místní nasazení Azure verze 23H2 vytvoří vyhrazený svazek Infrastructure_1 ve stávajícím fondu úložiště. Tento svazek je vyhrazený pro nové funkce infrastruktury.
Ujistěte se, že neexistují žádné svazky s názvem Infrastructure_1. Pokud existuje svazek se stejným názvem, tento test selže.
Poznámka:
Přejmenování existujícího svazku má vliv na virtuální počítače, protože se změní přípojný bod sdíleného svazku clusteru. Pro všechny virtuální počítače se vyžadují další změny konfigurace.
Pokud chcete existující svazek přejmenovat, spusťte následující příkaz PowerShellu:
Set-VirtualDisk -FriendlyName Infrastructure_1 -NewFriendlyName NewName
Náprava 8: Zkontrolujte funkční úroveň clusteru a verzi fondu úložiště.
Ujistěte se, že je funkční úroveň clusteru a verze fondu úložiště aktuální. Další informace najdete v tématu Aktualizace funkční úrovně clusteru a verze fondu úložiště.
Náprava 9: Kontrola rozšíření životního cyklu Služby Azure Arc
Zkontrolujte stav rozšíření pomocí zobrazení prostředků Azure Arc.
Pokud je k dispozici aktualizace, vyberte rozšíření AzureEdgeLifecycleManager a pak vyberte Aktualizovat.
Pokud není uvedené rozšíření AzureEdgeLifecycleManager, nainstalujte ho ručně pomocí následujících kroků na každý počítač:
$ResourceGroup = "Your Resource Group Name" $Region = "eastus" #replace with your region $tenantid = "Your tenant ID" $SubscriptionId = "Your Subscription ID" Login-AzAccount –UseDeviceAuthentication –tenantid $tenantid –subscriptionid $SubscriptionId Install-module az.connectedmachine New-AzConnectedMachineExtension -Name "AzureEdgeLifecycleManager" -ResourceGroupName $ResourceGroup -MachineName $env:COMPUTERNAME -Location $Region -Publisher "Microsoft.AzureStack.Orchestration" -ExtensionType "LcmController" -NoWait
Náprava 10: Zkontrolujte stav instalace MOC.
Pokud jste na místním prostředí Azure spouštěli úlohy AKS, musíte před použitím upgradu řešení odebrat službu Azure Kubernetes Service a všechna nastavení ze služby AKS povolená službou Azure Arc. Verze Kubernetes nejsou kompatibilní mezi místním Prostředím Azure, verzí 22H2 a verzí 23H2. Verze Preview virtuálních počítačů Arc se navíc nedají aktualizovat.
Další informace najdete v tématu Uninstall-Aks-Hci pro AKS povolené službou Azure Arc.
Náprava 11: Kontrola stavu instalace AKS
Pokud jste na místním prostředí Azure spouštěli úlohy AKS, musíte před použitím upgradu řešení odebrat službu Azure Kubernetes Service a všechna nastavení z hybridního prostředí AKS. Verze Kubernetes nejsou kompatibilní mezi místním Prostředím Azure verze 22H2 a verzí 23H2.
Další informace najdete v tématu Uninstall-Aks-Hci pro AKS povolené službou Azure Arc.