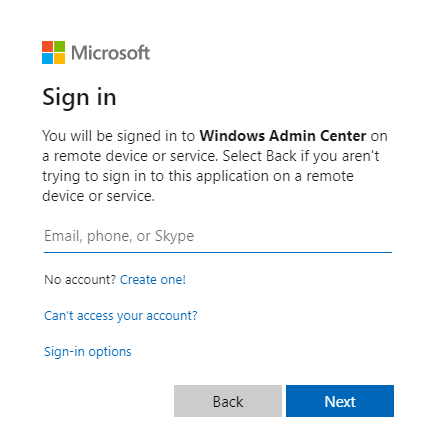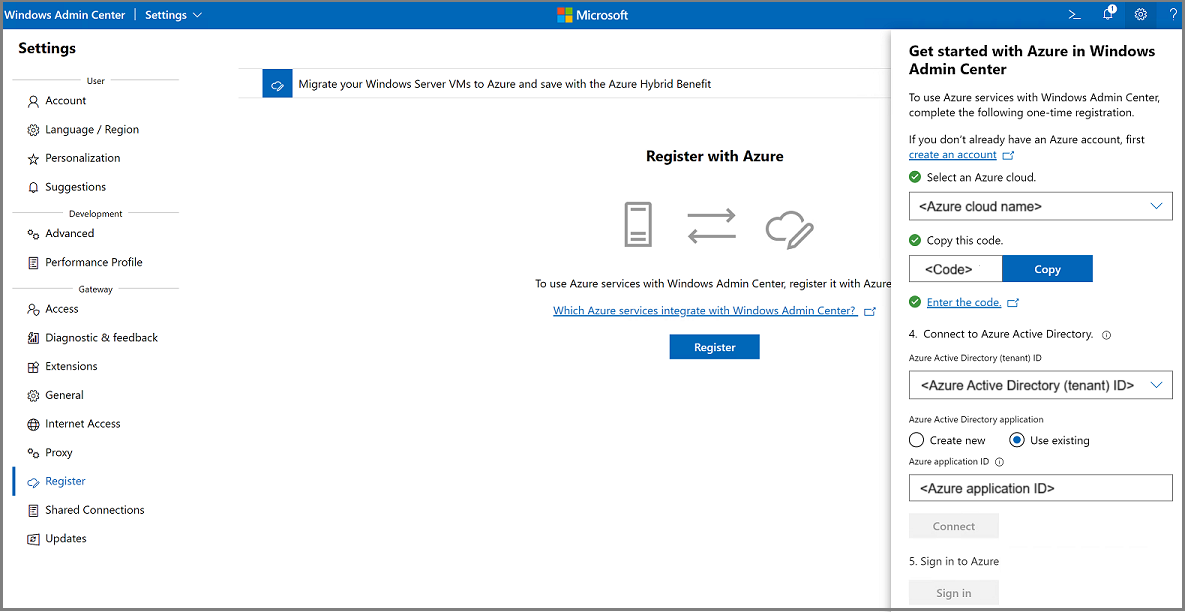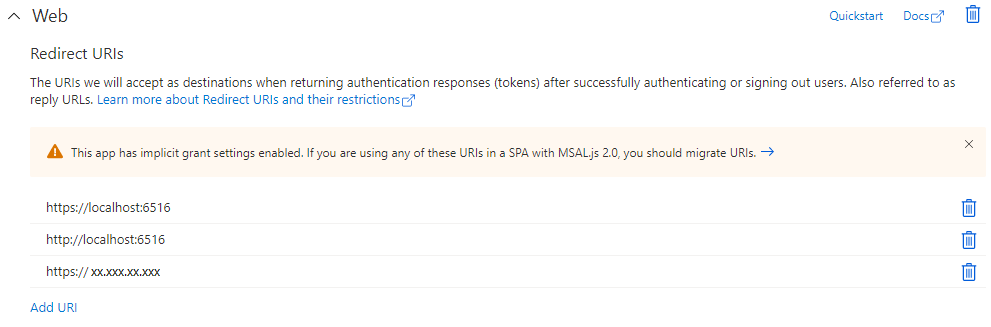Registrace Centra pro správu Windows v Azure
Platí pro: Azure Stack HCI, verze 22H2 a 21H2; Windows Server 2022, Windows Server 2019
Důležité
Azure Stack HCI je teď součástí Azure Local. Probíhá přejmenování dokumentace k produktu. Starší verze Azure Stack HCI, například 22H2, ale budou dál odkazovat na Azure Stack HCI a nebudou odrážet změnu názvu. Další informace.
Tento článek popisuje, jak zaregistrovat Centrum pro správu Windows v Azure.
Pokud chcete používat služby Azure se službou Windows Admin Center, musíte zaregistrovat instanci Windows Admin Center v Azure. Toto je předpoklad, pokud k registraci Azure Stack HCI v Azure používáte Windows Admin Center.
Než začnete
Před zahájením procesu registrace je potřeba zvážit několik požadavků a věcí:
Na počítač pro správu musíte nainstalovat Centrum pro správu systému Windows.
Pokud ještě nemáte účet Azure, nejprve si před zahájením procesu registrace vytvořte účet .
Pokud k registraci Azure Stack HCI v Azure používáte Windows Admin Center, nezapomeňte zaregistrovat Centrum pro správu Windows na stejném počítači pro správu, který chcete použít k registraci Azure Stack HCI, pomocí stejného ID Microsoft Entra ID (tenanta).
Pokud je vaše síť nakonfigurovaná tak, aby používala proxy server pro připojení k internetu, ujistěte se, že jste nakonfigurovali nastavení proxy serveru v nastavení windows Admin Center. Po nakonfigurování proxy serveru se před pokračováním registrace v registraci restartuje služba ServerManagmentGateway (Windows Admin Center) na serveru se systémem Windows Admin Center, než budete pokračovat v registraci Microsoft Entra.
Pokud nejste správcem Microsoft Entra nebo nemáte existující ID aplikace Azure, musíte kontaktovat svého správce Microsoft Entra, aby buď zadal existující ID aplikace Azure, nebo udělil souhlas s novým ID aplikace, které vytvoříte v rámci procesu registrace.
Postup registrace Centra pro správu Windows v Azure
Pokud chcete otevřít podokno registrace, postupujte takto:
V Centru pro správu Windows vyberte ikonu ozubeného kolečka Nastavení v pravém horním rohu stránky.
V nabídce Nastavení v levém podokně přejděte na Zaregistrovat bránu>.
Vyberte tlačítko Zaregistrovat na středu stránky. Na pravé straně stránky se zobrazí podokno registrace.
Podle těchto jednorázových kroků registrace v podokně registrace zaregistrujte Windows Admin Center v Azure:
V rozevírací nabídce Vybrat cloud Azure vyberte cloud Azure.
Vyberte tlačítko Kopírovat.
Vyberte odkaz Pro zadání kódu. Otevře se okno Zadat kód na nové kartě prohlížeče. Vložte kód, který jste zkopírovali v kroku 2 , a pak vyberte Další.
Po vložení kódu se zobrazí interaktivní okno Pro přihlášení . Zadejte e-mailovou adresu přidruženou k účtu Azure, který chcete použít s Windows Admin Center. Přesné výzvy, které vidíte, se liší v závislosti na nastavení zabezpečení (například dvoufaktorové ověřování). Podle pokynů se přihlaste.
Po přihlášení se zobrazí potvrzení, že jste na svém zařízení přihlášeni k aplikaci Windows Admin Center. Zavřete potvrzovací okno a vraťte se na původní registrační stránku.
Připojte se k Microsoft Entra ID zadáním ID Microsoft Entra ID (tenanta) a ID aplikace. Pokud už máte ID tenanta Azure a dokončili jste předchozí kroky, může být rozevírací seznam ID tenanta předem vyplněný a může obsahovat několik možností. Vyberte správné ID tenanta.
Pokud vám správce Microsoft Entra poskytl ID aplikace, vyberte Použít existující a zadejte ID aplikace.
Pokud máte existující ID, ale nevíte, co je, postupujte podle kroků popsaných v tématu Získání hodnot ID tenanta a aplikace pro přihlášení a načtěte ho.
Pokud nemáte existující ID, vyberte Vytvořit nové.
Vyberte Připojit.
Pokud jste správcem Microsoft Entra nebo jste použili existující ID aplikace, měli byste vidět potvrzení, že jste teď připojení k Microsoft Entra ID. Může se zobrazit dialogové okno s požadovanými oprávněními . Zvolte Přijmout.
Pokud nejste správcem Microsoft Entra a v předchozím kroku jste vytvořili nové ID aplikace výběrem možnosti Vytvořit nový, požádejte správce Microsoft Entra, aby udělil souhlas s novým ID aplikace Azure.
Vyberte Přihlásit se a přihlaste se ke svému účtu Azure.
Poznámka:
Pokud zjistíte, že potřebujete schválení správcem, může to být proto, že správce Microsoft Entra musí udělit oprávnění na webu Azure Portal, jak je popsáno v části Udělení souhlasu s novým ID aplikace Azure. Pokud už to udělali a stále dostáváte oznámení, zkuste aktualizovat Centrum pro správu Windows a znovu se přihlásit tak, že přejdete na účet Nastavení>.
Jakmile je Centrum pro správu Windows zaregistrované v Azure, jste připraveni zaregistrovat Azure Stack HCI v Azure.
Udělení souhlasu s novým ID aplikace Azure
Poznámka:
Tento postup platí jenom v případě, že jste správcem Microsoft Entra.
Pokud jste správcem Microsoft Entra, následujícím postupem udělte souhlas s novým ID aplikace Azure:
Přihlaste se k portálu Azure.
Přejděte na Microsoft Entra ID.
Vyberte Registrace aplikací.
Vyberte Všechny aplikace a vyhledejte WindowsAdminCenter.
Vyberte zobrazovaný název, který odpovídá adrese systému Windows Admin Center, který registrujete. Poznamenejte si ID aplikace (klienta) zobrazené v horní části stránky. Možná ho budete muset poskytnout jednomu nebo více uživatelům ve vaší organizaci, aby mohli zaregistrovat Centrum pro správu Windows na svých počítačích.
Přejděte na oprávnění rozhraní API a vyberte Udělit souhlas správce. Pokud chcete použít stejné ID aplikace pro více uživatelů, přejděte k dalšímu kroku; v opačném případě jste hotovi.
Pro usnadnění a usnadnění správy je možné povolit více uživatelům v organizaci registraci Centra pro správu Windows na svých počítačích pomocí stejného ID aplikace Azure. K tomu musí všichni uživatelé zaregistrovat Centrum pro správu Systému Windows do stejné domény a portu, obvykle https://localhost:6516. To také vyžaduje, aby správce Microsoft Entra přidal identifikátory URI přesměrování na webu Azure Portal.
Při zobrazení registrace aplikace na webu Azure Portal pro instanci Windows Admin Center, kterou registrujete, vyberte v levém podokně Možnost Ověřování v části Spravovat.
V poli Identifikátory URI pro přesměrování uvidíte existující identifikátor URI představující první systém Windows Admin Center, který se zaregistroval k ID aplikace. Vyberte Přidat identifikátor URI a přidejte dvě nové identifikátory URI přesměrování: http://localhost:6516 a https://localhost:6516. Zvolte Uložit.
Důležité
Ujistěte se, že uživatelům poskytnete správné ID tenanta Azure a ID aplikace z kroku 5, a řekněte jim, aby při registraci centra Windows Admin Center vybrali Použít existující ID aplikace. Upozorňujeme, že pokud správce Microsoft Entra nepřidá identifikátory URI přesměrování a více než jeden uživatel se pokusí zaregistrovat Centrum pro správu Windows do stejného ID aplikace, zobrazí se mu chyba, že adresa URL odpovědi neodpovídá.
Zrušení registrace Centra pro správu Windows
Když zrušíte registraci Centra pro správu Windows z Azure, odebere přidružení mezi Centrem pro správu Windows a ID aplikace Azure, které vám poskytl správce Microsoft Entra nebo který jste vytvořili při registraci Centra pro správu Windows. Neodstraní aplikaci Azure ani neovlivní žádné služby Azure používané servery nebo clustery spravovanými službou Windows Admin Center.
Pokud chcete zrušit registraci centra Windows Admin Center z Azure, postupujte takto:
Spusťte Centrum pro správu Windows a v pravém horním rohu stránky vyberte ikonu ozubeného kolečka Nastavení .
V nabídce Brána v levém podokně vyberte Zaregistrovat.
V podokně Zaregistrovat v Azure vyberte tlačítko Zrušit registraci .
V potvrzovací dialogovém okně vyberte Potvrdit.
Další kroky
Teď jste připraveni: