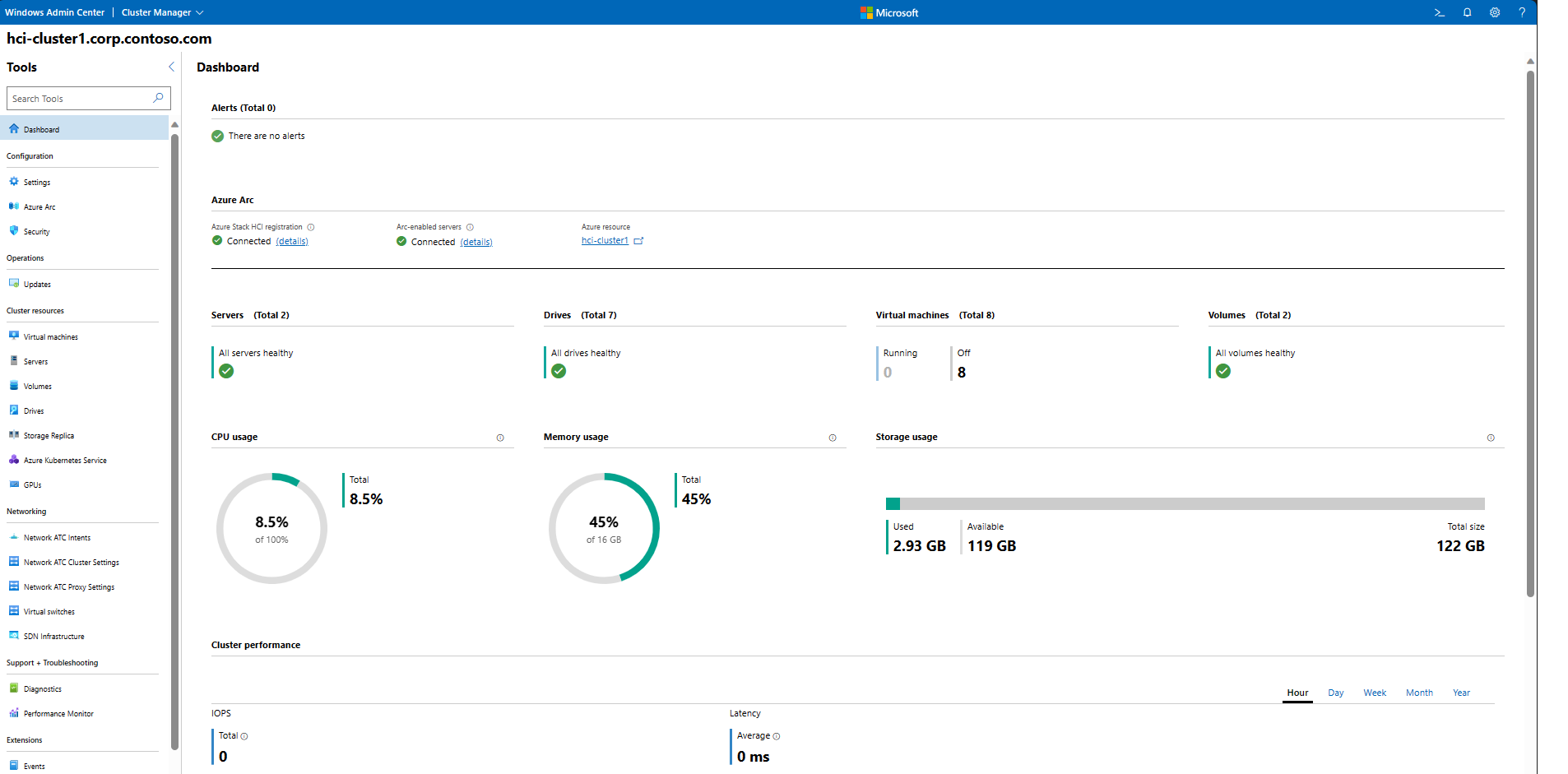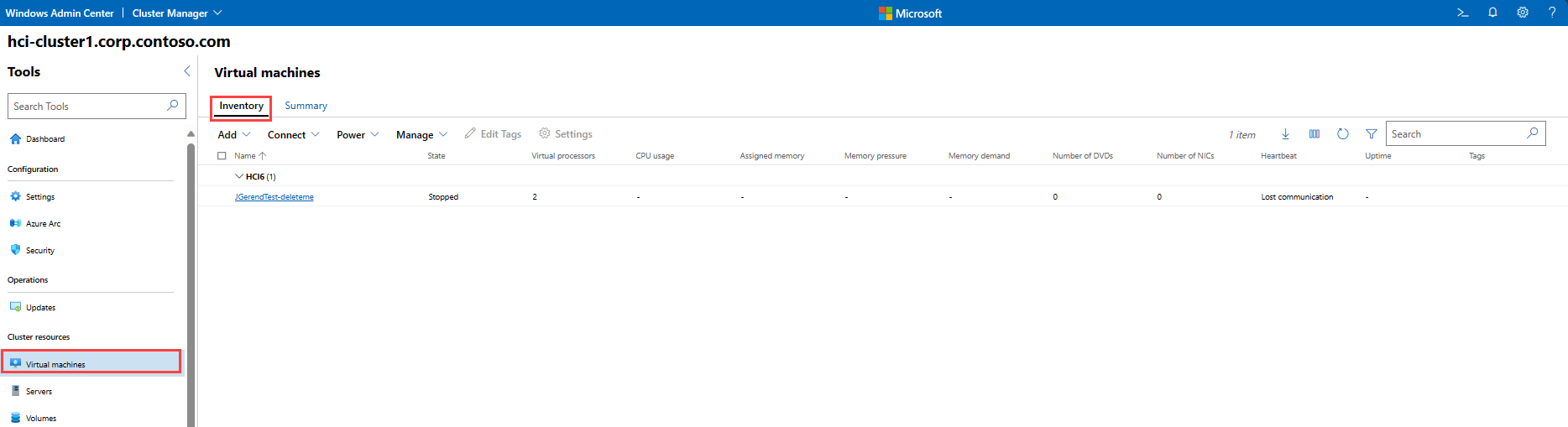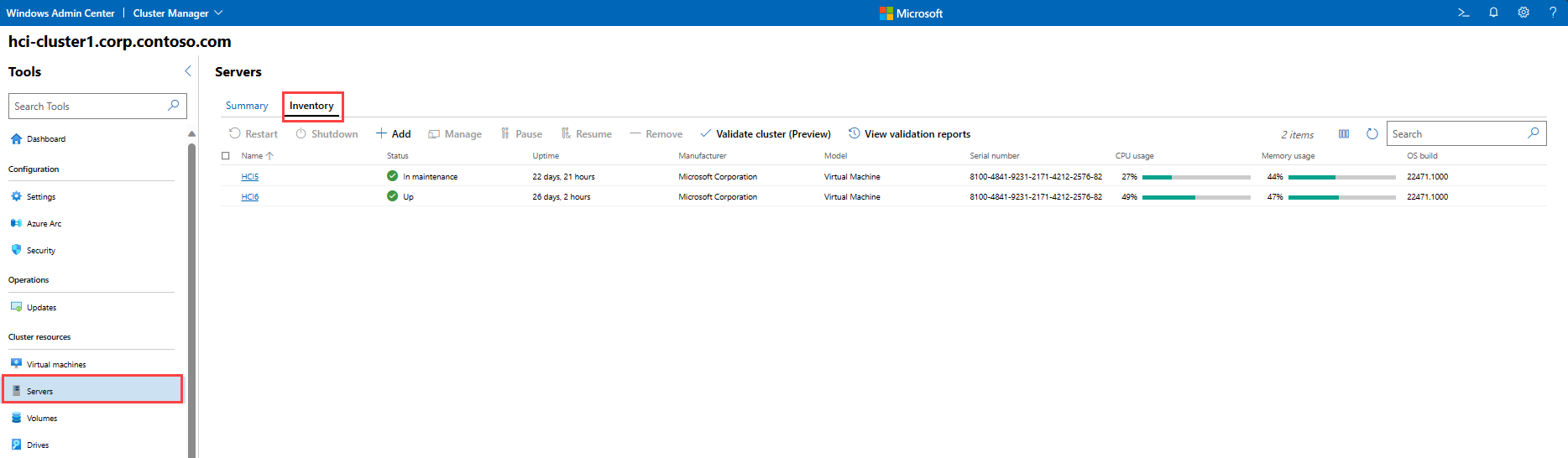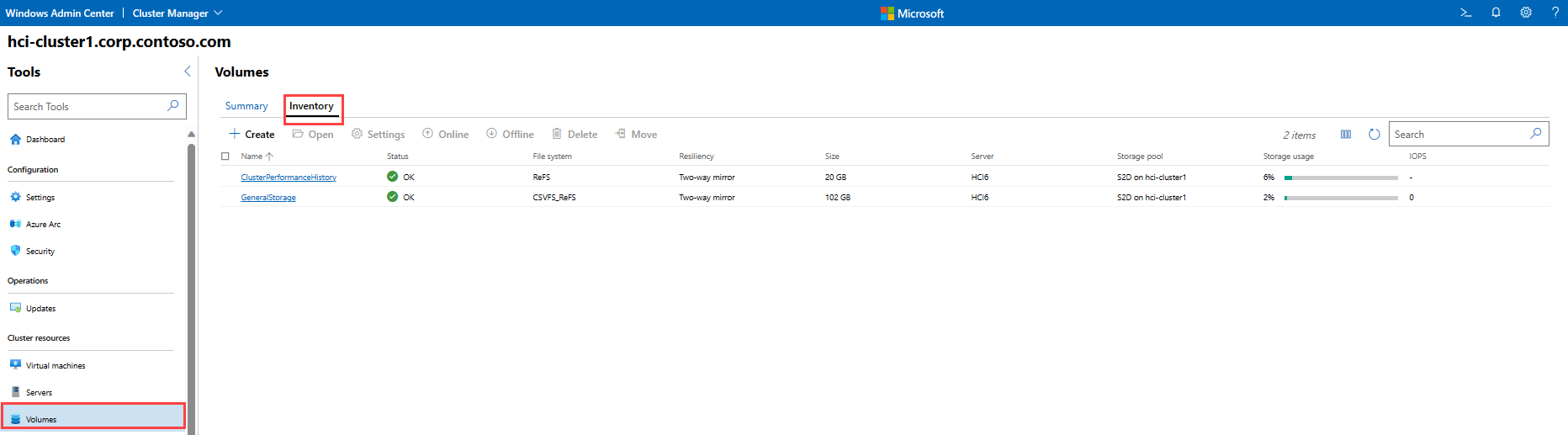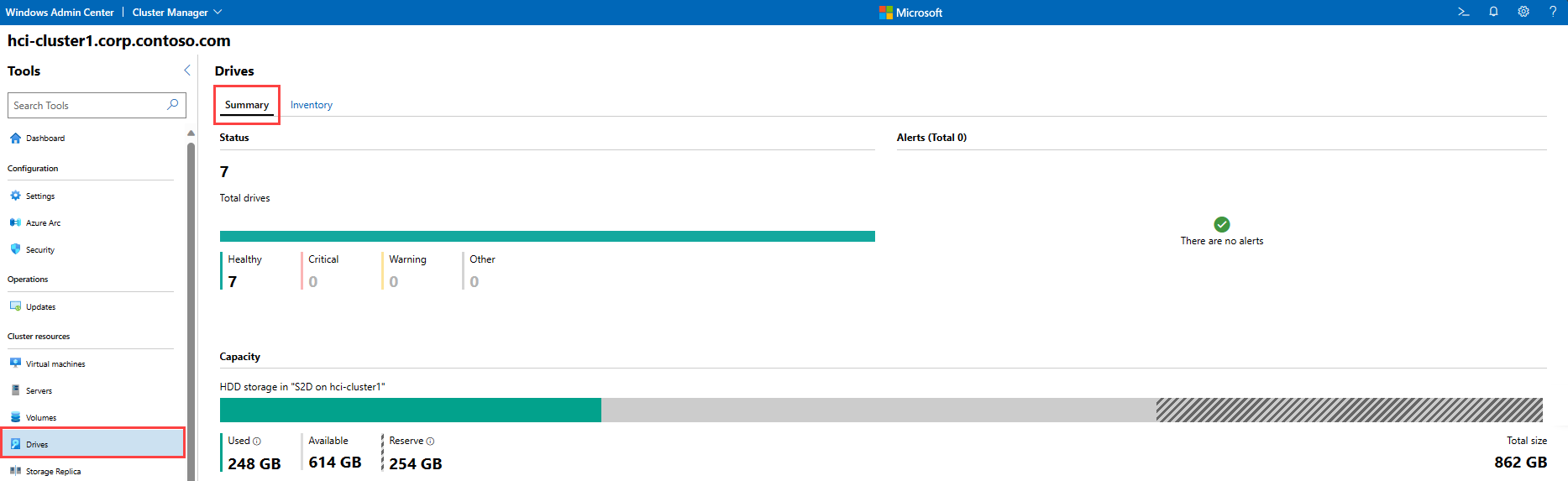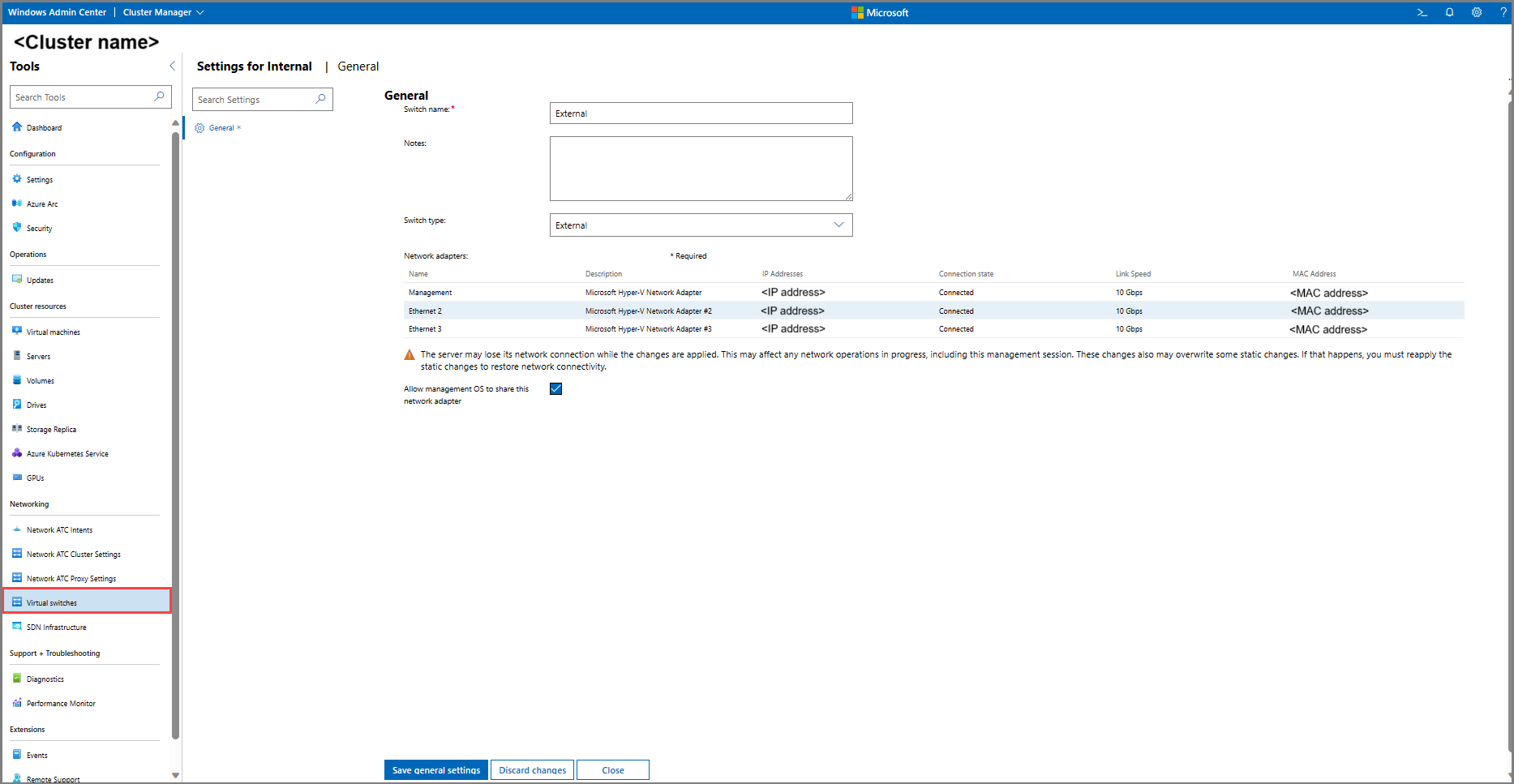Monitorování clusterů Azure Stack HCI z Centra pro správu Windows
Platí pro: Azure Stack HCI, verze 22H2 a 21H2; Windows Server 2022, Windows Server 2019
Důležité
Azure Stack HCI je teď součástí Azure Local. Starší verze Azure Stack HCI, například 22H2, ale budou dál odkazovat na Azure Stack HCI a nebudou odrážet změnu názvu. Další informace.
Tento článek obsahuje pokyny pro připojení ke clusteru Azure Stack HCI a monitorování výkonu clusteru i úložiště pomocí Centra pro správu Windows.
Instalace Centra pro správu Windows
Windows Admin Center je místně nasazená aplikace založená na prohlížeči pro správu Azure Stack HCI. Nejjednodušší způsob, jak nainstalovat Windows Admin Center , je na počítači s místní správou (desktopový režim), i když ho můžete nainstalovat i na server (režim služby).
Poznámka:
Pro ověřování Azure AD nainstalujte Windows Admin Center na server.
Pokud nainstalujete Centrum pro správu Systému Windows na server, vyžadují úlohy, které vyžadují CredSSP, například vytvoření clusteru a instalaci aktualizací a rozšíření, použití účtu, který je členem skupiny Správci brány na serveru Windows Admin Center. Další informace najdete v prvních dvou částech konfigurace řízení přístupu a oprávnění uživatele.
Přidání a připojení ke clusteru Azure Stack HCI
Po dokončení instalace centra Windows Admin Center můžete přidat cluster, který chcete spravovat, z hlavní stránky přehledu.
V části Všechna připojení vyberte + Přidat.
Výběrem možnosti Přidat v části Clustery serverů přidejte cluster Azure Stack HCI:
Zadejte název clusteru, který chcete spravovat, a vyberte Přidat. Cluster se přidá do seznamu připojení na stránce přehledu.
V části Všechna připojení vyberte název clusteru, který jste právě přidali. Windows Admin Center spustí Správce clusteru a přejde vás přímo na řídicí panel Centra pro správu Windows pro tento cluster.
Monitorování pomocí řídicího panelu Centra pro správu Windows
Řídicí panel Windows Admin Center poskytuje výstrahy a informace o stavu serverů, jednotek a svazků a také podrobnosti o využití procesoru, paměti a úložiště. V horní části řídicího panelu Windows Admin Center se zobrazí důležitá upozornění hned po přihlášení. V dolní části řídicího panelu se zobrazují informace o výkonu clusteru, jako jsou vstupně-výstupní operace/sekunda (IOPS) a latence po hodinách, dnech, týdnech, měsíci nebo roce.
Monitorování virtuálních počítačů
Je důležité pochopit stav virtuálních počítačů, na kterých běží vaše aplikace a databáze. Pokud virtuální počítač nemá přiřazený dostatek procesoru nebo paměti pro úlohy spuštěné na něm, výkon může být pomalý nebo aplikace může být nedostupná. Pokud virtuální počítač reaguje na méně než tři prezenční signály po dobu pěti minut nebo déle, může dojít k problému.
Pokud chcete monitorovat virtuální počítače v Centru pro správu Windows, vyberte v nabídce Nástroje na levé straně virtuální počítače.
Pokud chcete zobrazit kompletní inventář virtuálních počítačů spuštěných v clusteru, vyberte Inventář v horní části stránky. Zobrazí se tabulka s informacemi o jednotlivých virtuálních počítačích, včetně těchto:
Název: Název virtuálního počítače.
Stav: Označuje, jestli je virtuální počítač spuštěný nebo zastavený.
Hostitelský server: Označuje, na kterém serveru v clusteru je virtuální počítač spuštěný.
Využití procesoru: Procento celkových prostředků procesoru clusteru, které virtuální počítač využívá.
Zatížení paměti: Procento dostupných prostředků paměti, které virtuální počítač využívá.
Poptávka po paměti: Množství přiřazené paměti (GB nebo MB), kterou virtuální počítač využívá.
Přiřazená paměť: Celková velikost paměti přiřazená k virtuálnímu počítači.
Doba provozu: Jak dlouho virtuální počítač běží ve dnech:hours:minutes:seconds.
Prezenčních signálů: Označuje, jestli cluster může komunikovat s virtuálním počítačem.
Stav zotavení po havárii: Zobrazuje, jestli je virtuální počítač přihlášený k Azure Site Recovery.
Monitorování serverů
Hostitelské servery, které tvoří cluster Azure Stack HCI, můžete monitorovat přímo z Centra pro správu Windows. Pokud hostitelské servery nejsou nakonfigurované s dostatečným využitím procesoru nebo paměti pro poskytnutí prostředků, které vyžadují virtuální počítače, mohou být kritickým bodem výkonu.
Pokud chcete monitorovat servery v Centru pro správu Systému Windows, vyberte Servery z nabídky Nástroje na levé straně.
Pokud chcete zobrazit kompletní inventář serverů v clusteru, vyberte Inventář v horní části stránky. Zobrazí se tabulka s informacemi o jednotlivých serverech, mezi které patří:
Název: Název hostitelského serveru v clusteru.
Stav: Označuje, jestli je server vzhůru nebo dolů.
Doba provozu: Jak dlouho je server v provozu.
Výrobce: Výrobce hardwaru serveru.
Model: Model serveru.
Sériové číslo: Sériové číslo serveru.
Využití procesoru: Procento využití procesoru hostitelského serveru, které se využívá. Žádný server v clusteru by neměl po dobu delší než 10 minut používat více než 85 procent procesoru.
Využití paměti: Procento využité paměti hostitelského serveru. Pokud má server k dispozici méně než 100 MB paměti po dobu 10 minut nebo déle, zvažte přidání paměti.
Monitorování svazků
Svazky úložiště se můžou rychle vyplnit, takže je důležité je pravidelně monitorovat, aby se zabránilo dopadu aplikace.
Pokud chcete monitorovat svazky v centru Windows Admin Center, vyberte v nabídce Nástroje na levé straně svazky.
Pokud chcete zobrazit kompletní inventář svazků úložiště v clusteru, vyberte Inventář v horní části stránky. Zobrazí se tabulka s informacemi o každém svazku, včetně těchto:
Název: Název svazku.
Stav: "OK" značí, že je svazek v pořádku. V opačném případě se zobrazí upozornění nebo chyba.
Systém souborů: Systém souborů na svazku (ReFS, CSVFS).
Odolnost: Označuje, jestli je svazek obousměrným zrcadlem, trojcestným zrcadlem nebo paritou akcelerovanou zrcadlenou.
Velikost: Velikost svazku (TB/GB)
Fond úložiště: Fond úložiště, do které svazek patří.
Využití úložiště: Procento využité kapacity úložiště svazku.
IOPS: Počet vstupně-výstupních operací za sekundu
Monitorování jednotek
Azure Stack HCI virtualizuje úložiště takovým způsobem, že ztráta jednotlivých jednotek významně neovlivní cluster. Neúspěšné jednotky se ale budou muset nahradit a jednotky můžou ovlivnit výkon vyplněním nebo zavedením latence. Pokud operační systém nemůže komunikovat s jednotkou, může být jednotka uvolněná nebo odpojená, jeho konektor pravděpodobně selhal nebo samotná jednotka selhala. Systém Windows automaticky vyřadí jednotky po 15 minutách ztráty komunikace.
Pokud chcete monitorovat jednotky v centru Windows Admin Center, vyberte jednotky z nabídky Nástroje na levé straně.
Pokud chcete zobrazit kompletní inventář jednotek v clusteru, vyberte Inventář v horní části stránky. Zobrazí se tabulka s informacemi o jednotlivých jednotce, mezi které patří:
Sériové číslo: Sériové číslo jednotky.
Stav: "OK" označuje, že je jednotka v pořádku. V opačném případě se zobrazí upozornění nebo chyba.
Model: Model jednotky.
Velikost: Celková kapacita jednotky (TB/GB).
Typ: Typ jednotky (SSD, HDD).
Používá se pro: Označuje, jestli se jednotka používá pro mezipaměť nebo kapacitu.
Umístění: Adaptér úložiště a port, ke kterému je jednotka připojená.
Server: Název serveru, ke kterému je jednotka připojená.
Fond úložiště: Fond úložiště, do které jednotka patří.
Využití úložiště: Procento využité kapacity úložiště jednotky.
Virtuální přepínače
Pokud chcete zobrazit nastavení virtuálního přepínače v clusteru, vyberte v nabídce Nástroje na levé straně možnost Virtuální přepínačea pak vyberte název virtuálního přepínače, pro který chcete zobrazit nastavení. Windows Admin Center zobrazí síťové adaptéry přidružené k virtuálnímu přepínači, včetně jejich IP adres, stavu připojení, rychlosti propojení a adresy MAC.
Přidání čítačů pomocí nástroje Sledování výkonu
Pomocí nástroje Sledování výkonu v Centru pro správu Windows můžete zobrazit a porovnat čítače výkonu pro Windows, aplikace nebo zařízení v reálném čase.
V nabídce Nástroje vlevo vyberte Sledování výkonu.
Vyberte Prázdný pracovní prostor , chcete-li spustit nový pracovní prostor, nebo obnovit předchozí pracovní prostor.
Pokud vytváříte nový pracovní prostor, vyberte tlačítko Přidat čítač a vyberte jeden nebo více zdrojových serverů, které chcete monitorovat, nebo vyberte celý cluster.
Vyberte objekt a instanci, které chcete monitorovat, a také typ čítače a grafu a zobrazte dynamické informace o výkonu.
Pracovní prostor uložte tak, že v horní nabídce zvolíte Uložit > jako .
Historie výkonu dotazů a procesů pomocí PowerShellu
Clustery Azure Stack HCI můžete monitorovat také pomocí rutin PowerShellu, které vracejí informace o clusteru a jeho komponentách. Viz historie výkonu pro Prostory úložiště s přímým přístupem.
Použití funkce Health Service
V clusteru by se měla prošetřit jakákoli chyba služby Health Service. Informace o spouštění sestav a identifikaci chyb najdete ve službě Health Service ve Windows Serveru .
Řešení potíží se stavem a provozními stavy
Informace o stavu a provozních stavech fondů úložiště, virtuálních disků a jednotek najdete v tématu Řešení potíží s Prostory úložiště a Prostory úložiště s přímým přístupem stavem a provozními stavy.
Monitorování výkonu pomocí kvality služby úložiště
Technologie QoS (Quality of Service) úložiště poskytuje způsob centrálního monitorování a správy vstupně-výstupních operací úložiště pro virtuální počítače za účelem zmírnění problémů s hlučným sousedem a zajištění konzistentního výkonu. Viz Kvalita služby úložiště.
Monitorování z webu Azure Portal
Clustery Azure Stack HCI můžete monitorovat na webu Azure Portal a pomocí přehledů Azure Stack HCI monitorovat stav, výkon a využití clusteru.
Další kroky
Související informace najdete také:
- Správa clusterů Azure Stack HCI pomocí Centra pro správu Windows