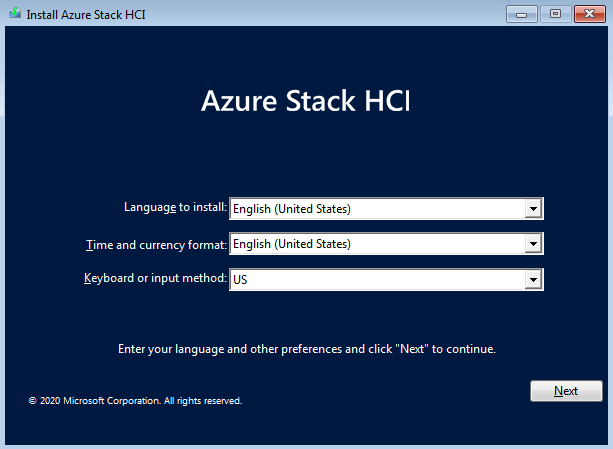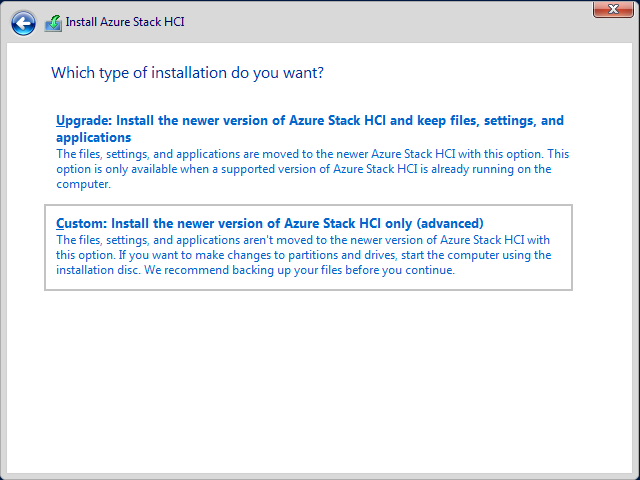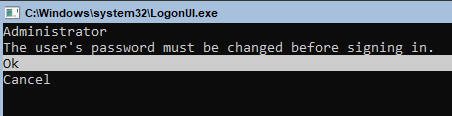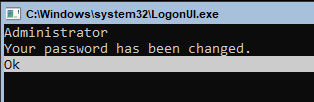Instalace operačního systému Azure Stack HCI verze 23H2
Platí pro: Azure Local 2311.2 a novější
Tento článek popisuje kroky potřebné k instalaci operačního systému Azure Stack HCI verze 23H2 místně na místní počítače Azure.
Požadavky
Než začnete, ujistěte se, že provedete následující kroky:
- Splňují požadavky.
- Připravte prostředí služby Active Directory .
- Nezapomeňte mít po ruce heslo pro přihlášení k operačnímu systému. Toto heslo musí odpovídat požadavkům na délku a složitost. Použijte heslo, které má délku nejméně 12 znaků a obsahuje malá písmena, velké písmeno, číslici a speciální znak.
Spuštění a instalace operačního systému
Pokud chcete nainstalovat operační systém verze 23H2, postupujte takto:
Stáhněte si operační systém Azure Stack HCI z webu Azure Portal.
Na systémové jednotce počítače, na kterém chcete nainstalovat operační systém, spusťte průvodce instalací Azure Stack HCI.
Vyberte angličtinu (Spojené státy) jako instalační jazyk a formát času a měny. Vyberte Dalšía potom na další stránce průvodce vyberte Nainstalovat nyní.
Na stránce s příslušnými oznámeními a licenčními podmínkami zkontrolujte licenční podmínky, zaškrtněte políčko Souhlasím s licenčními podmínkami a pak vyberte Další.
Na stránce Který typ instalace chcete? Vyberte Vlastní: Nainstalujte novější verzi Azure Stack HCI (pouze pro pokročilé).
Poznámka:
Instalace upgradu nejsou v této verzi operačního systému podporovány.
Na stránce Kde chcete nainstalovat Azure Stack HCI? potvrďte jednotku, na které je operační systém nainstalovaný, a pak vyberte Další.
Poznámka:
Pokud byl hardware použit dříve, spusťte
diskpartvyčištění jednotky operačního systému. Další informace najdete v tématu použití diskpart. Pokyny najdete také v tématu Vyčištění jednotek.Na stránce Instalace Azure Stack HCI se zobrazí stav procesu.
Poznámka:
Proces instalace restartuje operační systém dvakrát, aby se proces dokončil, a před otevřením příkazového řádku správce se zobrazí oznámení o spuštění služeb.
Na příkazovém řádku správce vyberte ok a před přihlášením k operačnímu systému změňte heslo uživatele a stiskněte Enter.
Na příkazovém řádku Zadejte nové přihlašovací údaje pro správce zadejte nové heslo.
Důležité
Ujistěte se, že heslo místního správce splňuje požadavky na délku a složitost hesla Azure. Použijte heslo, které má délku nejméně 12 znaků a obsahuje malá písmena, velké písmeno, číslici a speciální znak.
Znovu zadejte heslo, abyste ho potvrdili, a pak stiskněte Enter.
Po změně hesla se výzva k potvrzení změnila, stiskněte Enter.
Teď jste připraveni k provádění důležitých úloh použít nástroj Konfigurace serveru (SConfig).
Konfigurace operačního systému pomocí nástroje SConfig
SConfig můžete použít ke konfiguraci operačního systému Azure Stack HCI po instalaci.
Pokud chcete použít SConfig, přihlaste se k počítači s operačním systémem Azure Stack HCI. To může být místně prostřednictvím klávesnice a monitoru nebo pomocí vzdálené správy (bezobsáhlého řadiče pro správu základní desky) nebo vzdálené plochy. Nástroj SConfig se automaticky otevře při přihlášení k počítači.
Důležité
- Neinstalujte služba Windows Update pomocí nástroje SConfig. Během nasazení se nainstalují aktualizace. Instalace aktualizací pomocí nástroje SConfig způsobí selhání nasazení.
- Počítače nesmí být před nasazením připojené ke službě Active Directory.
Pomocí následujícího postupu nakonfigurujte operační systém pomocí nástroje SConfig:
Podle pokynů od výrobce hardwaru nainstalujte nejnovější ovladače a firmware. Pomocí nástroje SConfig můžete spouštět aplikace pro instalaci ovladačů. Po dokončení instalace restartujte počítače.
Důležité
Pokud váš hardwarový partner poskytuje rozšíření tvůrce řešení (SBE), zkopírujte ho do každého počítače, který chcete clusterovat. Obsah SBE umístěte do složky C:\SBE , abyste zajistili, že se zjistí a použije během nasazení. Další informace najdete v tématu Rozšíření Azure Local Solution Builder.
Nakonfigurujte sítě podle vašeho prostředí. Můžete nakonfigurovat následující volitelná nastavení:
- Nakonfigurujte ID sítí VLAN pro síť pro správu. Další informace najdete v tématu ID sítě VLAN pro správu a ID sítě VLAN s virtuálním přepínačem.
- Nakonfigurujte protokol DHCP pro síť pro správu. Další informace najdete v tématu Přiřazení IP adresy DHCP.
- Nakonfigurujte proxy server. Další informace najdete v tématu Konfigurace nastavení proxy serveru pro místní Azure verze 23H2.
Pomocí možnosti Nastavení sítě v nástroji SConfig nakonfigurujte výchozí platnou bránu a server DNS. Nastavte DNS na DNS domény, ke které se připojujete.
Na každém počítači nakonfigurujte platný časový server. Pomocí následujícího příkazu ověřte, že váš počítač nepoužívá místní hodiny CMOS jako zdroj času:
w32tm /query /statusPokud chcete nakonfigurovat platný zdroj času, spusťte následující příkaz:
w32tm /config /manualpeerlist:"ntpserver.contoso.com" /syncfromflags:manual /updateOvěřte, že se čas úspěšně synchronizuje pomocí nového časového serveru:
w32tm /query /statusJakmile je počítač připojený k doméně, synchronizuje svůj čas z emulátoru primárního řadiče domény.
(Volitelné) V tomto okamžiku můžete povolit protokol RDP (Remote Desktop Protocol) a pak protokol RDP k jednotlivým počítačům místo použití virtuální konzoly. Tato akce by měla zjednodušit provádění zbývající části konfigurace.
(Volitelné) Podle potřeby změňte název počítače. Toto bude název zobrazený na webu Azure Portal i v prostředí Active Directory po připojení.
Vyčistěte všechny jednotky jiného operačního systému pro každý počítač, který chcete nasadit. Odeberte všechna virtuální média použitá při instalaci operačního systému. Ověřte také, že neexistují žádné jiné kořenové jednotky.
Poznámka:
Tento krok se nevztahuje na operaci opravy počítače.
Restartujte počítače.
Nastavte přihlašovací údaje místního správce tak, aby byly stejné na všech počítačích.
Poznámka:
- Ujistěte se, že heslo místního správce splňuje požadavky na délku a složitost hesla Azure. Použijte heslo, které má délku nejméně 12 znaků a obsahuje malá písmena, velké písmeno, číslici a speciální znak.
- Nepřipojíte počítače s nainstalovaným operačním systémem Azure Stack HCI k doméně Active Directory před nasazením cloudu. Počítače se během nasazení prostřednictvím webu Azure Portal automaticky připojí k doméně.
Instalace požadovaných rolí Windows
Tento krok se vyžaduje jenom v případě, že používáte ISO operačního systému, který je starší než 2408. Další informace najdete v tématu Co je nového v roce 2408.
Nainstalujte roli Hyper-V. Na každém počítači systému spusťte následující příkaz:
Enable-WindowsOptionalFeature -Online -FeatureName Microsoft-Hyper-V -All
Vaše počítače se restartují; to trvá několik minut.
Teď jste připraveni zaregistrovat místní počítač Azure se službou Azure Arc a přiřadit oprávnění k nasazení.