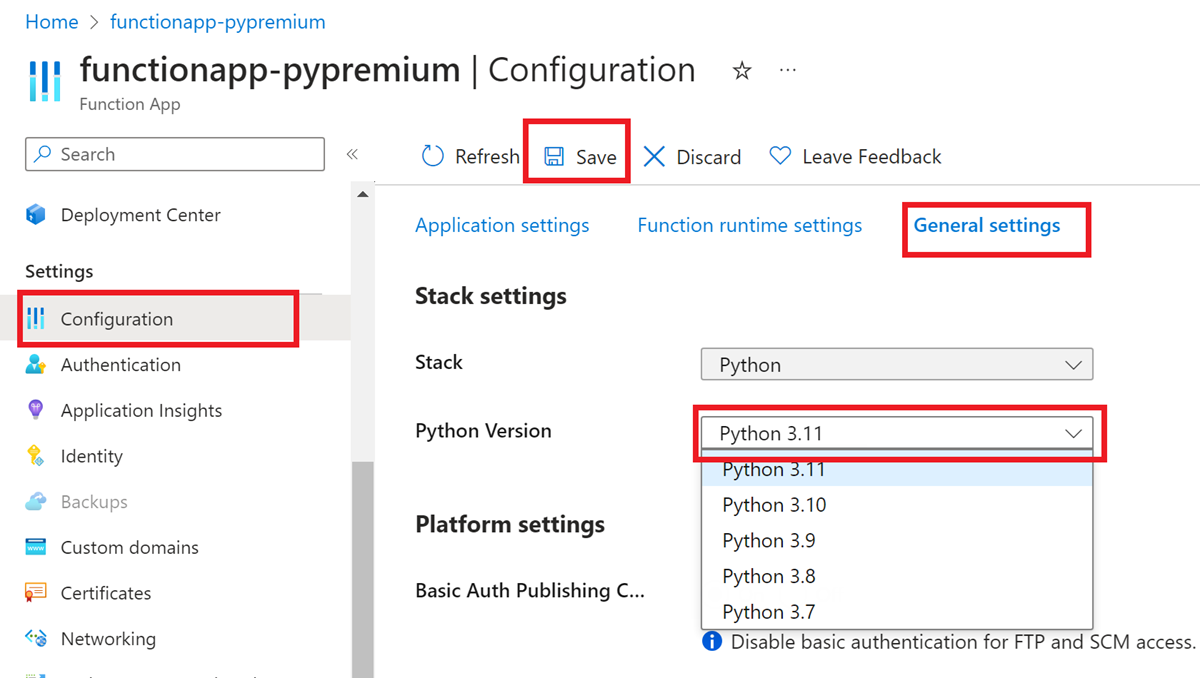Aktualizace verzí zásobníku jazyků ve službě Azure Functions
Podpora libovolného zásobníku jazyka ve službě Azure Functions je omezená na konkrétní verze. Jakmile budou k dispozici nové verze, budete možná chtít aplikace aktualizovat, aby využívaly jejich funkce. Podpora ve službě Functions může také končit u starších verzí, obvykle v souladu s časovými osami ukončení komunity. Podrobnosti najdete v zásadách podpory modulu runtime jazyka. Pokud chcete zajistit, aby vaše aplikace nadále dostávaly podporu, měli byste je podle pokynů uvedených v tomto článku aktualizovat na nejnovější dostupné verze.
Způsob aktualizace aplikace funkcí závisí na:
- Jazyk, který používáte k vytváření funkcí; nezapomeňte zvolit programovací jazyk v horní části článku.
- Operační systém, na kterém vaše aplikace běží v Azure: Windows nebo Linux.
- Plán hostování.
Poznámka:
V tomto článku se dozvíte, jak aktualizovat verzi aplikace .NET pomocí izolovaného pracovního modelu. Aplikace, které běží ve starších verzích .NET s modelem v procesu, se můžou aktualizovat na cíl .NET 8 nebo můžou migrovat z modelu v procesu do izolovaného pracovního modelu.
Příprava na aktualizaci
Než aktualizujete konfiguraci zásobníku pro vaši aplikaci funkcí v Azure, měli byste dokončit tyto úlohy:
1. Místní ověření funkcí
Ujistěte se, že kód funkce testujete a ověřujete místně v nové cílové verzi.
Pomocí následujícího postupu aktualizujte projekt na místním počítači:
Ujistěte se, že jste nainstalovali cílovou verzi sady .NET SDK.
Pokud cílíte na verzi Preview, projděte si pokyny ke službě Functions pro verze Preview .NET a ujistěte se, že je verze podporovaná. Pro verze Preview .NET se můžou vyžadovat další kroky.
Aktualizujte odkazy na nejnovější verze: Microsoft.Azure.Functions.Worker a Microsoft.Azure.Functions.Worker.Sdk.
Aktualizujte cílovou architekturu projektu na novou verzi. U projektů jazyka
<TargetFramework>C# je nutné aktualizovat prvek v.csprojsouboru. Podrobnosti týkající se zvolené verze najdete v cílových architekturách .Změna cílové architektury projektu může také vyžadovat změny částí sady nástrojů mimo kód projektu. V nástroji VS Code může být například potřeba aktualizovat
azureFunctions.deploySubpathnastavení rozšíření prostřednictvím uživatelských nastavení nebo souboru projektu.vscode/settings.json. V rámci kroků sestavení nebo kanálu CI/CD zkontrolujte všechny závislosti na verzi architektury, které můžou existovat mimo kód projektu.Proveďte všechny aktualizace kódu projektu, které vyžaduje nová verze .NET. Konkrétní informace najdete v poznámkách k verzi verze. Pomocníka pro upgrade platformy .NET můžete použít také k aktualizaci kódu v reakci na změny ve velkých verzích.
Po provedení těchto změn znovu sestavte projekt a otestujte ho, abyste potvrdili, že vaše aplikace běží podle očekávání.
2. Přechod na nejnovější modul runtime Functions
Ujistěte se, že je vaše aplikace funkcí spuštěná na nejnovější verzi modulu runtime Služby Functions (verze 4.x). Verzi modulu runtime můžete určit na webu Azure Portal nebo pomocí Azure CLI.
K určení verze modulu runtime služby Functions použijte tento postup:
Na webu Azure Portal vyhledejte aplikaci funkcí a na levé straně v části Nastavení vyberte Možnost Konfigurace.
Vyberte kartu Nastavení modulu runtime funkce a zkontrolujte hodnotu verze modulu runtime, abyste zjistili, jestli je vaše aplikace funkcí spuštěná ve verzi 4.x modulu runtime služby Functions (
~4).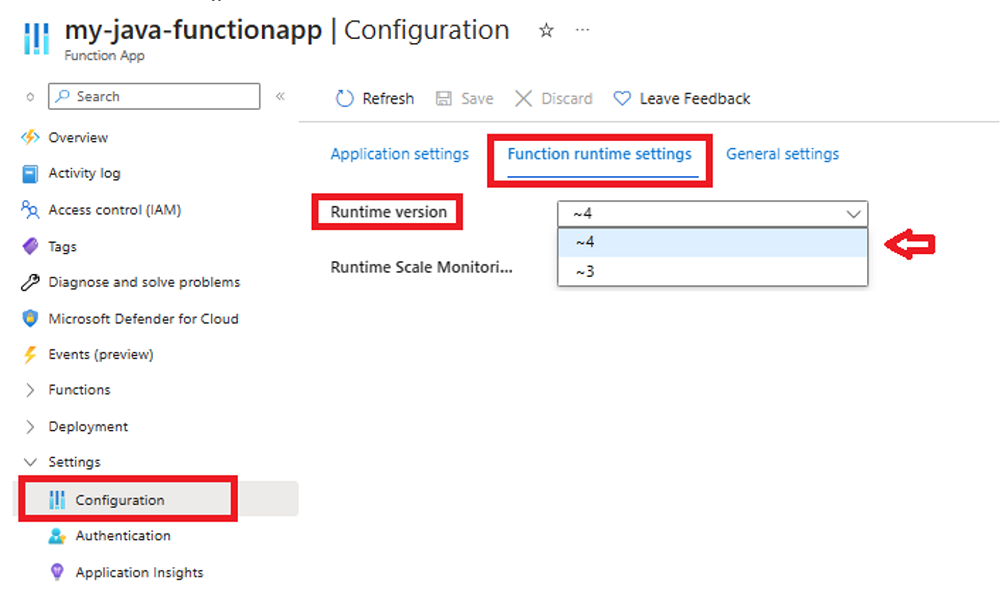
Pokud potřebujete nejprve aktualizovat aplikaci funkcí na verzi 4.x, přečtěte si téma Migrace aplikací z Azure Functions verze 1.x na verzi 4.x nebo Migrace aplikací z Azure Functions verze 3.x na verzi 4.x. Měli byste postupovat podle pokynů v těchto článcích, a ne jenom měnit FUNCTIONS_EXTENSION_VERSION nastavení.
Publikování aktualizací aplikací
Pokud jste aplikaci aktualizovali tak, aby běžela správně na nové verzi, publikujte aktualizace aplikace před aktualizací konfigurace zásobníku pro vaši aplikaci funkcí.
Tip
Pokud chcete zjednodušit proces aktualizace, minimalizovat výpadky vašich funkcí a poskytnout potenciál pro vrácení zpět, měli byste aktualizovanou aplikaci publikovat do přípravného slotu. Další informace najdete v tématu Sloty nasazení služby Azure Functions.
Při publikování aktualizované aplikace do přípravného slotu nezapomeňte postupovat podle pokynů pro aktualizaci konkrétního slotu ve zbývající části tohoto článku. Později aktualizovaný přípravný slot prohodíte do produkčního prostředí.
Aktualizace konfigurace zásobníku
Způsob aktualizace konfigurace zásobníku závisí na tom, jestli používáte Windows nebo Linux v Azure.
Při použití přípravného slotu nezapomeňte aktualizace cílit na správný slot.
K aktualizaci verze Javy použijte následující postup:
Na webu Azure Portal vyhledejte aplikaci funkcí a na levé straně vyberte Možnost Konfigurace . Při použití přípravného slotu nezapomeňte nejprve vybrat konkrétní slot.
Na kartě Obecné nastavení aktualizujte verzi Javy na požadovanou verzi.
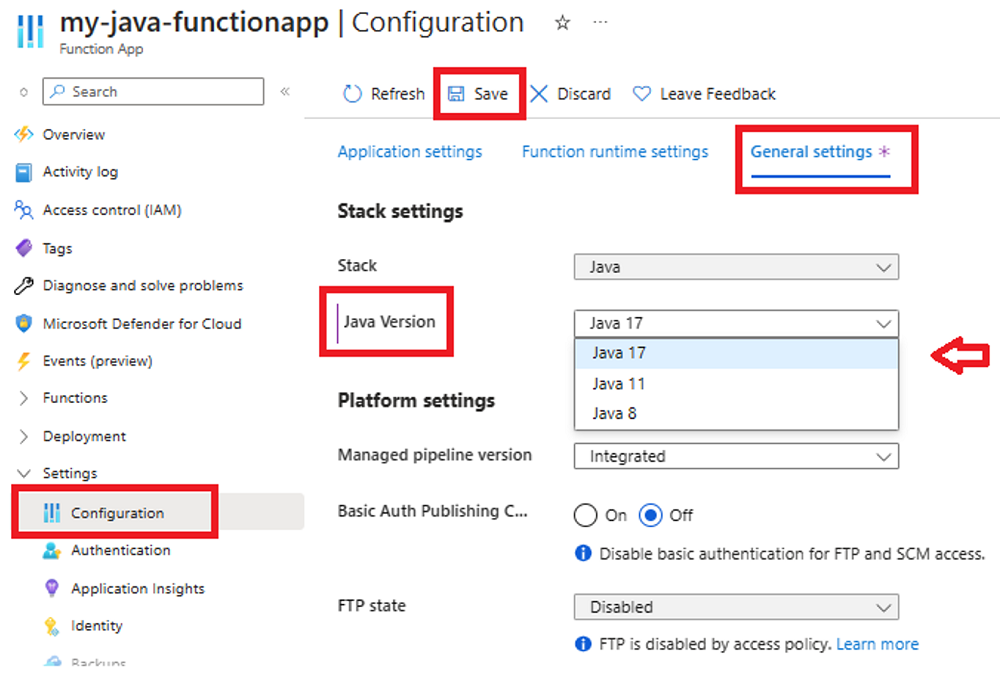
Vyberte Uložit a až se zobrazí oznámení o restartování, vyberte Pokračovat.
K aktualizaci verze .NET použijte následující postup:
Na webu Azure Portal vyhledejte aplikaci funkcí a na levé straně vyberte Možnost Konfigurace . Při použití přípravného slotu nezapomeňte nejprve vybrat konkrétní slot.
Na kartě Obecné nastavení aktualizujte verzi .NET na požadovanou verzi.
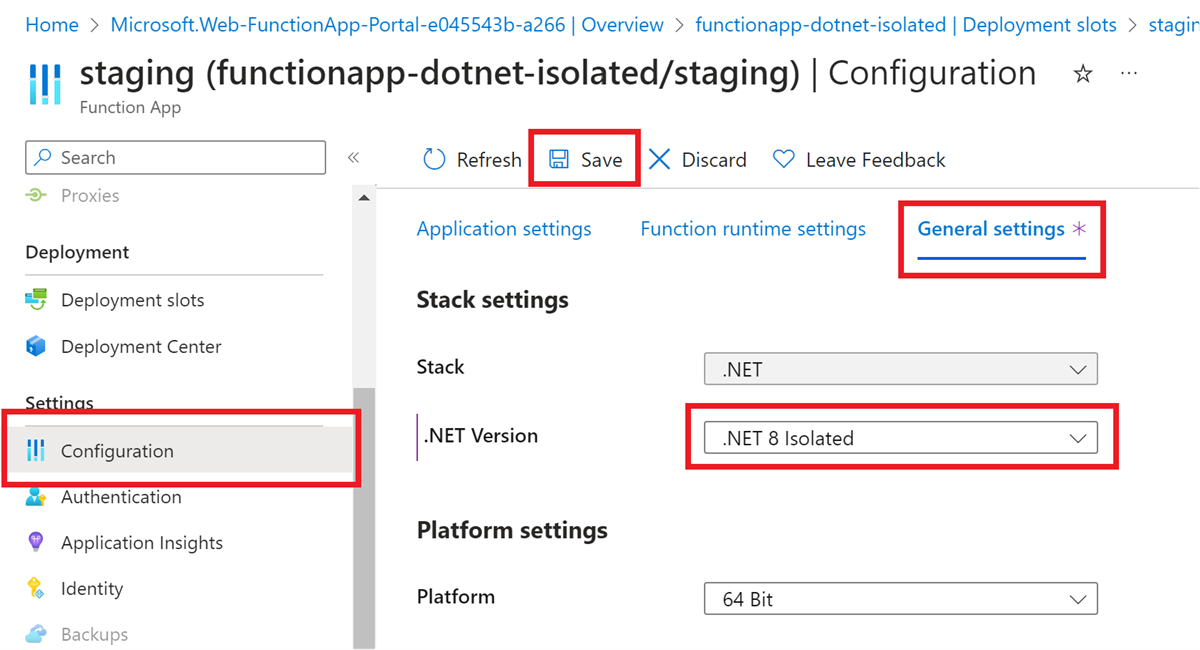
Vyberte Uložit a až se zobrazí oznámení o restartování, vyberte Pokračovat.
Pomocí následujících kroků aktualizujte verzi Node.js:
Na webu Azure Portal vyhledejte aplikaci funkcí a na levé straně vyberte Možnost Konfigurace . Při použití přípravného slotu nezapomeňte nejprve vybrat konkrétní slot.
Na kartě Obecné nastavení aktualizujte Node.js verzi na požadovanou verzi.
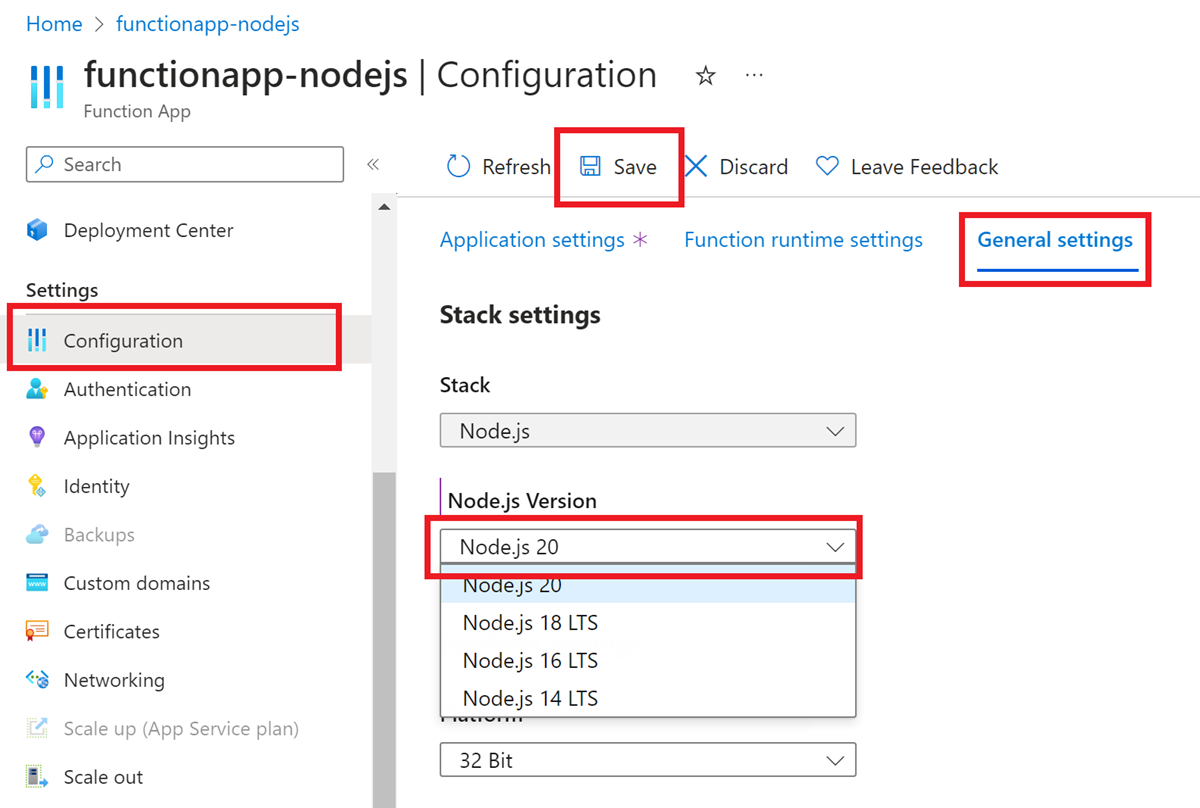
Vyberte Uložit a až se zobrazí oznámení o restartování, vyberte Pokračovat. Tato změna aktualizuje
WEBSITE_NODE_DEFAULT_VERSIONnastavení aplikace.
K aktualizaci verze PowerShellu použijte následující postup:
Na webu Azure Portal vyhledejte aplikaci funkcí a na levé straně vyberte Možnost Konfigurace . Při použití přípravného slotu nezapomeňte nejprve vybrat konkrétní slot.
Na kartě Obecné nastavení aktualizujte verzi .NET na požadovanou verzi.
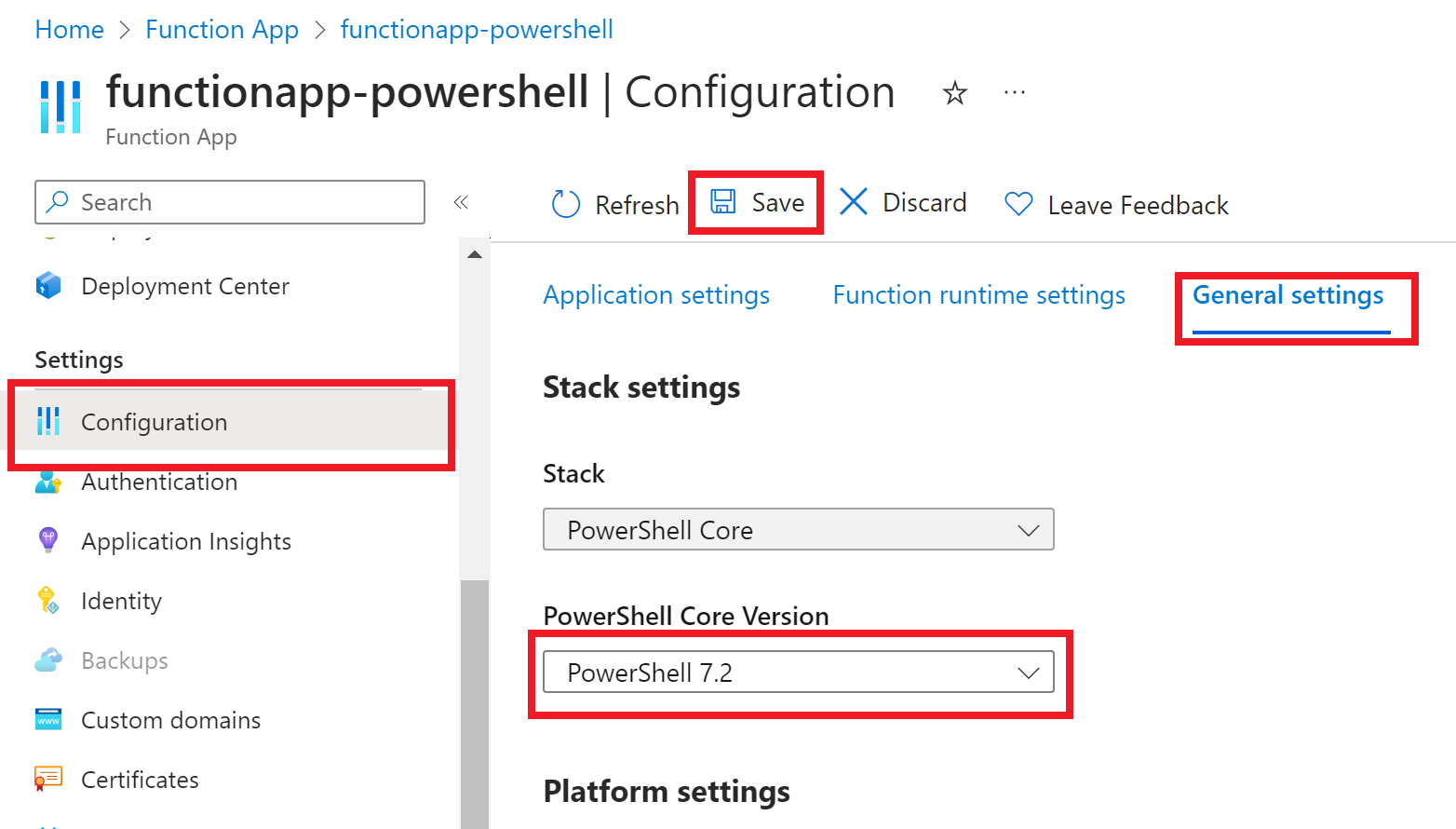
Vyberte Uložit a až se zobrazí oznámení o restartování, vyberte Pokračovat.
Aplikace v Pythonu nejsou ve Windows podporované. Místo toho vyberte kartu Linux.
Po aktualizaci verze se vaše aplikace funkcí restartuje.
Prohození slotů
Pokud provádíte nasazení projektu kódu a aktualizujete nastavení v přípravném slotu, budete nakonec muset přípravný slot prohodit do produkčního prostředí. Další informace najdete v tématu Prohození slotů.