Rychlý start: Přidání příznaků funkcí do konzolové aplikace .NET/.NET Framework
V tomto rychlém startu začleníte do konzolové aplikace .NET konfiguraci Aplikace Azure, která vytvoří komplexní implementaci správy funkcí. Pomocí služby App Configuration můžete centrálně ukládat všechny příznaky funkcí a řídit jejich stavy.
Knihovny pro správu funkcí .NET rozšiřují architekturu o podporu příznaků funkcí. Tyto knihovny jsou postavené na konfiguračním systému .NET. Integrují se se službou App Configuration prostřednictvím svého poskytovatele konfigurace .NET.
Požadavky
- Účet Azure s aktivním předplatným. Vytvořte si ho zdarma.
- App Configuration Store. Vytvořte úložiště.
- Visual Studio
- Konzolová aplikace .NET SDK 6.0 nebo novější .
- .NET Framework 4.7.2 nebo novější pro konzolovou aplikaci .NET Framework.
Přidání příznaku funkce
Přidejte příznak funkce s názvem Beta do obchodu App Configuration Store a ponechte popis a popis s výchozími hodnotami. Další informace o přidání příznaků funkcí do úložiště pomocí webu Azure Portal nebo rozhraní příkazového řádku najdete v části Vytvoření příznaku funkce.
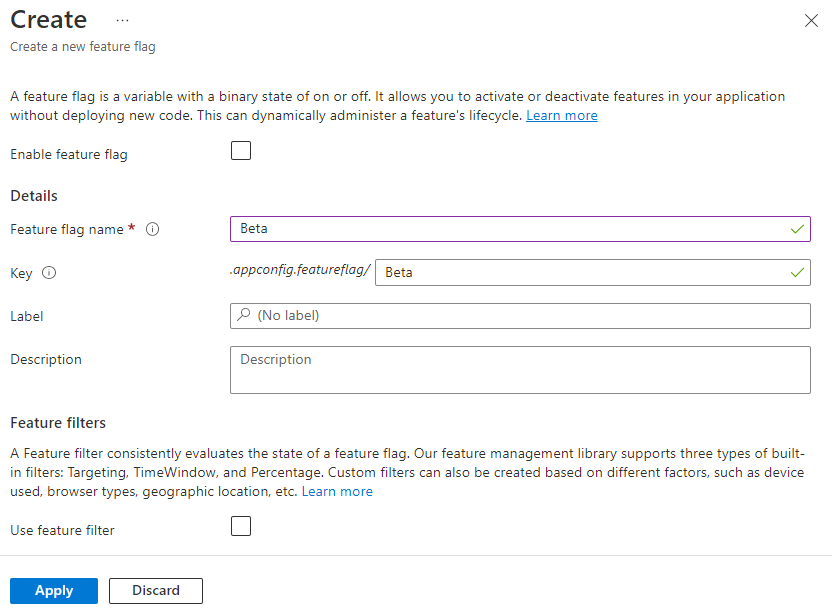
Vytvoření konzolové aplikace
Pomocí sady Visual Studio můžete vytvořit nový projekt konzolové aplikace.
Spusťte Visual Studio a vyberte Soubor>nový>projekt.
V části Vytvořit nový projekt vyfiltrujte typ projektu konzoly a vyberte Konzolová aplikace. Pokud chcete vytvořit aplikaci .NET Framework, vyberte místo toho konzolovou aplikaci (.NET Framework). Klikněte na tlačítko Další.
Do pole Konfigurovat nový projekt zadejte název projektu. Pokud vytváříte aplikaci .NET Framework, vyberte v části Framework rozhraní .NET Framework 4.7.2 nebo vyšší. Klikněte na Vytvořit.
Použití příznaku funkce
Klikněte pravým tlačítkem na projekt a vyberte Spravovat balíčky NuGet. Na kartě Procházet vyhledejte a přidejte do projektu následující balíčky NuGet.
Microsoft.Extensions.Configuration.AzureAppConfiguration Microsoft.FeatureManagementUjistěte se, že je verze
Microsoft.FeatureManagementvětší než 3.1.0.Otevřete Program.cs a přidejte následující příkazy.
using Microsoft.Extensions.Configuration; using Microsoft.Extensions.Configuration.AzureAppConfiguration; using Microsoft.FeatureManagement;Připojte se ke službě App Configuration a zadejte
UseFeatureFlagsmožnost, aby se načetly příznaky funkcí. Vytvořte definiciConfigurationFeatureDefinitionProviderpříznaku funkce z konfigurace aFeatureManagerk vyhodnocení stavu příznaků funkce. Pokud je příznak funkce povolený, zobrazí se zprávaBeta.IConfiguration configuration = new ConfigurationBuilder() .AddAzureAppConfiguration(options => { options.Connect(Environment.GetEnvironmentVariable("ConnectionString")) .UseFeatureFlags(); }).Build(); IFeatureDefinitionProvider featureDefinitionProvider = new ConfigurationFeatureDefinitionProvider(configuration); IVariantFeatureManager featureManager = new FeatureManager( featureDefinitionProvider, new FeatureManagementOptions()); if (await featureManager.IsEnabledAsync("Beta")) { Console.WriteLine("Welcome to the beta!"); } Console.WriteLine("Hello World!");
Sestavení a místní spuštění aplikace
Nastavte proměnnou prostředí s názvem ConnectionString na připojovací řetězec vašeho App Configuration Storu.
Pokud používáte příkazový řádek systému Windows, spusťte následující příkaz.
setx ConnectionString "<connection-string-of-your-app-configuration-store>"Restartujte příkazový řádek, aby se změna projevila. Ověřte, že je správně nastavená, a to tak, že vytisknete hodnotu proměnné prostředí.
Restartujte Visual Studio, aby se změna projevila.
Stisknutím kombinace kláves Ctrl + F5 sestavte a spusťte aplikaci.
V konzole by se měly zobrazit následující výstupy.
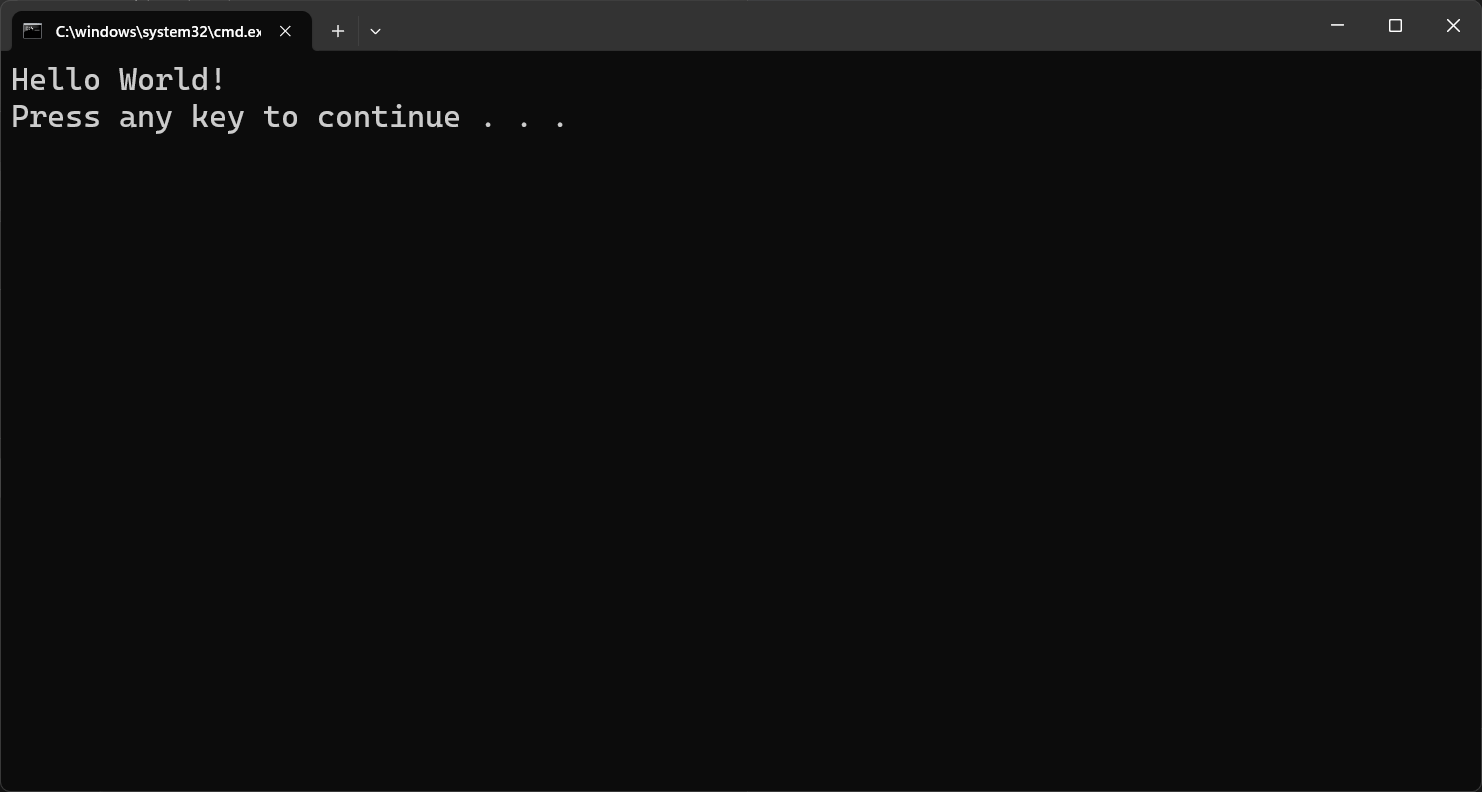
Přihlaste se k portálu Azure. Vyberte Všechny prostředky a vyberte obchod App Configuration, který jste vytvořili dříve.
Vyberte Správce funkcí a vyhledejte příznak funkce Beta . Povolte příznak zaškrtnutím políčka v části Povoleno.
Spusťte aplikaci znovu. V konzole by se měla zobrazit zpráva Beta.
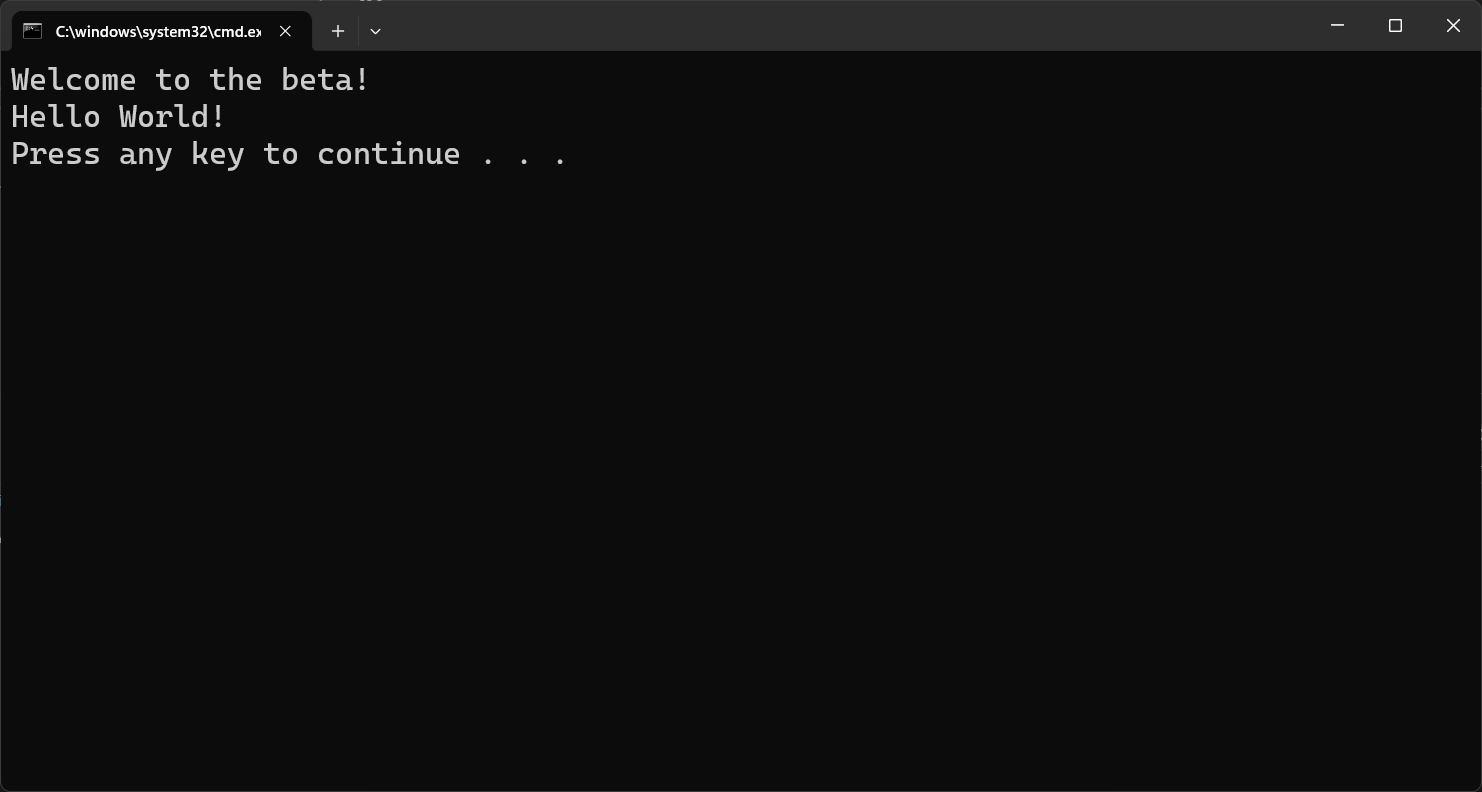
Vyčištění prostředků
Pokud nechcete dál používat prostředky vytvořené v tomto článku, odstraňte skupinu prostředků, kterou jste tady vytvořili, abyste se vyhnuli poplatkům.
Důležité
Odstranění skupiny prostředků je nevratné. Skupina prostředků a všechny prostředky v ní se trvale odstraní. Ujistěte se, že omylem neodstraníte nesprávnou skupinu prostředků nebo prostředky. Pokud jste vytvořili prostředky pro tento článek ve skupině prostředků, která obsahuje další prostředky, které chcete zachovat, odstraňte jednotlivé prostředky z příslušného podokna místo odstranění skupiny prostředků.
- Přihlaste se k webu Azure Portal a vyberte skupiny prostředků.
- Do pole Filtrovat podle názvu zadejte název vaší skupiny prostředků.
- V seznamu výsledků vyberte název skupiny prostředků, abyste zobrazili přehled.
- Vyberte Odstranit skupinu prostředků.
- Zobrazí se výzva k potvrzení odstranění skupiny prostředků. Potvrďte název skupiny prostředků a vyberte Odstranit.
Po chvíli se skupina prostředků a všechny její prostředky odstraní.
Další kroky
V tomto rychlém startu jste vytvořili příznak funkce v Konfiguraci aplikace a použili ho s konzolovou aplikací. Pokud chcete zjistit, jak dynamicky aktualizovat příznaky funkcí a další konfigurační hodnoty bez restartování aplikace, pokračujte dalším kurzem.
Pokud chcete povolit funkci správy funkcí pro jiné typy aplikací, pokračujte následujícími kurzy.
Úplný běh funkcí knihovny pro správu funkcí .NET najdete v následujícím dokumentu.