Nasazení clusteru vFXT
Tento postup vás provede použitím průvodce nasazením dostupným z Azure Marketplace. Průvodce automaticky nasadí cluster pomocí šablony Azure Resource Manageru. Jakmile zadáte parametry ve formuláři a kliknete na Vytvořit, Azure tyto úlohy automaticky dokončí:
- Vytvoří kontroler clusteru, což je základní virtuální počítač, který obsahuje software potřebný k nasazení a správě clusteru.
- Nastaví skupinu prostředků a infrastrukturu virtuální sítě, včetně vytváření nových prvků.
- Vytvoří virtuální počítače uzlů clusteru a nakonfiguruje je jako cluster Avere.
- V případě potřeby vytvoří nový kontejner objektů blob Azure a nakonfiguruje ho jako souborovač jádra clusteru.
Po provedení pokynů v tomto dokumentu budete mít virtuální síť, podsíť, řadič clusteru a cluster vFXT, jak je znázorněno v následujícím diagramu. Tento diagram znázorňuje volitelný souborér Azure Blob Core, který zahrnuje nový kontejner úložiště objektů blob (v novém účtu úložiště, který se nezobrazuje) a koncový bod služby pro úložiště Microsoftu uvnitř podsítě.
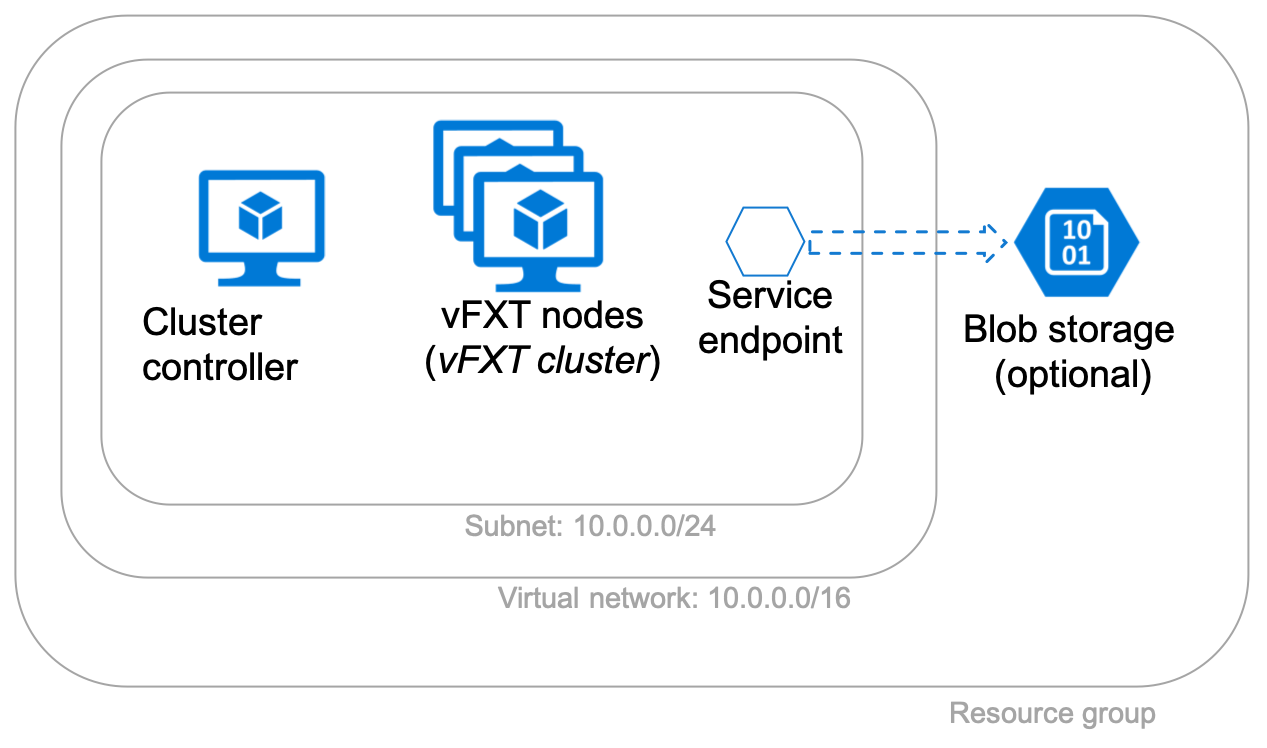
Před použitím šablony vytvoření se ujistěte, že jste vyřešili tyto požadavky:
- Nové předplatné
- Oprávnění vlastníka předplatného
- Kvóta pro cluster vFXT
- Koncový bod služby úložiště (v případě potřeby) – vyžaduje se pro nasazení, která používají existující virtuální síť, a vytváří úložiště objektů blob.
Další informace o krocích a plánování nasazení clusteru najdete v tématu Plánování systému Avere vFXT a přehledu nasazení.
Vytvoření Avere vFXT pro Azure
Přejděte k šabloně vytváření na webu Azure Portal tak, že vyhledáte Avere a vyberete "Avere vFXT for Azure ARM Template".
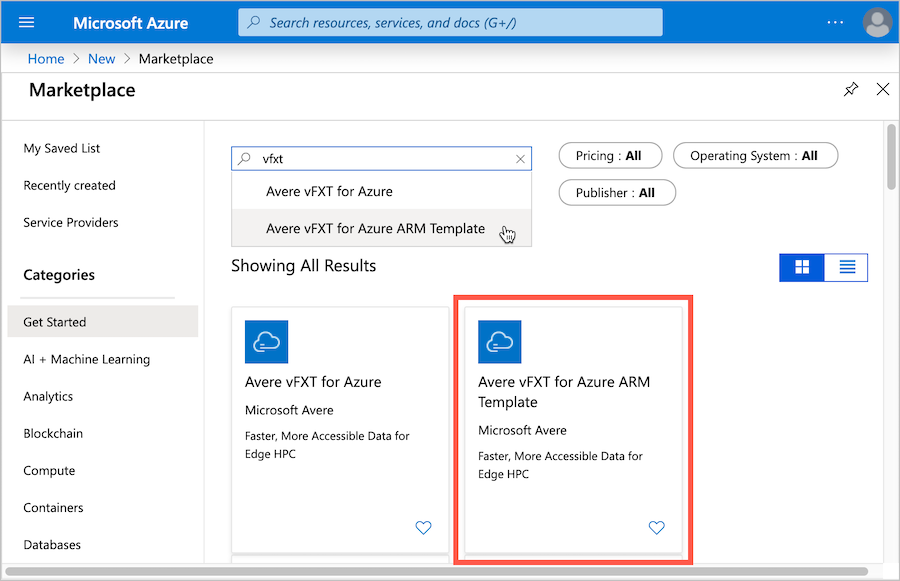
Po přečtení podrobností na stránce šablony Avere vFXT pro Azure ARM začněte kliknutím na tlačítko Vytvořit .
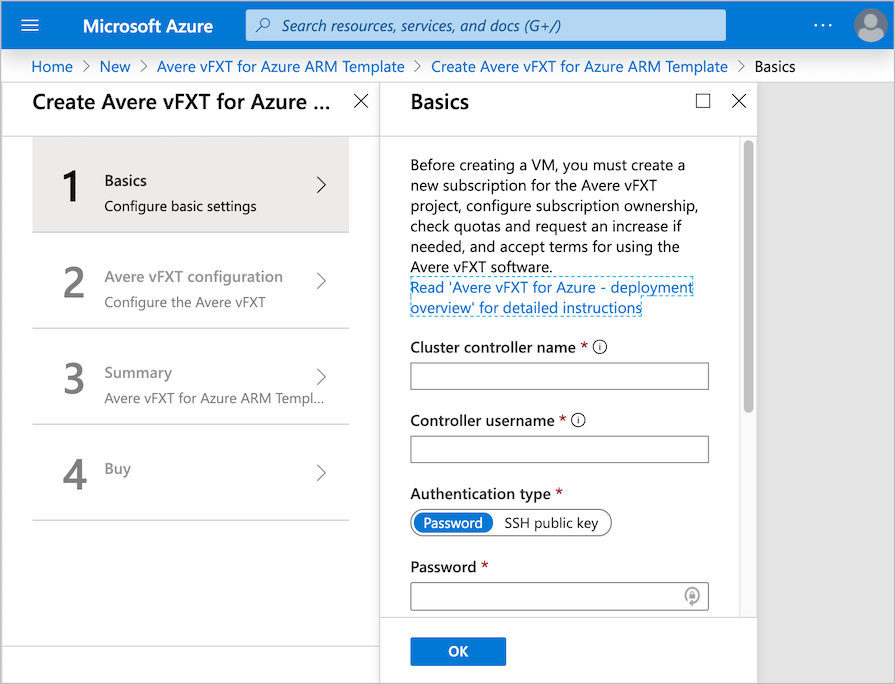
Šablona je rozdělená na čtyři kroky – dvě stránky pro shromažďování informací, plus ověřovací a potvrzovací kroky.
- Stránka jedna shromažďuje nastavení pro virtuální počítač kontroleru clusteru.
- Stránka 2 shromažďuje parametry pro vytvoření clusteru a další prostředky, jako jsou podsítě a úložiště.
- Stránka tři shrnuje vaše volby a ověřuje konfiguraci.
- Stránka 4 vysvětluje podmínky a ujednání softwaru a umožňuje spustit proces vytváření clusteru.
Parametry stránky 1 – informace o kontroleru clusteru
První stránka šablony nasazení se zaměřuje na kontroler clusteru.
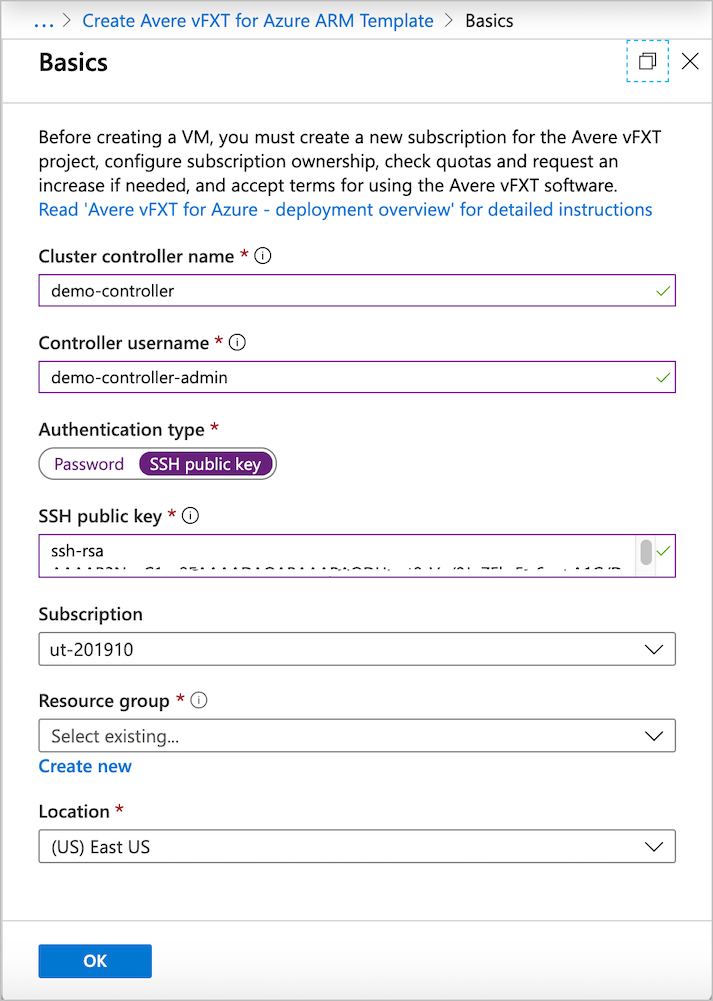
Vyplňte následující informace:
Název kontroleru clusteru – Nastavte název virtuálního počítače kontroleru clusteru.
Uživatelské jméno kontroleru – Nastavte kořenové uživatelské jméno virtuálního počítače kontroleru clusteru.
Typ ověřování – Zvolte ověřování pomocí hesla nebo veřejného klíče SSH pro připojení k řadiči. Doporučuje se metoda veřejného klíče SSH; Pokud potřebujete pomoc, přečtěte si , jak vytvářet a používat klíče SSH.
Heslo nebo veřejný klíč SSH – V závislosti na vybraném typu ověřování musíte do dalších polí zadat veřejný klíč RSA nebo heslo. Tyto přihlašovací údaje se používají s uživatelským jménem zadaným dříve.
Předplatné – Vyberte předplatné pro Avere vFXT.
Skupina prostředků – Vyberte existující prázdnou skupinu prostředků pro cluster Avere vFXT nebo klikněte na Vytvořit novou a zadejte název nové skupiny prostředků.
Umístění – Vyberte umístění Azure pro váš cluster a prostředky.
Po dokončení klikněte na OK .
Poznámka:
Pokud chcete, aby řadič clusteru měl veřejnou IP adresu, vytvořte novou virtuální síť pro cluster místo výběru existující sítě. Toto nastavení je na stránce 2.
Stránka dva parametry – informace o clusteru vFXT
Druhá stránka šablony nasazení umožňuje mimo jiné nastavit velikost clusteru, typ uzlu, velikost mezipaměti a parametry úložiště.
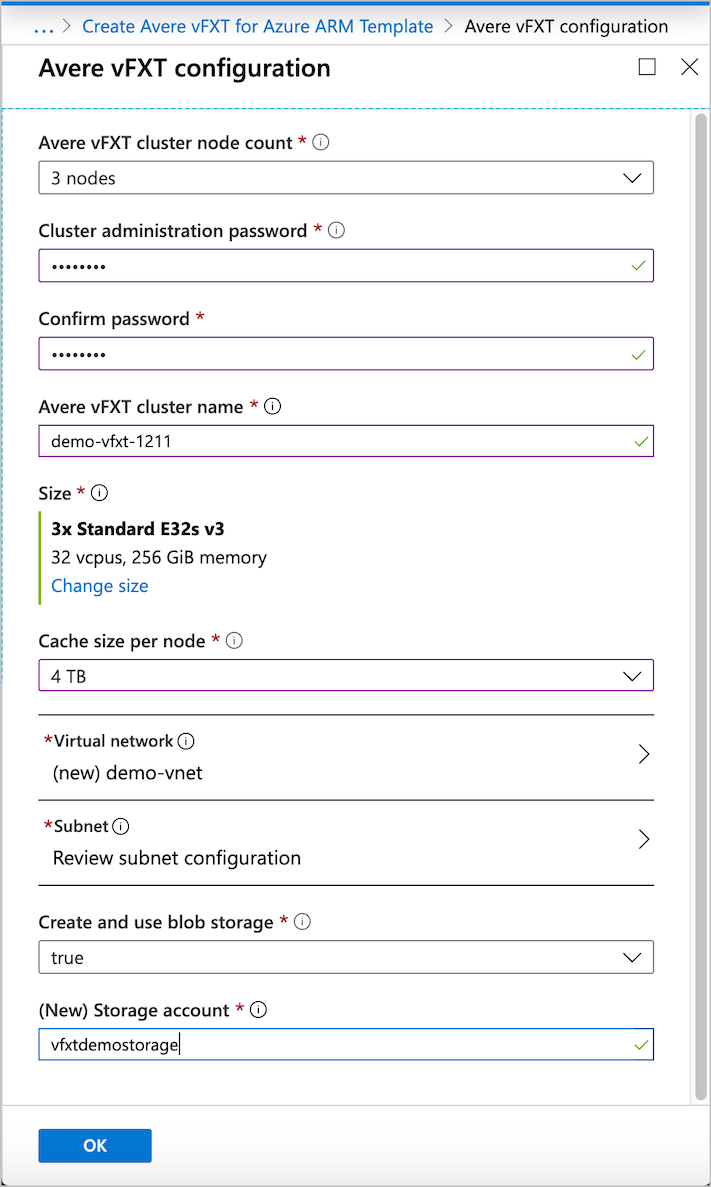
Počet uzlů clusteru Avere vFXT – Zvolte počet uzlů v clusteru. Minimum je tři uzly a maximum je 20.
Heslo pro správu clusteru – Vytvořte heslo pro správu clusteru. Toto heslo se používá s uživatelským jménem
adminpro přihlášení k ovládacím panelům clusteru, kde můžete cluster monitorovat a konfigurovat nastavení clusteru.Název clusteru Avere vFXT – Dejte clusteru jedinečný název.
Velikost – tato část ukazuje typ virtuálního počítače, který se použije pro uzly clusteru. I když existuje pouze jedna doporučená možnost, odkaz Změnit velikost otevře tabulku s podrobnostmi o tomto typu instance a odkazem na cenovou kalkulačku.
Velikost mezipaměti na uzel – Mezipaměť clusteru je rozložená mezi uzly clusteru, takže celková velikost mezipaměti v clusteru Avere vFXT bude vynásobená počtem uzlů.
Doporučená konfigurace: Pro uzly Standard_E32s_v3 použijte 4 TB na uzel.
Virtuální síť – Definujte novou virtuální síť pro umístění clusteru nebo vyberte existující síť, která splňuje požadavky popsané v části Plánování systému Avere vFXT.
Poznámka:
Pokud vytvoříte novou virtuální síť, bude mít řadič clusteru veřejnou IP adresu, abyste měli přístup k nové privátní síti. Pokud zvolíte existující virtuální síť, řadič clusteru se nakonfiguruje bez veřejné IP adresy.
Veřejně viditelná IP adresa na kontroleru clusteru poskytuje snadnější přístup ke clusteru vFXT, ale vytváří malé bezpečnostní riziko.
- Veřejná IP adresa na řadiči clusteru umožňuje použít ji jako hostitel pro přeskakování pro připojení ke clusteru Avere vFXT mimo privátní podsíť.
- Pokud nemáte na řadiči veřejnou IP adresu, potřebujete pro přístup ke clusteru dalšího hostitele přeskakování, připojení VPN nebo ExpressRoute. Použijte například existující virtuální síť, která už má nakonfigurované připojení VPN.
- Pokud vytvoříte kontroler s veřejnou IP adresou, měli byste virtuální počítač kontroleru chránit pomocí skupiny zabezpečení sítě. Ve výchozím nastavení vytvoří nasazení Avere vFXT pro Azure skupinu zabezpečení sítě, která omezuje příchozí přístup pouze na port 22 pro kontrolery s veřejnými IP adresami. Systém můžete dále chránit tím, že uzamknete přístup k rozsahu zdrojových IP adres – to znamená, že povolíte připojení jenom z počítačů, které chcete použít pro přístup ke clusteru.
Nová virtuální síť je také nakonfigurovaná s koncovým bodem služby úložiště pro službu Azure Blob Storage a s uzamčeným řízením přístupu k síti tak, aby povolovala pouze IP adresy z podsítě clusteru.
Podsíť – Zvolte podsíť nebo vytvořte novou.
Vytvoření a použití úložiště objektů blob – Zvolte true a vytvořte nový kontejner objektů blob Azure a nakonfigurujte ho jako back-endové úložiště pro nový cluster Avere vFXT. Tato možnost také vytvoří nový účet úložiště ve skupině prostředků clusteru a vytvoří koncový bod služby úložiště Microsoftu v podsíti clusteru.
Pokud zadáte existující virtuální síť, musí mít před vytvořením clusteru koncový bod služby úložiště. (Další informace najdete v tématu Plánování systému Avere vFXT.)
Pokud nechcete vytvořit nový kontejner, nastavte toto pole na false . V takovém případě musíte po vytvoření clusteru připojit a nakonfigurovat úložiště. Přečtěte si informace o konfiguraci úložiště .
(Nový) Účet úložiště – Pokud vytváříte nový kontejner objektů blob Azure, zadejte název nového účtu úložiště.
Ověření a nákup
Stránka 3 shrnuje konfiguraci a ověřuje parametry. Po úspěšném ověření zkontrolujte souhrn a klikněte na tlačítko OK .
Tip
Nastavení vytváření tohoto clusteru můžete uložit kliknutím na odkaz Stáhnout šablonu a parametry vedle tlačítka OK . Tyto informace můžou být užitečné, pokud potřebujete později vytvořit podobný cluster – například k vytvoření náhradního clusteru ve scénáři zotavení po havárii. (Číst Další informace najdete v doprovodných materiálech k zotavení po havárii.)
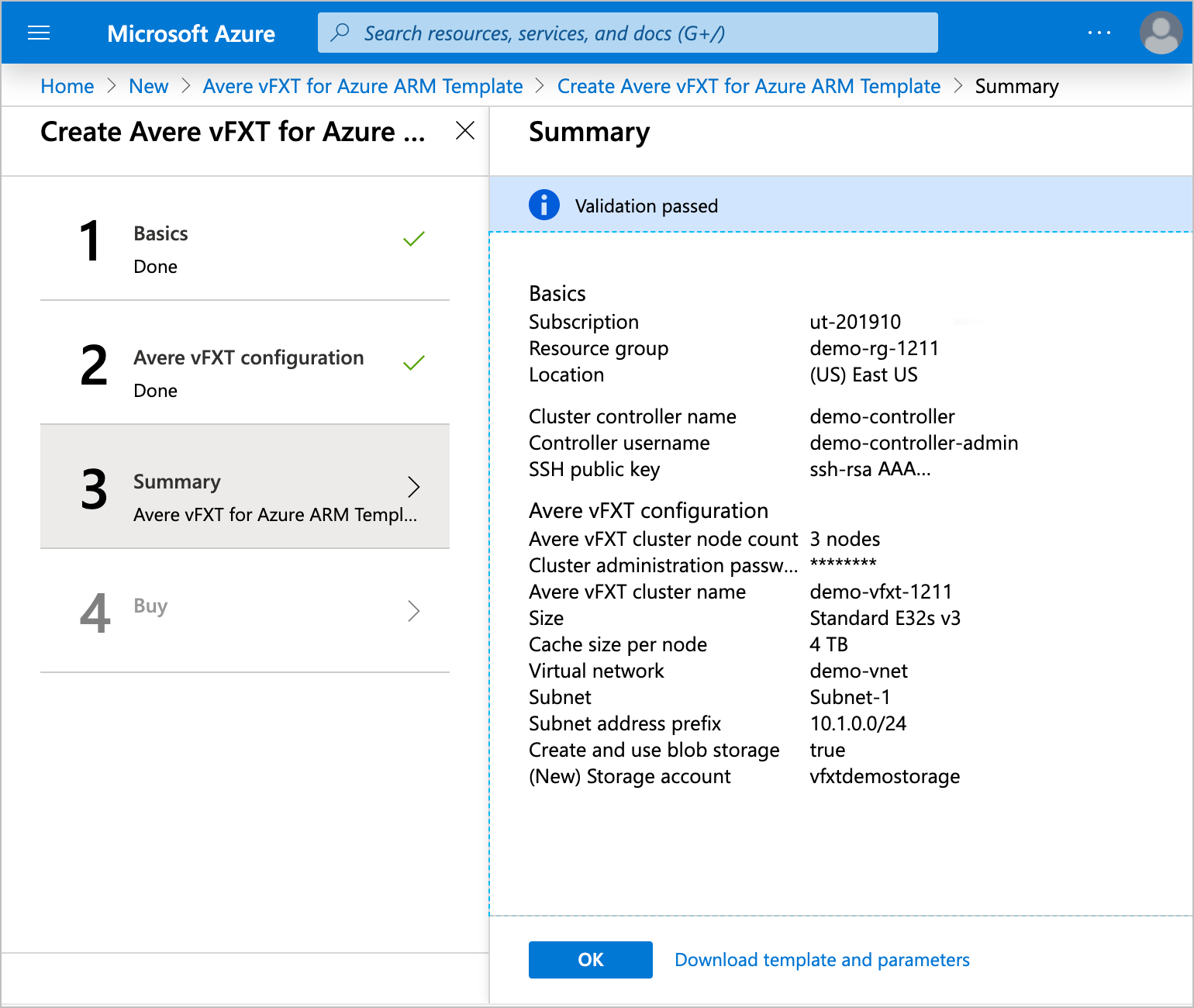
Stránka 4 poskytuje podmínky použití a odkazy na informace o ochraně osobních údajů a cenách.
Zadejte všechny chybějící kontaktní informace a kliknutím na tlačítko Vytvořit přijměte podmínky a vytvořte cluster Avere vFXT pro Azure.
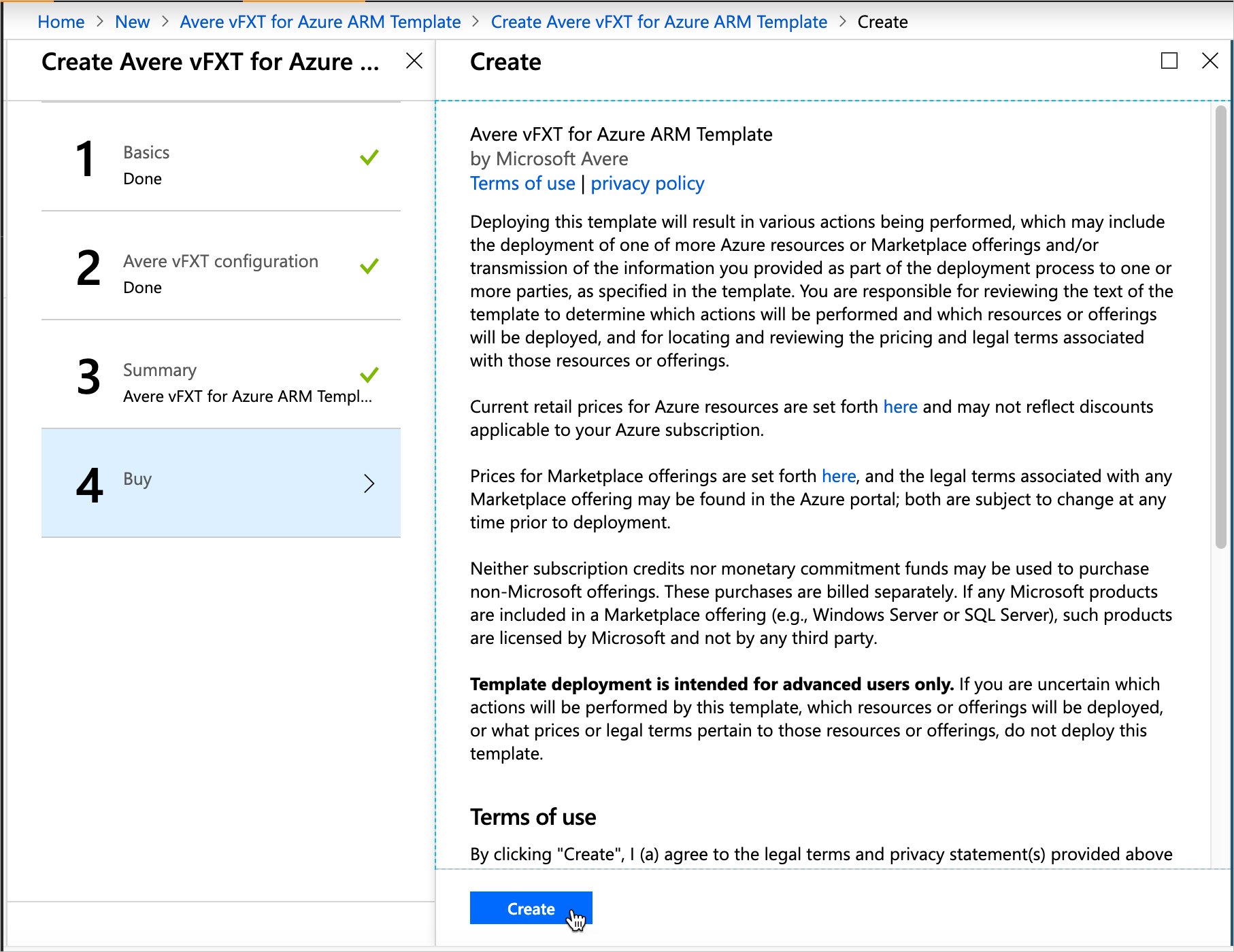
Nasazení clusteru trvá 15 až 20 minut.
Shromáždění výstupu šablony
Když šablona Avere vFXT dokončí vytváření clusteru, vypíše důležité informace o novém clusteru.
Tip
Nezapomeňte zkopírovat IP adresu správy z výstupu šablony. Tuto adresu potřebujete ke správě clusteru.
Informace najdete tady:
Přejděte do skupiny prostředků pro kontroler clusteru.
Na levé straně klikněte na Nasazení a potom na microsoft-avere.vfxt-template.
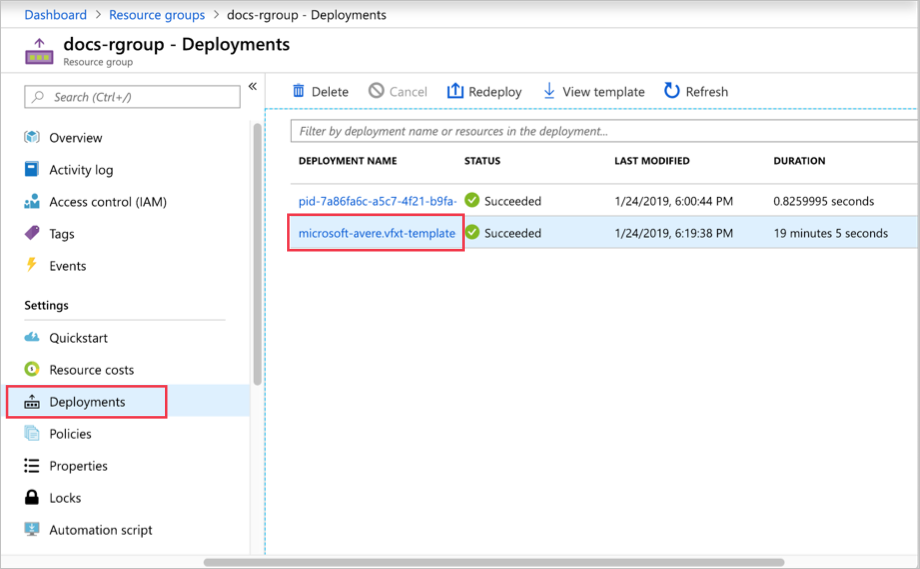
Na levé straně klikněte na Výstupy. Zkopírujte hodnoty v jednotlivých polích.
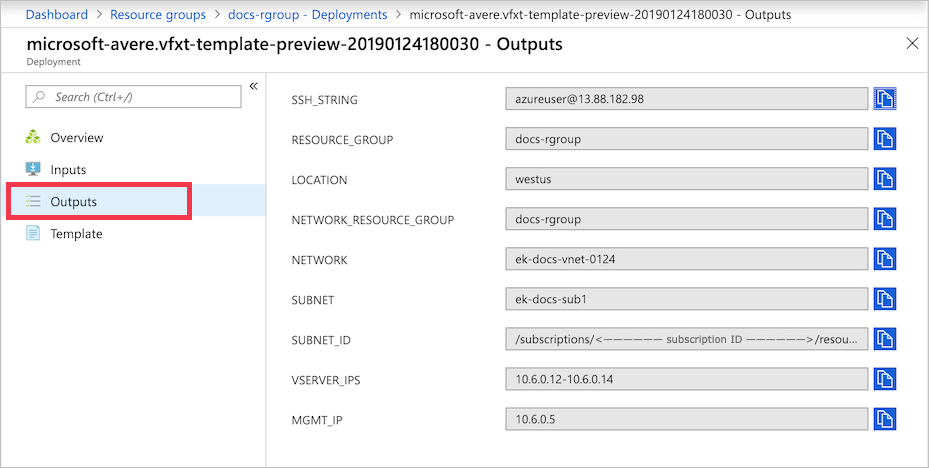
Další kroky
Teď, když je cluster spuštěný a znáte jeho IP adresu pro správu, se připojte ke konfiguračnímu nástroji clusteru.
Pomocí konfiguračního rozhraní můžete přizpůsobit cluster, včetně těchto úloh nastavení:
- Povolení podpory
- Přidání úložiště (v případě potřeby)