Začínáme s nástrojem Document Intelligence Sample Labeling
Tento obsah se vztahuje na: ![]() v2.1.
v2.1.
Tip
- Pro vylepšené prostředí a pokročilou kvalitu modelu vyzkoušejte sadu Document Intelligence v3.0 Studio.
- Sada v3.0 Studio podporuje jakýkoli model natrénovaný s daty označenými v2.1.
- Podrobné informace o migraci z verze 2.1 na verzi 3.0 najdete v průvodci migrací rozhraní API.
- Pokud chcete začít pracovat s verzí v3.0, podívejte se na naše rychlé starty k rozhraní REST API nebo C#, Javě, JavaScriptu nebo sadě Python SDK.
Ukázkový popisek analýzy dokumentů Azure AI je opensourcový nástroj, který umožňuje testovat nejnovější funkce služeb Document Intelligence a Optické rozpoznávání znaků (OCR):
Analyzujte dokumenty pomocí rozhraní API rozložení. Vyzkoušejte rozhraní API rozložení k extrakci textu, tabulek, značek výběru a struktury z dokumentů.
Analyzujte dokumenty pomocí předem vytvořeného modelu. Začněte předem vytvořeným modelem pro extrakci dat z faktur, účtenek, dokumentů identit nebo vizitek.
Trénování a analýza vlastního formuláře Pomocí vlastního modelu můžete extrahovat data z dokumentů specifických pro různá obchodní data a případy použití.
Požadavky
Abyste mohli začít, potřebujete následující:
Předplatné Azure – můžete si ho zdarma vytvořit.
Služby Azure AI nebo prostředek Document Intelligence Jakmile budete mít předplatné Azure, vytvořte na webu Azure Portal prostředek Document Intelligence s jednou službou nebo více službami, abyste získali klíč a koncový bod. K vyzkoušení služby můžete použít cenovou úroveň
F0Free a později upgradovat na placenou úroveň pro produkční prostředí.Tip
Pokud plánujete přístup k více službám Azure AI v rámci jednoho koncového bodu nebo klíče, vytvořte prostředek služeb Azure AI. Pouze pro přístup k funkci Document Intelligence vytvořte prostředek Document Intelligence. Upozorňujeme, že pokud máte v úmyslu používat ověřování Microsoft Entra, budete potřebovat prostředek s jednou službou.
Vytvoření prostředku Document Intelligence
Přejděte na web Azure Portal a vytvořte nový prostředek Document Intelligence. V podokně Vytvořit zadejte následující informace:
| Podrobnosti projektu | Popis |
|---|---|
| Předplatné | Vyberte předplatné Azure, kterému byl udělen přístup. |
| Skupina prostředků | Skupina prostředků Azure, která obsahuje váš prostředek. Můžete vytvořit novou skupinu nebo ji přidat do existující skupiny. |
| Oblast | Umístění prostředku služeb Azure AI Různá umístění můžou mít latenci, ale nemají žádný vliv na dostupnost modulu runtime vašeho prostředku. |
| Název | Popisný název vašeho prostředku Doporučujeme použít popisný název, například MyNameFormRecognizer. |
| Cenová úroveň | Náklady na váš prostředek závisí na cenové úrovni, kterou zvolíte, a na využití. Další informace najdete v podrobnostech o cenách rozhraní API. |
| Zkontrolovat a vytvořit | Vyberte tlačítko Zkontrolovat a vytvořit a nasaďte prostředek na webu Azure Portal. |
Načtení klíče a koncového bodu
Po dokončení nasazení prostředku Document Intelligence ho vyhledejte a vyberte ze seznamu Všechny prostředky na portálu. Váš klíč a koncový bod se nacházejí na stránce Klíč a koncový bod prostředku v části Správa prostředků. Před přechodem uložte obě tyto možnosti do dočasného umístění.
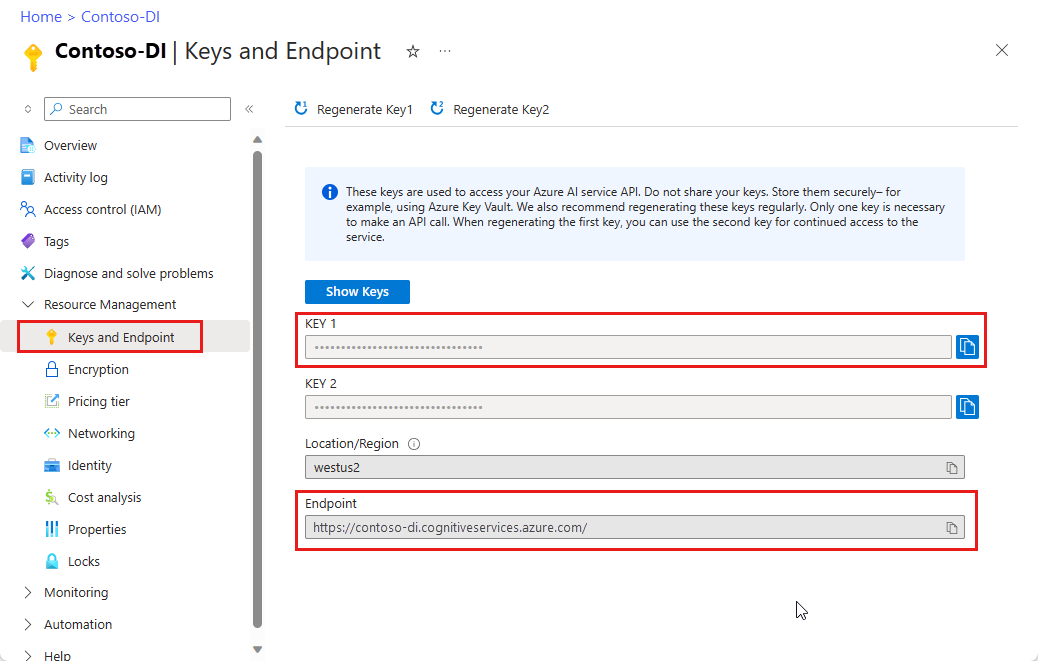
Analýza pomocí předem vytvořeného modelu
Funkce Document Intelligence nabízí několik předem připravených modelů, ze které si můžete vybrat. Každý model má svou vlastní sadu podporovaných polí. Model, který se má použít pro Analyze operaci, závisí na typu dokumentu, který se má analyzovat. Tady jsou předem připravené modely, které služba Document Intelligence aktuálně podporuje:
- Faktura: extrahuje text, značky výběru, tabulky, páry klíč-hodnota a informace o klíčích z faktur.
- Potvrzení: extrahuje z účtenek text a klíčové informace.
- Dokument s ID: extrahuje text a klíčové informace z řidičských licencí a mezinárodních pasů.
- Vizitka: extrahuje text a klíčové informace z vizitek.
Přejděte k nástroji Ukázka funkce Document Intelligence.
Na domovské stránce ukázkového nástroje vyberte k získání dlaždice s daty předem vytvořený model.
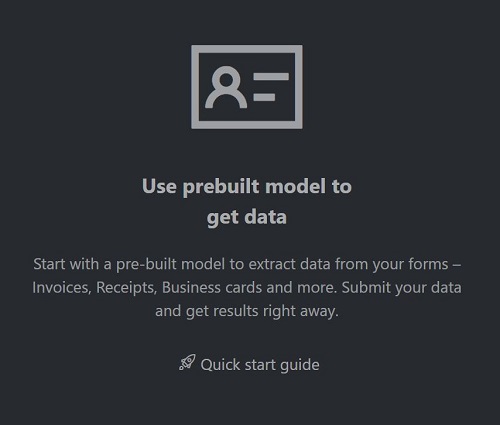
V rozevírací nabídce vyberte typ formuláře, který chcete analyzovat.
Vyberte adresu URL souboru, který chcete analyzovat, z následujících možností:
- Ukázkový dokument faktury
- Ukázkový dokument s ID
- Ukázkový obrázek potvrzení
- Ukázkový obrázek vizitky
V poli Zdroj vyberte adresu URL z rozevírací nabídky, vložte vybranou adresu URL a vyberte tlačítko Načíst.
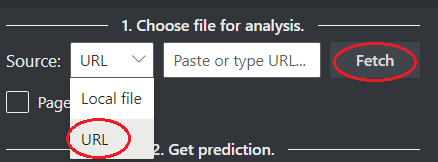
Do pole koncový bod služby Document Intelligence vložte koncový bod, který jste získali s předplatným Document Intelligence.
Do pole s klíčem vložte klíč, který jste získali z prostředku Document Intelligence.

Vyberte Spustit analýzu. Nástroj Popisování ukázek funkce Document Intelligence volá předem připravené rozhraní API pro analýzu a analyzuje dokument.
Prohlédněte si výsledky – prohlédněte si páry klíč-hodnota extrahované, řádkové položky, zvýrazněný text extrahovaný a zjištěné tabulky.
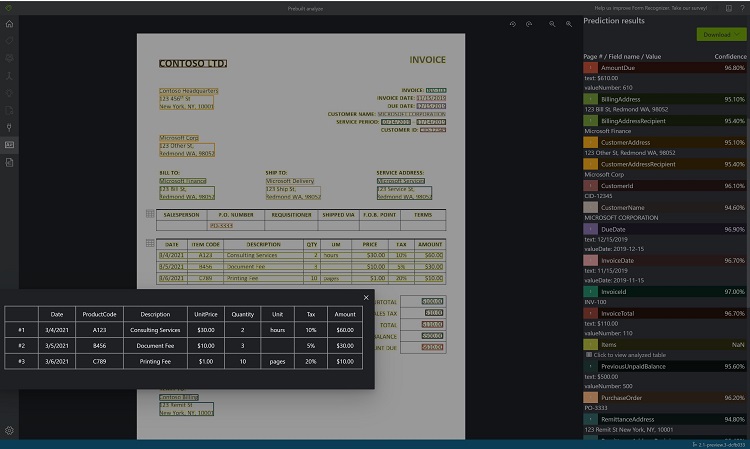
Stáhněte si výstupní soubor JSON a prohlédněte si podrobné výsledky.
- Uzel ReadResults obsahuje každý řádek textu s příslušným umístěním ohraničujícího pole na stránce.
- Uzel selectionMarks zobrazuje všechny značky výběru (zaškrtávací políčko, přepínač) a zda je
selectedjeho stav nebounselected. - Oddíl pageResults obsahuje extrahované tabulky. Pro každou tabulku se extrahují text, řádek a index sloupců, řádky a sloupce, které pokrývají, ohraničující pole a další.
- Pole DocumentResults obsahuje informace o párech klíč/hodnota a informace o položkách řádků pro nejrelevavantnější části dokumentu.
Analýza rozložení
Rozhraní API pro rozložení document intelligence extrahuje text, tabulky, značky výběru a informace o struktuře z dokumentů (PDF, TIFF) a obrázků (JPG, PNG, BMP).
Přejděte k nástroji Ukázka funkce Document Intelligence.
Na domovské stránce ukázkového nástroje vyberte Použít rozložení k získání textu, tabulek a značek výběru.
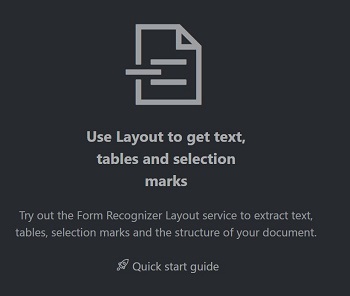
Do pole koncový bod služby Document Intelligence vložte koncový bod, který jste získali s předplatným Document Intelligence.
Do pole s klíčem vložte klíč, který jste získali z prostředku Document Intelligence.
V poli Zdroj vyberte adresu URL z rozevírací nabídky, vložte následující adresu URL
https://raw.githubusercontent.com/Azure-Samples/cognitive-services-REST-api-samples/master/curl/form-recognizer/layout-page-001.jpga vyberte tlačítko Načíst.Vyberte Spustit rozložení. Nástroj Popisování ukázky funkce Document Intelligence volá
Analyze Layout APIa analyzuje dokument.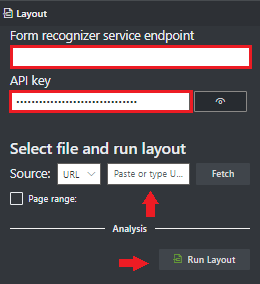
Prohlédněte si výsledky – podívejte se na zvýrazněný text extrahovaný, zjištěné značky výběru a zjištěné tabulky.
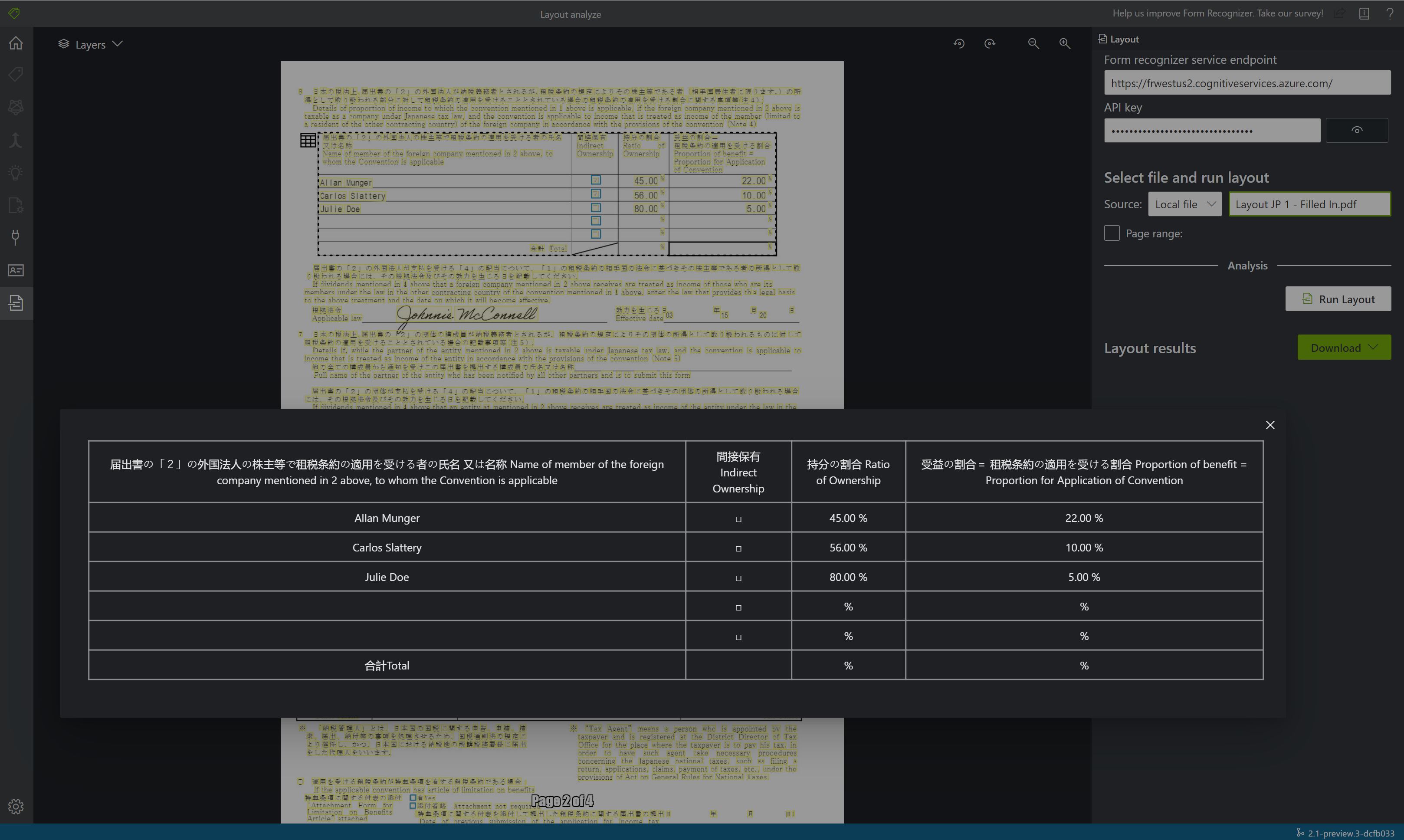
Stáhněte si výstupní soubor JSON a prohlédněte si podrobné výsledky rozložení.
- Uzel
readResultsobsahuje každý řádek textu s příslušným umístěním ohraničujícího rámečku na stránce. - Uzel
selectionMarkszobrazuje každou značku výběru (zaškrtávací políčko, značku rádia) a informace o tom, jestli jeselectedunselectednebo . - Oddíl
pageResultsobsahuje extrahované tabulky. Pro každou tabulku se extrahují text, řádek a index sloupců, řádky a sloupce, které pokrývají, ohraničující pole a další.
- Uzel
Trénování vlastního modelu formuláře
Natrénujte vlastní model, který analyzuje a extrahuje data z formulářů a dokumentů specifických pro vaši firmu. Rozhraní API je program strojového učení natrénovaný tak, aby rozpoznal pole formulářů v rámci vašeho jedinečného obsahu a extrahoval páry klíč-hodnota a data tabulek. Abyste mohli začít, potřebujete alespoň pět příkladů stejného typu formuláře a vlastní model můžete trénovat pomocí datových sad označených nebo bez popisků.
Požadavky pro trénování vlastního modelu formuláře
Kontejner objektů blob služby Azure Storage, který obsahuje sadu trénovacích dat. Ujistěte se, že všechny školicí dokumenty mají stejný formát. Pokud máte formuláře v několika formátech, uspořádejte je do podsložek na základě společného formátu. Pro tento projekt můžete použít naši ukázkovou datovou sadu.
Pokud nevíte, jak vytvořit účet úložiště Azure s kontejnerem, postupujte podle rychlého startu azure Storage pro Azure Portal.
Konfigurace CORS
CORS (sdílení prostředků mezi zdroji) musí být nakonfigurované ve vašem účtu úložiště Azure, aby byl přístupný z Document Intelligence Studia. Ke konfiguraci CORS na webu Azure Portal potřebujete přístup na kartu CORS vašeho účtu úložiště.
Vyberte kartu CORS pro účet úložiště.
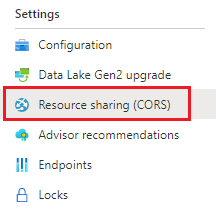
Začněte vytvořením nové položky CORS ve službě Blob Service.
Nastavte povolený původ na
https://fott-2-1.azurewebsites.nethodnotu .
Tip
Zástupný znak *můžete použít místo zadané domény, abyste umožnili všem počátečním doménám provádět žádosti prostřednictvím CORS.
Vyberte všechny dostupné 8 možností pro povolené metody.
Potvrďte všechna povolená záhlaví a vystavená záhlaví zadáním * do každého pole.
Nastavte maximální věk na 120 sekund nebo libovolnou přijatelnou hodnotu.
Vyberte tlačítko Uložit v horní části stránky a uložte změny.
Použití nástroje Ukázkové popisování
Přejděte k nástroji Ukázka funkce Document Intelligence.
Na domovské stránce ukázkového nástroje vyberte Použít vlastní formulář k trénování modelu s popisky a získání párů klíč-hodnota.
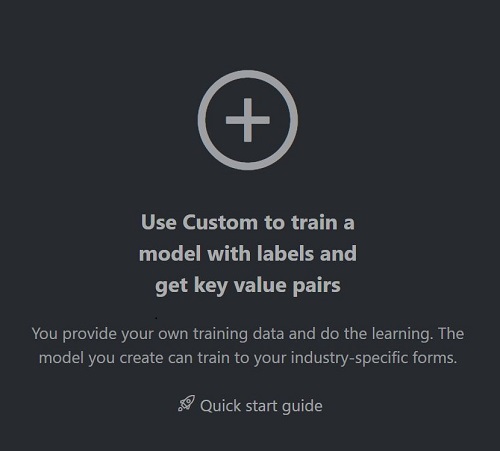
Výběr možnosti Nový projekt
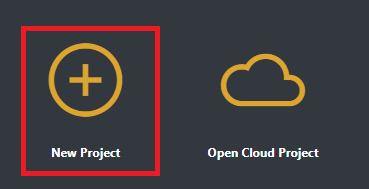
Vytvoření nového projektu
Nakonfigurujte pole Nastavení projektu s následujícími hodnotami:
Zobrazovaný název Pojmenujte projekt.
Token zabezpečení. Každý projekt automaticky vygeneruje token zabezpečení, který lze použít k šifrování nebo dešifrování citlivých nastavení projektu. Tokeny zabezpečení najdete v Nastavení aplikace výběrem ikony ozubeného kola v dolní části levého navigačního panelu.
Zdrojové připojení. Ukázkový nástroj popisování se připojí ke zdroji (původní nahrané formuláře) a cíli (vytvořené popisky a výstupní data). Připojení je možné nastavit a sdílet napříč projekty. Používají rozšiřitelný model zprostředkovatele, takže můžete snadno přidat nové zdrojové nebo cílové zprostředkovatele.
- Vytvořte nové připojení. Vyberte tlačítko Přidat připojení. Vyplňte pole následujícími hodnotami:
- Zobrazovaný název Pojmenujte připojení.
- Popis. Přidejte stručný popis.
- Adresa URL SAS. Vložte adresu URL sdíleného přístupového podpisu (SAS) pro kontejner služby Azure Blob Storage.
Pokud chcete načíst adresu URL SAS pro trénovací data vlastního modelu, přejděte na webu Azure Portal k prostředku úložiště a vyberte kartu Průzkumník služby Storage. Přejděte do kontejneru, klikněte pravým tlačítkem a vyberte Získat sdílený přístupový podpis. Je důležité získat SAS pro váš kontejner, ne pro samotný účet úložiště. Ujistěte se, že jsou zaškrtnutá oprávnění ke čtení, zápisu, odstranění a výpisu, a vyberte Vytvořit. Potom zkopírujte hodnotu v části adresa URL do dočasného umístění. Měla by mít tento formát:
https://<storage account>.blob.core.windows.net/<container name>?<SAS value>.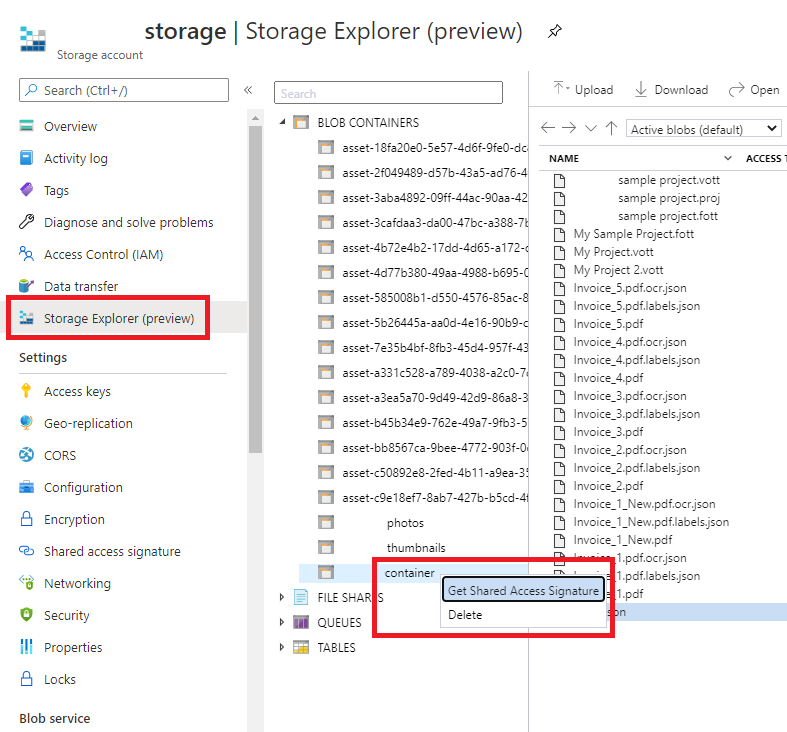
Cesta ke složce (volitelné). Pokud se zdrojové formuláře nacházejí ve složce v kontejneru objektů blob, zadejte název složky.
Identifikátor URI služby Document Intelligence – adresa URL koncového bodu funkce Document Intelligence
Klíč. Váš klíč funkce Document Intelligence
Verze rozhraní API. Ponechte hodnotu v2.1 (výchozí).
Popis (volitelný) Popište svůj projekt.
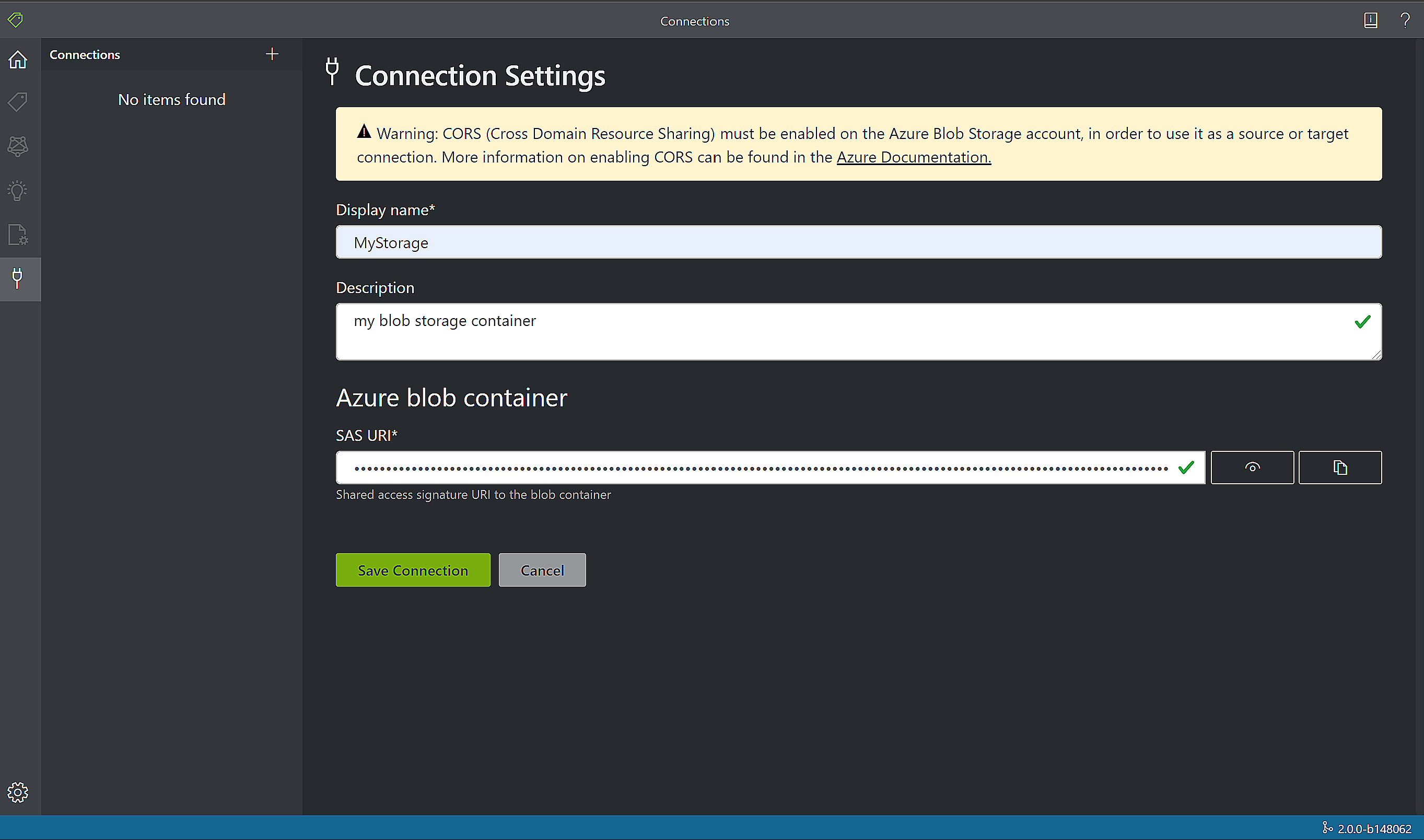
Označení formulářů
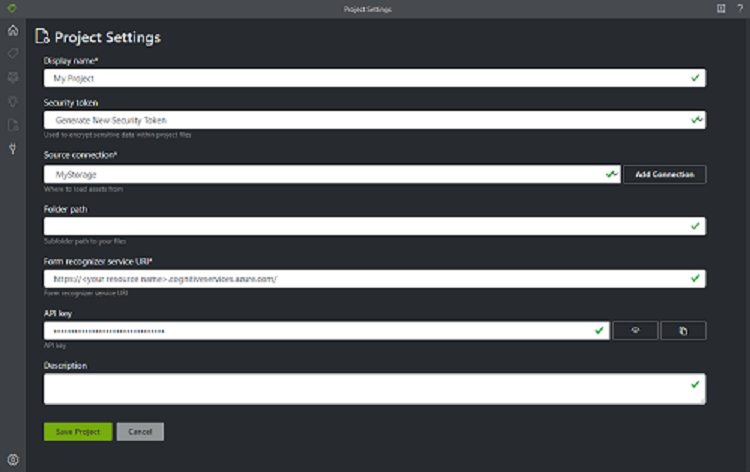
Když vytvoříte nebo otevřete projekt, otevře se hlavní okno editoru značek. Editor značek se skládá ze tří částí:
- Podokno náhledu s možností změny velikosti, které obsahuje posuvný seznam formulářů ze zdrojového připojení.
- Hlavní podokno editoru, které umožňuje použít značky.
- Podokno editoru značek, které umožňuje uživatelům upravovat, zamknout, změnit pořadí a odstranit značky.
Identifikace textu a tabulek
Pokud chcete získat informace o rozložení textu a tabulky pro každý dokument, vyberte Spustit rozložení u nevisených dokumentů v levém podokně. Nástroj pro označování nakreslí ohraničující pole kolem každého textového prvku.
Nástroj pro popisky také ukazuje, které tabulky se automaticky extrahovaly. Vyberte ikonu tabulky nebo mřížky na levé straně dokumentu a zobrazte extrahovaný tabulku. Vzhledem k tomu, že se obsah tabulky automaticky extrahuje, neoznačíme obsah tabulky, ale spíše spoléháme na automatizovanou extrakci.
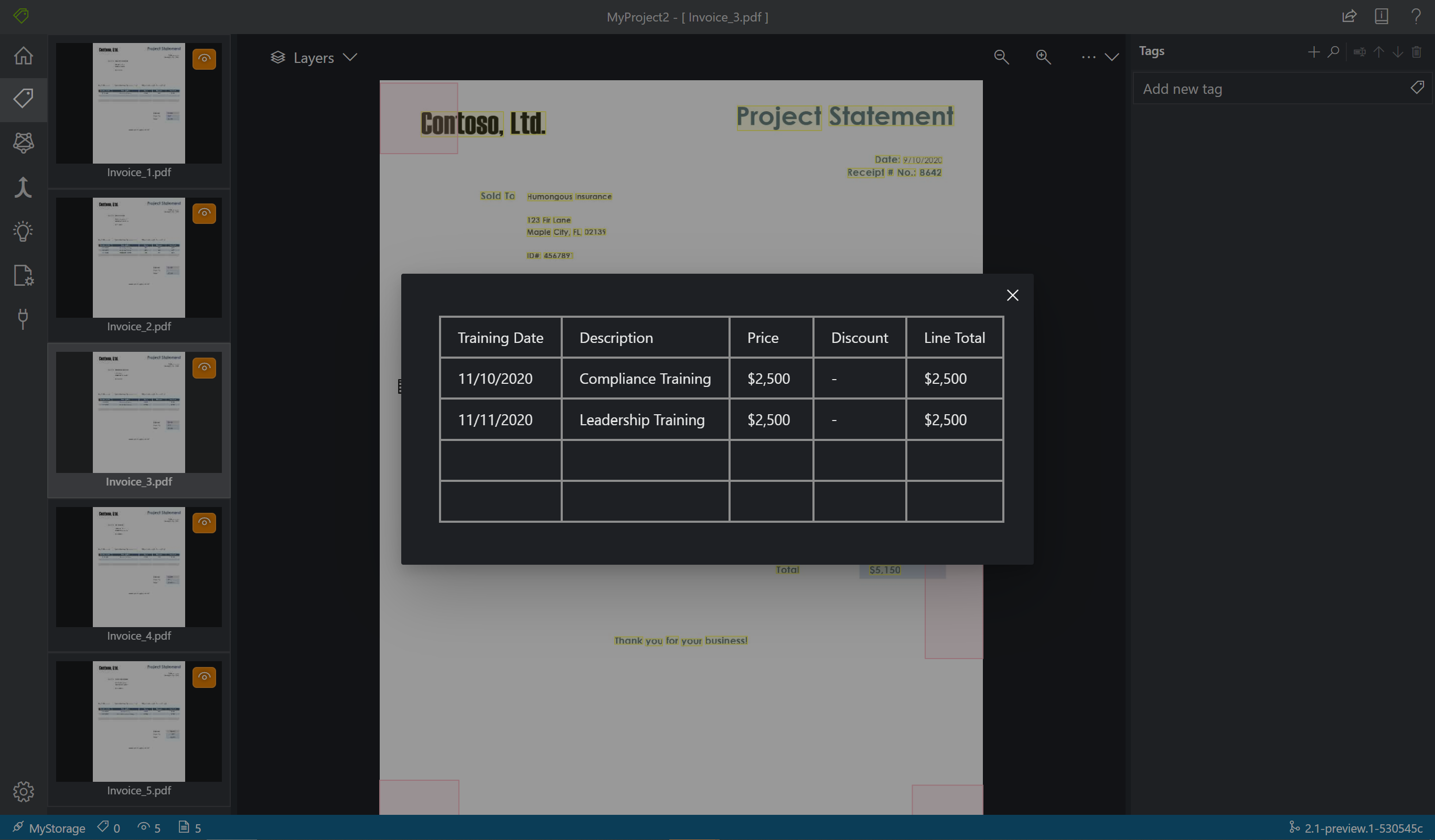
Použití popisků u textu
Dále vytvoříte značky (popisky) a použijete je u textových prvků, které má model analyzovat. Všimněte si, že datová sada Ukázkový popisek obsahuje již označená pole; přidáme další pole.
V podokně editoru značek vytvořte novou značku, kterou chcete identifikovat:
Pokud chcete vytvořit novou značku, vyberte + znaménko plus.
Zadejte název značky Celkem.
Výběrem klávesy Enter značku uložte.
V hlavním editoru vyberte z zvýrazněných textových prvků celkovou hodnotu.
Vyberte značku Součet, která se má použít na hodnotu, nebo stiskněte odpovídající klávesu klávesnice. Číselné klávesy se přiřazují jako klávesové zkratky pro prvních 10 značek. Značky můžete změnit pomocí ikon šipky nahoru a dolů v podokně editoru značek. Pokud chcete označit všech pět formulářů v ukázkové datové sadě, postupujte takto:
Tip
Při označování formulářů mějte na paměti následující tipy:
U každého vybraného textového prvku můžete použít pouze jednu značku.
Každou značku lze použít pouze jednou na stránku. Pokud se hodnota zobrazí vícekrát ve stejném formuláři, vytvořte pro každou instanci různé značky. Příklad: "invoice# 1", "invoice# 2" atd.
Značky nemohou být rozloženy mezi stránkami.
Popisky hodnot, které se zobrazí ve formuláři; Nepokoušejte se rozdělit hodnotu na dvě části se dvěma různými značkami. Například pole adresy by mělo být označeno jednou značkou, i když bude přesahovat více řádků.
Nezahrnujte klíče do označených polí – pouze hodnoty.
Data tabulky by se měla rozpoznat automaticky a budou k dispozici v posledním výstupním souboru JSON v části pageResults. Pokud se ale modelu nepodaří rozpoznat všechna data tabulky, můžete také označit a vytrénovat model k detekci tabulek, viz Trénování vlastního modelu | Označení formulářů
Pomocí tlačítek napravo od + tlačítka můžete vyhledávat, přejmenovávat, měnit pořadí a odstraňovat značky.
Pokud chcete odebrat použitou značku bez odstranění samotné značky, vyberte v zobrazení dokumentu označený obdélník a stiskněte klávesu Delete.
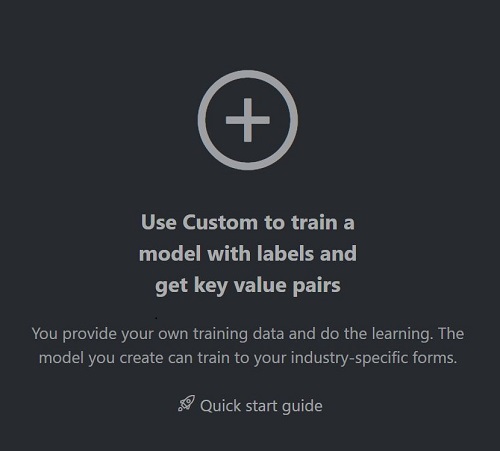
Trénování vlastního modelu
V levém podokně zvolte ikonu Trénování a otevřete stránku Školení. Pak vyberte tlačítko Trénovat a začněte trénovat model. Po dokončení trénování se zobrazí následující informace:
ID modelu – ID vytvořeného a natrénovaného modelu. Každé trénovací volání vytvoří nový model s vlastním ID. Zkopírujte tento řetězec do zabezpečeného umístění; potřebujete ji, pokud chcete provádět predikce volání prostřednictvím rozhraní REST API nebo klientské knihovny.
Průměrná přesnost – průměrná přesnost modelu. Přesnost modelu můžete zlepšit popisováním dalších formulářů a opětovným trénováním a vytvořením nového modelu. Doporučujeme začít popisováním pěti formulářů, které analyzují a testují výsledky, a potom v případě potřeby přidat další formuláře.
Seznam značek a odhadovaná přesnost jednotlivých značek. Další informace najdete v tématu Interpretace a zlepšení přesnosti a spolehlivosti.
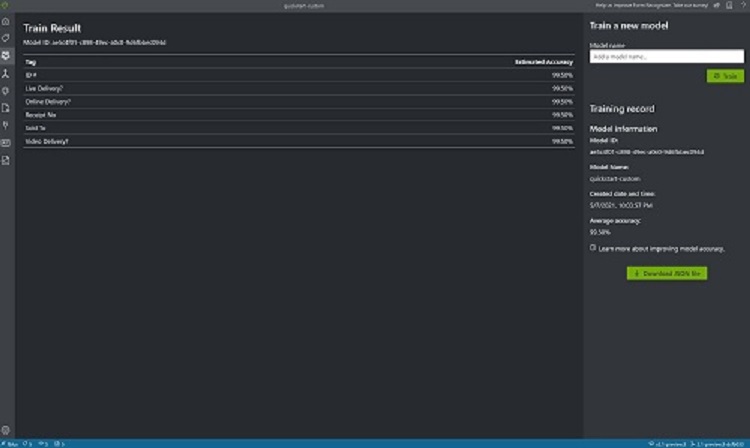
Analýza vlastního formuláře
AnalyzeVyberte ikonu z navigačního panelu a otestujte model.Vyberte zdrojový místní soubor a vyhledejte soubor, který chcete vybrat z ukázkové datové sady, kterou jste rozbalili do testovací složky.
Výběrem tlačítka Spustit analýzu získáte páry klíč/hodnota, text a predikce tabulek pro formulář. Nástroj použije značky v ohraničujících polích a hlásí spolehlivost jednotlivých značek.
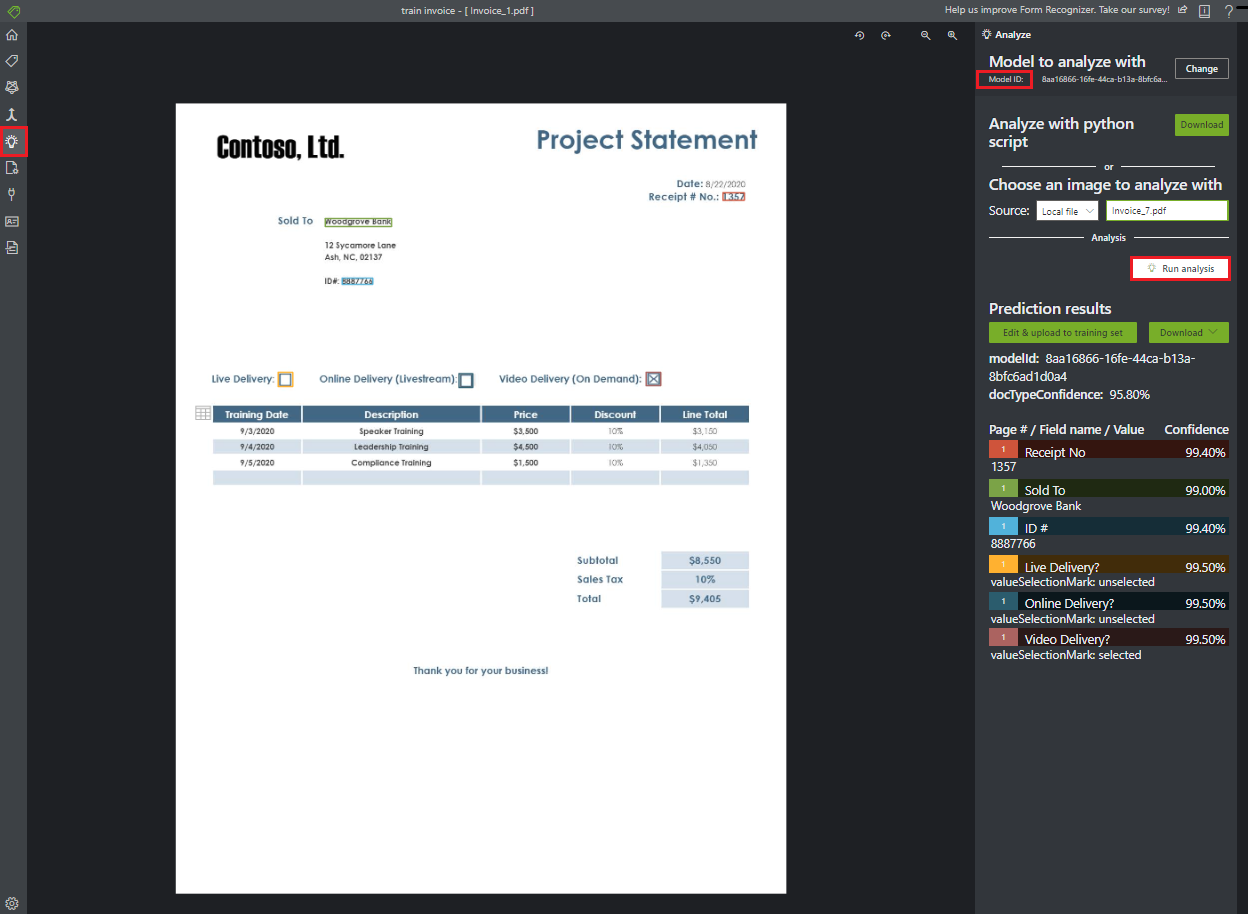
A je to! Naučili jste se používat ukázkový nástroj Document Intelligence pro předem připravené modely, rozložení a vlastní modely. Také jste se naučili analyzovat vlastní formulář s ručně označenými daty.