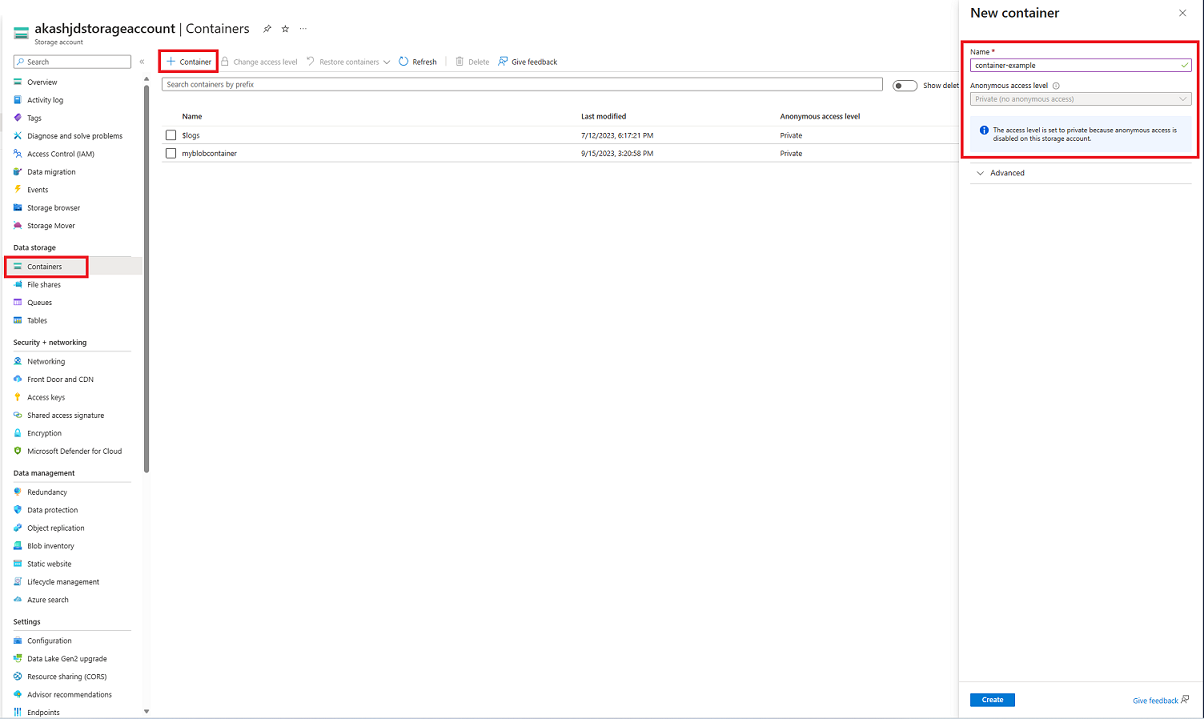Rychlý start: Nahrávání, stahování a výpis objektů blob pomocí webu Azure Portal
V tomto rychlém startu se naučíte použít web Azure Portal k vytvoření kontejneru ve službě Azure Storage a k odeslání a stažení objektů blob bloku v tomto kontejneru.
Předpoklady
Pro přístup ke službě Azure Storage budete potřebovat předplatné Azure. Pokud ještě nemáte předplatné, vytvořte si před zahájením bezplatný účet .
Veškerý přístup ke službě Azure Storage probíhá prostřednictvím účtu úložiště. Pro účely tohoto rychlého startu vytvořte účet úložiště pomocí webu Azure Portal, Azure PowerShellu nebo Azure CLI. Nápovědu k vytvoření účtu úložiště najdete v tématu Vytvoření účtu úložiště.
Vytvoření kontejneru
Při vytváření kontejneru na webu Azure Portal použijte tento postup:
Na webu Azure Portal přejděte k novému účtu úložiště.
V nabídce vlevo pro účet úložiště přejděte do části Úložiště dat a pak vyberte Kontejnery.
Vyberte tlačítko + Kontejner.
Zadejte název nového kontejneru. Název kontejneru musí obsahovat malá písmena, musí začínat písmenem nebo číslicí a smí obsahovat jenom písmena, číslice a spojovníky (-). Další informace o pojmenování kontejnerů a objektů blob najdete v tématu Názvy kontejnerů, objektů blob a metadat a odkazování na ně.
Nastavte úroveň anonymního přístupu ke kontejneru. Výchozí úroveň je Privátní (bez anonymního přístupu).
Výběrem možnosti Vytvořit vytvořte kontejner.
Nahrání objektu blob bloku
Objekty blob bloku se skládají z bloků dat sestavených do objektu blob. Většina scénářů využívajících Blob Storage zahrnuje objekty blob bloku. Objekty blob bloku jsou ideální pro ukládání textových a binárních dat v cloudu, jako jsou soubory, image a videa. Tento rychlý start ukazuje, jak pracovat s objekty blob bloku.
Pokud chcete do nového kontejneru na webu Azure Portal nahrát objekt blob bloku, použijte tento postup:
Na webu Azure Portal přejděte do kontejneru, který jste vytvořili v předchozí části.
Vyberte tento kontejner. Zobrazí se seznam objektů blob, které obsahuje. Tento kontejner je nový, takže zatím nebude obsahovat žádné objekty blob.
Výběrem tlačítka Nahrát otevřete okno pro nahrání a projděte místní systém souborů a vyhledejte soubor, který se má nahrát jako objekt blob bloku. Volitelně můžete rozbalit oddíl Upřesnit a nakonfigurovat další nastavení pro operaci nahrávání. Můžete například nahrát objekt blob do nové nebo existující virtuální složky nebo zadat hodnotu v poli Nahrát do složky .
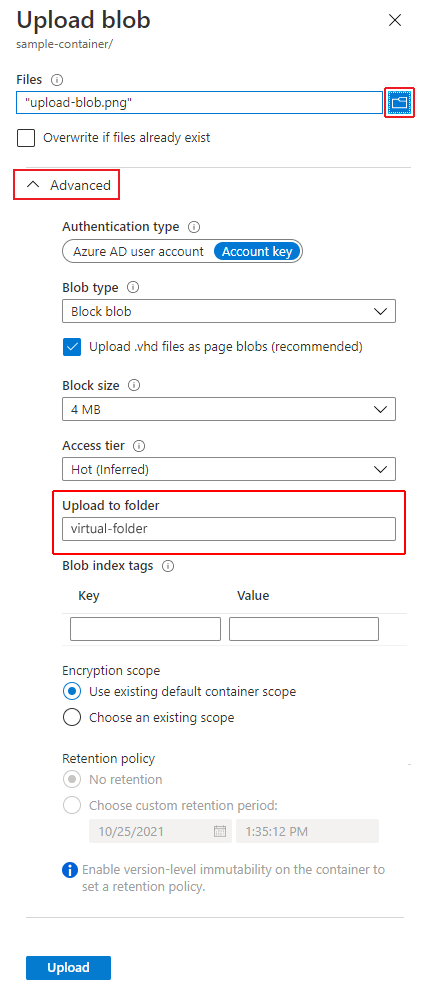
Vyberte tlačítko Nahrát a nahrajte objekt blob.
Tímto způsobem můžete nahrát libovolný počet objektů blob. Uvidíte, že nové objekty blob jsou teď zařazené v kontejneru.
Stažení objektu blob bloku
Objekt blob bloku si můžete si stáhnout a zobrazit v prohlížeči nebo uložit do místního systému souborů. Pokud chcete stáhnout objekt blob bloku, postupujte takto:
Přejděte k seznamu objektů blob, které jste nahráli v předchozí části.
Klikněte pravým tlačítkem na objekt blob, který chcete stáhnout, a vyberte Stáhnout.
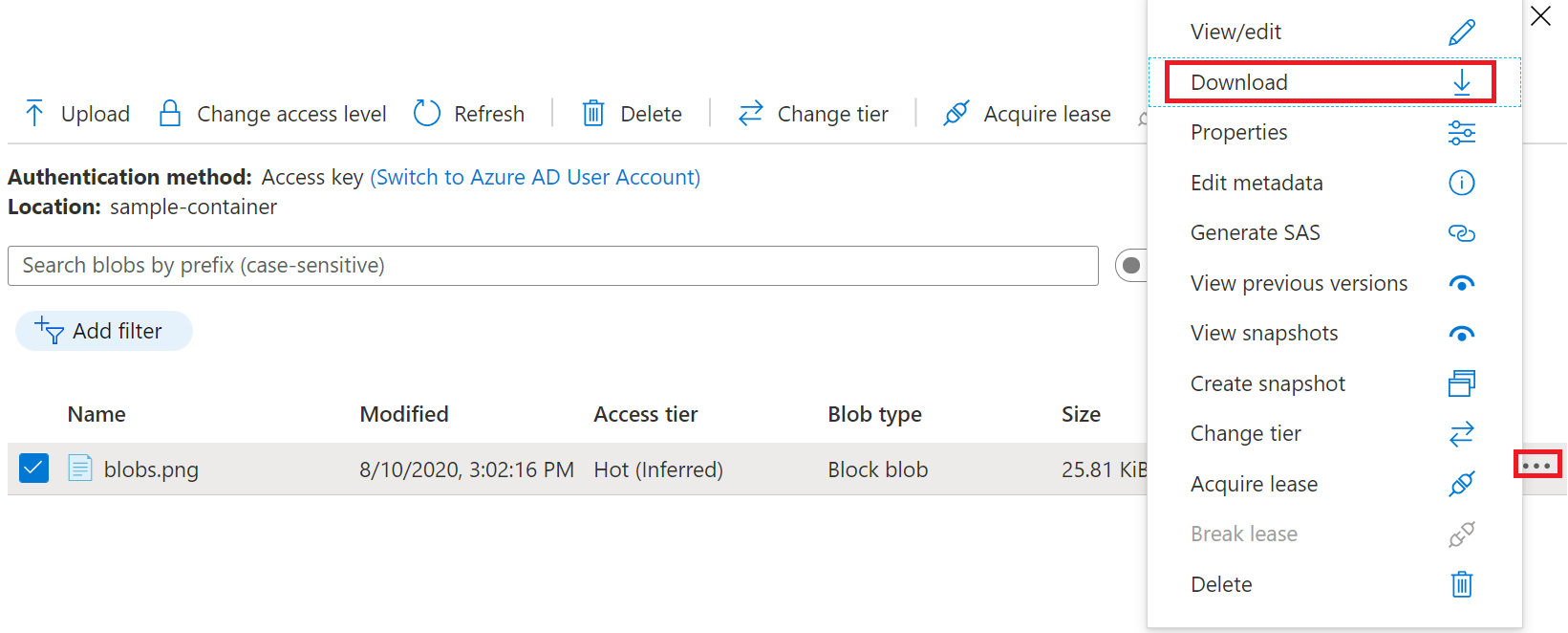
Odstranění objektu blob bloku
Pokud chcete odstranit jeden nebo více objektů blob na webu Azure Portal, postupujte takto:
- Na webu Azure Portal přejděte do kontejneru.
- Zobrazí seznam objektů blob v kontejneru.
- Pomocí zaškrtávacího políčka vyberte jeden nebo více objektů blob ze seznamu.
- Výběrem tlačítka Odstranit odstraníte vybrané objekty blob.
- V dialogovém okně potvrďte odstranění a určete, jestli chcete odstranit také snímky objektů blob.
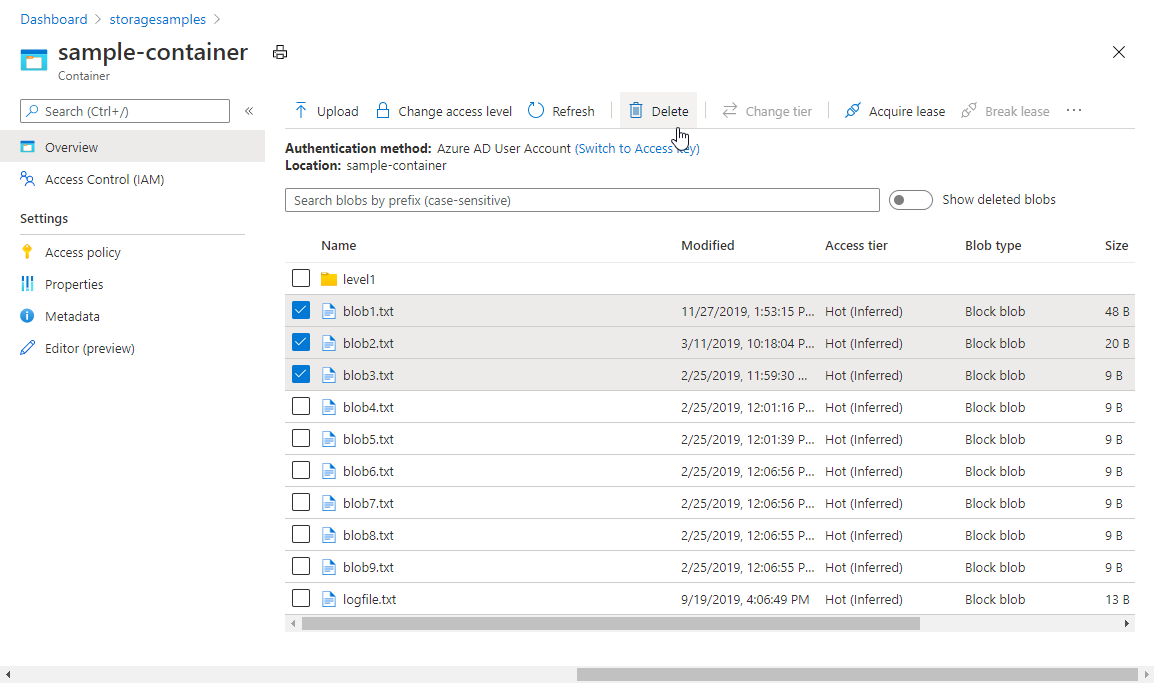
Vyčištění prostředků
Pokud chcete odebrat všechny prostředky, které jste vytvořili v tomto rychlém startu, můžete kontejner jednoduše odstranit. Všechny objekty blob v kontejneru se také odstraní.
Odstranění kontejneru:
- Na webu Azure Portal přejděte k seznamu kontejnerů ve vašem účtu úložiště.
- Vyberte kontejner, který chcete odstranit.
- Vyberte tlačítko Další (...) a pak Odstranit.
- Potvrďte, že chcete kontejner skutečně odstranit.
Další kroky
V tomto rychlém startu jste zjistili, jak vytvořit kontejner a nahrát objekt blob pomocí webu Azure Portal. Pokud se chcete dozvědět o práci s úložištěm objektů blob z webové aplikace, pokračujte kurzem, který ukazuje, jak nahrát obrázky do účtu úložiště.