Začínáme s vlastními projekty v nástroji Document Intelligence Studio
Tento obsah se vztahuje na:![]() v4.0 (GA) | Předchozí verze:
v4.0 (GA) | Předchozí verze:![]() v3.1 (GA)
v3.1 (GA)![]() v3.0 (GA)
v3.0 (GA)
Document Intelligence Studio je online nástroj pro vizuální zkoumání, porozumění a integraci funkcí ze služby Document Intelligence ve vašich aplikacích. Cílem tohoto rychlého startu je poskytnout vám průvodce nastavením vlastního projektu v nástroji Document Intelligence Studio.
Požadavky pro nové uživatele
Informace o vytvoření předplatného a prostředků a nastavení ověřování najdete v následující dokumentaci .
Další požadavky pro vlastní projekty
Kromě účtu Azure a prostředku služby Document Intelligence nebo azure AI potřebujete:
Kontejner Azure Blob Storage
Účet služby Azure Blob Storage úrovně Standard. Kontejnery vytvoříte pro ukládání a uspořádání trénovacích dokumentů v rámci účtu úložiště. Pokud nevíte, jak vytvořit účet úložiště Azure s kontejnerem, postupujte podle těchto rychlých startů:
- Vytvoření účtu úložiště Při vytváření účtu úložiště nezapomeňte v poli Podrobnosti instance → Výkon vybrat výkon úrovně Standard.
- Vytvořte kontejner. Při vytváření kontejneru nastavte pole Úrovně veřejného přístupu na Kontejner (anonymní přístup pro čtení kontejnerů a objektů blob) v okně Nový kontejner .
Přiřazení rolí Azure
Pro vlastní projekty jsou pro různé scénáře vyžadována následující přiřazení rolí.
Basic
- Uživatel služeb Cognitive Services: Tuto roli potřebujete pro prostředek Document Intelligence nebo služby Azure AI k trénování vlastního modelu nebo analýze pomocí natrénovaných modelů.
- Přispěvatel dat objektů blob úložiště: Pro účet úložiště potřebujete tuto roli k vytvoření projektu a označení dat.
Rozšířený
- Přispěvatel účtu úložiště: Tuto roli potřebujete pro účet úložiště k nastavení CORS (tato akce je jednorázová, pokud se stejný účet úložiště znovu použije).
- Přispěvatel: Tuto roli potřebujete k vytvoření skupiny prostředků a prostředků.
Poznámka:
Pokud je pro váš prostředek služby Document Intelligence a účet úložiště zakázané místní ověřování (založené na klíčích), ujistěte se, že získáte role Přispěvatel dat objektů blob služby Cognitive Services a Uživatelů služby Storage, abyste měli dostatečná oprávnění k používání nástroje Document Intelligence Studio. Role Přispěvatel a Přispěvatel účtu úložiště umožňují vypsat jenom klíče, ale neuděluje vám oprávnění používat prostředky, pokud je přístup k klíčům zakázaný.
Konfigurace CORS
CORS (sdílení prostředků mezi zdroji) musí být nakonfigurované ve vašem účtu úložiště Azure, aby byl přístupný z Document Intelligence Studia. Ke konfiguraci CORS na webu Azure Portal potřebujete přístup na kartu CORS vašeho účtu úložiště.
Vyberte kartu CORS pro účet úložiště.
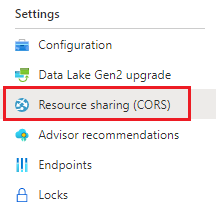
Začněte vytvořením nové položky CORS ve službě Blob Service.
Nastavte povolený původ na
https://documentintelligence.ai.azure.comhodnotu .
Tip
Zástupný znak *můžete použít místo zadané domény, abyste umožnili všem počátečním doménám provádět žádosti prostřednictvím CORS.
Vyberte všechny dostupné 8 možností pro povolené metody.
Potvrďte všechna povolená záhlaví a vystavená záhlaví zadáním * do každého pole.
Nastavte maximální věk na 120 sekund nebo libovolnou přijatelnou hodnotu.
Pokud chcete změny uložit, vyberte tlačítko Uložit v horní části stránky.
CORS by teď mělo být nakonfigurované tak, aby používalo účet úložiště ze sady Document Intelligence Studio.
Sada ukázkových dokumentů
Přihlaste se k webu Azure Portal a přejděte na Kontejnery úložiště>dat účtu>úložiště.
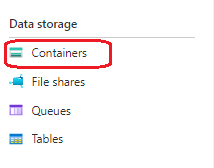
Ze seznamu vyberte kontejner.
V nabídce v horní části stránky vyberte Nahrát .

Zobrazí se okno Nahrát objekt blob .
Vyberte soubory, které chcete nahrát.
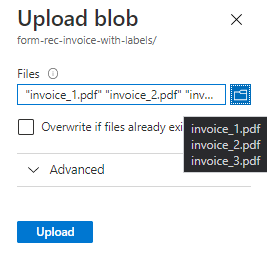
Poznámka:
Ve výchozím nastavení bude Studio používat dokumenty, které jsou umístěné v kořenovém adresáři kontejneru. Data uspořádaná do složek však můžete použít zadáním cesty ke složce v krocích vytvoření projektu vlastního formuláře. Viz Uspořádání dat v podsložkách.
Použití funkcí nástroje Document Intelligence Studio
Automatické označování dokumentů předem vytvořenými modely nebo jedním z vašich vlastních modelů
Na stránce popisování vlastního modelu extrakce teď můžete dokumenty automaticky označovat pomocí některého z předem připravených modelů služby Document Intelligent Service nebo trénovaných modelů.
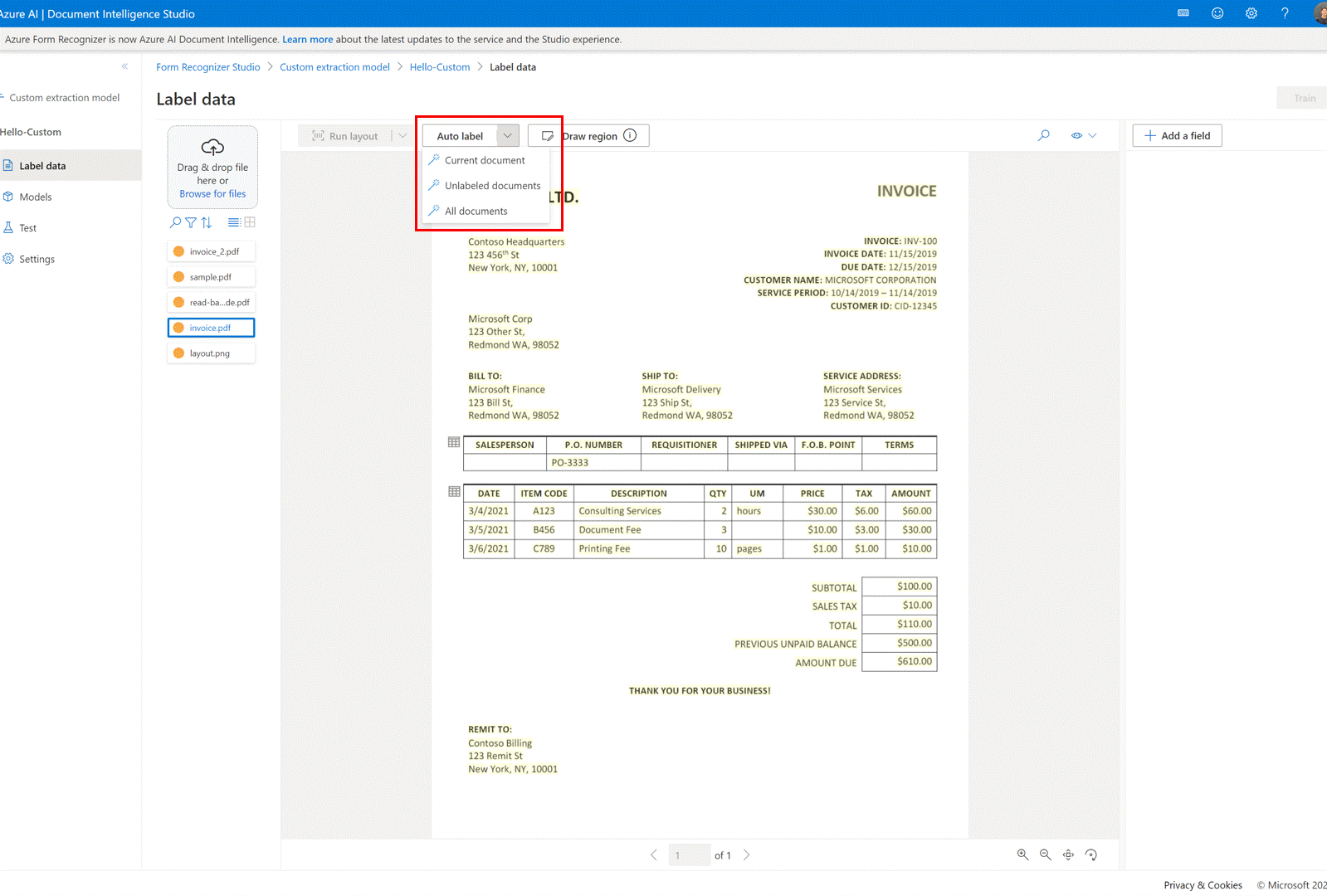
U některých dokumentů je možné po spuštění automatického popisku duplikovat popisky. Nezapomeňte popisky upravit tak, aby na stránce popisků nebyly žádné duplicitní popisky.
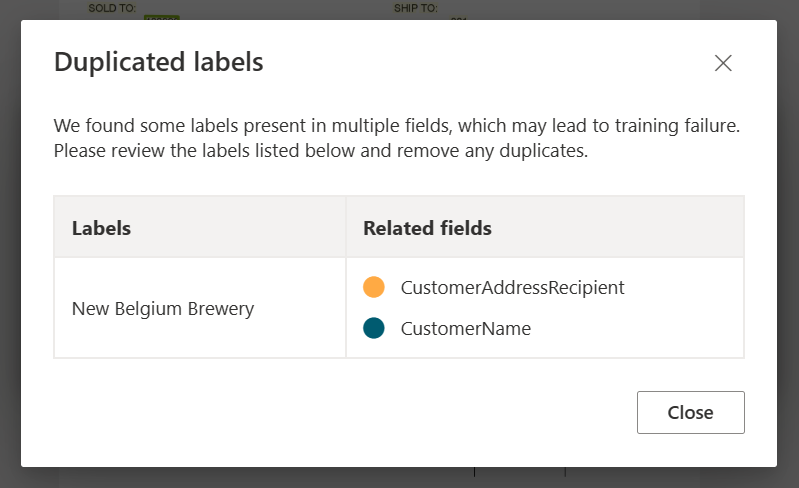
Automatické popisky tabulek
Na stránce popisování vlastního modelu extrakce teď můžete tabulky v dokumentu automaticky označovat, aniž byste museli tabulky označovat ručně.
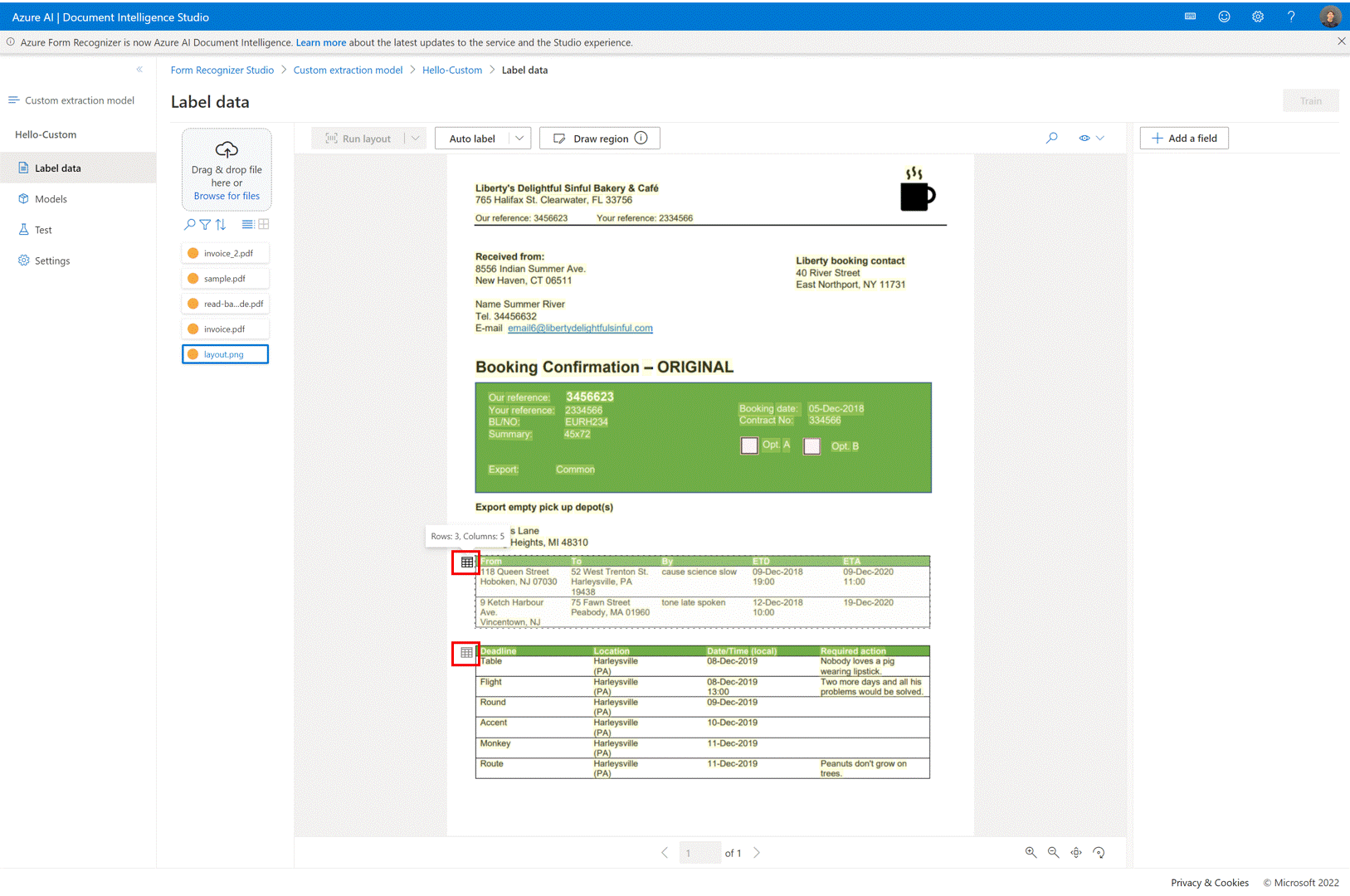
Přidání testovacích souborů přímo do trénovací datové sady
Jakmile vytrénujete vlastní model extrakce, využijte testovací stránku ke zlepšení kvality modelu tak, že v případě potřeby nahrajete testovací dokumenty do trénovací datové sady.
Pokud se u některých popisků vrátí nízké skóre spolehlivosti, nezapomeňte obsah správně označovat. Pokud ne, přidejte je do trénovací datové sady a znovu oznamte, aby se zlepšila kvalita modelu.
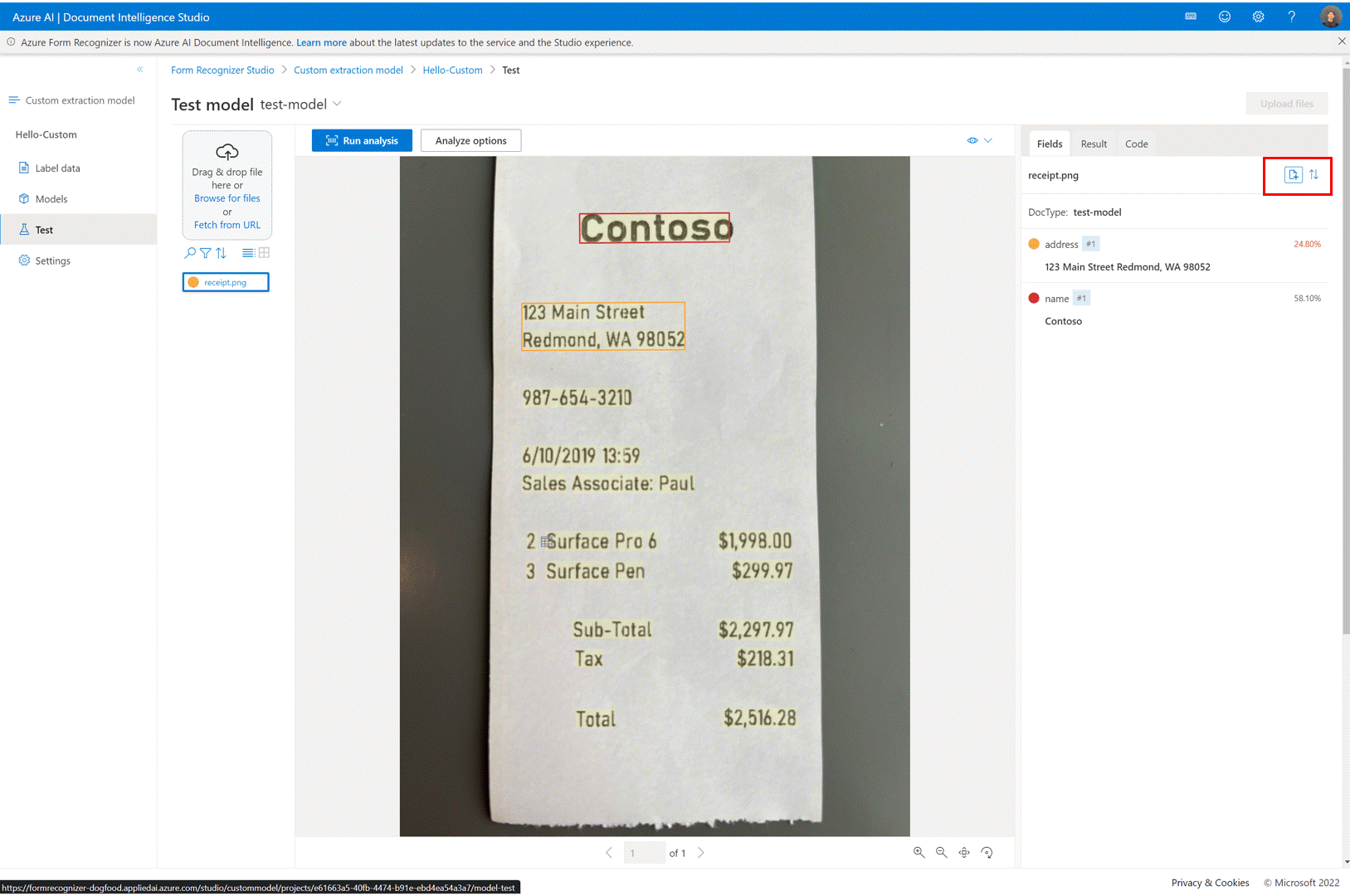
Použití možností a filtrů seznamu dokumentů ve vlastních projektech
Pomocí stránky popisků vlastního modelu extrakce můžete snadno procházet trénovací dokumenty pomocí vyhledávání, filtrování a řazení podle funkce.
Zobrazení mřížky můžete využít k zobrazení náhledu dokumentů nebo k snadnějšímu procházení dokumentů pomocí zobrazení seznamu.
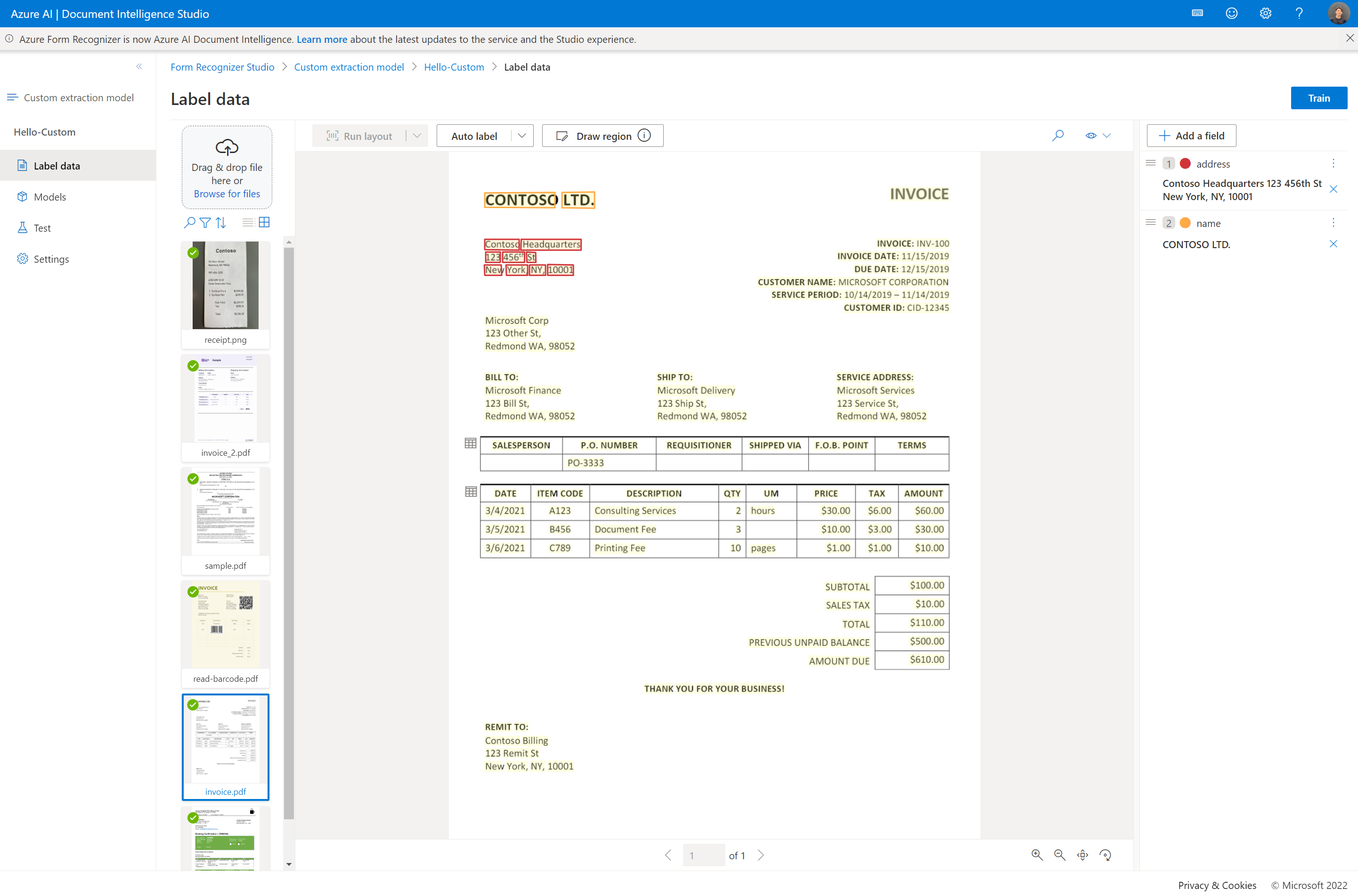
Sdílení projektů
Snadno sdílejte vlastní projekty extrakce. Další informace najdete v tématu Sdílení projektu s vlastními modely.
Další kroky
- Postupujte podle našeho průvodce migrací Document Intelligence v3.1 a seznamte se s rozdíly oproti předchozí verzi rozhraní REST API.
- Prozkoumejte naše rychlé starty sady SDK v4.0 a vyzkoušejte funkce v3.0 ve vašich aplikacích pomocí nových klientských knihoven.
- V našich rychlých startech k rozhraní REST API v4.0 si můžete vyzkoušet funkce v3.0 pomocí nového rozhraní REST API.