Řešení potíží s Azure Sphere
Důležité
Toto je dokumentace k Azure Sphere (starší verze). Azure Sphere (starší verze) se vyřazuje 27. září 2027 a uživatelé musí do této doby migrovat do Azure Sphere (integrované). K zobrazení dokumentace k Azure Sphere (integrované) použijte selektor verzí umístěný nad obsahem.
Tady je několik kroků pro řešení potíží, ke kterým může dojít během instalace a instalace.
Problémy s komunikací zařízení
K selhání připojení k zařízení z hostitelského počítače může dojít z mnoha důvodů a může aktivovat některou z několika chybových zpráv v závislosti na tom, které nástroje nebo aplikace na něj narazí. Následující chybové zprávy můžou znamenat neúspěšné připojení:
An error occurred. Please check your device is connected and your PC has been configured correctly, then retry.Could not connect to the device. Check if your device is connected to the PC. The device may be unresponsive if it is applying an Azure Sphere operating system update; wait a few minutes and then retry. If this issue persists, try uninstalling and reinstalling the Azure Sphere SDK.An unexpected issue occurred. Please try again; if the issue persists, please refer to aka.ms/azurespheresupport for troubleshooting suggestions and support.Failed to retrieve device ID from attached device: 'Could not connect to the device; please ensure it is attached.'Failed to establish communication with device after recovery.
Existují tři komponenty, které mohou způsobit problémy s komunikací zařízení: (1) rozhraní příkazového řádku samotné; 2) komunikační služba zařízení (DCS), která usnadňuje komunikaci se zařízením; a (3) zařízení.
Pokud chcete příčinu izolovat, proveďte následující diagnostické kroky:
- Ověřte, že můžete komunikovat přímo se zařízením. Přejděte ve https://192.168.35.2/status webovém prohlížeči. Ignorujte a zavřete všechna zobrazená upozornění SSL. Výstup by měl vypadat nějak takto:
{"uptime":56}v okně webového prohlížeče.
Poznámka:
Tento krok můžete provést také z příkazového řádku pomocí curl https://192.168.35.2/status --insecurepříkazu .
Poznámka:
Tento krok můžete provést také v PowerShellu (v6 nebo novějším). Invoke-WebRequest https://192.168.35.2/status -SkipCertificateCheck
- Ověřte, že služba komunikace zařízení zjistila zařízení. Ve webovém prohlížeči přejděte a http://localhost:48938/api/service/devices ověřte, že se ve výstupu JSON zobrazuje aspoň jedno zařízení.
Upozorňující
Linux DCS je součástí sady SDK verze 23.05 a vyšší. Postupujte podle starších kroků pro řešení potíží se sadou SDK verze 22.11 a staršími verzemi.
Poznámka:
Tento krok můžete provést také z PowerShellu prostřednictvím Invoke-WebRequest http://localhost:48938/api/service/devices.
Služba DCS nemohla komunikovat přímo se zařízením a zařízení nebylo zjištěno.
Pokud se nepodařilo navázat připojení se zařízením (krok 1) a řadič domény 2 ho nemůže zjistit, pravděpodobně dojde k potížím s konfigurací fyzického zařízení.
Nejprve zkontrolujte, jestli počítač zjistil zařízení.
Z terminálu:
- Spusťte sudo lsusb. Ověřte, že se ve výstupu zobrazí IC zařízení Future Technology Devices International, Ltd FT4232H Quad HS USB-UART/FIFO .
Pomocí okna PowerShellu:
- Spusťte Get-PnpDevice -PresentOnly | Where-Object { $_. InstanceId -match '^USB' }. Ověřte, že se ve výstupu zobrazí rozhraní MSFT MT3620 Std.
Pokud předchozí příkaz nevrátí očekávaný výstup, připojte zařízení k jinému portu USB. Pokud se tím váš problém nevyřeší, zkontrolujte, jestli má zařízení správně nakonfigurované jumpery. Například Seeed MT3620 Development Kits jsou dodávány z továrny s přeskakovací hlavičku přes kolíky 2 a 3 z J3, které pohání hodiny z hlavního napájecího zdroje. Zkontrolujte, jestli záhlaví nebylo uvolněno nebo odebráno.
Nelze komunikovat se zařízením přímo, ale dcS ho detekuje .
Pokud se nepodařilo navázat připojení se zařízením (krok 1), ale služba DCS (krok 2) zjistila zařízení, je pravděpodobné, že je zařízení nebo komunikační služba zařízení ve špatném stavu.
Pokud jste právě připojili zařízení k internetu a operační systém zařízení je zastaralý, může zařízení používat aktualizaci operačního systému. Existuje také malá šance, že zařízení provádí aktualizaci operačního systému, pokud se čas shoduje s časovým oknem vydání. Během aktualizace operačního systému nebudete moct komunikovat se zařízením.
Pokud máte podezření, že zařízení je aktuální nebo není připojené k internetu, je nejlepší volbou odpojit zařízení a znovu ho připojit k počítači. To by mělo způsobit obnovení připojení dcS k zařízení a zařízení k resetování do počátečního stavu.
Pokud nemůžete odpojit a znovu připojit zařízení, je další nejlepší možností restartování DCS. Z terminálu:
- Spusťte
sudo azspheredctl restart. Ověřte, že se příkaz úspěšně dokončil.- Pokud příkaz selže, spusťte
sudo systemctl restart azspheredpříkaz .
- Pokud příkaz selže, spusťte
Pokud nemůžete odpojit a znovu připojit zařízení, dalším nejlepším řešením je vydat příkaz pro opětovné prohledání pro DCS. Po přijetí tohoto příkazu bude DCS cyklický a resetuje čip rozhraní FTDI používaný ke komunikaci s MT3620. Pomocí okna PowerShellu:
Teď znovu spusťte příkaz, který jste původně vyzkoušeli. Pokud se problém nevyřeší, je nejlepší možností zkusit restartovat DCS. V okně PowerShellu na úrovni správce:
- Spusťte
Restart-Service -Name AzureSphereDeviceCommunicationService. Ověřte, že se příkaz úspěšně dokončil.
Případně restartujte DCS pomocí grafického uživatelského rozhraní.
- Stiskněte Start a zadejte Služby. Klikněte pravým tlačítkem na službu Komunikace zařízení Azure Sphere a vyberte Restartovat.
Teď znovu spusťte příkaz, který jste původně vyzkoušeli.
Pokud příkaz nadále selže nebo příkaz azsphere device list-attached má výstup podobný následujícímu:
1 device attached:
--> Device ID: Cannot get device ID
--> Is responsive: no
--> IP address: 192.168.35.2
--> Connection path: 213
Spuštění příkazu azsphere device recover
Může komunikovat se zařízením přímo a systém DCS ho detekuje .
To pravděpodobně značí problém s rozhraním příkazového řádku. Ujistěte se, že máte nejnovější verzi sady SDK.
Pokud máte nejnovější verzi sady SDK a váš problém se stále nevyřeší, zveřešněte dotaz na fóru Q&A.
Ukončená připojení nebo chybějící zařízení
Pokud se váš počítač může připojit k zařízení Azure Sphere, ale často připojení zahodí, může dojít ke konfliktu v podsíti PROTOKOLU IP.
Azure Sphere používá podsíť 192.168.35.*. Pokud máte jiný software, který používá stejnou podsíť, zakažte tento software nebo omezte rozsah IP adres, které používá. V současné době nemůžete změnit rozsah IP adres, které Azure Sphere používá.
Nejde použít možnosti zařízení
Pokud se při pokusu o použití funkce zařízení na zařízení Azure Sphere zobrazí chyby, může být problém, že operační systém na vašem zařízení je zastaralý. K tomuto problému může dojít v případě, že zařízení bylo po delší dobu offline, během kterého Společnost Microsoft aktualizovala své interní klíče. Následující chyby jsou příznaky tohoto problému:
Příkazy azsphere device enable-development nebo azsphere device enable-cloud-test vrátí chybu podobnou následující:
error: The device did not accept the device capability configuration. Please check the Azure Sphere OS on your device is up-to-date using 'azsphere device show-deployment-status'.
Příkaz azsphere device capability update vrátí chybu podobnou následující:
error: Could not apply device capability configuration to device.
Důvodem je zastaralý důvěryhodný úložiště klíčů v zařízení. Pokud chcete tento problém vyřešit, postupujte podle zde uvedených pokynů.
Nepodařilo se vytvořit čtyři sériové převaděče USB
Po nastavení vývojové desky MT3620 byste měli vidět čtyři usb sériové převaděče v Správce zařízení. Pokud se zobrazí méně než čtyři, může dojít k problému s ovladačem FTDI.
Poznámka:
Pokud byla tato deska dříve použita pro vývoj RTApp, může se místo čtyř zobrazit tři převaděče. To je normální a nepředstavuje chybu.
Pokud ovladač FTDI není správně nainstalovaný, převaděče se můžou zobrazit v nesprávném umístění, například v jiných zařízeních, nebo se nemusí vůbec zobrazovat.
Tento problém vyřešíte takto:
Chcete-li otevřít Správce zařízení, klepněte na tlačítko Start a zadejte Správce zařízení.
V části Řadiče univerzální sériové sběrnice vyberte USB Serial Converter A. Klikněte pravým tlačítkem myši na název, vyberte Odinstalovat zařízení a v případě potřeby odstraňte ovladač:
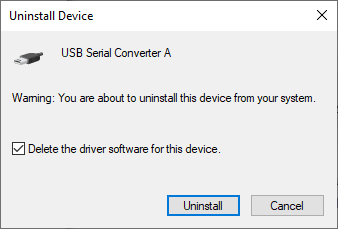
Tento krok opakujte pro USB Serial Converter B až USB Serial Converter D.
Odpojte vývojovou desku od počítače a znovu ji připojte. "ROZHRANÍ MSFT MT3620 Std" by se mělo zobrazit s ikonou upozornění trojúhelníku, která indikuje, že není k dispozici žádný ovladač.
Klikněte pravým tlačítkem myši na jedno ze zařízení MSFT MT3620 Std Interface a vyberte Aktualizovat ovladač. Zvolte Vyhledat automaticky aktualizovaný software ovladače. Aktualizace jednoho by měla všechny opravit. Nyní byste měli vidět čtyři usb sériové převaděče v části Řadiče univerzální sériové sběrnice. Pokud se nezobrazí všechny čtyři převaděče, opakujte tento krok pro každý převaděč.
Selhání instalace ovladačů FTDI
Ovladače FTDI by měly být staženy a nainstalovány automaticky systémem Windows, když je zařízení Azure Sphere poprvé připojené k počítači. Pokud jsou ovladače nainstalovány správně, zobrazí se čtyři usb sériové převaděče uvedené v části Řadiče univerzální sériové sběrnice v Správce zařízení, jak je popsáno v části Nastavení vývojové sady.
Windows 10 verze 2004 nehledává ovladače. V tomto případě se ovladače nestáhnou a nainstalují automaticky a zobrazí se následující položky uvedené v Správce zařízení:
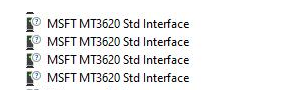
Pokud chcete ovladače nainstalovat, stáhněte ovladače ručně z webu Future Technology Devices International (FTDI). Zvolte ovladač, který odpovídá instalaci Systému Windows (32bitová nebo 64bitová verze).
Data dostupnosti a čísla buildů verzí Windows 10 najdete v informacích o vydání Windows 10. Tyto informace vám můžou pomoct určit, jestli je vaše verze Windows 10 starší nebo novější než verze 2004.
Problémy s připojením způsobené konfigurací adaptéru TAP-Windows
Nástroje Azure Sphere komunikují s připojenými vývojovými panely pomocí sítě IP přes USB. To vyžaduje adaptér TAP-Windows od technologií OpenVPN. Instalační postup sady Azure Sphere SDK nainstaluje tento adaptér do počítače, pokud ještě není k dispozici.
U adaptéru TAP-Windows byly hlášeny dva různé typy problémů:
Pokud je už nainstalovaná jiná verze adaptéru TAP-Windows nebo pokud zařízení Azure Sphere není připojené k první instanci adaptéru TAP-Windows, nemusí se nástroje Azure Sphere připojit k vašemu zařízení.
Pokud používáte virtuální privátní síť Cisco AnyConnect (VPN), může se adaptér TAP-Windows zobrazit bez odpojení a komunikace zařízení nemusí fungovat. Důvodem je to, že síť VPN může přesměrovat provoz mimo IP adresu adaptéru TAP.
Ujistěte se, že je zařízení Azure Sphere připojené k příslušnému adaptéru TAP-Windows.
Pokud chcete zjistit, jestli problém souvisí s adaptérem TAP, nejprve zjistěte, kolik adaptérů TAP je nainstalováno na vašem počítači, a v případě potřeby upravte instalaci.
Pokud chcete zjistit, kolik adaptérů TAP je nainstalovaných na počítači:
Otevřete Nastavení Systému Windows a vyberte skupinu Síť a Internet .
V části Upřesnit nastavení sítě vyberte Změnit možnosti adaptéru. Měli byste vidět jenom jeden adaptér TAP, jak je znázorněno na následujícím snímku obrazovky:
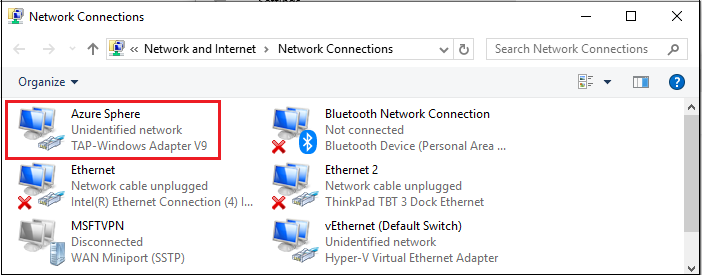
Pokud se zobrazí více než jeden adaptér TAP nebo pokud se zobrazí jenom jeden adaptér TAP, ale jeho název není Azure Sphere, odinstalujte všechny adaptéry TAP a znovu nainstalujte sadu SDK. Pokud se nezobrazí žádné adaptéry TAP, přeinstalujte sadu SDK.
Odinstalace adaptérů TAP:
Klikněte na Start a zadejte Správce zařízení.
V Správce zařízení otevřete síťové adaptéry a vyberte adaptér TAP-Windows:
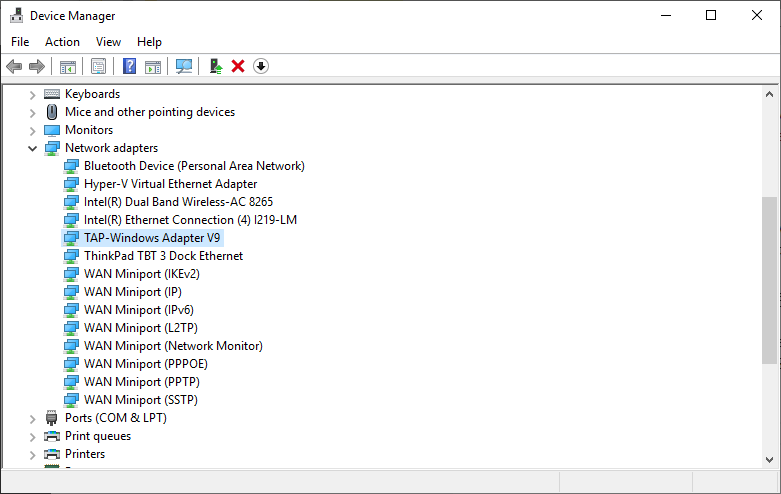
Klikněte pravým tlačítkem myši na adaptér TAP-Windows a vyberte Odinstalovat zařízení. V dialogovém okně vyberte Odstranit software ovladače pro toto zařízení a klepněte na tlačítko Odinstalovat.
Otevřete příkazový řádek jako správce a spusťte následující skript instalačního programu PowerShellu:
powershell -ExecutionPolicy RemoteSigned -File "%ProgramData%\Microsoft\Azure Sphere\TapDriverInstaller\TapDriverInstaller.ps1" InstallPokud instalace proběhne úspěšně, restartujte službu Azure Sphere Device Communication Service:
net stop AzureSphereDeviceCommunicationServicenet start AzureSphereDeviceCommunicationServicePřeinstalujte sadu Azure Sphere SDK.
Oprava odpojeného stavu při použití klienta VPN Cisco AnyConnect
Pokud používáte klienta VPN Cisco AnyConnect, může se adaptér TAP-Windows zobrazit bez odpojení a komunikace zařízení nemusí fungovat. Problém můžete opravit následujícím způsobem:
Ujistěte se, že máte na počítači oprávnění správce.
Otevřete Nastavení Systému Windows a vyberte skupinu Síť a Internet .
V části Upřesnit nastavení sítě vyberte Změnit možnosti adaptéru.
Klikněte pravým tlačítkem na Adaptér Azure Sphere TAP-Windows V9 a vyberte Vlastnosti.
Na kartě Sítě vyhledejte položku Ovladač filtru Správce síťového přístupu Cisco AnyConnect a zrušte zaškrtnutí této položky.
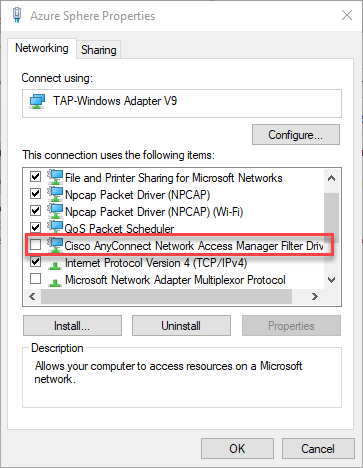
Výběrem možnosti OK uložte nastavení a ukončete vlastnosti.
Zkontrolujte, že komunikace se zařízením Azure Sphere teď funguje tak, že otevřete příkazový řádek a zadáte
azsphere device show-attachedpříkaz.
Zařízení nereaguje
Jedna nebo více následujících chyb příkazu azsphere může znamenat, že se službě Azure Sphere Device Communication Service nepodařilo spustit:
warn: Device is not responding. Could not perform version check.Device is not responding. Cannot get device ID.error: Could not connect to the Azure Sphere Device Communication Service. If this issue persists, try uninstalling and reinstalling the Azure Sphere SDK.error: The device is not responding. The device may be unresponsive if it is applying an Azure Sphere operating system update; please retry in a few minutes.
Ujistěte se, že jste provedli kroky pro řešení potíží s komunikací zařízení.
Pokud se váš problém stále nevyřeší a váš počítač nedávno provedl aktualizaci Windows, může se po aktualizaci Windows spustit komunikační služba zařízení a v případech, kdy došlo k poškození některého z interních souborů nastavení JSON nebo konfiguračního souboru.
Selhání po služba Windows Update
K těmto chybám může dojít po aktualizaci Windows na počítači. Někdy služba Windows Update odinstaluje ovladače FTDI vyžadované pro komunikační službu.
Řešení problému:
- Odpojte zařízení Azure Sphere od USB a znovu ho připojte. Po opětovném odpojení zařízení by se měly přeinstalovat správné ovladače.
- Pokud se zařízení neodpojí a znovu se odpojte, problém se nepodaří vyřešit, odinstalujte a znovu nainstalujte sadu Azure Sphere SDK.
Soubor JSON
Pokud jste nedávno neaktualizovali Windows, příčinou chyby může být restore.json soubor, který se používá pro službu.
Tento problém vyřešíte takto:
Uložte kopii následujícího souboru:
c:\windows\serviceprofiles\localservice\appdata\local\Azure Sphere Tools\restore.jsonOdstraňte soubor z původního umístění.
Zastavte a restartujte službu Azure Sphere Device Communication Service:
net stop AzureSphereDeviceCommunicationServicenet start AzureSphereDeviceCommunicationService
Poškozený konfigurační soubor
Pokud se při pokusu o spuštění příkazu zobrazí chyba, poškozený konfigurační soubor může bránit správnému spuštění zařízení.
Chcete-li tento problém vyřešit, odstraňte poškozený konfigurační soubor umístěný v souboru .azsphere\config ve Windows nebo ~/.azsphere/config v Linuxu.
Při připojování nebo odpojování zařízení dojde k chybovému ukončení Windows
Vývojářská rada MT3620 má čip FTDI (Future Technology Devices International) FT4232HQ, který usnadňuje komunikaci mezi zařízením a počítačem. Oficiální ovladač FTDI, Kombinovaný model ovladačů (CMD), obsahuje dva ovladače: jeden poskytuje přístup prostřednictvím rozhraní D2XX API a druhý poskytuje virtuální port Com (VCP) pro stejné zařízení. Pokud má čip FTDI povolený režim VCP, nainstalují se ve výchozím nastavení oba ovladače. To může způsobit chybové ukončení Systému Windows při cyklu napájení čipu.
Chcete-li tento problém vyřešit, můžete zakázat režim VCP pro čip FTDI. K přeprogramování EEPROM čipu FTDI budete muset použít nástroj FT_PROG.
Informace o tom, jak tento nástroj stáhnout a nainstalovat, najdete v tématu FTDI FT_PROG programovací nástroj .
Spusťte FT_PROG a najděte připojené zařízení, jak je popsáno v aplikaci grafického uživatelského rozhraní FT_PROG.
Ve stromovém zobrazení zařízení rozbalte část Specifická pro hardware. Měli byste vidět čtyři porty.
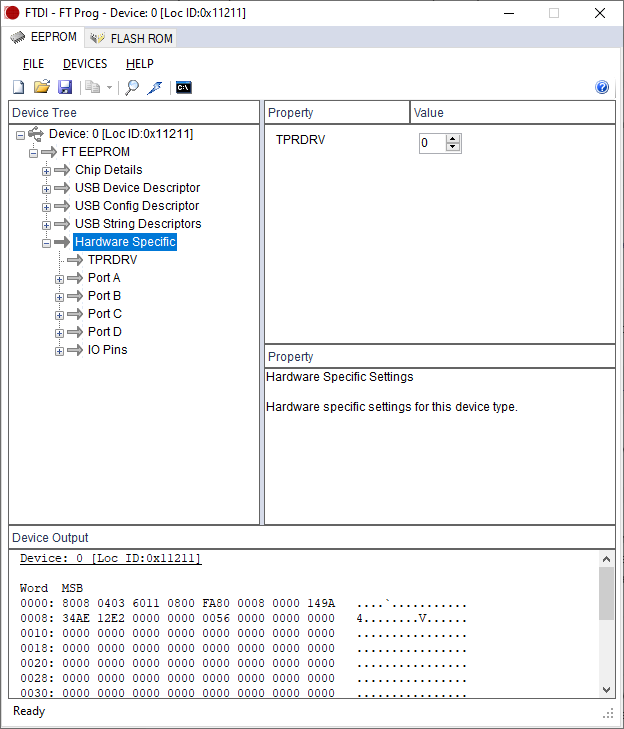
Vyberte port A a místo virtuálního portu com zvolte D2XX Direct .
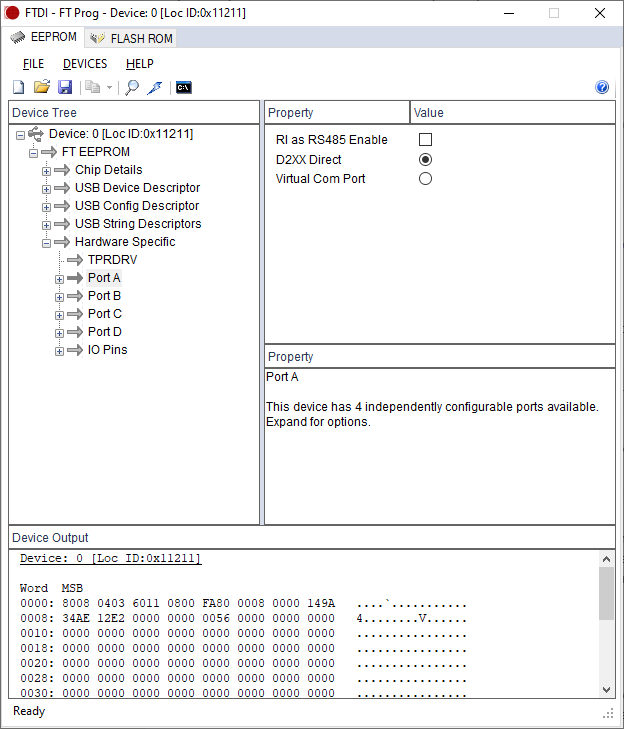
Opakujte předchozí krok pro port C a port D. Port B by už měl být v režimu D2XX Direct.
Vyberte ikonu ProgramOvá zařízení (podobá se blesku) a přejděte do programovacího režimu.

Vyberte Program , který programuje EEPROM, a počkejte na dokončení.
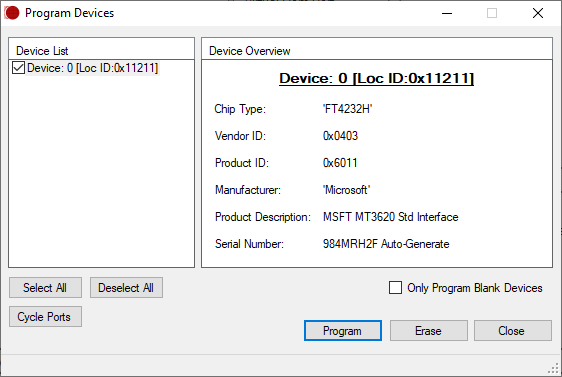
Odpojte zařízení od portu USB a pak ho znovu připojte k cyklu napájení zařízení a zapněte změnu. Ve Windows Správce zařízení by teď část Porty (COM &LPT) měla zobrazovat tři méně portů COM. Počet zařízení Universal Serial Bus by měl zůstat stejný.
Po povolení ladění RTApp došlo ke ztrátě připojení k zařízením mimo Azure Sphere FTDI
Někteří uživatelé Azure Sphere oznámili, že po použití příkazu azsphere device enable-development --enable-rt-core-debugging k vývoji a ladění RTApps z hostitelského počítače už nemůžou komunikovat s jinými připojenými zařízeními, která nejsou azure Sphere FTDI.
Pokud máte například zařízení Azure Sphere i jiné zařízení FTDI připojené k počítači, může se vám před spuštěním příkazu zobrazit dva univerzální sériové řadiče s názvem USB Serial Converter Správce zařízení B.
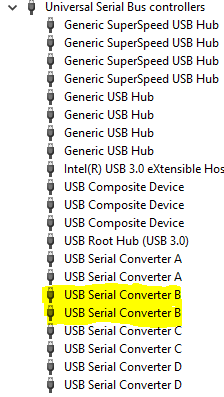
Po provedení příkazu zmizí obě zařízení USB Serial Converter B z oddílu řadiče univerzální sériové sběrnice a dvě nová zařízení se zobrazí v zařízeních Universal Serial Bus v Správce zařízení.
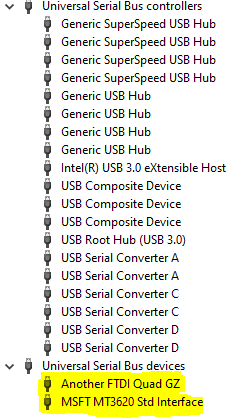
Příčina
K tomuto problému dochází, protože azsphere device enable-development --enable-rt-core-debugging příkaz nainstaluje nový ovladač pro port B čipu FTDI na MT3620; port se pak stane MSFT MT3620 Std Interface. Instalace tohoto ovladače však neúmyslně změní ovladač pro port B jiného zařízení mimo Azure Sphere. Z důvodu omezení v podkladové knihovně budou všechna zařízení FTDI se stejným ovladačem VID (0x0403) a PID (0x6011) nahrazena ovladačem Port B.
Řešení
Pomocí následujícího postupu ručně vrátíte ovladač pro všechna zařízení mimo Azure Sphere na předchozí verzi:
V Správce zařízení vyberte zařízení mimo Azure Sphere (v příkladu další čtyřúhelník FTDI) a pak klikněte pravým tlačítkem myši a vyberte Aktualizovat ovladač.
V části Aktualizovat ovladače vyberte Procházet můj počítač pro software ovladače.
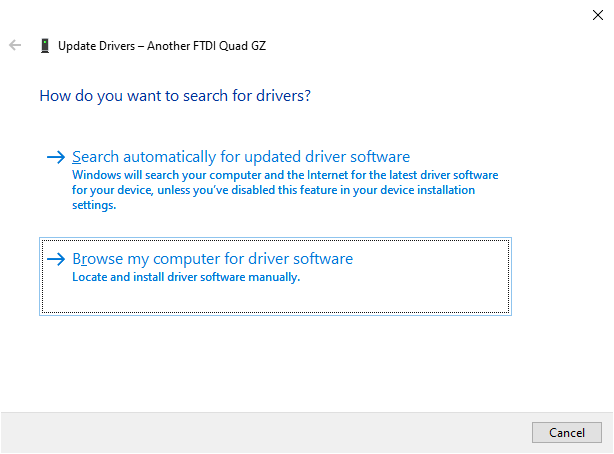
V seznamu dostupných ovladačů na mém počítači vyberte možnost Nechat mě vybrat.
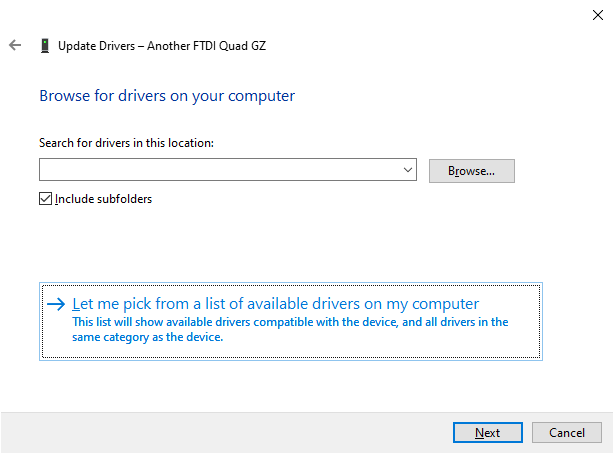
V seznamu vyberte ovladač USB Serial Converter B a klepněte na tlačítko Další.
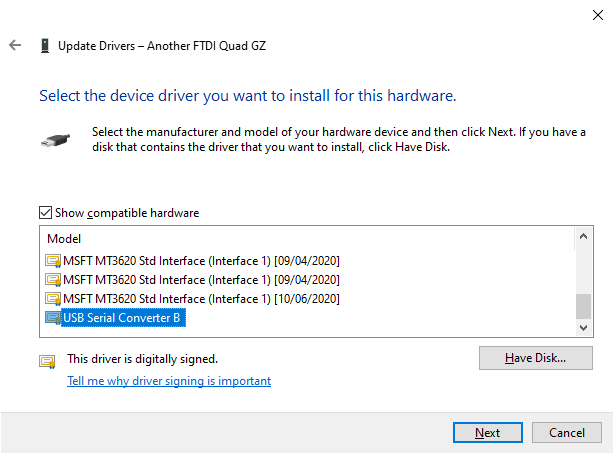
V potvrzovacím okně klikněte na Zavřít .
Správce zařízení by měl zobrazit port B pro ostatní zařízení FTDI jako usb sériový převodník B, který indikuje, že používá oficiální ovladač FTDI. Ovladač mt3620 zůstává MSFT MT3620 Std Interface.
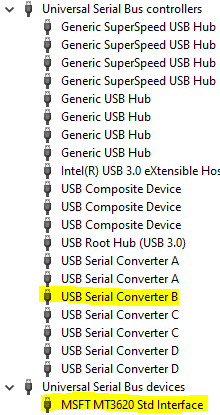
Další informace
Pokud po spuštění příkazu azsphere device enable-development --enable-rt-core-debugging připojíte další nové zařízení mimo Azure Sphere FTDI, přiřadí se mu ovladač Azure Sphere MT3620 stejným způsobem. Opakováním výše uvedených kroků vraťte zařízení k oficiálnímu ovladači FTDI.
Pokud odpojíte a znovu připojíte jiné zařízení než Azure Sphere FTDI po návratu k oficiálnímu ovladači FTDI, zařízení zůstane oficiálním ovladačem FTDI.
Pokud po návratu ovladače znovu spustíte příkaz azsphere device enable-development --enable-rt-core-debugging , zařízení FTDI mimo Azure Sphere bude mít znovu nahrazený ovladač a budete muset postupovat podle kroků v řešení , abyste se vrátili k oficiálnímu ovladači FTDI. K tomu dochází bez ohledu na to, jestli je zařízení FTDI mimo Azure Sphere připojené k počítači, když se spustí příkaz azsphere device enable-development --enable-rt-core-debugging .
Nerozpoznané příkazy
Pokud se při zadávání příkazu azsphere zobrazí následující chyba, ujistěte se, že používáte PowerShell nebo standardní příkazový řádek ve Windows.
'azsphere' is not recognized as an internal or external command, operable program or batch file.
Instalační program přestane reagovat na 60 procent.
Instalační program přestane reagovat na 60 % a zobrazí se oznámení, že se službě Device Communication Service nepodařilo spustit. K tomu obvykle dochází v případě, že instalace ovladače TAP selže podivným způsobem, takže systém zůstane v neneurčitém stavu.
Ověřte, že problém je ovladač TAP.
Otevřete windows Prohlížeč událostí a zkontrolujte protokoly.
V protokolu aplikace a v protokolu služby Azure Sphere Device Communication Service vyhledejte následující chybovou zprávu:
SerialSlipToTun.TunInterfaceSetupException: Chyba nastavení registru ladění přístupu ---> System.Collections.Generic.KeyNotFoundException: Tun tap zařízení nenalezeno ---> System.Security.SecurityException: Požadovaný přístup k registru není povolený."
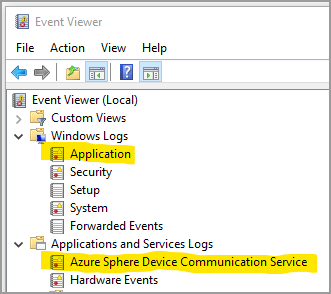
Při kontrole protokolu aplikace vyfiltrujte protokol, abyste se vyhnuli zobrazení mnoha nesouvisejících zpráv. Na kartě Akce vyberte Filtrovat aktuální protokol.
Vyberte Chyba a pak vyberte AzureSphereDeviceCommunicationService , aby se zobrazily pouze chybové zprávy ze služby Azure Sphere Device Communication Service.
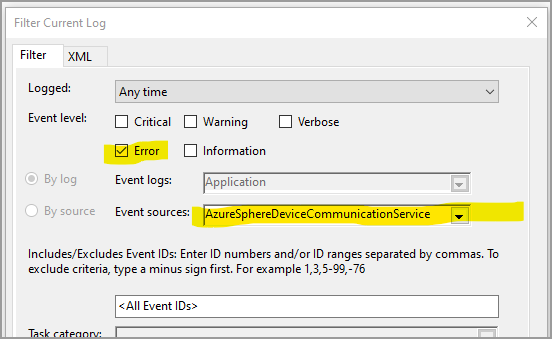
Pokud chybu nemůžete najít v protokolu aplikace nebo v protokolu služby Azure Sphere Device Communication Service, nemusí to být problém s ovladačem TAP.
Pokud chcete vyřešit problém s ovladačem TAP, postupujte takto:
Přejděte do centra sítě a sdílení a vyberte Změnit nastavení adaptéru.
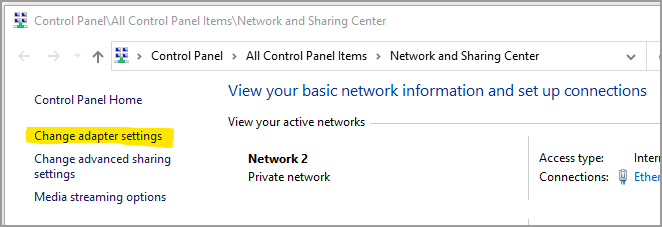
V části Síťová připojení v Azure Sphere vyberte TAP-WIndows Adapter V9 a otevřete jeho vlastnosti.
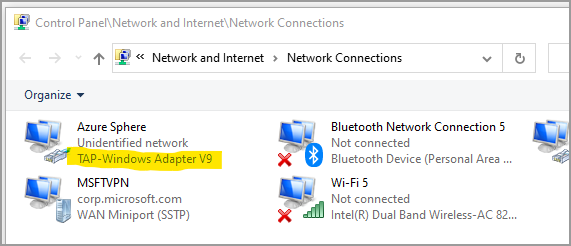
Ve vlastnostech Azure Sphere vyberte protokol TCP/IPv4 (Internet Protocol Version 4) a pak vyberte Vlastnosti a zobrazte nastavení protokolu.
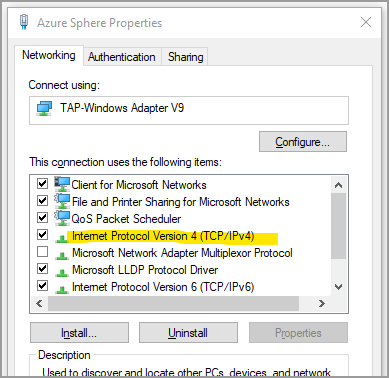
Ujistěte se, že je IP adresa nastavená na 192.168.35.1 a maska podsítě je nastavená na 255.255.255.0.
Zkuste instalační program zopakovat. Pokud stále zablokuje, zkuste resetovat síťová připojení. Chcete-li provést resetování, přejděte na Nastavení>sítě a stav internetu>a vyberte Možnost Resetování sítě v dolní části stránky.
Důležité
Resetováním sítě se obnoví všechna nastavení sítě.
Zastavení služby Azure Sphere Device Communication Service
Pokud instalační program přestane reagovat, můžete službu Azure Sphere Device Communication Service zastavit pomocí příkazu taskkill .
Postupujte následovně:
Zkopírujte PID pro Službu AzureSphereDeviceCommunicationService.
- Přejděte na kartu Služby Správce>úloh a poznamenejte si PID služby AzureSphereDeviceCommunicationService nebo
- Na příkazovém řádku zadejte
tasklist /fi "SERVICES eq AzureSphereDeviceCommunicationService*"a zkopírujte KÓD PID z výstupu.
Zadáním následujícího příkazu do příkazového řádku službu ukončete. Příkaz taskkill ukončí proces, který odpovídá číslu ID procesu. Tato
/fmožnost slouží k vynucenému ukončení procesu.taskkill /PID <DCS_PID> /fZkuste instalační program zopakovat.
Službu Azure Sphere Device Communication Service nejde zastavit.
Při upgradu existující sady AZURE Sphere SDK se může zobrazit zpráva o tom, že se nepodařilo zastavit službu Azure Sphere Device Communication Service (AzureSphereDeviceCommunicationService). Ověřte, že máte dostatečná oprávnění k zastavení systémových služeb. Pokud se zobrazí tato zpráva, restartujte a spusťte instalační program znovu.
Komunikace zařízení se přeruší při použití rozděleného tunelového propojení.
Pokud je vývojový počítač připojený k podnikové síti VPN a rozdělené tunelování je zakázané konfigurací sítě VPN, nemusí být vývojový počítač schopen komunikovat se zařízením Azure Sphere.
Problém můžete vyřešit několika způsoby:
- Odpojte se od podnikové sítě VPN a zkuste připojení k zařízení Azure Sphere znovu.
- Změňte konfiguraci sítě VPN tak, aby povolte rozdělené tunelování.
Problémy s komunikací můžou být způsobeny také konfigurací adaptéru TAP-Windows. Přečtěte si část Řešení potíží s připojením způsobenými konfigurací adaptéru TAP-Windows.
Ve Windows 11 nejde nainstalovat nebo odinstalovat sadu Azure Sphere SDK
Po upgradu na Windows 11 uživatelé nemůžou nainstalovat nebo odinstalovat sadu Azure Sphere SDK. Pokud chcete tento problém vyřešit, nainstalujte nejnovější verzi sady Azure Sphere SDK pro Windows. Po instalaci aktualizace 21.07 Update 2 nebo novější budete moct sadu SDK odinstalovat.
Aplikace RTApps nejde zkompilovat ani ladit
Pokud CMake hlásí chyby při hledání sady nástrojů nebo openocd při pokusu o sestavení nebo ladění aplikace RTApp, ujistěte se, že:
- Nainstalovali jste sadu GNU Arm Embedded Toolchain pro vaše vývojové prostředí.
- Zadali jste správnou cestu, jak
openocdje popsáno v kurzu: Vytvoření aplikace podporující v reálném čase.
Řešení potíží s komunikací zařízení před verzí 23.05
Upozorňující
Tyto kroky platí pro uživatele se sadou SDK verze 22.11 nebo starší. Spuštěním příkazu azsphere show-version ověřte, jestli je nainstalovaná verze sady SDK 22.11 nebo starší.
V systémech Linux se sadou SDK verze 22.11 nebo starších musí být skript azsphere_connect.sh spuštěn pokaždé, když zařízení připojíte nebo odpojíte nebo ho odpojíte. Skript aktualizuje připojení zařízení a vytvoří ovladač jádra, který mapuje síťový provoz na zařízení.
Pokud dochází k problémům s komunikací, začněte těmito základními kroky:
Ujistěte se, že je zařízení připojené přes USB.
Pokud jste to ještě neudělali, spusťte azsphere_connect.sh skript.
Ověřte, že můžete komunikovat přímo se zařízením. Přejděte ve https://192.168.35.2/status webovém prohlížeči. Ignorujte a zavřete všechna zobrazená upozornění SSL. Výstup by měl vypadat nějak takto:
{"uptime":56}v okně webového prohlížeče.
Poznámka:
Tento krok můžete provést také z příkazového řádku pomocí curl https://192.168.35.2/status --insecurepříkazu .
Pokud chyba přetrvává, odpojte zařízení od portu USB, znovu ho připojte a počkejte, až se restartuje. Pak spusťte skript azsphere_connect.sh .
Pokud chyba přetrvává, ujistěte se, že nedošlo ke konfliktům podsítí s jinými síťovými nástroji.