Rychlý start: Instalace sady Azure Sphere SDK pro Windows
Důležité
Toto je dokumentace k Azure Sphere (starší verze). Azure Sphere (starší verze) se vyřazuje 27. září 2027 a uživatelé musí do této doby migrovat do Azure Sphere (integrované). K zobrazení dokumentace k Azure Sphere (integrované) použijte selektor verzí umístěný nad obsahem.
Pokud chcete začít používat vývojovou sadu Azure Sphere ve Windows, musíte nastavit vývojovou sadu, nainstalovat sadu SDK a nainstalovat veškerý další software potřebný pro vaše vývojové prostředí.
Požadavky
- Vývojová sada Azure Sphere
- Počítač s Windows 11 nebo Windows 10 Anniversary Update (nebo novějším)
- Nepoužívaný port USB a pokud používáte virtuální počítač, podpora průchozího portu USB
Nastavení vývojové sady na počítači s Windows
Připojte sadu Azure Sphere Dev Kit k počítači přes USB. Když je zařízení připojené, zveřejní čtyři usb sériové převaděče.
Při prvním připojení zařízení by se ovladače měly automaticky stáhnout a nainstalovat. Instalace může být pomalá. Pokud se ovladače nenainstalují automaticky, klikněte pravým tlačítkem na název zařízení v Správce zařízení a vyberte Aktualizovat ovladač. Případně můžete ovladače stáhnout z webu Future Technology Devices International (FTDI). Zvolte ovladač, který odpovídá instalaci Systému Windows (32bitová nebo 64bitová verze).
Instalaci ověříte tak, že otevřete Správce zařízení. V části Řadiče univerzální sériové sběrnice vyhledejte čtyři usb sériové převaděče.
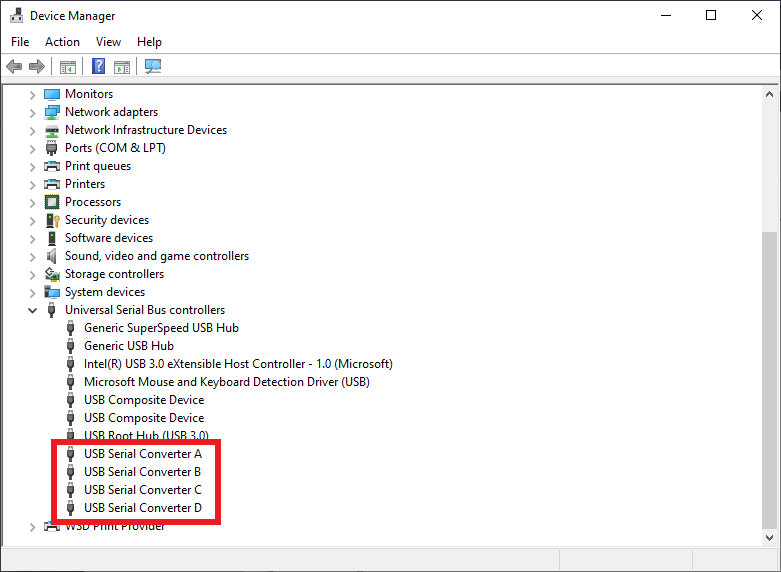
Poznámka:
Pokud jste tuto desku už dříve použili a povolili vývoj RTApp, zobrazí se tři převaděče místo čtyř. To je normální a nepředstavuje chybu.
Pokud dojde k jiným chybám, nápovědu najdete v tématu Řešení potíží s Azure Sphere.
Instalace sady Azure Sphere SDK
Stáhněte si sadu SDK. Uložte stažený soubor do počítače.
Spuštěním staženého souboru .exe nainstalujte sadu SDK. Poskytněte souhlas s licenčními podmínkami a pak vyberte Next (Další).
Výběrem možnosti Install (Nainstalovat) spusťte instalaci.
Pokud se zobrazí výzva ke zvýšení oprávnění, potvrďte ji.
Po dokončení instalace restartujte počítač, pokud vás k tomu instalační aplikace vyzve.
Pokud instalační program vrátí chyby, zkuste balíček sady SDK odinstalovat a znovu nainstalovat.
Tip
Licence sady Azure Sphere SDK je nainstalovaná v C:\Program Files (x86)\Microsoft Azure Sphere SDK\license.rtf.
Sada SDK obsahuje knihovny pro vývoj aplikací a jak Azure Sphere CLI, tak klasické verze rozhraní příkazového řádku Azure Sphere. Aktuální verzi nemusíte odinstalovat, protože instalace aktualizuje jakoukoli existující verzi. Rozhraní příkazového řádku Azure Sphere je nainstalované v C:\Program Files (x86)\Microsoft Azure Sphere SDK\Tools_v2 a Azure Sphere Classic CLI se instaluje do C:\Program Files (x86)\Microsoft Azure Sphere SDK\Tools.
Azure Sphere CLI můžete spustit pomocí příkazu z příkazového azsphere řádku Windows nebo PowerShellu. PowerShell doporučujeme, protože nabízí funkci dokončování tabulátoru, která není dostupná z příkazového řádku Windows.
Azure Sphere Classic CLI bude i nadále k dispozici pomocí příkazového řádku Azure Sphere Classic Developer Command Prompt (vyřazování), který je k dispozici v nabídce Start v Azure Sphere.
Po první instalaci rozhraní příkazového řádku zkontrolujte, jestli je nainstalovaná a že máte správnou verzi spuštěním azsphere show-versionpříkazu .
Pokud se pokusíte spustit rozhraní příkazového řádku a zobrazí se chybová zpráva s oznámením, že azsphere není rozpoznaný příkaz, přidejte cestu ke spustitelnému souboru sady Azure Sphere SDK do proměnných prostředí Windows. Přejděte na Ovládací panely> System a Security>System>Advanced system settings. Vyberte proměnné prostředí a v systémových proměnných přidejte cestu k azsphere.exe (například C:\Program Files (x86)\Microsoft Azure Sphere SDK\Tools_v2).
Instalace rozšíření Azure Sphere pro Visual Studio
K vývoji aplikací Azure Sphere můžete použít Visual Studio Enterprise, Professional nebo Community 2022 (nebo 2019 verze 16.11 nebo novější).
Pokud jste to ještě neudělali, nainstalujte visual Studio:
Přejděte na Visual Studio Marketplace a nainstalujte rozšíření sady Visual Studio pro Azure Sphere:
Sada Azure Sphere SDK a rozšíření Azure Sphere pro Visual Studio zahrnují všechny nástroje, které potřebujete k vývoji aplikací Azure Sphere.
Instalace CMake a Ninja ve Windows
Pokud plánujete používat Visual Studio Code nebo Rozhraní příkazového řádku Windows, musíte CMake a Ninja nainstalovat ručně.
Pokud chcete nainstalovat CMake, stáhněte a nainstalujte příslušnou verzi CMake pro vaše vývojové prostředí ze stránky pro stažení CMake.
Stáhněte si Ninja. Stažení je malý soubor ZIP. Chcete-li nainstalovat Ninja, otevřete soubor ZIP, vyberte Extrahovat vše a poznamenejte si umístění souboru extrahovaného souboru ninja.exe.
Přidejte adresář CMake
bin(obvykle C:\Program Files\CMake\bin) a adresář obsahující ninja.exe do proměnné prostředí PATH. Chcete-li najít informace o nastavení této proměnné prostředí ve Windows, zadejte do vyhledávacího pole "cesta".
Tip
Po úpravě proměnných prostředí restartujte počítač, aby se zajistilo, že všechny procesy změny převezmou.
Instalace rozšíření Azure Sphere pro Visual Studio Code
Pokud jste to ještě neudělali, použijte odkazy v nástroji Download Visual Studio Code k instalaci nástroje Visual Studio Code .
Pokud chcete nainstalovat rozšíření Azure Sphere, na webu Marketplace rozšíření vyhledejte v prohlížeči nebo v editoru Visual Studio Code výraz Azure Sphere. Měly by se zobrazit dva výsledky: Azure Sphere a uživatelské rozhraní Azure Sphere. Vyberte Možnost Nainstalovat pro jednu z nich. Druhá by měla být nainstalována automaticky.
Po instalaci byste měli vidět rozšíření Nástrojů Azure Sphere, C/C++ a CMake v podokně POVOLENÉ rozšíření v integrovaném vývojovém prostředí (IDE) editoru Visual Studio Code.
Po dokončení instalace se otevře stránka Readme rozšíření. Stránka Readme poskytuje užitečné informace o konfiguraci a požadavcích editoru Visual Studio Code a aktualizuje se společně s rozšířením. Stránku Readme si můžete kdykoli zobrazit tak, že otevřete podokno Rozšíření a vyberete Azure Sphere.